
A Windows 10 szolgáltatásfrissítésének telepítésekor a 0xc1900104 számú hibaüzenet jelenhet meg . A hiba egyszerűen azt jelenti, hogy a frissítési folyamat elakad, vagy nem fejeződik be a szükséges időn belül (MOSETUP_E_PROCESS_TIMEOUT).
Nos, arra is van esély, hogy a rendszer fenntartott vagy helyreállítási meghajtóján elfogy a hely. Ennek eredményeként a 20H2 frissítés egy bizonyos százalékban, például 61%-ban vagy 99%-ban meghiúsul vagy elakad a telepítés során , és megjelenik a hibaüzenet a képernyőn.
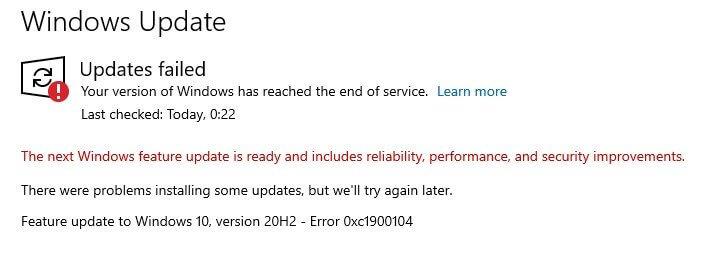
A Windows 10 0xc1900104 számú frissítési hibája nagyon bosszantó, és a vizsgálat után rájöttünk, hogy a frissítés lefagyásáért felelős fő ok a 20h2 0xc1900104 hiba miatt a telepített Conexant illesztőprogram.
Tehát, mielőtt a javítások felé haladnánk, fontos megérteni a hibát kiváltó gyakori bűnösöket.
Mi okozza a 0xc1900104 számú Windows 10 frissítési hibát?
- Kevés a hely – A Windows Update hiba másik lehetséges oka a kevés lemezterület. A szolgáltatásfrissítés telepítéséhez legalább 16 MB-ra van szükség, ezért ha kifogy a helyből, szabadítson fel lemezterületet a frissítés hibamentes telepítéséhez.
- A rendszer BIOS-a elavult : Ha a rendszer BIOS-a hibajavítások vagy a legújabb biztonsági javítások miatt hiányzik, a Windows-frissítés inkompatibilissé válik a legújabb verzió telepítése közben, és előfordulhat, hogy a 0xc1900104 hibakódot találja Windows 10 rendszerén.
- Nem kompatibilis Conexant-eszköz vagy illesztőprogramja : Ha az OEM-je és a Conexant audio-illesztőprogramja elavult, akkor a rendszer nem tud új frissítéseket telepíteni, és a 0xc1900104-es hibaüzenet jelenik meg a Windows 10 rendszerű számítógépen.
Tehát, mielőtt belevágna a hibaelhárítási módszerekbe, ellenőrizze, hogy a 20H2 helyett nincs-e további telepítésre váró frissítés . És azt is ellenőrizze, hogy a rendszer- illesztőprogramok frissítve vannak-e vagy sem.
Ha úgy találja, hogy minden rendben van, folytassa egyenként a hibaelhárítási módszerekkel, amíg meg nem szünteti a 0xc1900104 számú Windows frissítési hibát.
Hogyan lehet javítani a Windows 10 0xc1900104 frissítési hibáját?
Tartalomjegyzék
1. javítás – Futtassa a Windows Update hibaelhárítását
Itt javasolt a Windows Update hibaelhárító futtatása . Ez egy előre beépített Windows-eszköz, amely kezeli azokat a hibákat vagy hibákat, amelyek a frissítés sikertelenségét okozzák, és megoldja a frissítéssel kapcsolatos problémákat.
Kövesse az alábbi utasításokat a Windows Update hibaelhárító futtatásához:
- Kattintson a Windows ikonra, majd kattintson a beállítási lehetőségre.
- Most kattintson a Frissítés és biztonság lehetőségre.
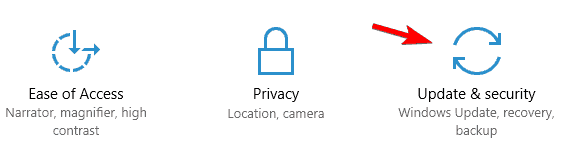
- A menü jobb oldalán kattintson a Hibaelhárítás lehetőségre
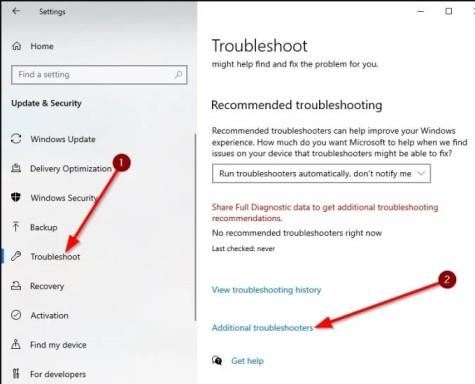
- Ezt követően kattintson a További hibaelhárító lehetőségre.
- Most a listából válassza ki a Windows Store alkalmazás opciót.
- Kattintson a Hibaelhárító futtatása lehetőségre.
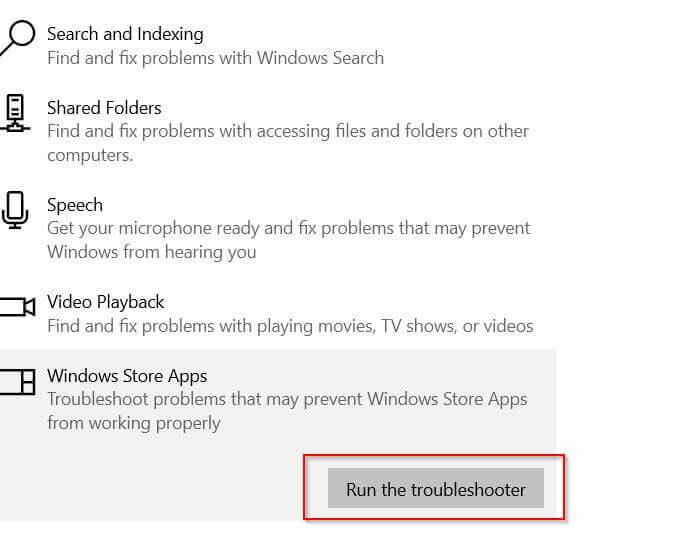
A folyamat befejezése után a hibaelhárító eszköz átvizsgálja a problémát, és kijavítja. A folyamat befejezése után zárja be a Windows hibaelhárító alkalmazást.
Most próbálja meg újra frissíteni a Windows 10 rendszert, és ellenőrizze, hogy a probléma megoldódik-e vagy sem.
2. javítás – A Conexant audioeszköz letiltása és a Conexant illesztőprogram törlése
Amint azt a Microsoft hivatalos közössége már megerősítette, a Conexant illesztőprogramok miatt előfordulhat, hogy a frissítés elakad, és nem tudják telepíteni a 20H2 frissítést a Windows 10 számítógépére.
Tehát, ha Conexant audioeszközt használ, majd tiltsa le a Conexant Audio eszközt, előfordulhat, hogy a Conexant illesztőprogramok eltávolítása a kezelt eszközről megoldja a hibát.
Ehhez kövesse az utasításokat:
- Nyomja meg a Windows + R billentyűket , és a megjelenő Futtatás mezőbe írja be a devmgmt.msc parancsot , majd nyomja meg az Enter billentyűt
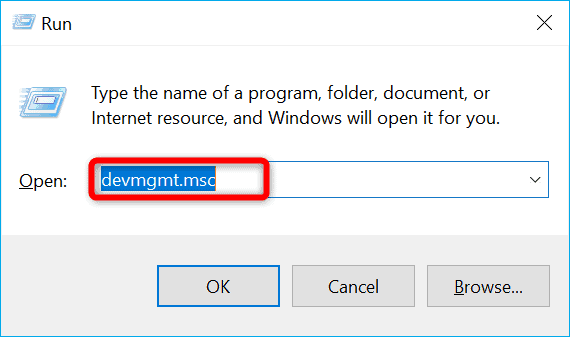
- Most az eszközkezelőben bontsa ki a Hang-, videó- és játékvezérlők lehetőséget, majd kattintson a jobb gombbal a Conexant audioeszköz opcióra .
- Válassza az Eszköz letiltása lehetőséget , és erősítse meg a Conexant audioeszköz letiltását.
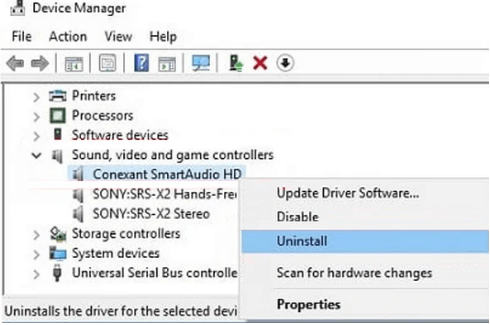
- Ezután a Conexant audioeszközön kattintson a jobb gombbal, és válassza az Eltávolítás lehetőséget.
- Kattintson az Eszköz illesztőprogramjának törlése melletti jelölőnégyzetre , majd kattintson az OK gombra
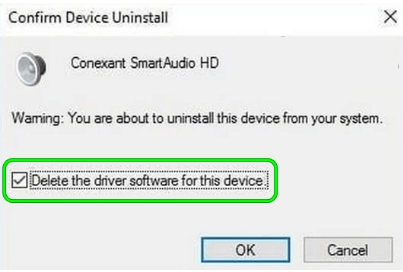
- Ezután kövesse a képernyőn megjelenő utasításokat a Conexant illesztőprogram eltávolításához
- Most ismételje meg a folyamatot a Conexant Audio Devices eltávolításához az Eszközkezelő Hangbemenetek és -kimenetek alatt (ha elérhető) .
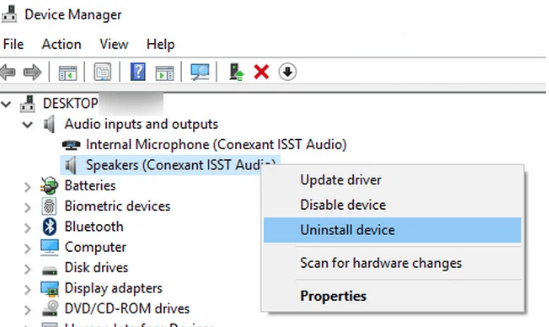
- Most válassza a Számítógép újraindítása lehetőséget
Miután a számítógép újraindul, próbálja meg telepíteni a Windows 10 20H2 szolgáltatásfrissítését, és ha továbbra is a 0xc1900104 hibaüzenetet látja, kövesse a következő lehetséges megoldásokat.
3. javítás – A rendszerpartíció méretének növelése
A hiba fő oka az alacsony rendszerpartícióméret. A legújabb Windows-frissítés 16–32 MB rendszerterületet igényel, és ha kevés a rendszerterület, növelje meg.
A Lemezkezelő eszköz futtatása segít csökkenteni a lemezen lévő többi partíció mennyiségét, és helyet növelni a rendszerpartíción. Néha a C: meghajtó nagyon kicsi lesz, ezért ki kell bővítenie a partíciót.
Ha a C partíció mellett van fel nem osztott terület , akkor növelheti. A partícióterület növeléséhez használjon bármilyen partíciókezelő szoftvert. Néha a Windows 10 rendszereszközei nem képesek erre. De csökkentheti a C: illesztőprogram rendszerpartíciójának méretét, és új partíciót építhet. íme az egyszerű lépések ehhez:
- Először kattintson a Windows + R billentyűkre együtt a Futtatás párbeszédpanel megnyitásához .
- Ezután a szövegmezőbe írja be a diskmgmt.msc parancsot , majd kattintson az Enter gombra a Lemezkezelés megnyitásához.
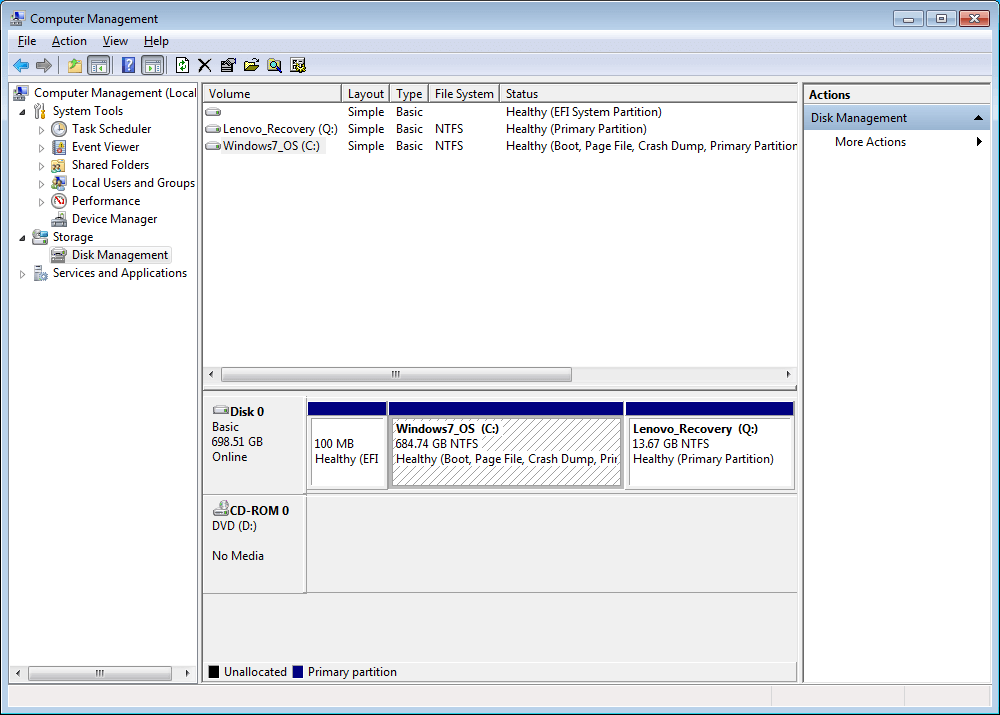
- Most kattintson a jobb gombbal a C meghajtóra, és válassza a Shrink Volume opciót.
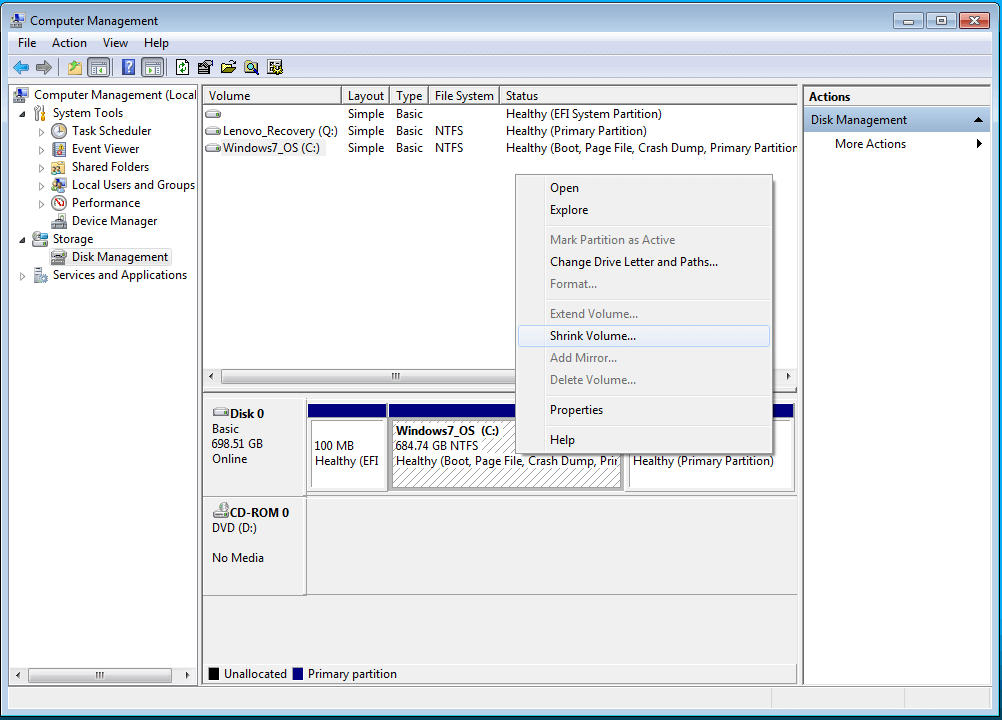
- A másik képernyőn beállíthatja a zsugorítási méretet.
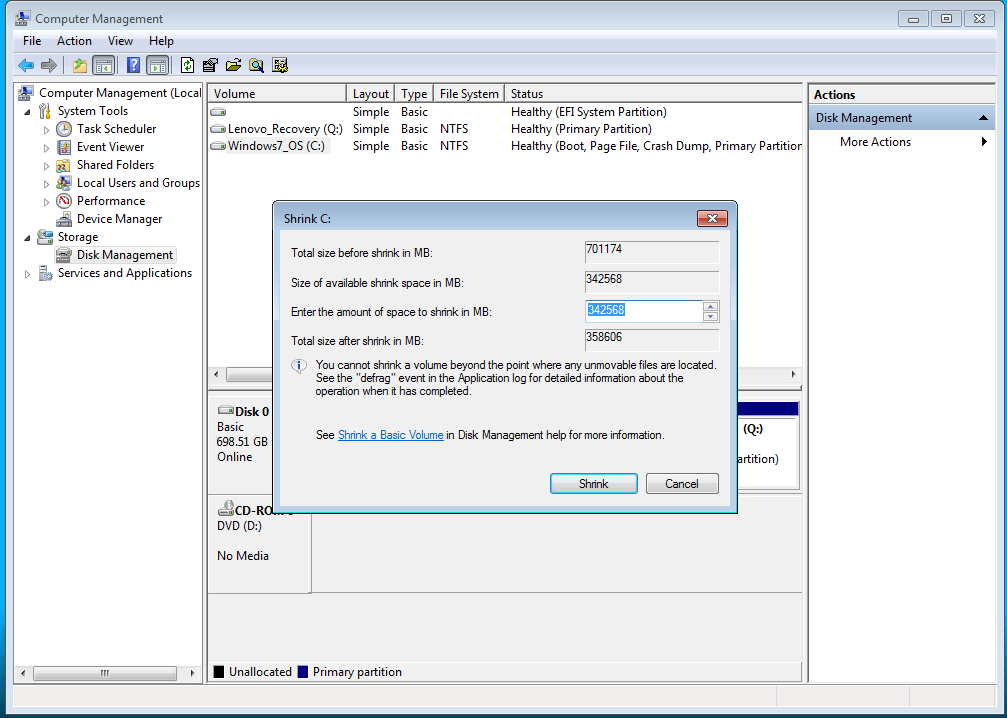
- Ezt követően a C meghajtó zsugorodik, és új, fel nem osztott lemezterület keletkezik
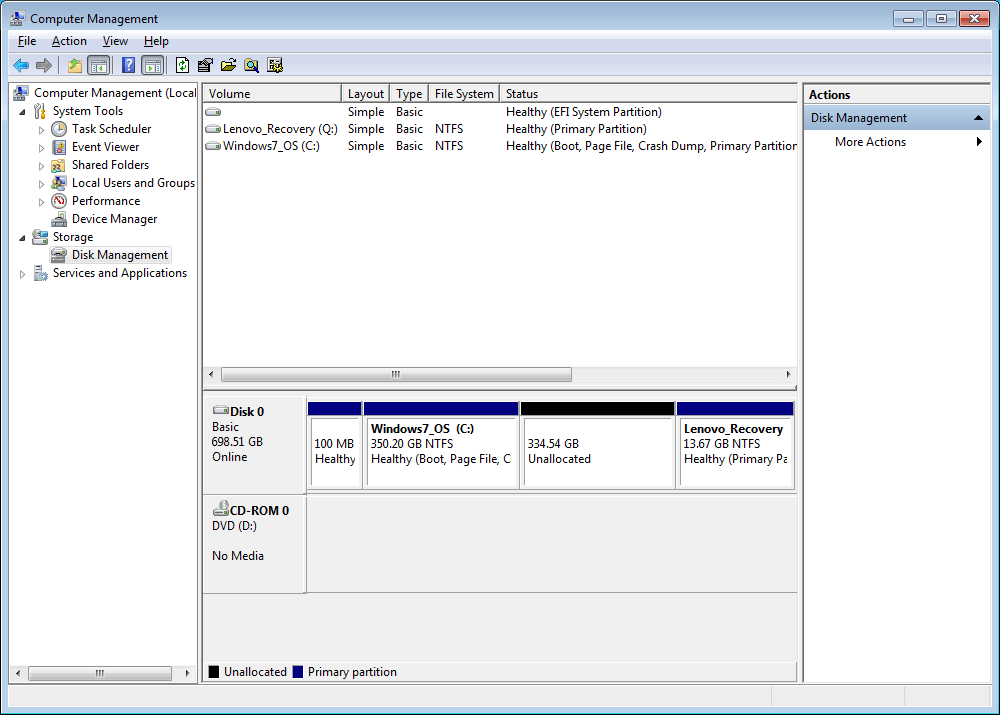
- Új partíciót is létrehozhat a fel nem osztott lemezterületen. Csak jobb gombbal kell kattintania az Új egyszerű kötetre , és ki kell választania azt.
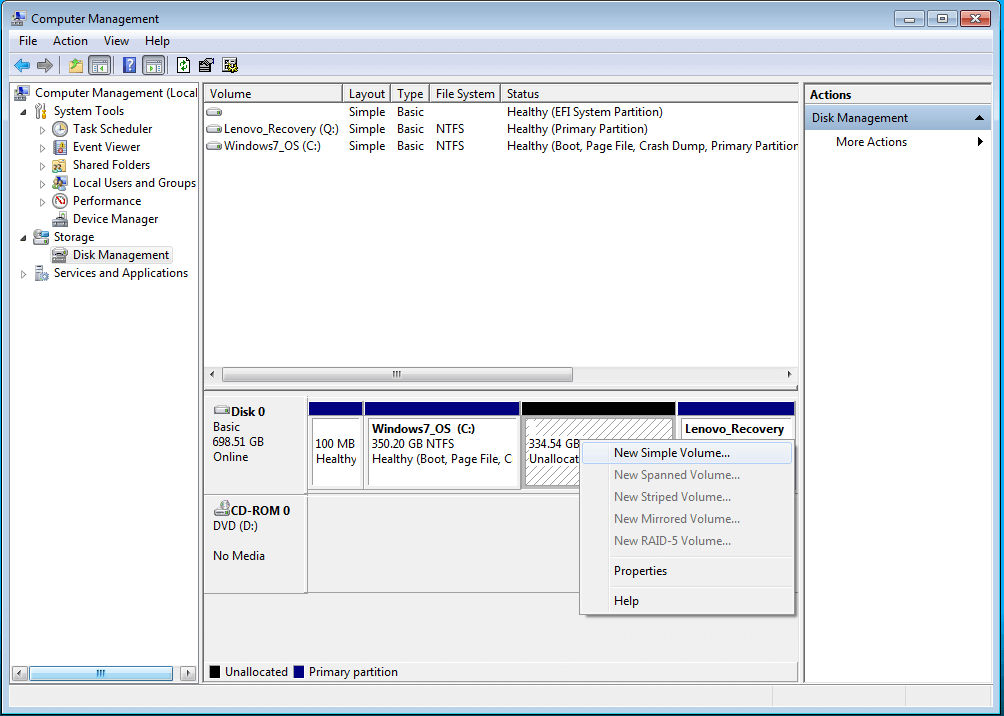
- Itt ki kell választania a partíció méretét, majd meg kell nyomnia a Tovább gombot a folyamat befejezéséhez.
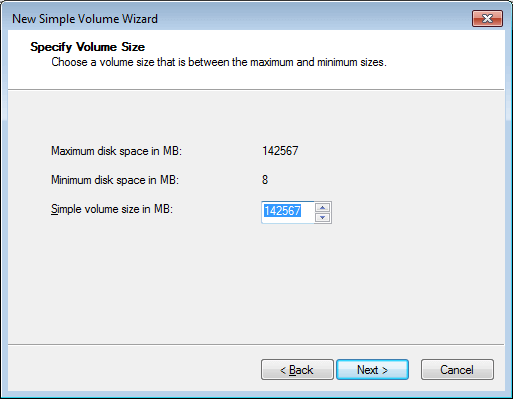
Ha a rendszerterület növelése nem segít a 0xc1900104 számú hiba kijavításában a 20H2 frissítés telepítésekor, kövesse a következő lehetséges javítást.
4. javítás – SoftwareDistribution mappa átnevezése
A SoftwareDistribution mappa nevének megváltoztatása biztosan megoldja ezt a problémát. Kövesse az alábbi utasításokat a SoftwareDistribution mappa nevének megváltoztatásához:
- Nyomja meg együtt a Win + R billentyűket a futtatási parancs megnyitásához
- A szövegmezőbe írja be a cmd-t , és nyomja meg az Enter gombot.
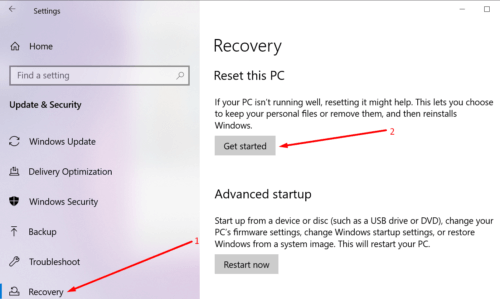
- Most nyissa meg a CMD-t rendszergazdaként.
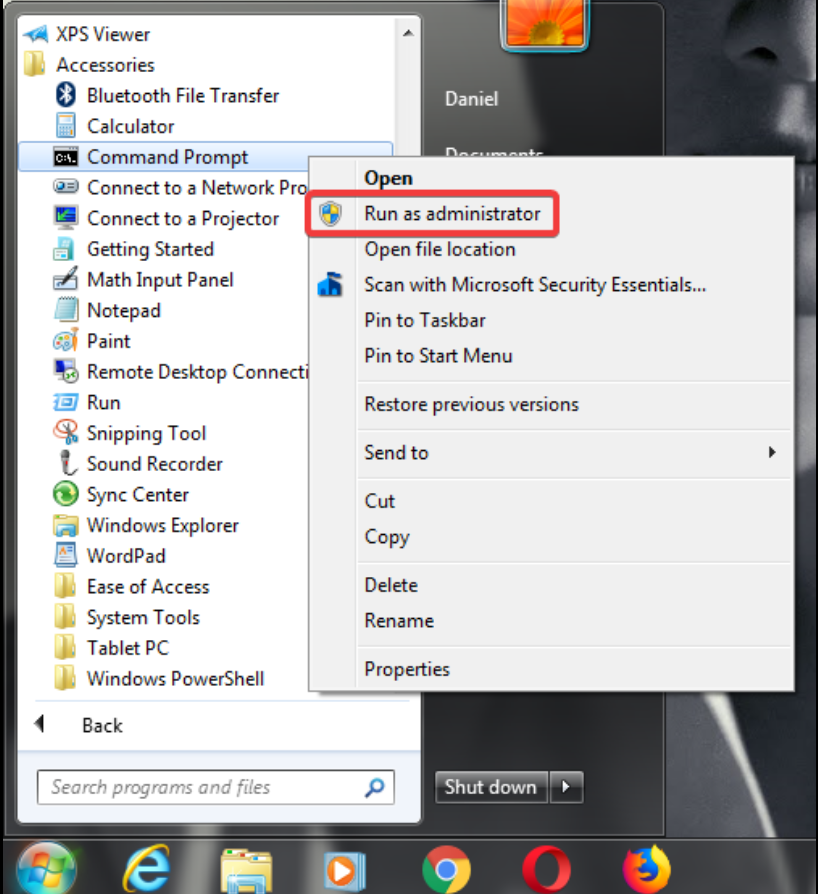
- Három lépésből álló folyamatok vannak, az 1. lépésben le kell fagyasztani néhány szolgáltatást. Ehhez be kell írnia az alábbi parancsokat, és minden parancs után le kell nyomnia az Enter billentyűt.
net stop wuauserv
net stop cryptSvc
net stop bitek
net stop msiserver
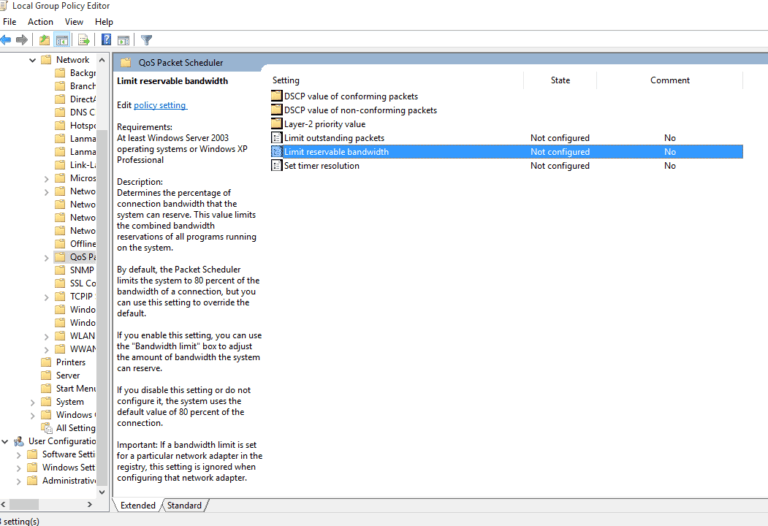
- Ezután hajtsa végre az alábbi parancsot a meglévő mappa nevének megváltoztatásához. A parancs segítségével átnevezheti a mappát a régi helyére.
ren C:\Windows\SoftwareDistribution SoftwareDistribution.old
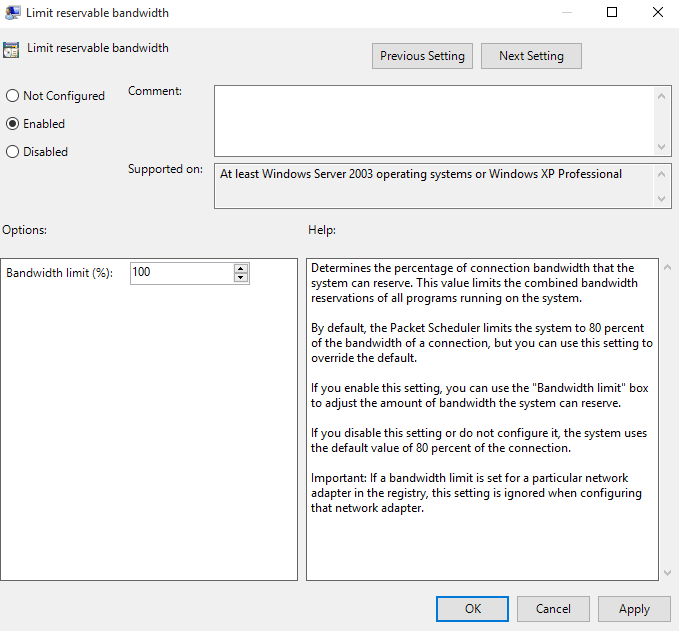
- Miután szerkesztette a mappa nevét, folytatnia kell az elakadt szolgáltatásokat. Ehhez hajtsa végre ezt a 4 parancsot a terminálban.
- Miután ezt megtette, most hajtsa végre az alábbi parancsot:
net start wuauserv
net start cryptSvc
net kezdő bitek
net start msiserver
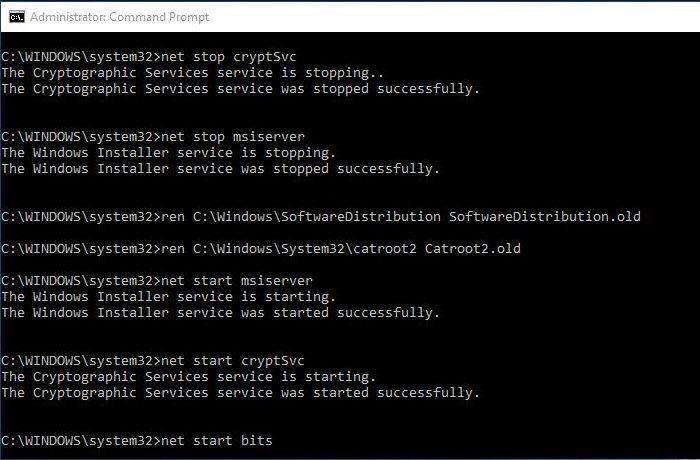
Miután az összes parancsot futtatta a számítógépen, zárja be a Windows parancssort.
Ezt követően indítsa újra a számítógépet, és a számítógép újraindítása után ellenőrizze újra a frissítéseket.
5. javítás – Használja a Médiakészítő eszközt
A fenti megoldások mindegyikének kipróbálása után a frissítés telepítése nem sikerült, majd manuálisan telepítse a frissítést a Media Creation Tool (MCT) segítségével, amely segít a Windows 10 egyszerű frissítésében. Ehhez kövesse az alábbi utasításokat:
- Először nyissa meg a hivatalos Microsoft szoftverletöltési oldalt.
- Most görgessen lefelé, és kattintson a „ Letöltés eszköz most ” gombra.
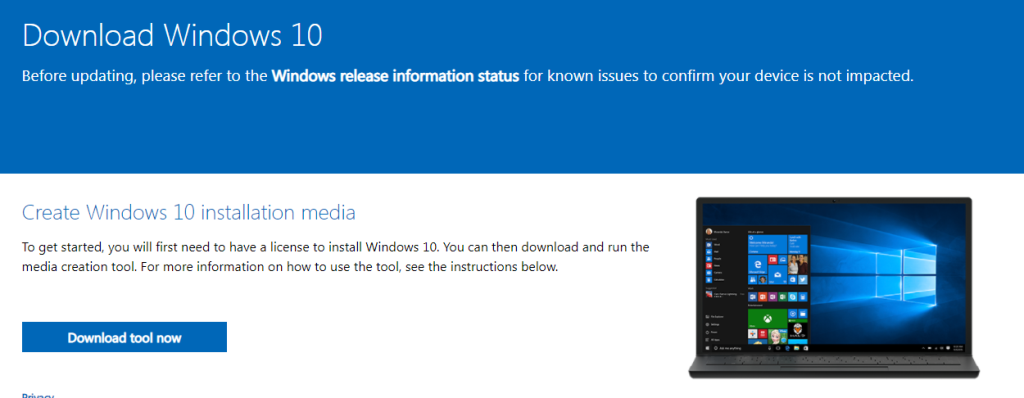
- Válasszon egy helyet, ahová menteni szeretné a letöltött fájlt.
- Nyomja meg a Mentés gombot a fájl/csomag mentéséhez.

- Most nyissa meg a letöltött fájlt a File Explorer ablakban.
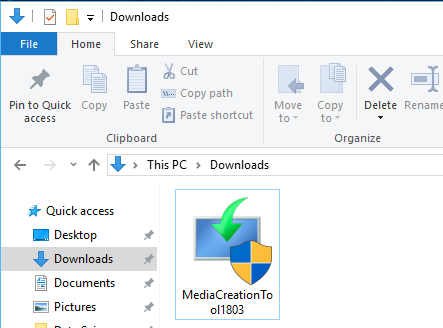
- Ezután kattintson duplán a „ MediaCreationTool2004 ” elemre, majd kattintson az Elfogadás gombra
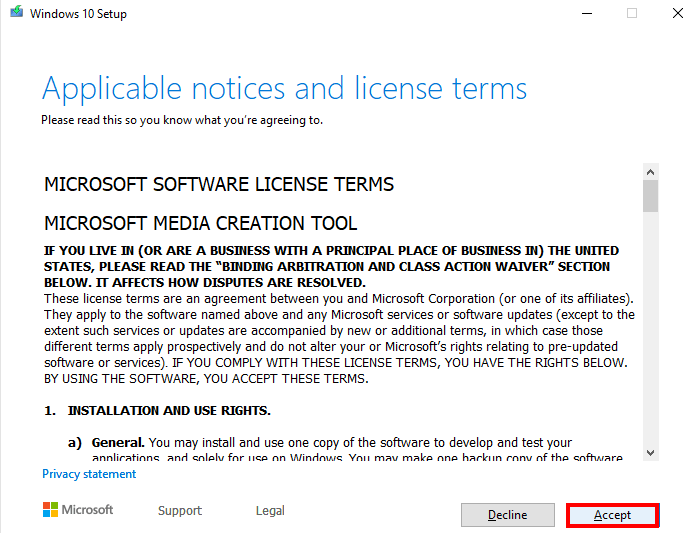
- Itt kattintson a PC frissítése most és a számítógép frissítése melletti rádiógombra .
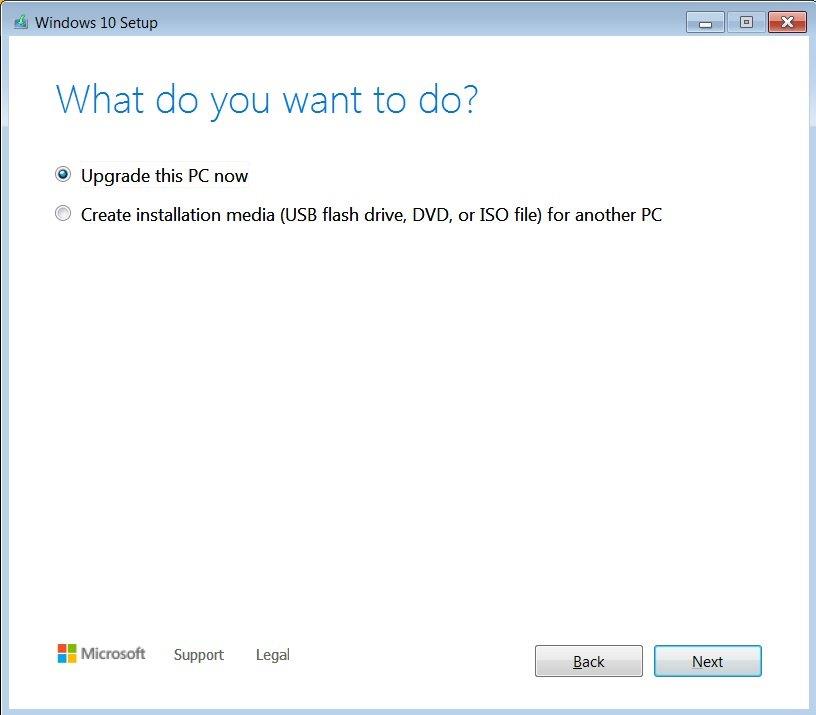
- Most kattintson a Tovább gombra a frissítési folyamat elindításához.
A folyamat befejezése után indítsa újra a számítógépet, és a becslések szerint a Windows 10 frissítési hibája megoldódott.
A legjobb megoldás a Windows 10 0xc1900104 számú frissítési hibájának javítására
Néha belső hibák vagy hibák miatt a rendszer nem tudja telepíteni a frissítést, ezért ha a megadott kézi megoldások nem segítenek a hiba elhárításában, akkor vizsgálja át a rendszert a professzionális PC Repair Tool segítségével .
Ez a hatékony eszköz átvizsgálja számítógépét, és kijavítja a sérült vagy hiányzó fájlokat a számítógépről. Nem csak ez, hanem különféle problémákat is kijavíthat, mint például a nem kívánt levélszemét fájlok törlése, a számítógép belső hibái, a rendszerleíró adatbázis tisztítása, a vírusok és rosszindulatú programok megelőzése és még sok más.
Nem kell semmit tennie, csak töltse le ezt a hatékony eszközt és telepítse a számítógépére, és ez az eszköz automatikusan elvégzi a feladatát.
Szerezze be a PC javítóeszközt a Windows 10 0xc1900104 frissítési hibájának kijavításához
Következtetés:
Ez a 0xc1900104 számú Windows 10 frissítési hibáról szól, itt mindent megtettem, hogy a leghatékonyabb megoldásokat kínáljam a Windows 10 rendszerű számítógépen lévő hiba elhárítására.
Remélhetőleg a fenti megoldások segítségével könnyedén kijavíthatja a Windows 10 frissítési hibáját. Ha hasznosnak találja ezt a cikket, lájkolja és ossza meg.
Köszönöm.
6. javítás – Futtassa a DISM eszközt
A DISM a Deployment Image Services and Management rövidítése, és egy parancssori alapú eszköz, amely lehetővé teszi a Windows Update összetevőinek javítását. A DISM eszköz végrehajtásával kapcsolatos további részletekért lásd a lépéseket -
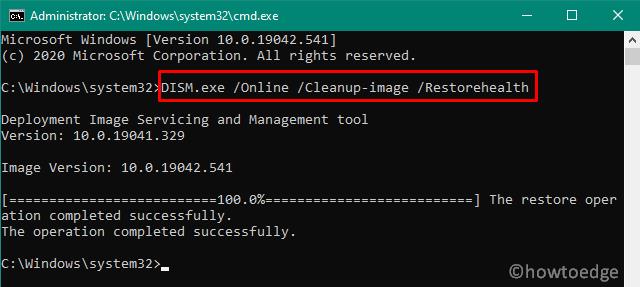
- Nyomja meg együtt a Win + R billentyűket a Futtatás parancsmező megnyitásához.
- Írja be a „cmd” parancsot a Futtatás ablakba, majd nyomja meg együtt a „Ctrl+Shift+Enter” gombot.
- Kattintson az Igen gombra , amikor megjelenik a Felhasználói fiókok felügyelete ablak.
- Most a rendszergazdai parancssoron van.
- Írja be a megadott parancssort a Windows frissítés összetevőinek javításához-
DISM /Online /Cleanup-Image /RestoreHealth
- Az „ Enter ” megnyomása után várjon egy ideig, és hagyja teljesen elkészülni. Ha elkészült, megjelenik a „A művelet sikeresen befejeződött”.
- Most zárja be a parancssort.
Indítsa újra a számítógépet, és ellenőrizze, hogy a Windows Update 0xc1900104 számú hibája javítva van-e, vagy továbbra is fennáll-e.
![Hogyan lehet élő közvetítést menteni a Twitch-en? [KIFEJEZETT] Hogyan lehet élő közvetítést menteni a Twitch-en? [KIFEJEZETT]](https://img2.luckytemplates.com/resources1/c42/image-1230-1001202641171.png)

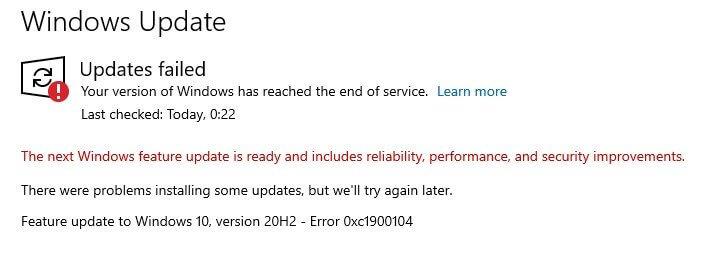
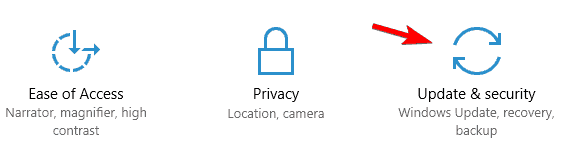
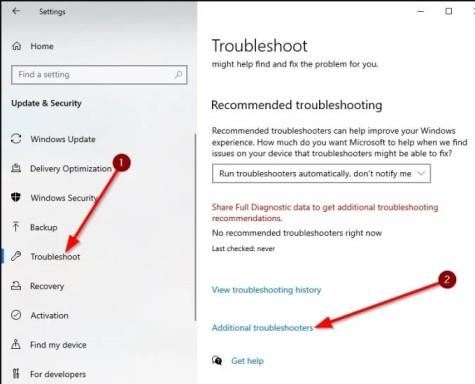
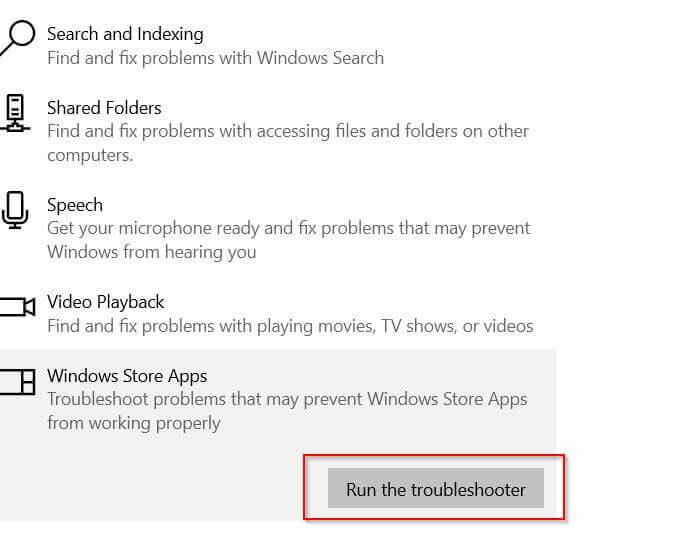
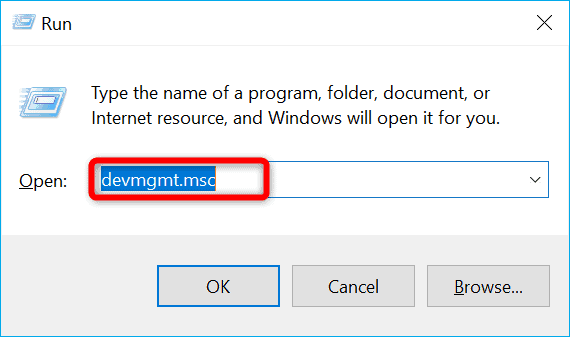
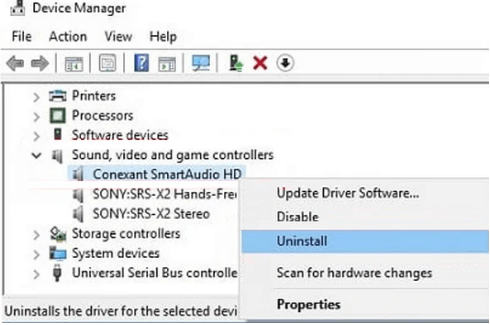
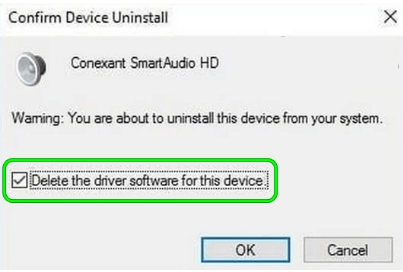
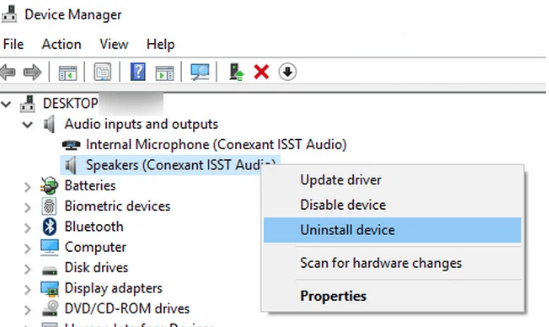
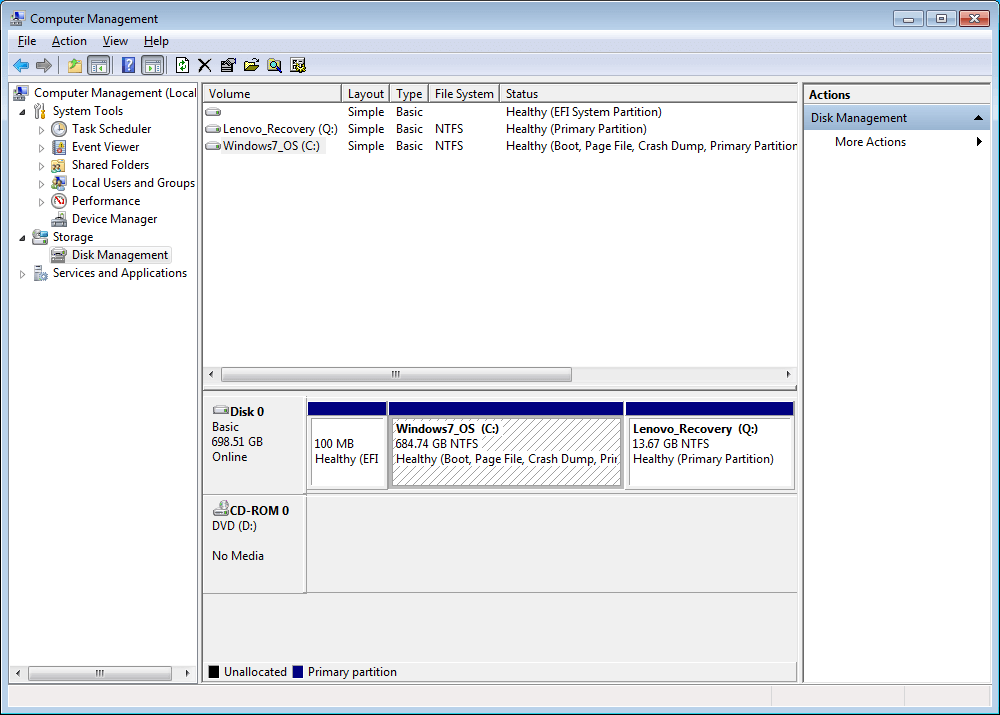
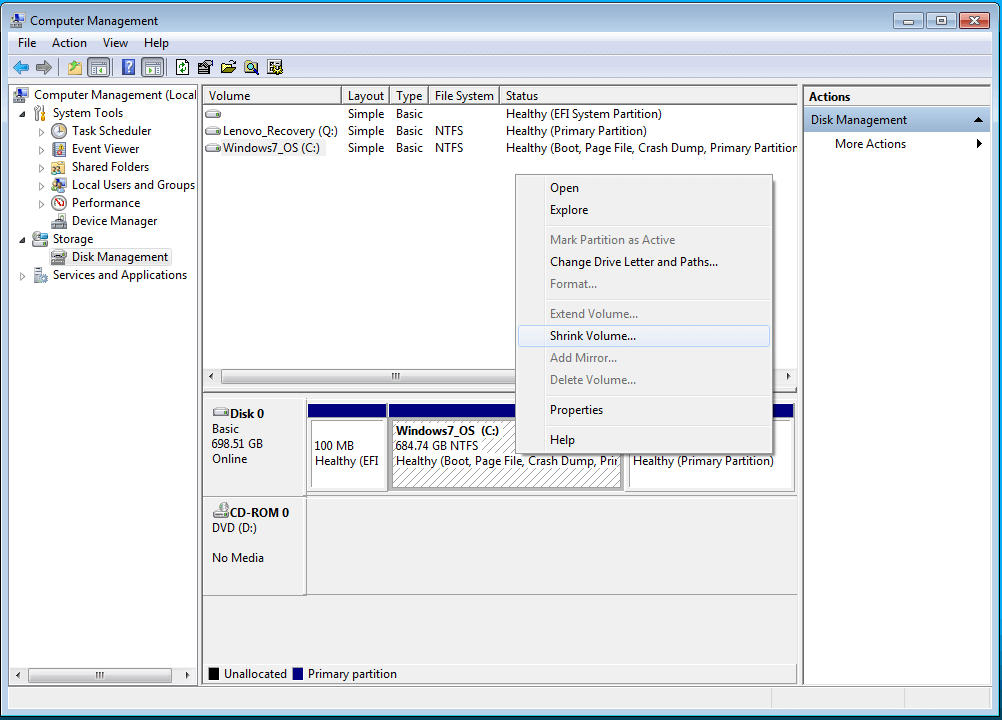
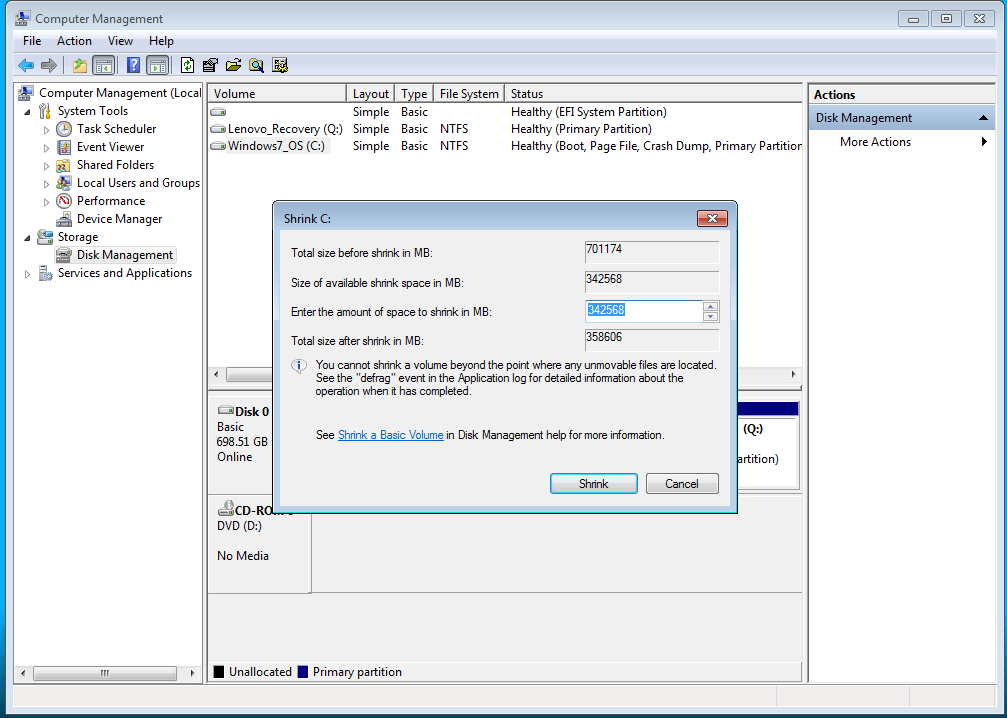
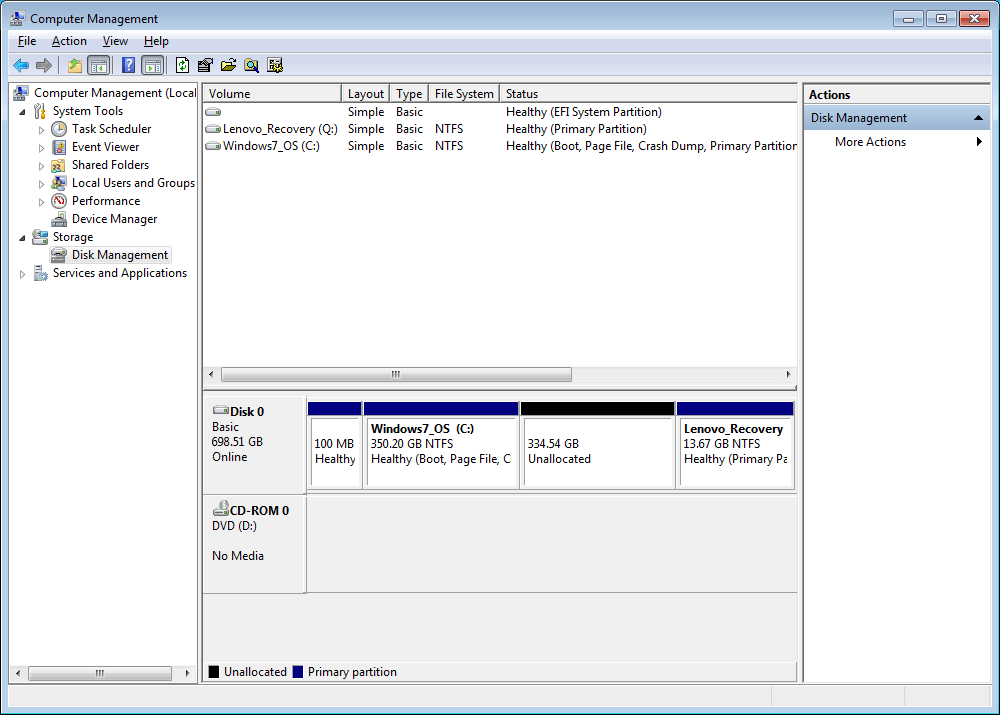
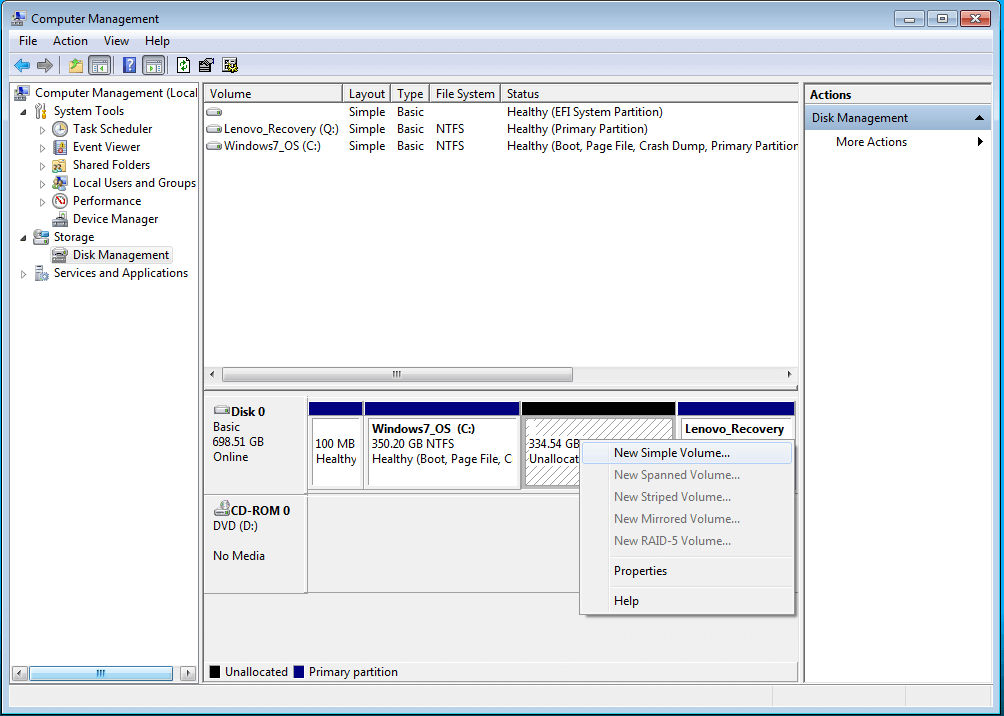
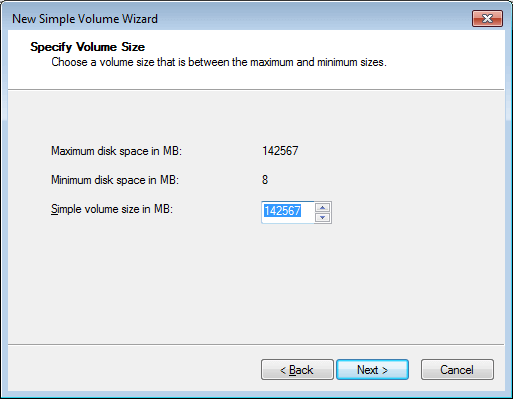
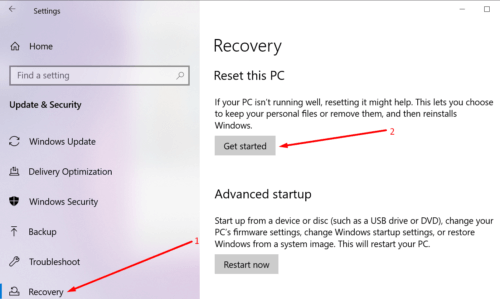
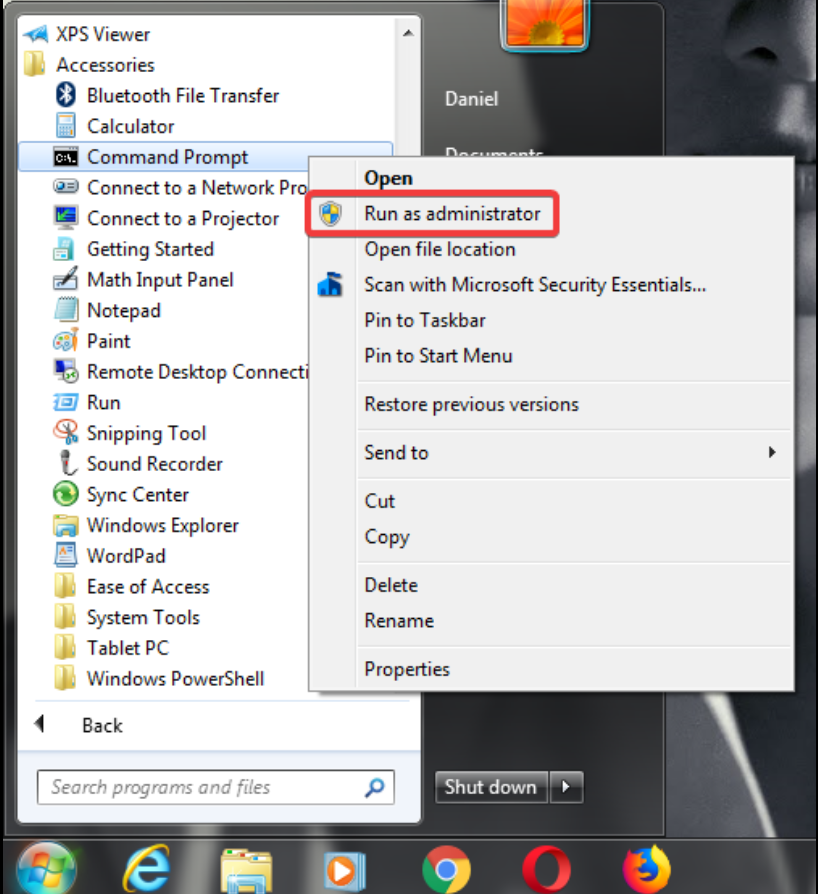
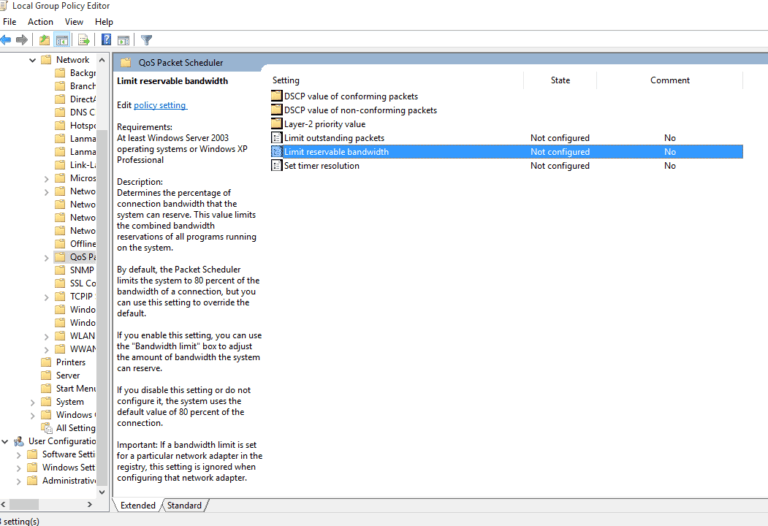
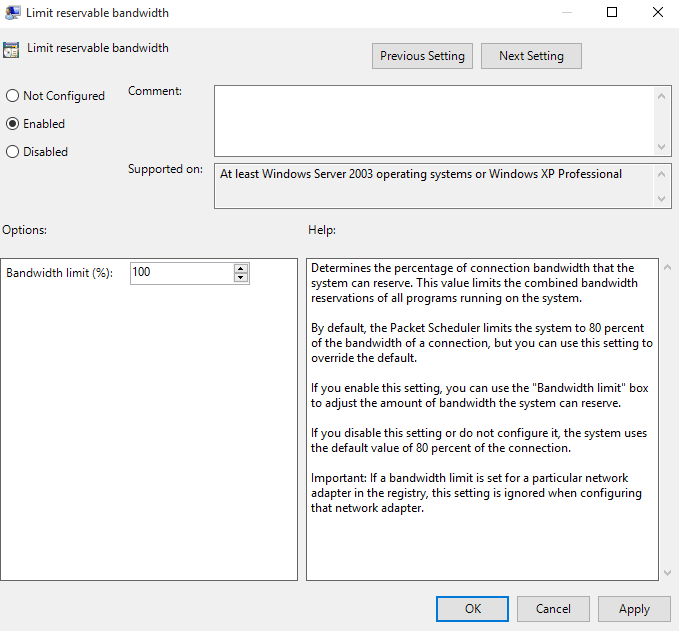
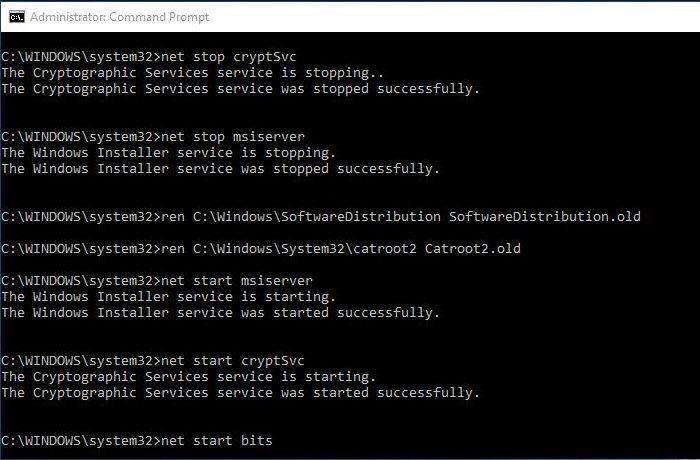
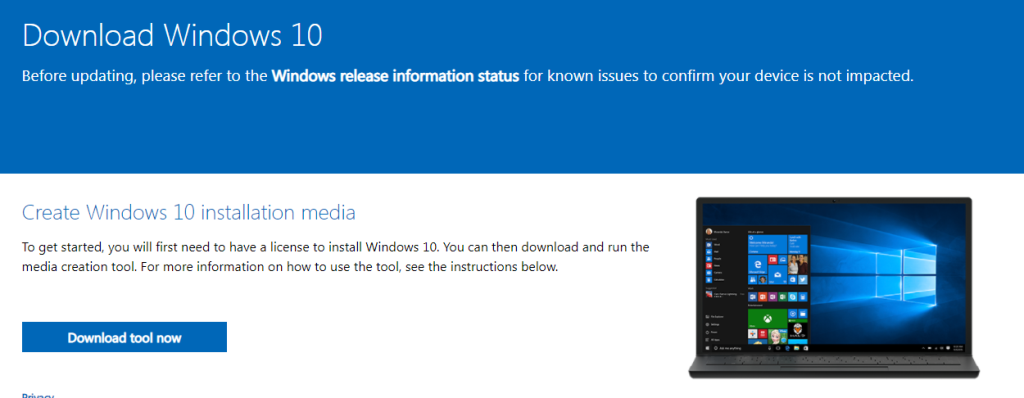

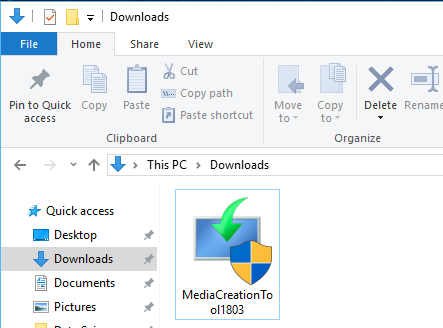
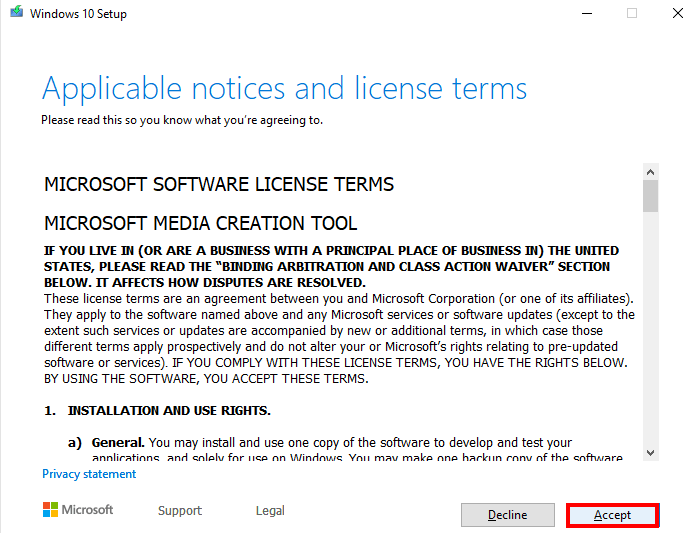
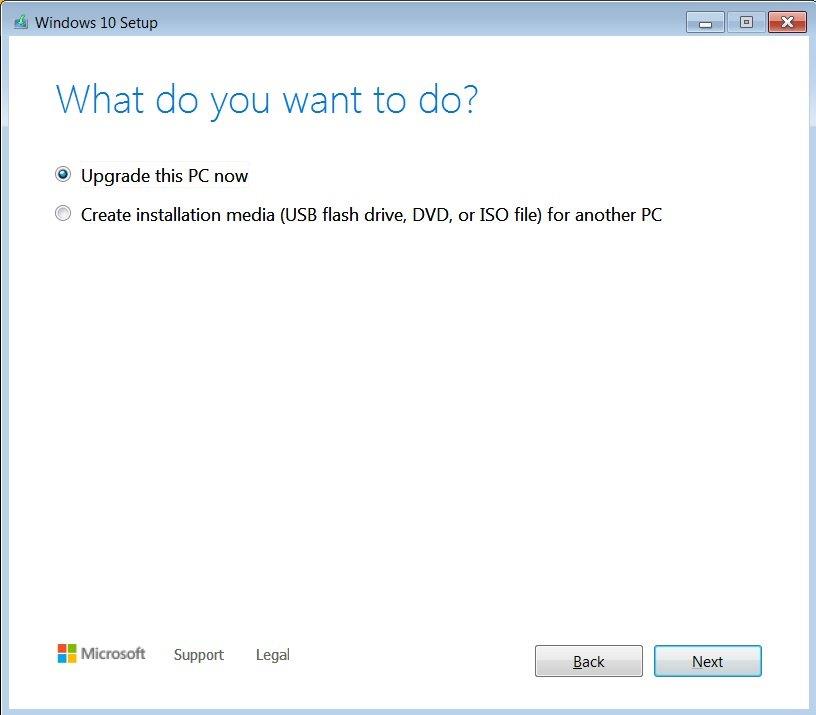
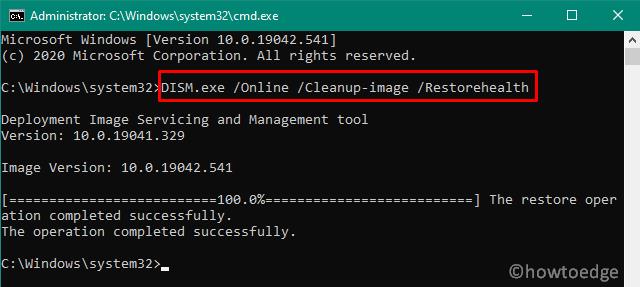


![[JAVÍTOTT] „A Windows előkészítése, ne kapcsolja ki a számítógépet” a Windows 10 rendszerben [JAVÍTOTT] „A Windows előkészítése, ne kapcsolja ki a számítógépet” a Windows 10 rendszerben](https://img2.luckytemplates.com/resources1/images2/image-6081-0408150858027.png)

![Rocket League Runtime Error javítása [lépésről lépésre] Rocket League Runtime Error javítása [lépésről lépésre]](https://img2.luckytemplates.com/resources1/images2/image-1783-0408150614929.png)



