![FIGYELMEZTETÉS: RENDSZERLICENC MEGSÉRTÉSI hiba a Windows 10 rendszerben [10 EGYSZERŰ JAVÍTÁS] FIGYELMEZTETÉS: RENDSZERLICENC MEGSÉRTÉSI hiba a Windows 10 rendszerben [10 EGYSZERŰ JAVÍTÁS]](https://img2.luckytemplates.com/resources1/images2/image-8518-0408150720866.png)
Ön az a szerencsétlen, aki a SYSTEM_LICENSE_VIOLATION kék képernyő hibával találkozik Windows 10 rendszerén?
Érdekelne, hogy mi történt, és hogyan lehet kijavítani ezt a félelmetes RENDSZERLICENC MEGSÉRTÉSI hibát , és megakadályozni, hogy a Windows 10 újra és újra összeomoljon és újrainduljon.
A SYSTEM_LICENSE_VIOLATION egy gyakori BSOD-hiba , amely a Windows 10 rendszer összeomlását és újraindítását okozza a károsodás megelőzése érdekében.
De ez egy nagyon bosszantó hiba, mivel újra és újra felbukkan, és a véletlenszerű újraindítások miatt nem tud semmit tenni, ezért itt megtudhatja, hogyan javíthatja ki a kék képernyő RENDSZERLICENCÉRTÉKÉT a 0x0000009A hibakóddal.
Először azonban ismerje meg a kék képernyő hibájának gyakori okait a Windows 10 rendszerben.
Miért kapok RENDSZERLICENC MEGSÉRTÉSI hibát?
Nos, több ok is felelős a BSOD RENDSZER LICENCÉRTÉKÉNEK hibáért a Windows 10 rendszerben, itt tekinthet meg néhányat közülük:
- A régi és elavult driverek miatt
- Sérült lemezpartíciók
- RAM problémák
- Vírus vagy rosszindulatú program fertőzés
- A nemrég telepített alkalmazás is okozhat ütközést
- Az elavult Windows operációs rendszer miatt
- Sérült rendszerfájlok.
Tehát ezek a lehetséges bűnösök, amelyek ezt a súlyos BSOD-hibát okozzák a Windows 10 rendszeren. Most kövesse a lehetséges hibaelhárítási megoldásokat a hiba kijavításához.
Hogyan javíthatom ki a BSOD SYSTEM_LICENSE_VIOLATION hibát?
Először próbálja meg újraindítani a rendszert, hogy kijavítsa a RENDSZERLICENC MEGSÉRTÉSE kékképernyős hibáját a Windows 10 rendszerben. Ha azonban ez nem működik az Ön számára, próbálkozzon az alábbi megoldásokkal:
Tartalomjegyzék
1. javítás – Rendszer-illesztőprogramok frissítése
Sokszor a BSOD hiba általában elavult rendszerillesztők miatt fordult elő. Tehát ha bármely illesztőprogram elavult vagy nem kompatibilis a Windows 10 rendszerrel, akkor valószínűleg a BSOD SYSTEM_LICENSE_VIOLATION hibát kapja .
Tehát itt ajánlott ellenőrizni és frissíteni a rendszer-illesztőprogramokat. Ehhez kövesse az alábbi lépéseket:
- Nyomja meg a Windows + R billentyűt, és a megjelenő Futtatás mezőben írja be a devmgmt.msc parancsot , majd nyomja meg az OK gombot
![FIGYELMEZTETÉS: RENDSZERLICENC MEGSÉRTÉSI hiba a Windows 10 rendszerben [10 EGYSZERŰ JAVÍTÁS] FIGYELMEZTETÉS: RENDSZERLICENC MEGSÉRTÉSI hiba a Windows 10 rendszerben [10 EGYSZERŰ JAVÍTÁS]](https://img2.luckytemplates.com/resources1/images2/image-206-0408150721164.png)
- Most keresse meg azokat az eszközöket, amelyek nevük mellett sárga jeleket mutatnak.
- Ezután kattintson jobb gombbal az illesztőprogramra, majd válassza az Illesztőprogram frissítése lehetőséget
![FIGYELMEZTETÉS: RENDSZERLICENC MEGSÉRTÉSI hiba a Windows 10 rendszerben [10 EGYSZERŰ JAVÍTÁS] FIGYELMEZTETÉS: RENDSZERLICENC MEGSÉRTÉSI hiba a Windows 10 rendszerben [10 EGYSZERŰ JAVÍTÁS]](https://img2.luckytemplates.com/resources1/images2/image-3725-0408150721491.png)
- Válassza az Illesztőprogramok automatikus keresése lehetőséget
![FIGYELMEZTETÉS: RENDSZERLICENC MEGSÉRTÉSI hiba a Windows 10 rendszerben [10 EGYSZERŰ JAVÍTÁS] FIGYELMEZTETÉS: RENDSZERLICENC MEGSÉRTÉSI hiba a Windows 10 rendszerben [10 EGYSZERŰ JAVÍTÁS]](https://img2.luckytemplates.com/resources1/images2/image-7244-0408150721813.jpg)
- Kövesse a képernyőn megjelenő utasításokat a legújabb illesztőprogramok frissítéséhez és telepítéséhez.
Nos, az illesztőprogramok manuális frissítése meglehetősen időigényes és bonyolult, mivel néha nem találja kompatibilisnek a rendszerrel.
Tehát itt van egy egyszerű módja az illesztőprogram egyszerű frissítésének a Driver Easy segítségével , amely átvizsgálja a rendszert, és automatikusan frissíti az illesztőprogramot.
Get Driver Easy az illesztőprogramok automatikus frissítéséhez
2. javítás – Ellenőrizze a merevlemezt
Ha az illesztőprogram frissítése nem működik, akkor itt azt javasoljuk, hogy ellenőrizze a sérült lemezt és más merevlemez-problémákat, mivel ez különféle BSOD-hibákat okozhat, például a SYSTEM_LICENSE_VIOLATION hibát.
Tehát itt azt javasoljuk, hogy ellenőrizze a merevlemez állapotát a Windows 10 rendszerben.
Ehhez kövesse az alábbi lépéseket:
- Indítsa újra a rendszert a Shift billentyű lenyomásával, és lépjen be az Advanced Startup menübe
![FIGYELMEZTETÉS: RENDSZERLICENC MEGSÉRTÉSI hiba a Windows 10 rendszerben [10 EGYSZERŰ JAVÍTÁS] FIGYELMEZTETÉS: RENDSZERLICENC MEGSÉRTÉSI hiba a Windows 10 rendszerben [10 EGYSZERŰ JAVÍTÁS]](https://img2.luckytemplates.com/resources1/images2/image-865-0408150722140.jpg)
- Most válassza a Hibaelhárítás > Speciális beállítások lehetőséget .
- És a lehetőségek listájából válassza a Parancssor lehetőséget
![FIGYELMEZTETÉS: RENDSZERLICENC MEGSÉRTÉSI hiba a Windows 10 rendszerben [10 EGYSZERŰ JAVÍTÁS] FIGYELMEZTETÉS: RENDSZERLICENC MEGSÉRTÉSI hiba a Windows 10 rendszerben [10 EGYSZERŰ JAVÍTÁS]](https://img2.luckytemplates.com/resources1/images2/image-6003-0408150722458.png)
- Amikor megjelenik a Parancssor , írja be egyenként az alábbi parancsokat, és mindegyik után nyomja meg az Enter billentyűt.
- bootrec.exe /rebuildbcd
- bootrec.exe /fixmbr
- bootrec.exe /fixboot
![FIGYELMEZTETÉS: RENDSZERLICENC MEGSÉRTÉSI hiba a Windows 10 rendszerben [10 EGYSZERŰ JAVÍTÁS] FIGYELMEZTETÉS: RENDSZERLICENC MEGSÉRTÉSI hiba a Windows 10 rendszerben [10 EGYSZERŰ JAVÍTÁS]](https://img2.luckytemplates.com/resources1/images2/image-4902-0408150722684.png)
Egyes felhasználók azt is megerősítették, hogy a chkdsk parancsok futtatása megoldja a merevlemez-hibákat , valamint a RENDSZERLICENCÉRTÉS hibáját a Windows 10 rendszerben.
De a futtatásához ügyeljen arra, hogy azonosítsa a merevlemez-partíciók összes betűjét.
Most nyisson meg egy parancssort, és írja be egyenként az alábbi parancsokat, és mindegyik után nyomja meg az Enter billentyűt .
![FIGYELMEZTETÉS: RENDSZERLICENC MEGSÉRTÉSI hiba a Windows 10 rendszerben [10 EGYSZERŰ JAVÍTÁS] FIGYELMEZTETÉS: RENDSZERLICENC MEGSÉRTÉSI hiba a Windows 10 rendszerben [10 EGYSZERŰ JAVÍTÁS]](https://img2.luckytemplates.com/resources1/images2/image-3693-0408150723008.jpg)
Ügyeljen arra, hogy írja be a merevlemez betűjelét, és hajtsa végre a chkdsk parancsot minden merevlemez-partícióhoz.
Most, miután befejezte az egyes meghajtók vizsgálati folyamatát, indítsa újra a rendszert, és ellenőrizze, hogy ez működik-e az Ön számára, hogy megoldja a halálos RENDSZERLICENCÉRTÉS hiba kék képernyőjét.
3. javítás – Futtassa a BSOD hibaelhárítót
Ha a fenti megoldások nem működnek az Ön esetében, próbálja meg futtatni a beépített BSOD hibaelhárítót a BSOD hiba kijavításához a Windows 10 rendszerben.
Kövesse a lépéseket a hibaelhárító futtatásához:
- Nyissa meg a Beállítások alkalmazást , és lépjen a Frissítés és biztonság szakaszra .
![FIGYELMEZTETÉS: RENDSZERLICENC MEGSÉRTÉSI hiba a Windows 10 rendszerben [10 EGYSZERŰ JAVÍTÁS] FIGYELMEZTETÉS: RENDSZERLICENC MEGSÉRTÉSI hiba a Windows 10 rendszerben [10 EGYSZERŰ JAVÍTÁS]](https://img2.luckytemplates.com/resources1/images2/image-3661-0408150723317.png)
- Ezután a bal oldali menüből válassza a Hibaelhárítás lehetőséget
- A jobb oldali ablaktáblában válassza ki a BSOD elemet , és kattintson a Hibaelhárító futtatása lehetőségre.
![FIGYELMEZTETÉS: RENDSZERLICENC MEGSÉRTÉSI hiba a Windows 10 rendszerben [10 EGYSZERŰ JAVÍTÁS] FIGYELMEZTETÉS: RENDSZERLICENC MEGSÉRTÉSI hiba a Windows 10 rendszerben [10 EGYSZERŰ JAVÍTÁS]](https://img2.luckytemplates.com/resources1/images2/image-6111-0408150723549.png)
- Most kövesse a képernyőn megjelenő utasításokat a szkennelési folyamat befejezéséhez.
És amint a szkennelési folyamat befejeződött, indítsa újra a rendszert, és ellenőrizze, hogy a RENDSZERLICENC MEGSÉRTÉSE kék képernyő hiba megoldódott-e.
4. javítás – Futtassa az SFC-vizsgálatot
Itt javasoljuk az SFC-vizsgálat futtatását, mivel ez a sérült Windows rendszerfájlok miatt fordulhat elő, és a SYSTEM_LICENSE_VIOLATION kék képernyő hibával találkozik a Windows 10 rendszerben.
Kövesse a lépéseket az SFC-vizsgálat futtatásához
- Nyomja meg a Windows + R billentyűket, írja be a CMD-t , és nyissa meg a Parancssort rendszergazdaként
![FIGYELMEZTETÉS: RENDSZERLICENC MEGSÉRTÉSI hiba a Windows 10 rendszerben [10 EGYSZERŰ JAVÍTÁS] FIGYELMEZTETÉS: RENDSZERLICENC MEGSÉRTÉSI hiba a Windows 10 rendszerben [10 EGYSZERŰ JAVÍTÁS]](https://img2.luckytemplates.com/resources1/images2/image-1351-0408150723868.png)
- Most írja be a parancssorba az alábbi parancsot, majd nyomja meg az Enter billentyűt
![FIGYELMEZTETÉS: RENDSZERLICENC MEGSÉRTÉSI hiba a Windows 10 rendszerben [10 EGYSZERŰ JAVÍTÁS] FIGYELMEZTETÉS: RENDSZERLICENC MEGSÉRTÉSI hiba a Windows 10 rendszerben [10 EGYSZERŰ JAVÍTÁS]](https://img2.luckytemplates.com/resources1/images2/image-4870-0408150724187.png)
- Várja meg, amíg a beolvasási folyamat befejeződik (kb. 15 perc)
- Ezután zárja be a Parancssort , majd indítsa újra a számítógépet.
Most ellenőrizze, hogy a SYSTEM_LICENSE_VIOLATION BSOD hiba a Windows 10 rendszerben megoldódott-e, de ha nem, akkor lépjen a következő megoldásra.
5. javítás – Futtassa a DISM-et
Sok esetben, ha az SFC-vizsgálat nem működik az Ön számára, akkor javasolt a DISM (Deployment Image Service and Management) parancs futtatása.
Ez segít a rendszerkép újratöltésében és a sérült rendszerfájlok feloldásában . Ehhez kövesse az alábbi lépéseket:
- Nyissa meg a Parancssort (Admin) , és futtassa az alábbi parancsot, majd nyomja meg az Enter billentyűt
- DISM /Online /Cleanup-Image /RestoreHealth
![FIGYELMEZTETÉS: RENDSZERLICENC MEGSÉRTÉSI hiba a Windows 10 rendszerben [10 EGYSZERŰ JAVÍTÁS] FIGYELMEZTETÉS: RENDSZERLICENC MEGSÉRTÉSI hiba a Windows 10 rendszerben [10 EGYSZERŰ JAVÍTÁS]](https://img2.luckytemplates.com/resources1/images2/image-7320-0408150724421.jpg)
- Most várja meg, amíg a szkennelési folyamat befejeződik ( 30 perc )
- Ezután indítsa újra a Windows 10 rendszert , majd ellenőrizze, hogy ez működik-e az Ön számára.
De ha továbbra is a SYSTEM_LICENSE_VIOLATION BSOD hibával találkozik a Windows 10 rendszerben. Próbáljon meg futni a Windows telepítési adathordozójával.
- Először helyezze be a Windows telepítési adathordozóját.
- Ezután kattintson jobb gombbal a Start menüre , majd válassza ki a Parancssort (Rendszergazda).
- Ezután a parancssorba írja be a megadott parancsokat, majd mindegyik után
nyomja meg az Enter billentyűt
- dism /online /cleanup-image /scanhealth
- dism /online /cleanup-image /restorehealth
![FIGYELMEZTETÉS: RENDSZERLICENC MEGSÉRTÉSI hiba a Windows 10 rendszerben [10 EGYSZERŰ JAVÍTÁS] FIGYELMEZTETÉS: RENDSZERLICENC MEGSÉRTÉSI hiba a Windows 10 rendszerben [10 EGYSZERŰ JAVÍTÁS]](https://img2.luckytemplates.com/resources1/images2/image-3629-0408150724837.jpg)
- Most, a szkennelési folyamat befejezése után> írja be a parancsot> nyomja meg az Enter billentyűt :
- DISM /Online /Cleanup-Image /RestoreHealth /forrás:WIM:X:SourcesInstall.wim:1 /LimitAccess
![FIGYELMEZTETÉS: RENDSZERLICENC MEGSÉRTÉSI hiba a Windows 10 rendszerben [10 EGYSZERŰ JAVÍTÁS] FIGYELMEZTETÉS: RENDSZERLICENC MEGSÉRTÉSI hiba a Windows 10 rendszerben [10 EGYSZERŰ JAVÍTÁS]](https://img2.luckytemplates.com/resources1/images2/image-9631-0408150725088.png)
- Itt biztosítania kell, hogy a Windows 10 telepítésével az X betűt a csatlakoztatott meghajtó betűjére cserélje.
- És amint az egész folyamat befejeződött, indítsa újra a számítógépet
Reméljük, hogy ez sikerül a kék képernyő SYSTEM_LICENSE_VIOLATION Windows 10 hibájának kijavításához. De ha nem, akkor ellenőrizze, hogy telepített-e új alkalmazást.
6. javítás – Keresse meg a közelmúltban telepített problémás alkalmazásokat
Egyes esetekben bizonyos alkalmazások okozzák a kék képernyő hibát. Ezenkívül ellenőrizze, hogy telepített-e harmadik féltől származó alkalmazást a rendszerére, mivel ez lehet az oka a RENDSZERLICENCÉRTÉS 0x9a kék képernyős hibájának.
Tehát ellenőrizze a nemrég telepített alkalmazásokat, valamint a problémás alkalmazásokat. Ezt általában a közelmúltban telepített vagy frissített alkalmazások okozzák a BSOD-hiba megjelenése előtti napokban, majd feltétlenül távolítsa el.
Nos, az egyik leggyakoribb alkalmazás, amely a BSoD hibát system_license_violation Windows 10 esetén okozza , a harmadik féltől származó víruskereső program, amelyet a rendszerére telepített.
Ezért távolítsa el a nemrég telepített víruskereső programot és más alkalmazásokat. Nos, ehhez próbálja meg futtatni a harmadik féltől származó eltávolítót, mivel ez teljesen eltávolítja az alkalmazást anélkül, hogy nyomokat vagy rendszerleíró bejegyzéseket hagyna.
Szerezze be a Revo Uninstaller programot az alkalmazások teljes eltávolításához
7. javítás – Lépjen be csökkentett módba
Ha a problémákat bizonyos szoftverek okozzák, akkor a legjobb, ha csökkentett módba lép, hogy megtalálja a problémásat.
Nos, a Csökkentett mód csak az alapszoftverrel és az illesztőprogramokkal kezdődik, tehát ha a problémát problémás alkalmazás vagy illesztőprogram okozza, a rendszer gond nélkül működne csökkentett módban.
Kövesse a lépéseket a csökkentett módba való indításhoz:
- Tartsa lenyomva a Shift billentyűt , és kattintson az Újraindítás gombra az automatikus javítás elindításához
![FIGYELMEZTETÉS: RENDSZERLICENC MEGSÉRTÉSI hiba a Windows 10 rendszerben [10 EGYSZERŰ JAVÍTÁS] FIGYELMEZTETÉS: RENDSZERLICENC MEGSÉRTÉSI hiba a Windows 10 rendszerben [10 EGYSZERŰ JAVÍTÁS]](https://img2.luckytemplates.com/resources1/images2/image-669-0408173055227.png)
- Most válassza a Hibaelhárítás > Speciális beállítások > Indítási beállítások > Újraindítás gomb lehetőséget .
![FIGYELMEZTETÉS: RENDSZERLICENC MEGSÉRTÉSI hiba a Windows 10 rendszerben [10 EGYSZERŰ JAVÍTÁS] FIGYELMEZTETÉS: RENDSZERLICENC MEGSÉRTÉSI hiba a Windows 10 rendszerben [10 EGYSZERŰ JAVÍTÁS]](https://img2.luckytemplates.com/resources1/images2/image-6770-0408150725738.jpg)
- És ahogy a rendszer elindul, válassza a Csökkentett mód hálózattal vagy más Csökkentett mód verziót.
Most ellenőrizze, hogy képes-e futtatni a rendszert a RENDSZER LICENCÉRTÉSE kék képernyő hiba nélkül.
8. javítás – Ellenőrizze a hibás hardvert
Mint fentebb említettük, a hibás hardver vagy a RAM okozhatja a BSoD-hibát, például a SYSTEM_LICENSE_VIOLATION , ezért ellenőrizze a RAM-ot .
Ennek ellenére ellenőrizze azt is, hogy a közelmúltban telepített-e hardvert, akkor ez kék képernyő hibát okozhat, különösen, ha nem teljesen kompatibilis a rendszerrel. Ügyeljen arra, hogy távolítsa el vagy cserélje ki, és ellenőrizze, hogy ez működik-e a kék képernyő hiba kijavításához .
Telepítheti az interneten elérhető, harmadik féltől származó eszközt is a RAM teljes körű vizsgálatához, ezért töltse le a megbízhatóakat, és ellenőrizze, hogy a RAM megfelelően működik-e vagy sem.
9. javítás – Hajtsa végre a rendszer-visszaállítást
Ha a fenti megoldások egyike sem működik az Ön számára, akkor feltétlenül hajtson végre rendszer-visszaállítást, hogy megszabaduljon a SYSTEM_LICENSE_VIOLATION hibától a Windows 10 rendszerben.
Kövesse a lépéseket a rendszer-visszaállítás végrehajtásához:
![FIGYELMEZTETÉS: RENDSZERLICENC MEGSÉRTÉSI hiba a Windows 10 rendszerben [10 EGYSZERŰ JAVÍTÁS] FIGYELMEZTETÉS: RENDSZERLICENC MEGSÉRTÉSI hiba a Windows 10 rendszerben [10 EGYSZERŰ JAVÍTÁS]](https://img2.luckytemplates.com/resources1/images2/image-1459-0408150726159.png)
- Most válassza ki a felhasználónevét , írja be jelszavát , majd kattintson a Folytatás gombra .
- Ezután próbáljon meg másik visszaállítási pontot választani , mielőtt megjelenik a RENDSZERLICENC MEGSÉRTÉSE hibaüzenet.
![FIGYELMEZTETÉS: RENDSZERLICENC MEGSÉRTÉSI hiba a Windows 10 rendszerben [10 EGYSZERŰ JAVÍTÁS] FIGYELMEZTETÉS: RENDSZERLICENC MEGSÉRTÉSI hiba a Windows 10 rendszerben [10 EGYSZERŰ JAVÍTÁS]](https://img2.luckytemplates.com/resources1/images2/image-8842-0408150726547.jpg)
- Kattintson a Tovább gombra , majd várja meg, amíg az egész folyamat befejeződik
A becslések szerint a rendszer visszaállítása a korábbi pontra segít megelőzni a SYSTEM_LICENSE_VIOLATION hibát. De ha ez nem sikerül, akkor itt az utolsó megoldás, ha megpróbálja végrehajtani a Windows 10 alaphelyzetbe állítását
Fix 10 – Hajtsa végre a Windows 10 alaphelyzetbe állítását
Nos, ez az utolsó megoldás, amit érdemes kipróbálni, ha a rendszer-visszaállítás nem javította ki a BSOD hibát, ezért itt javasolt a Windows 10 reset végrehajtásával próbálkozni.
Ez olyan, mint egy tiszta telepítés, ezért mindenképpen készítsen biztonsági másolatot a C partícióról a teljes fontos fájlokról . Előfordulhat, hogy a lépések végrehajtásához Windows 10 telepítési adathordozóra is szüksége lesz, ezért próbálja meg a Media Creation Tool segítségével létrehozni egy indítható USB flash meghajtót.
Ehhez kövesse az alábbi lépéseket:
- Indítsa el a rendszert csökkentett módban , vagy indítsa el az automatikus javítást.
![FIGYELMEZTETÉS: RENDSZERLICENC MEGSÉRTÉSI hiba a Windows 10 rendszerben [10 EGYSZERŰ JAVÍTÁS] FIGYELMEZTETÉS: RENDSZERLICENC MEGSÉRTÉSI hiba a Windows 10 rendszerben [10 EGYSZERŰ JAVÍTÁS]](https://img2.luckytemplates.com/resources1/images2/image-5151-0408150726958.png)
- Ezután válassza a Hibaelhárítás > Számítógép visszaállítása > Minden eltávolítása lehetőséget . Ha a rendszer kéri, hogy helyezze be a Windows 10 telepítési adathordozóját, akkor feltétlenül tegye meg
![FIGYELMEZTETÉS: RENDSZERLICENC MEGSÉRTÉSI hiba a Windows 10 rendszerben [10 EGYSZERŰ JAVÍTÁS] FIGYELMEZTETÉS: RENDSZERLICENC MEGSÉRTÉSI hiba a Windows 10 rendszerben [10 EGYSZERŰ JAVÍTÁS]](https://img2.luckytemplates.com/resources1/images2/image-9739-0408150727378.png)
- Most válassza a Csak az a meghajtó, amelyre a Windows telepítve van, válassza a Csak a fájlok eltávolítása lehetőséget , majd kattintson a Visszaállítás gombra
![FIGYELMEZTETÉS: RENDSZERLICENC MEGSÉRTÉSI hiba a Windows 10 rendszerben [10 EGYSZERŰ JAVÍTÁS] FIGYELMEZTETÉS: RENDSZERLICENC MEGSÉRTÉSI hiba a Windows 10 rendszerben [10 EGYSZERŰ JAVÍTÁS]](https://img2.luckytemplates.com/resources1/images2/image-876-0408150727790.png)
- Kövesse a képernyőn megjelenő utasításokat, és várja meg, amíg a visszaállítási folyamat befejeződik
Amint az alaphelyzetbe állítás befejeződött, láthatja, hogy a teljes telepített alkalmazás, fájlok és szoftverek eltávolításra kerülnek, ami a kék képernyőn megjelenő RENDSZERLICENCÉRTÉS hibát okozza.
A legjobb megoldás a RENDSZERLICENC MEGSÉRTÉSE hiba kijavítására
Ha egyszerű megoldást keres a Blue screen SYSTEM LICENSE VIOLATION hiba kijavítására, akkor itt azt javasoljuk, hogy ellenőrizze a rendszert a PC Repair Tool segítségével.
Ez egy többfunkciós eszköz, amely pusztán egyszeri beolvasással mindenféle számítógépes problémát és hibát észlel és kijavít. Rendkívül fejlett, és képes kijavítani a DLL-hibákat, a BSOD-hibákat, javítani a rendszerleíró bejegyzéseket, a futásidejű hibákat, megvédeni a rendszer fájlvesztését és még sok mást.
Ezzel nem csak a hibákat javíthatja ki, hanem optimalizálhatja a Windows PC teljesítményét is a sérült rendszerfájlok javításával vagy cseréjével.
Szerezze be a PC javítóeszközt a SYSTEM_LICENSE_VIOLATION kék képernyő hiba kijavításához
Következtetés:
Tehát itt minden a SYSTEM_LICENSE_VIOLATION BSOD hibáról szól a Windows 10 rendszerben. Minden tőlem telhetőt megpróbáltam megosztani Önnel minden lehetséges megoldást a hiba egyszerű megoldására.
A megadott megoldások mindegyike egyszerű az Ön számára, és sokak számára bevált a RENDSZERLICENC-SZABÁLYOZÁS Windows 10 kijavítása érdekében.
Ügyeljen arra, hogy egyenként kövesse a megadott megoldásokat. Remélem, a cikk működik az Ön számára.
Sok szerencsét..!
Futtassa a Bootrec parancsokat
Ha az indítási javítás nem tudta megjavítani számítógépét , a Windows biztosítja a Bootrec.exe eszközt, amely segít elhárítani az esetleges indítási problémákat. A következőképpen futtathatja az egyes parancsokat:
- Először is lépjen a Hibaelhárítás > Speciális beállítások > Parancssor menüpontra .
- Most kezdje el egyszerre használni az alábbi parancsokat:
(Windows-kompatibilis MBR-t ír a rendszerpartícióra)
(Windows-kompatibilis rendszerindító szektort ír a rendszerpartícióra)
(Windows-vizsgálatot hajt végre)
(a BCD-tár teljes újraépítésére szolgál)bootrec.exe /FixMbrbootrec.exe /FixBootbootrec.exe /ScanOsbootrec.exe /RebuildBcd
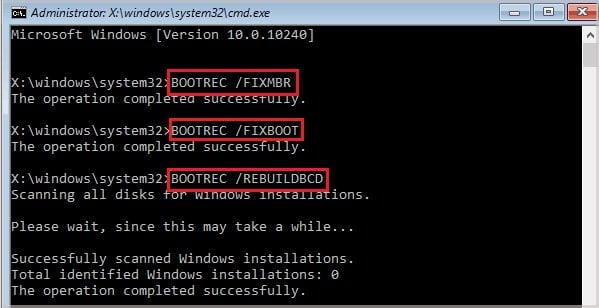
- Most térjen vissza a fő helyreállítási ablakhoz, nyomja meg a Folytatás gombot a Windows újraindításához, és ellenőrizze, hogy továbbra is megjelenik-e a RENDSZERLICENSZÉRTÉS BSOD hibája.
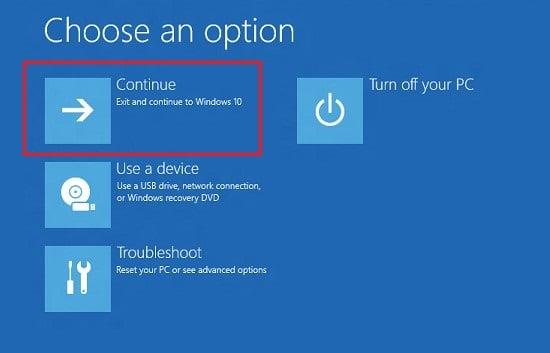
![Hogyan lehet élő közvetítést menteni a Twitch-en? [KIFEJEZETT] Hogyan lehet élő közvetítést menteni a Twitch-en? [KIFEJEZETT]](https://img2.luckytemplates.com/resources1/c42/image-1230-1001202641171.png)
![FIGYELMEZTETÉS: RENDSZERLICENC MEGSÉRTÉSI hiba a Windows 10 rendszerben [10 EGYSZERŰ JAVÍTÁS] FIGYELMEZTETÉS: RENDSZERLICENC MEGSÉRTÉSI hiba a Windows 10 rendszerben [10 EGYSZERŰ JAVÍTÁS]](https://img2.luckytemplates.com/resources1/images2/image-8518-0408150720866.png)
![FIGYELMEZTETÉS: RENDSZERLICENC MEGSÉRTÉSI hiba a Windows 10 rendszerben [10 EGYSZERŰ JAVÍTÁS] FIGYELMEZTETÉS: RENDSZERLICENC MEGSÉRTÉSI hiba a Windows 10 rendszerben [10 EGYSZERŰ JAVÍTÁS]](https://img2.luckytemplates.com/resources1/images2/image-206-0408150721164.png)
![FIGYELMEZTETÉS: RENDSZERLICENC MEGSÉRTÉSI hiba a Windows 10 rendszerben [10 EGYSZERŰ JAVÍTÁS] FIGYELMEZTETÉS: RENDSZERLICENC MEGSÉRTÉSI hiba a Windows 10 rendszerben [10 EGYSZERŰ JAVÍTÁS]](https://img2.luckytemplates.com/resources1/images2/image-3725-0408150721491.png)
![FIGYELMEZTETÉS: RENDSZERLICENC MEGSÉRTÉSI hiba a Windows 10 rendszerben [10 EGYSZERŰ JAVÍTÁS] FIGYELMEZTETÉS: RENDSZERLICENC MEGSÉRTÉSI hiba a Windows 10 rendszerben [10 EGYSZERŰ JAVÍTÁS]](https://img2.luckytemplates.com/resources1/images2/image-7244-0408150721813.jpg)
![FIGYELMEZTETÉS: RENDSZERLICENC MEGSÉRTÉSI hiba a Windows 10 rendszerben [10 EGYSZERŰ JAVÍTÁS] FIGYELMEZTETÉS: RENDSZERLICENC MEGSÉRTÉSI hiba a Windows 10 rendszerben [10 EGYSZERŰ JAVÍTÁS]](https://img2.luckytemplates.com/resources1/images2/image-865-0408150722140.jpg)
![FIGYELMEZTETÉS: RENDSZERLICENC MEGSÉRTÉSI hiba a Windows 10 rendszerben [10 EGYSZERŰ JAVÍTÁS] FIGYELMEZTETÉS: RENDSZERLICENC MEGSÉRTÉSI hiba a Windows 10 rendszerben [10 EGYSZERŰ JAVÍTÁS]](https://img2.luckytemplates.com/resources1/images2/image-6003-0408150722458.png)
![FIGYELMEZTETÉS: RENDSZERLICENC MEGSÉRTÉSI hiba a Windows 10 rendszerben [10 EGYSZERŰ JAVÍTÁS] FIGYELMEZTETÉS: RENDSZERLICENC MEGSÉRTÉSI hiba a Windows 10 rendszerben [10 EGYSZERŰ JAVÍTÁS]](https://img2.luckytemplates.com/resources1/images2/image-4902-0408150722684.png)
![FIGYELMEZTETÉS: RENDSZERLICENC MEGSÉRTÉSI hiba a Windows 10 rendszerben [10 EGYSZERŰ JAVÍTÁS] FIGYELMEZTETÉS: RENDSZERLICENC MEGSÉRTÉSI hiba a Windows 10 rendszerben [10 EGYSZERŰ JAVÍTÁS]](https://img2.luckytemplates.com/resources1/images2/image-3693-0408150723008.jpg)
![FIGYELMEZTETÉS: RENDSZERLICENC MEGSÉRTÉSI hiba a Windows 10 rendszerben [10 EGYSZERŰ JAVÍTÁS] FIGYELMEZTETÉS: RENDSZERLICENC MEGSÉRTÉSI hiba a Windows 10 rendszerben [10 EGYSZERŰ JAVÍTÁS]](https://img2.luckytemplates.com/resources1/images2/image-3661-0408150723317.png)
![FIGYELMEZTETÉS: RENDSZERLICENC MEGSÉRTÉSI hiba a Windows 10 rendszerben [10 EGYSZERŰ JAVÍTÁS] FIGYELMEZTETÉS: RENDSZERLICENC MEGSÉRTÉSI hiba a Windows 10 rendszerben [10 EGYSZERŰ JAVÍTÁS]](https://img2.luckytemplates.com/resources1/images2/image-6111-0408150723549.png)
![FIGYELMEZTETÉS: RENDSZERLICENC MEGSÉRTÉSI hiba a Windows 10 rendszerben [10 EGYSZERŰ JAVÍTÁS] FIGYELMEZTETÉS: RENDSZERLICENC MEGSÉRTÉSI hiba a Windows 10 rendszerben [10 EGYSZERŰ JAVÍTÁS]](https://img2.luckytemplates.com/resources1/images2/image-1351-0408150723868.png)
![FIGYELMEZTETÉS: RENDSZERLICENC MEGSÉRTÉSI hiba a Windows 10 rendszerben [10 EGYSZERŰ JAVÍTÁS] FIGYELMEZTETÉS: RENDSZERLICENC MEGSÉRTÉSI hiba a Windows 10 rendszerben [10 EGYSZERŰ JAVÍTÁS]](https://img2.luckytemplates.com/resources1/images2/image-4870-0408150724187.png)
![FIGYELMEZTETÉS: RENDSZERLICENC MEGSÉRTÉSI hiba a Windows 10 rendszerben [10 EGYSZERŰ JAVÍTÁS] FIGYELMEZTETÉS: RENDSZERLICENC MEGSÉRTÉSI hiba a Windows 10 rendszerben [10 EGYSZERŰ JAVÍTÁS]](https://img2.luckytemplates.com/resources1/images2/image-7320-0408150724421.jpg)
![FIGYELMEZTETÉS: RENDSZERLICENC MEGSÉRTÉSI hiba a Windows 10 rendszerben [10 EGYSZERŰ JAVÍTÁS] FIGYELMEZTETÉS: RENDSZERLICENC MEGSÉRTÉSI hiba a Windows 10 rendszerben [10 EGYSZERŰ JAVÍTÁS]](https://img2.luckytemplates.com/resources1/images2/image-3629-0408150724837.jpg)
![FIGYELMEZTETÉS: RENDSZERLICENC MEGSÉRTÉSI hiba a Windows 10 rendszerben [10 EGYSZERŰ JAVÍTÁS] FIGYELMEZTETÉS: RENDSZERLICENC MEGSÉRTÉSI hiba a Windows 10 rendszerben [10 EGYSZERŰ JAVÍTÁS]](https://img2.luckytemplates.com/resources1/images2/image-9631-0408150725088.png)
![FIGYELMEZTETÉS: RENDSZERLICENC MEGSÉRTÉSI hiba a Windows 10 rendszerben [10 EGYSZERŰ JAVÍTÁS] FIGYELMEZTETÉS: RENDSZERLICENC MEGSÉRTÉSI hiba a Windows 10 rendszerben [10 EGYSZERŰ JAVÍTÁS]](https://img2.luckytemplates.com/resources1/images2/image-669-0408173055227.png)
![FIGYELMEZTETÉS: RENDSZERLICENC MEGSÉRTÉSI hiba a Windows 10 rendszerben [10 EGYSZERŰ JAVÍTÁS] FIGYELMEZTETÉS: RENDSZERLICENC MEGSÉRTÉSI hiba a Windows 10 rendszerben [10 EGYSZERŰ JAVÍTÁS]](https://img2.luckytemplates.com/resources1/images2/image-6770-0408150725738.jpg)
![FIGYELMEZTETÉS: RENDSZERLICENC MEGSÉRTÉSI hiba a Windows 10 rendszerben [10 EGYSZERŰ JAVÍTÁS] FIGYELMEZTETÉS: RENDSZERLICENC MEGSÉRTÉSI hiba a Windows 10 rendszerben [10 EGYSZERŰ JAVÍTÁS]](https://img2.luckytemplates.com/resources1/images2/image-1459-0408150726159.png)
![FIGYELMEZTETÉS: RENDSZERLICENC MEGSÉRTÉSI hiba a Windows 10 rendszerben [10 EGYSZERŰ JAVÍTÁS] FIGYELMEZTETÉS: RENDSZERLICENC MEGSÉRTÉSI hiba a Windows 10 rendszerben [10 EGYSZERŰ JAVÍTÁS]](https://img2.luckytemplates.com/resources1/images2/image-8842-0408150726547.jpg)
![FIGYELMEZTETÉS: RENDSZERLICENC MEGSÉRTÉSI hiba a Windows 10 rendszerben [10 EGYSZERŰ JAVÍTÁS] FIGYELMEZTETÉS: RENDSZERLICENC MEGSÉRTÉSI hiba a Windows 10 rendszerben [10 EGYSZERŰ JAVÍTÁS]](https://img2.luckytemplates.com/resources1/images2/image-5151-0408150726958.png)
![FIGYELMEZTETÉS: RENDSZERLICENC MEGSÉRTÉSI hiba a Windows 10 rendszerben [10 EGYSZERŰ JAVÍTÁS] FIGYELMEZTETÉS: RENDSZERLICENC MEGSÉRTÉSI hiba a Windows 10 rendszerben [10 EGYSZERŰ JAVÍTÁS]](https://img2.luckytemplates.com/resources1/images2/image-9739-0408150727378.png)
![FIGYELMEZTETÉS: RENDSZERLICENC MEGSÉRTÉSI hiba a Windows 10 rendszerben [10 EGYSZERŰ JAVÍTÁS] FIGYELMEZTETÉS: RENDSZERLICENC MEGSÉRTÉSI hiba a Windows 10 rendszerben [10 EGYSZERŰ JAVÍTÁS]](https://img2.luckytemplates.com/resources1/images2/image-876-0408150727790.png)
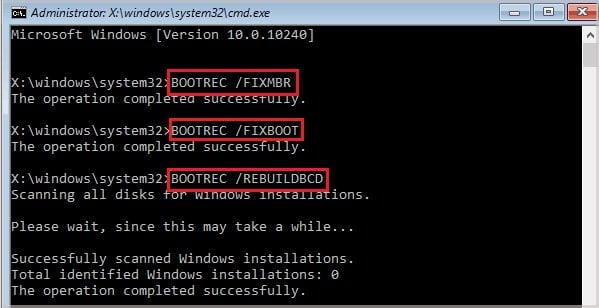
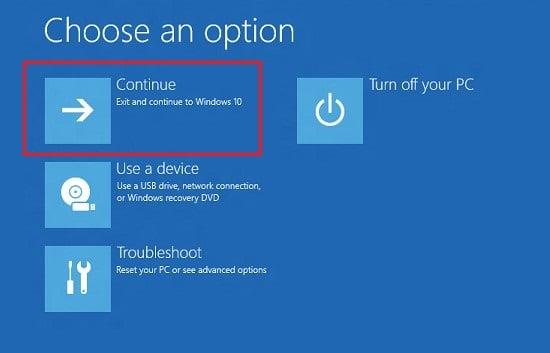


![[JAVÍTOTT] „A Windows előkészítése, ne kapcsolja ki a számítógépet” a Windows 10 rendszerben [JAVÍTOTT] „A Windows előkészítése, ne kapcsolja ki a számítógépet” a Windows 10 rendszerben](https://img2.luckytemplates.com/resources1/images2/image-6081-0408150858027.png)

![Rocket League Runtime Error javítása [lépésről lépésre] Rocket League Runtime Error javítása [lépésről lépésre]](https://img2.luckytemplates.com/resources1/images2/image-1783-0408150614929.png)



