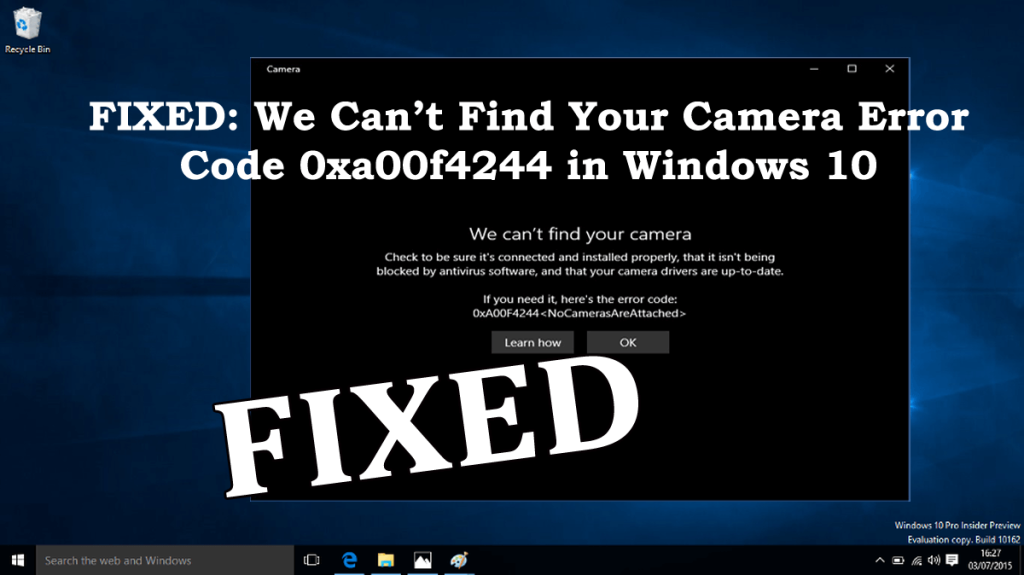
Amikor webkamerát vagy kamerát próbált használni Windows 10 rendszeren, nem találta a 0xa00f4244 számú kamerahibát ? Kíváncsi vagy, mi történt, miért nem találja a Windows 10 a kamerámat , és hogyan lehet kijavítani a 0xa00f4244 hibakódot?
Akkor itt vagyok, hogy segítsek. A 0xa00f4244 hibakód kijavítható a harmadik fél víruskeresőjének letiltásával vagy a kamera illesztőprogramjainak frissítésével, mivel blokkolja a webkamerát vagy a kamerát.
A Windows 10 rendszerben a kamera nagyon stabil eszköz, de néha a PC-k és laptopok beépített kamerái, vagy akár a harmadik fél kamerái is szörnyen viselkednek.
És nem találjuk a kameráját, a 0xa00f4244 hibakód az egyik leggyakoribb kamerával kapcsolatos hiba a Windows 10 rendszerben.
De szerencsére vannak olyan javítások, amelyek segítenek kijavítani a kamerahibát, ezeket mindenképp egyenként kövesd. Először azonban nézzen meg néhány lehetséges okot, amelyek miatt a Windows 10 nem találja a kamerát.
Miért kapom a 0xa00f4244-es kamerahibakódot?
Nos, sok oka van annak, hogy a 0xA00F4244 NoCamerasAreAttached hibaüzenetet a Windows 10 rendszerben jeleníti meg. Íme néhány közülük:
- Az elavult kamera-illesztőprogramok miatt
- Vírus vagy rosszindulatú programok fertőzése miatt
- Ha a webkamera nincs megfelelően telepítve
- A harmadik féltől származó víruskereső ütközést okozhat
Tehát ezek a 0xA00F4244-es fényképezőgép-hibakód gyakori okai , most pedig irány a javítás.
Hogyan javíthatom ki a 0xa00f4244 fényképezőgép-hibakódot Windows 10 rendszeren?
Mielőtt elindulna a javítások felé, ajánlatos ellenőrizni, hogy a webkamera megfelelően van-e telepítve. Ezenkívül győződjön meg arról, hogy a webkamera USB-portja csatlakoztatva van, és megfelelően működik.
Ha ez működik az Ön számára, akkor jó és jó, de ha nem, akkor kövesse a megadott megoldásokat.
Tartalomjegyzék
1. megoldás: Az Assure Camera alkalmazás be van kapcsolva
Ha a kameraalkalmazás nincs bekapcsolva a Windows 10 rendszeren, és ennek eredményeként 0xa00f4244 Kamera hibát okozhat a Windows 10 rendszerben.
Tehát kövesse a lépéseket a kameraalkalmazás ellenőrzéséhez:
- Nyomja meg a Windows billentyűt + I > a Beállítások megnyitásához
- Kattintson az Adatvédelem elemre , majd a bal oldalon kattintson a Kamera elemre
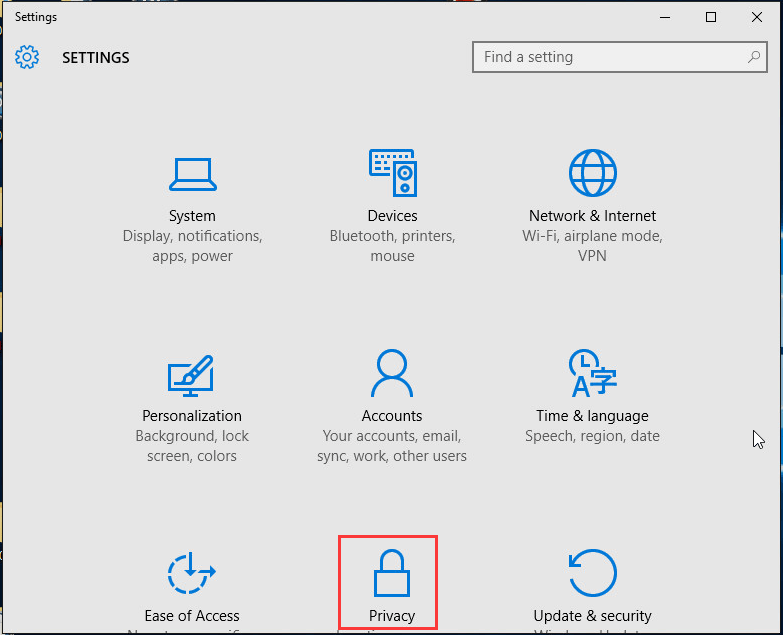
- De ha KI van kapcsolva , akkor kapcsolja BE .
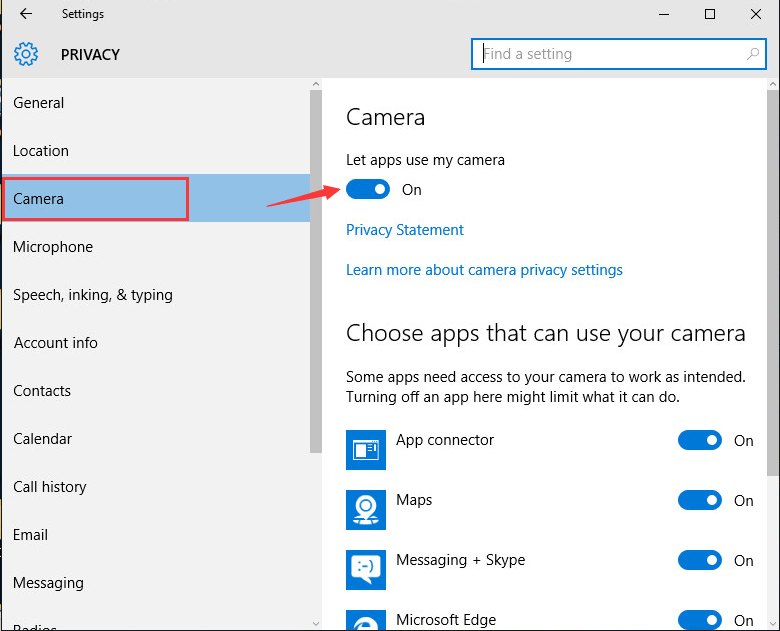
Becslések szerint ez működik az Ön számára, és a kamera elkezd működni a Windows 10 rendszeren.
2. megoldás: Tiltsa le a víruskereső szoftvert
Ahogy fentebb említettük, előfordulhat, hogy a harmadik féltől származó víruskereső konfliktust okoz, ezért győződjön meg róla, hogy letiltotta a rendszerre telepített víruskereső programot .
Ezenkívül ellenőrizheti a víruskereső beállításait, és hozzáférést vagy engedélyt adhat a kamera használatához.
- Kattintson jobb gombbal a tálcán lévő víruskereső ikonra, majd kattintson a Beállítások módosítása elemre
- Keresse meg, hogy vannak-e a hozzáférés letiltásával vagy a kamera használatának engedélyezésével kapcsolatos beállítások
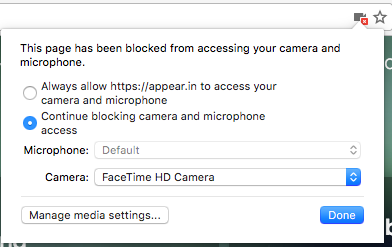
- Ezután kattintson rá a beállítások módosításához
A hozzáférés megadása után ellenőrizze, hogy nem találja-e a 0xa00f4244 számú kamerahibát a Windows 10 rendszeren, javítva van-e vagy sem.
De ha ez nem működik, kapcsolja ki a víruskeresőt, remélem, ez működik az Ön számára, vagy lépjen a következő megoldásra.
3. megoldás: Frissítse a webkamera illesztőprogramját
A kamerák általában hibát jeleznek, ha az illesztőprogram elavult, vagy bármilyen problémával szembesül. Tehát először próbálja meg frissíteni a kamera illesztőprogramját.
Kövesse a megadott lépéseket:
- Először kattintson a jobb gombbal a Start menüre , majd nyissa meg az Eszközkezelőt .
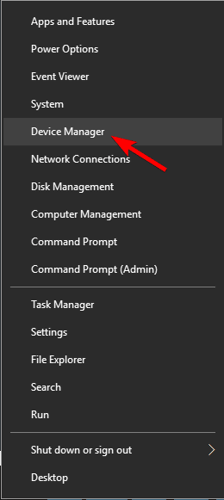
- Most lépjen a Képalkotó eszközökre , és bontsa ki a kategóriát a kamera ellenőrzéséhez.
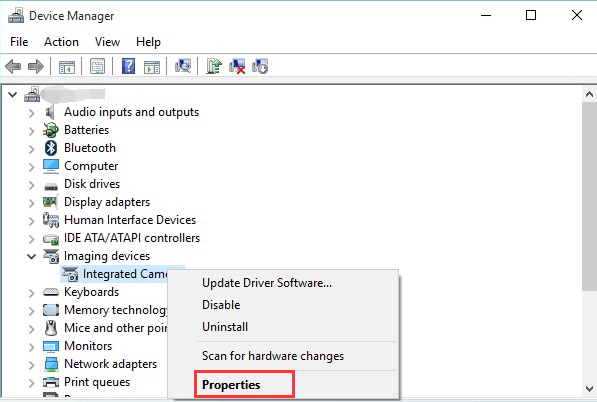
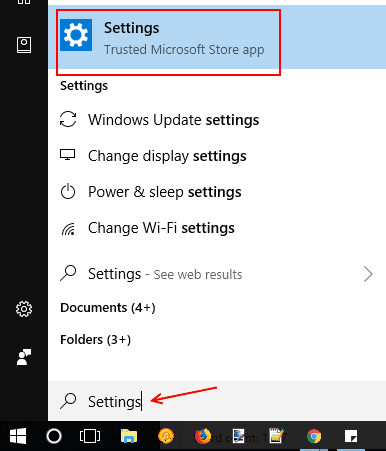
- Kattintson jobb gombbal a kameraeszköz nevére , majd válassza az Illesztőprogram frissítése lehetőséget .
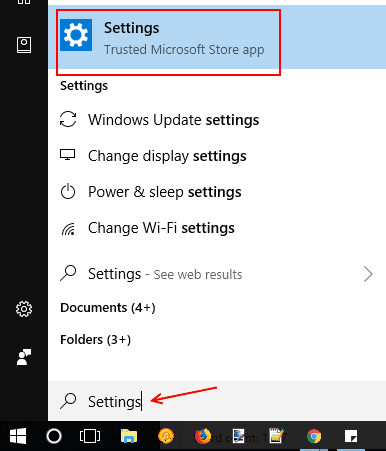
Most várja meg, amíg a frissítési folyamat befejeződik, és amint befejeződött, próbálja meg használni a kamerát, és ellenőrizze, hogy a hibaüzenet megjelenése nélkül elindul-e.
Ezenkívül az illesztőprogramot automatikusan frissítheti a Driver Easy futtatásával. Ez könnyen használható, és könnyedén frissítheti a teljes rendszer illesztőprogramjait.
Get Driver Easy az illesztőprogram automatikus frissítéséhez
De ha az illesztőprogram frissítése után a hiba továbbra is fennáll, próbálja meg visszaállítani a kamera illesztőprogramját. És ehhez kövesse az alábbi lépéseket:
- Először kattintson a jobb gombbal a Start menüre , majd nyissa meg az Eszközkezelőt.
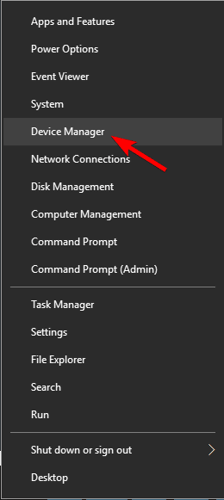
- Lépjen a Képalkotó eszközök oldalra , és adja meg a kategóriájukat a fényképezőgép megtalálásához.
- Most kattintson a jobb gombbal a kameraeszközre , majd válassza a Tulajdonságok lehetőséget
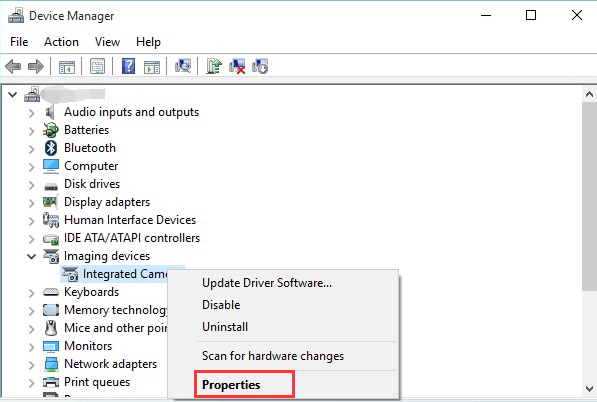
- Ezután az Illesztőprogram lapon kattintson az Illesztőprogram visszaállítása gombra.
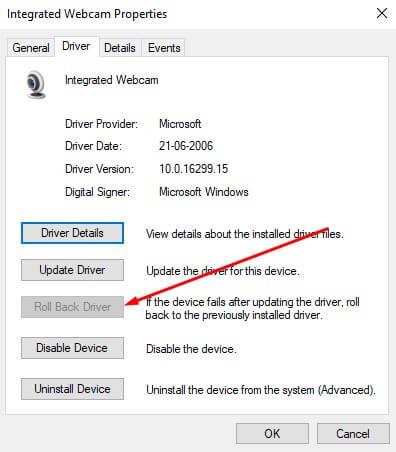
A folyamat befejezése után indítsa újra a rendszert. Előfordulhat, hogy általános illesztőprogramot futtat, és ez nem egyezik meg a szükséges rendszerrel, vagy nem kompatibilis a Windows 10 operációs rendszerrel, ezért a legjobb módja a megbízható illesztőprogram letöltése a gyártó webhelyéről .
A becslések szerint a kamera 0xa00f4244 hibakódja már megoldódott, de ha nem, akkor ellenőrizze a rendszert vírusok vagy rosszindulatú programok miatt.
4. megoldás: Vírus- és rosszindulatú programok keresése
A vírus vagy a rosszindulatú program azt is okozhatja, hogy a kamera nem működik megfelelően, mint a 0xa00f4244 hiba a Windows 10 rendszeren . Ezért feltétlenül ellenőrizze a rendszert a jó víruskereső programmal vagy a beépített Windows Defenderrel.
Kövesse a lépéseket a Windows Defender futtatásához:
- Nyissa meg a Windows Defender alkalmazást , majd válassza a Vírus- és fenyegetésvédelem lehetőséget.
- Most válassza az Offline szkennelés lehetőséget.
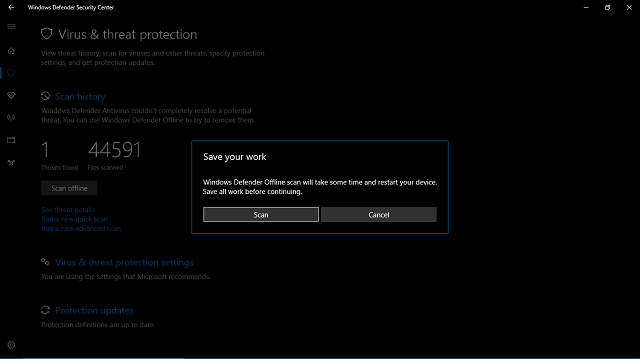
- A készülék újraindul, és megkezdődik a szkennelési folyamat
- Ezután nyissa meg újra a Windows Defender alkalmazást.
- Válassza a Vírus- és fenyegetésvédelem lehetőséget, nyissa meg a Vírus- és fenyegetésvédelmi beállításokat , majd engedélyezze a felhőalapú védelmet.
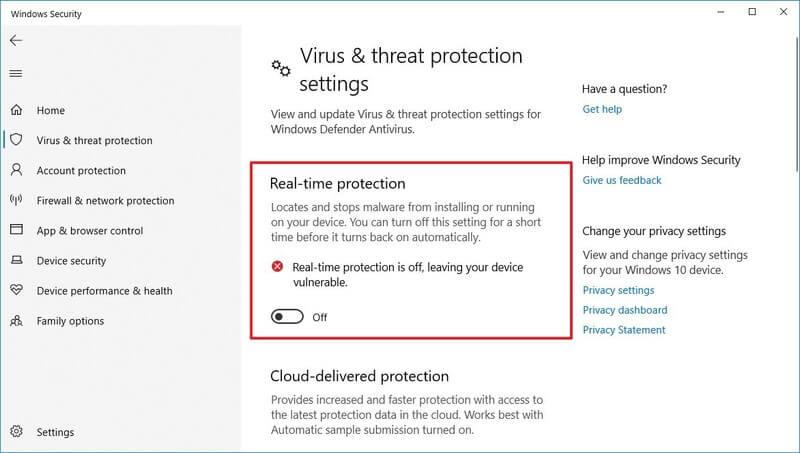
- Most indítsa újra a rendszert, és próbálja meg újraindítani a kamerát.
Vagy átvizsgálhatja a rendszert a SpyHunter eszközzel, hogy könnyen eltávolítsa a teljes rendszervírust.
Szerezze be a SpyHuntert a vírusok és rosszindulatú programok teljes eltávolításához
5. megoldás: Állítsa vissza a Kamera alkalmazást az alapértelmezettre
Ha továbbra is tapasztalja a hibát, próbálja meg visszaállítani a Webkamera alkalmazást az alapértelmezett beállításokra, és ez sok felhasználó számára működött a 0xa00f4244 kamera hibakód kijavításában.
Kövesse a kapott utasításokat a kamera visszaállításához:
- Nyomja meg a Windows + I > billentyűkombinációt a Beállítások megnyitásához
- Ezután kattintson az Alkalmazások elemre , majd válassza az Alkalmazások és funkciók lehetőséget.
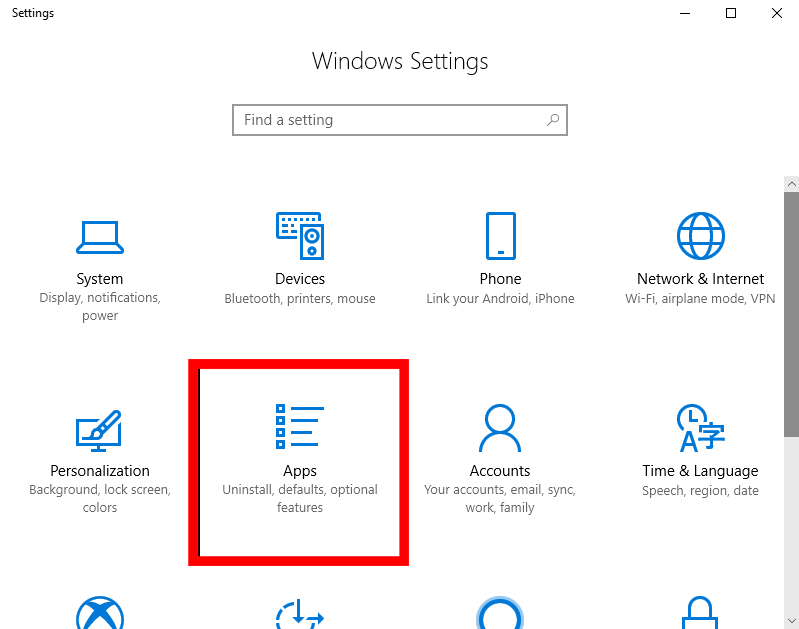
- Most keresse meg a listában a Kamera alkalmazást , kattintson rá, majd válassza a Speciális beállítások lehetőséget .
- Kattintson a Visszaállítás > gombra a kameraalkalmazás alapértelmezett beállításainak visszaállításához .
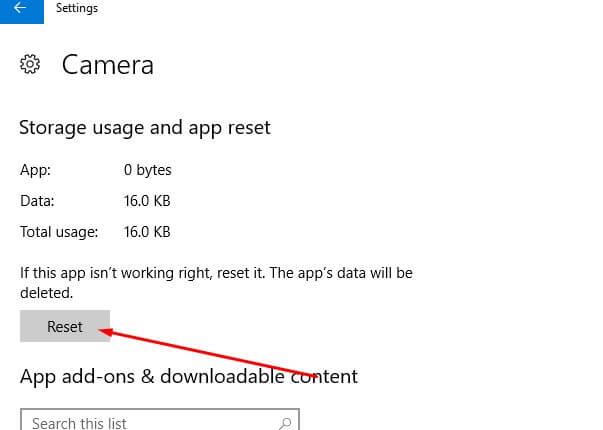
- Ezután indítsa újra a rendszert a módosítások mentéséhez
Most nyissa meg újra a kamera alkalmazást , és ellenőrizze, hogy a Windows 10 Nem találjuk a kameráját a 0xa00f4244 hibával javítva-e.
6. megoldás: A beállításjegyzék módosítása
Ha a 0xa00f4244 hibakód a Windows 10 rendszerben még nem javított, próbáljon meg néhány beállítást módosítani.
Megjegyzés: A beállításjegyzék manuális módosítása meglehetősen nehéz feladat, és egy kis hiba teljesen károsíthatja a rendszert, ezért ügyeljen a lépések és parancsok sikeres végrehajtására.
Kövesse a megadott lépéseket:
- Nyomja meg a Windows + R billentyűket , és a Futtatás mezőbe írja be a regedit parancsot .
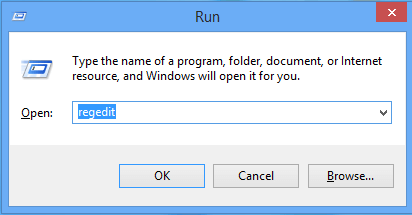
- Ezután kattintson a jobb gombbal a Rendszerleíróadatbázis-szerkesztőre, és futtassa rendszergazdaként
- Most kattintson a Fájl > Exportálás elemre , és készítsen biztonsági másolatot a beállításjegyzékről . Így ha bármi elromlik, könnyen visszaállíthatja.
- És kövesse az utat:
- Windows 32 bites rendszerhez:
-
- HKEY_LOCAL_MACHINESOFTWAREMicrosoftWindows Media FoundationPlatform
-
- Windows 64 bites rendszerhez:
-
-
- HKEY_LOCAL_MACHINESOFTWAREWOW6432NodeMicrosoftWindows Media FoundationPlatform
- Ezután kattintson a jobb gombbal az ablakra, és válassza az Új > Duplaszó (32) értéke lehetőséget .
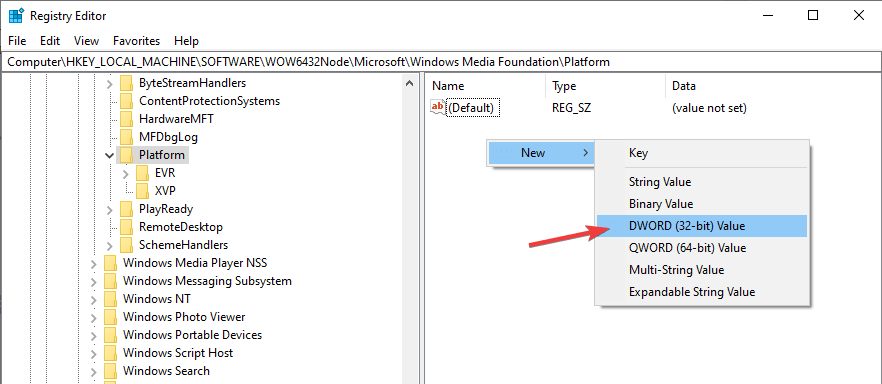
- És nevezze ezt az értéket EnableFrameServerMode-nak.
- Ezután kattintson a jobb gombbal, és válassza az újonnan létrehozott beállításjegyzék értékének módosítása lehetőséget .
- Ezután állítsa be az értékét 0-ra (nulla) > majd Mentse el a változtatásokat.
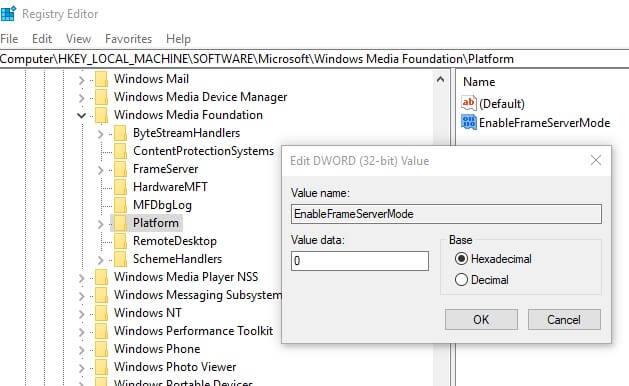
- Végül indítsa újra a számítógépet
Nos, a kódolási szabványok eltérése miatt egyes kamerák nem működnek a Windows 10 rendszerben, és a 0xa00f4244 fényképezőgép-hibakódot is okozhatják , és a beállításjegyzék módosítása működik az Ön számára.
Remélem, ez működik, ha kijavítja, hogy a Windows 10 rendszerben nem találja a 0xa00f4244 hibával rendelkező kamerát.
7. megoldás: Használjon harmadik féltől származó kameraalkalmazást
Becslések szerint a fent megadott megoldások segítenek Önnek megoldani a Windows 10 0xa00f4244 kamerahibáját, és könnyedén használhatja a kameraalkalmazást.
Ha azonban továbbra is a 0xa00f4244 hibakóddal néz szembe a Windows 10 rendszerben, váltson át egy másik alternatív kameraalkalmazásra.
A legtöbb kameraalkalmazás nem Metro-stílusú alkalmazás , és saját formázási szoftverrel és illesztőprogramokkal is rendelkezik.
Tehát keressen az interneten a kameraalkalmazás kiválasztásához.
Gyakran Ismételt Kérdések:
1- Hogyan aktiválhatom a fényképezőgépemet a laptopomon?
A kamera aktiválása a laptopon Windows 10 rendszerben:
- Nyissa meg a webkamerát vagy a kamerát , válassza a Start gombot , majd az alkalmazások listájában válassza a Kamera lehetőséget
- Nos, ha más alkalmazásokkal szeretné használni a kamerát, válassza a Start gombot , válassza a Beállítások > Adatvédelem > Kamera lehetőséget , majd kapcsolja be az Alkalmazások használhatják a kamerát lehetőséget .
2 - Miért nem működik a Saját fényképezőgép a Windows 10 rendszeren?
A kamera nem fog működni a Windows 10 rendszerben több okból kifolyólag, például hiányoznak az illesztőprogramok a legutóbbi frissítések után , a vírusirtó blokkolja a kamerát, és az adatvédelmi beállítások nem teszik lehetővé a kamera hozzáférését bizonyos alkalmazások számára , vagy probléma lehet. egy használt alkalmazással.
3 – Hogyan javíthatom ki a nem csatlakoztatott kamera problémát?
A nem csatlakoztatott kamera probléma megoldásához próbálkozzon a következő megoldásokkal:
- Frissítse a kamera illesztőprogramját
- A víruskereső probléma ideiglenes letiltása
- Állítsa vissza a Kamera alkalmazást az alapértelmezettre
- Az Assure Camera alkalmazás be van kapcsolva
A legjobb és egyszerű megoldás a 0xa00f4244-es kamerahiba kijavításához
Becslések szerint a megadott megoldások működnek a 0xa00f4244 kamera hiba kijavításában Windows 10 rendszeren, de ha továbbra is a hibával szembesül, vagy egyszerű megoldást keres, akkor használja a PC javítóeszközt.
Ez egy fejlett többfunkciós eszköz, amely egyszeri beolvasással észleli és kijavítja a különféle Windows-hibákat, például a Windows frissítési hibáit, a DLL-hibákat, a beállításjegyzék-hibákat, a BSOD-hibákat és másokat.
Kijavítja a sérült vagy elérhetetlen rendszerfájlokat, megakadályozza a vírusokat, felgyorsítja a teljesítményt , akár egy új számítógép esetében.
Szerezze be a PC-javító eszközt a 0xa00f4244 számú kamerahiba javításához a Windows 10 rendszerben
Következtetés:
Szóval itt a dolgom kész. Megpróbáltam a legjobb tudásom szerint felsorolni a Windows 10 0xa00f4244-es kamerahibájával kapcsolatos teljes információt .
Ügyeljen arra, hogy egyenként kövesse a megadott megoldásokat, és javítsa ki, hogy nem találjuk a kamerahibát a Windows 10 számítógépen/laptopon.
Remélem, a cikk működik az Ön számára
Sok szerencsét…!
![Hogyan lehet élő közvetítést menteni a Twitch-en? [KIFEJEZETT] Hogyan lehet élő közvetítést menteni a Twitch-en? [KIFEJEZETT]](https://img2.luckytemplates.com/resources1/c42/image-1230-1001202641171.png)
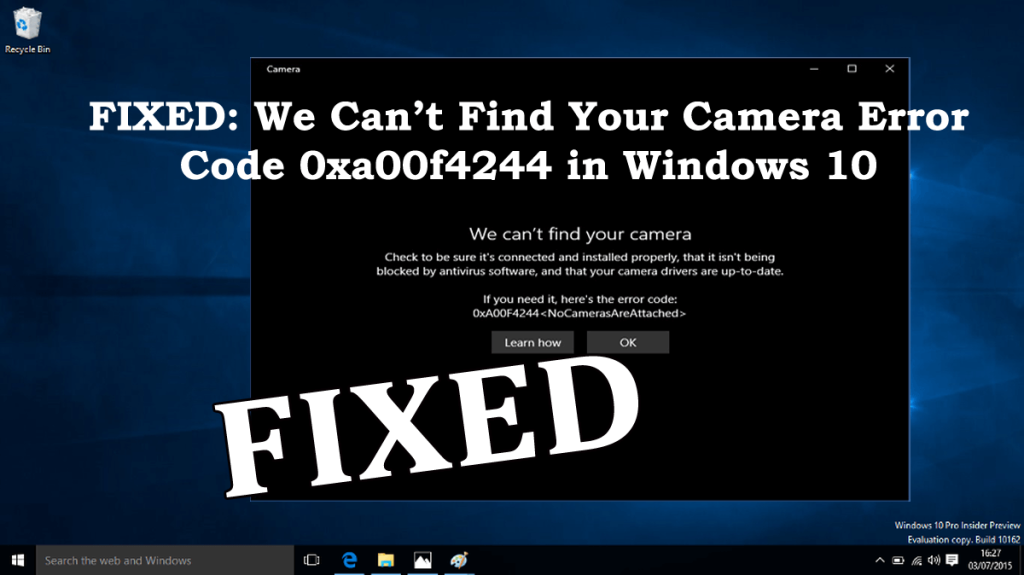
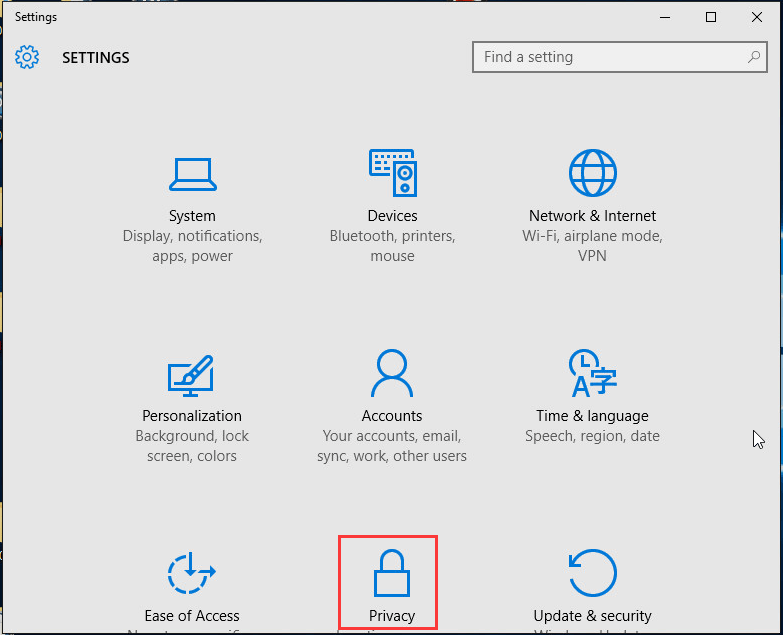
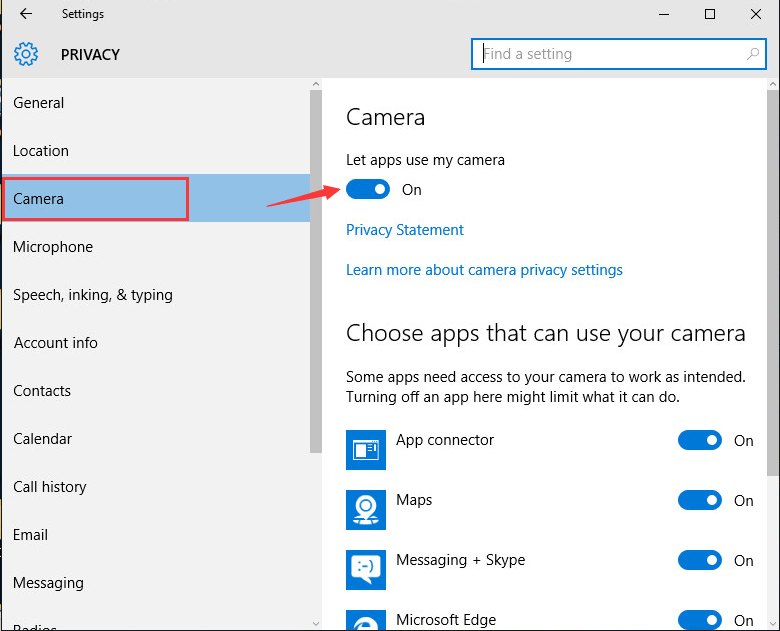
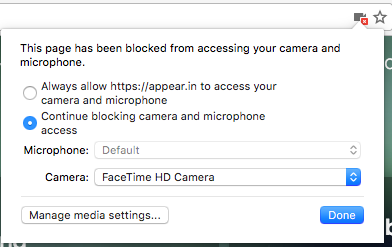
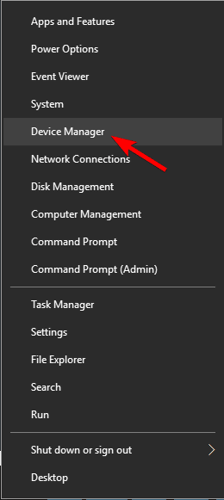
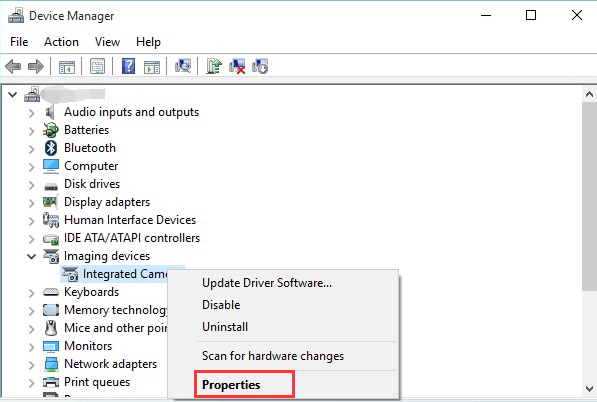
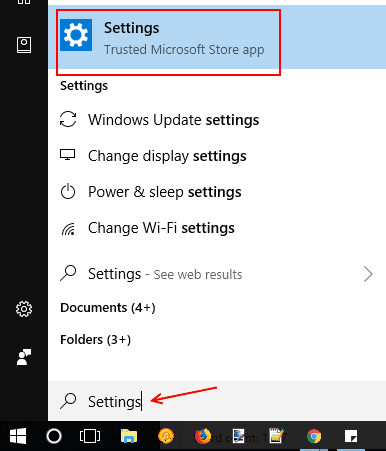
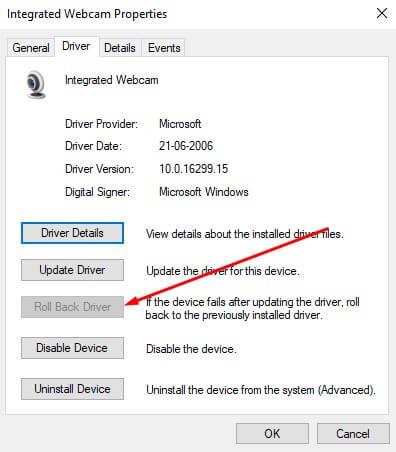
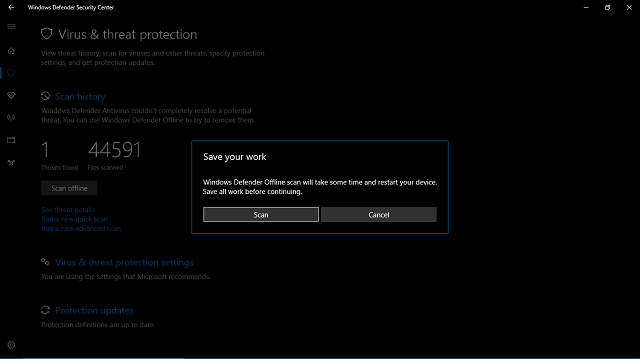
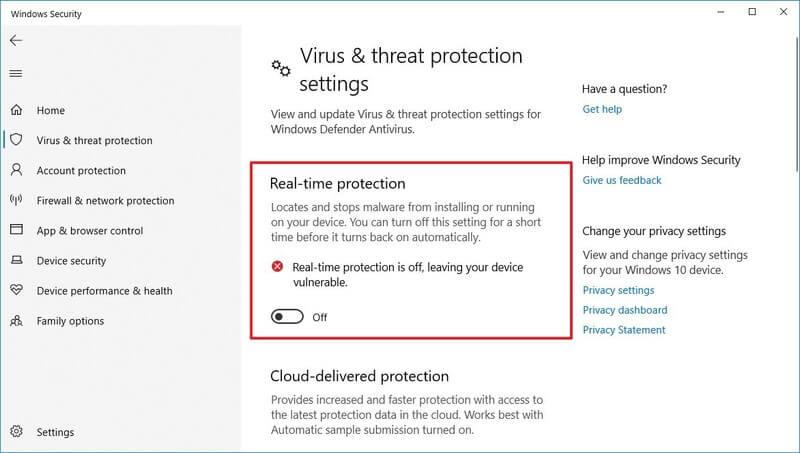
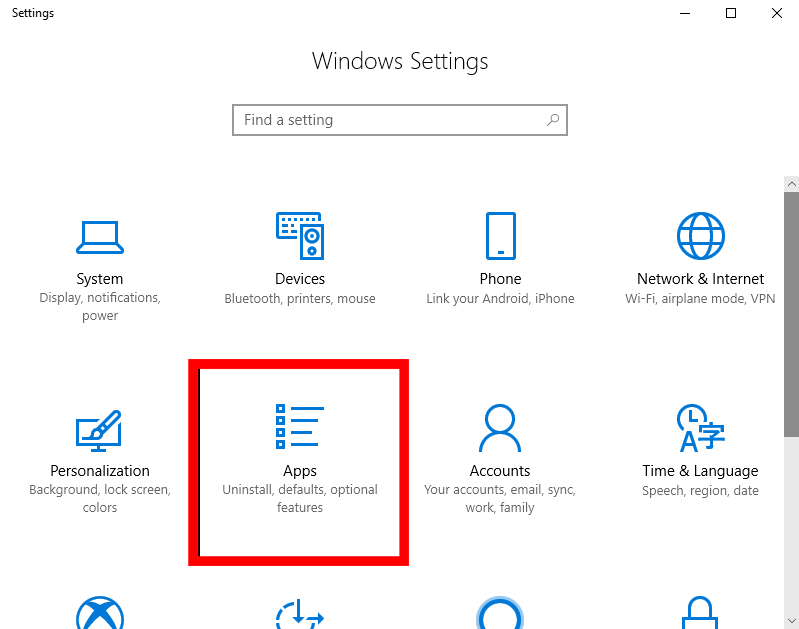
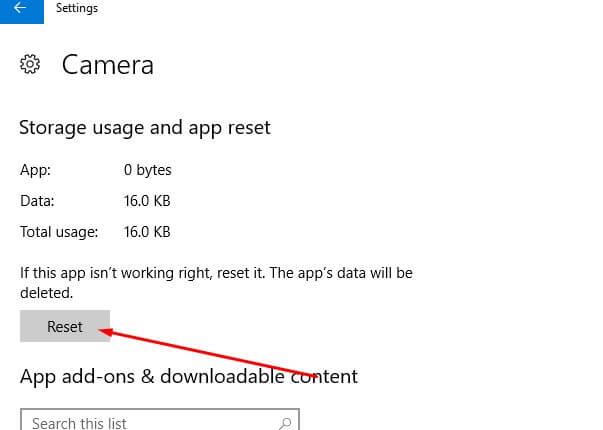
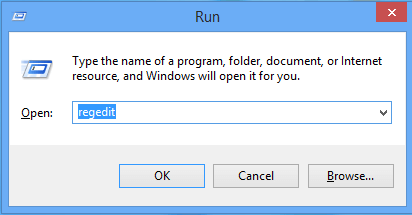
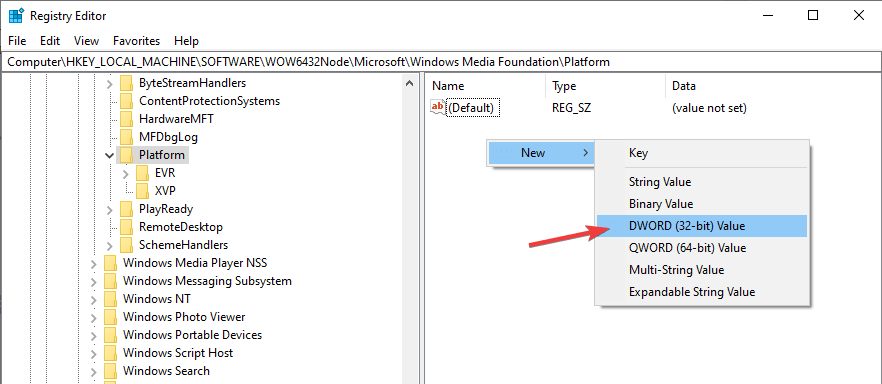
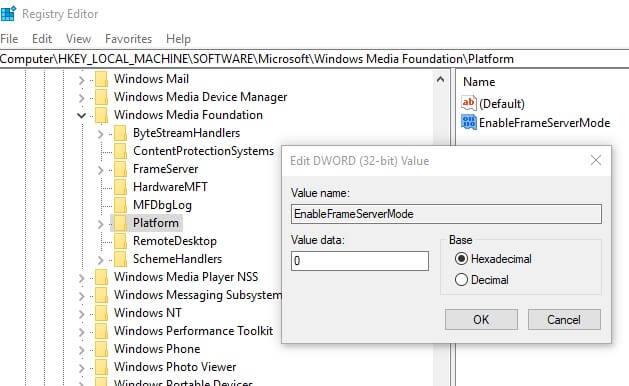


![[JAVÍTOTT] „A Windows előkészítése, ne kapcsolja ki a számítógépet” a Windows 10 rendszerben [JAVÍTOTT] „A Windows előkészítése, ne kapcsolja ki a számítógépet” a Windows 10 rendszerben](https://img2.luckytemplates.com/resources1/images2/image-6081-0408150858027.png)

![Rocket League Runtime Error javítása [lépésről lépésre] Rocket League Runtime Error javítása [lépésről lépésre]](https://img2.luckytemplates.com/resources1/images2/image-1783-0408150614929.png)



