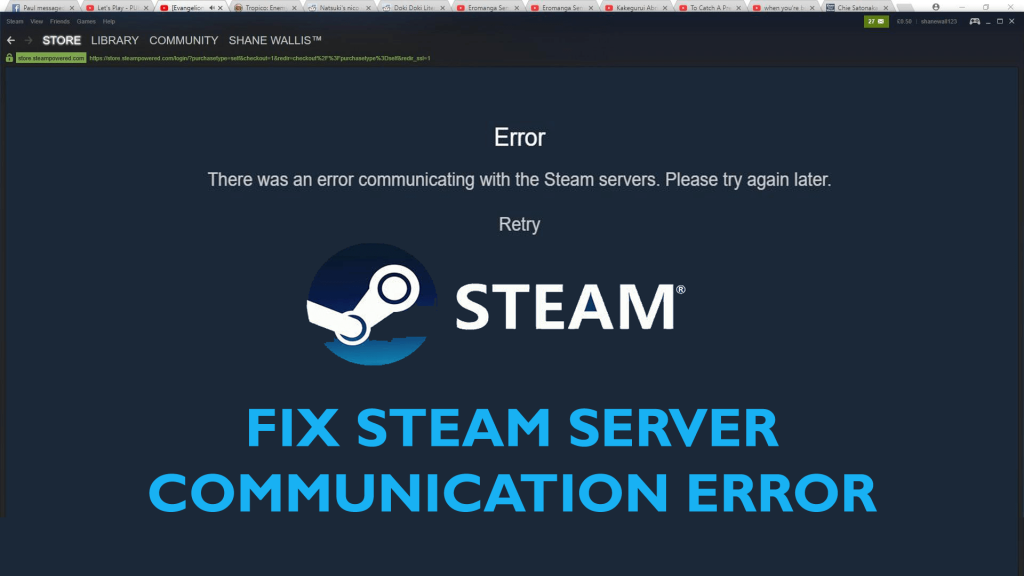
A Steam az egyik legjobb digitális platform, amely lehetővé teszi a felhasználók számára, hogy PC-játékokat szerezzenek online a Steam felhőmeghajtóiról. Ez az oka annak, hogy a játék szerelmeseinek végső célpontja a játék, a játék létrehozása és megvitatása.
Most, ahelyett, hogy felkeresné az üzletet a játékok fizikai másolatának vásárlása érdekében, egyszerűen telepítheti a számítógépére a Steamen keresztül, ami meglehetősen kényelmes a játékosok számára. A Steam nagyon felhasználóbarát felülettel rendelkezik, ahol nagyszerű ajánlatokat böngészhet a kívánt játékok között.
Annak ellenére, hogy nagyon sok hasznos funkcióval rendelkezik, és meglehetősen stabil platformról van szó, számos esetben előfordulhatnak bizonyos problémák. És az utóbbi időben azt tapasztaltam, hogy sok felhasználónak problémái vannak a Steam szerverekhez való csatlakozással.
A felhasználók szerint a „Hiba történt a Steam szerverekkel való kommunikáció során” hibaüzenet jelenik meg a Steam kliensükön a semmiből. Nos, ennek a problémának az oka lehet, hogy a Steam szerver leállt, vagy a szerveren hirtelen forgalomcsúcsok tapasztalhatók.
Ettől eltekintve előfordulhat, hogy valami rosszul van beállítva a számítógépen, vagy bármely harmadik féltől származó alkalmazás megzavarja a szerverkapcsolatot.
A továbbiakban ebben a cikkben a Steam-szerver csatlakozási hibájával foglalkozunk néhány finomítással és trükkel, amelyeket összeállítottam neked. Egyszerűen kövesse ezeket a javításokat, és néhány kattintással kijavíthatja ezt a kellemetlen hibát.
Hogyan lehet kijavítani a Steam szerver kommunikációs hibáját?
Tartalomjegyzék
1. javítás: Indítsa újra a Steam-et a Steam szerverekkel való kommunikáció során fellépő hiba kijavításához
A legegyszerűbb megoldás a Steam újraindítása. Néha egy egyszerű újraindítás megoldja a problémákat. Ezért fennáll annak a lehetősége, hogy a Steam újraindítása megszünteti a Steam szerver kommunikációs hibáját .
2. javítás: Ellenőrizze a Steam szerver állapotát
Ha a Steam szerver leáll, akkor nem tud megfelelően csatlakozni a Steam klienshez, közösséghez vagy tárolóhoz. Bár a Steam egy stabil platform, néha a Steam szerver több okból is lelassul.
Ha a szervernek bármilyen problémája van, vagy hirtelen forgalomcsúcsot tapasztal, akkor a felhasználók a „Hiba a Steam szerverekkel való kommunikáció során” problémával találkozhatnak.
Tehát először meg kell találnia, hogy ez a hiba a szerverprobléma miatt jelenik-e meg, vagy az Ön részéről van-e probléma. Vannak azonban olyan módszerek, amelyeken keresztül ellenőrizheti a Steam szerver állapotát.
Az állapot ellenőrzéséhez látogasson el ide. Ez a webhely a Steam szerverrel kapcsolatos teljes körű tájékoztatást szolgálja. Itt ellenőrizheti az összes régió szerverállapotát.
Ha a szerver üzemben van, és nincs probléma, akkor a szövegek zölden jelennek meg, ha pedig a szerver offline állapotban van, vagy túlterhelt, akkor a szöveg pirosan jelenik meg.
Ezen a webhelyen azt is ellenőrizheti, hogy a Steam Áruház és a Steam Közösség megfelelően működik-e vagy sem. Ha úgy tűnik, hogy minden rendben van ezen a webhelyen, és a szerver működik, akkor probléma van az Ön oldalán. A probléma megoldásához kövesse a többi megoldást.
3. javítás: Internetbeállítások módosítása
Lehet, hogy ezt a trükköt kissé furcsának találja, de sok érintett felhasználónál bevált a hiba kiküszöbölése érdekében. Tehát a javítás alkalmazásához kövesse az alábbi lépéseket:
- Nyomja meg a Windows + S billentyűt , és írja be az Internetbeállítások lehetőséget a keresőmezőbe
- Kattintson az Internetbeállítások elemre a keresési eredmények közül
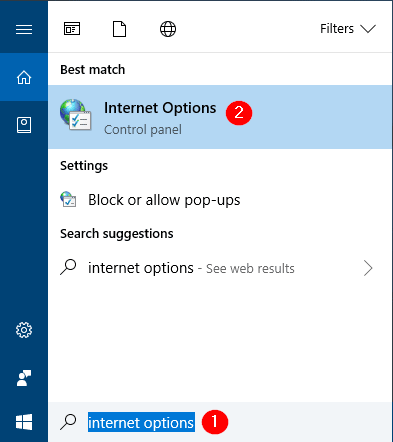
- Az Internetbeállítások ablakban lépjen a Kapcsolat fülre
- A LAN beállítások részben kattintson a LAN beállítások gombra
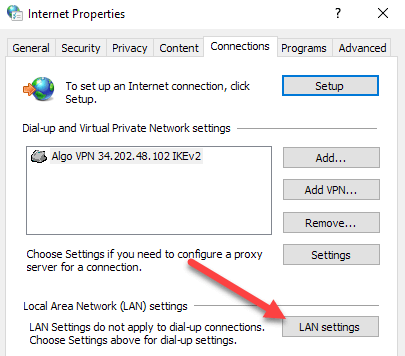
- A LAN-beállítások ablakban törölje a jelölést a beállítások automatikus felismerése jelölőnégyzetből, és kattintson az OK gombra
- Végül kattintson az Alkalmaz és az OK gombra
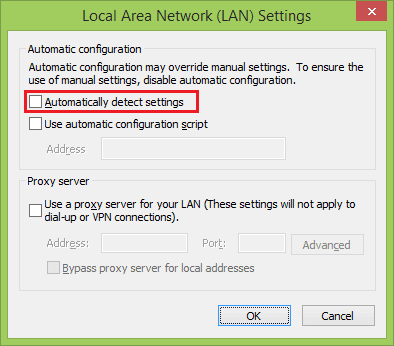
A fenti lépések végrehajtása után nyissa meg a Steamet, és ellenőrizze, hogy ez a trükk segített-e kijavítani a Steam szerver kommunikációs hibaüzenetét .
4. javítás: Letöltési régió módosítása
A Steam szolgáltatásokat különböző régiókban terjesztik. Mivel a különböző kiszolgálók különböző helyeken vannak megvalósítva, a legközelebbi kiszolgáló van beállítva alapértelmezett letöltési kiszolgálóként. Néha a Steam szerver elutasítja a kliens kérést túlterhelés vagy karbantartás miatt.
Ebben az esetben módosíthatja a letöltési régiót a „Hiba történt a Steam szerverekkel való kommunikáció során” probléma megoldásához . A Steam letöltési régiójának megváltoztatásához kövesse az alábbi lépéseket:
- Nyissa meg a Steam szolgáltatást a számítógépén
- Kattintson a Steam fülre
- Válassza a Beállítások lehetőséget a listából
- Lépjen az ablak bal oldalán található Letöltés fülre
- Most láthatja a Letöltési régió legördülő menüjét. Kattintson a legördülő menüre, és válassza ki a másik letöltési régiót.
- Kattintson az OK és a Kilépés gombra
- Ha a rendszer a Steam kliens újraindítását kéri, kattintson az OK gombra a változtatások mentéséhez.
5. javítás: Indítsa újra az útválasztót a Steam szerver kommunikációs hibájának kijavításához
Bár a szerverproblémákért többnyire a Steam kliens a felelős, esetenként a probléma a saját útválasztójától vagy internetszolgáltatójától eredhet. Ezért ajánlott újraindítani a routert.
Az útválasztó újraindítása után próbáljon meg csatlakozni a Steamhez, és ellenőrizze, hogy javította-e a Steam szerver kommunikációs hibáját .
6. javítás: Futtassa a Steamet rendszergazdaként
A Steam hiba – C – kezelése érdekében egy másik megoldás, amelyet kipróbálhat, a Steam rendszergazdai jogosultságokkal történő futtatása. És ehhez kövesse a megadott lépéseket:
- Először zárja be a Steamet
- Nyomja meg a Windows + R billentyűt a Futtatás párbeszédpanel megnyitásához
- Írja be a C:\Program Files (x86)\Steam parancsot , és kattintson az OK gombra

- A Steam könyvtárban keresse meg a Steam.exe fájlt, és kattintson rá jobb gombbal.
- A helyi menüben kattintson a Futtatás rendszergazdaként lehetőségre
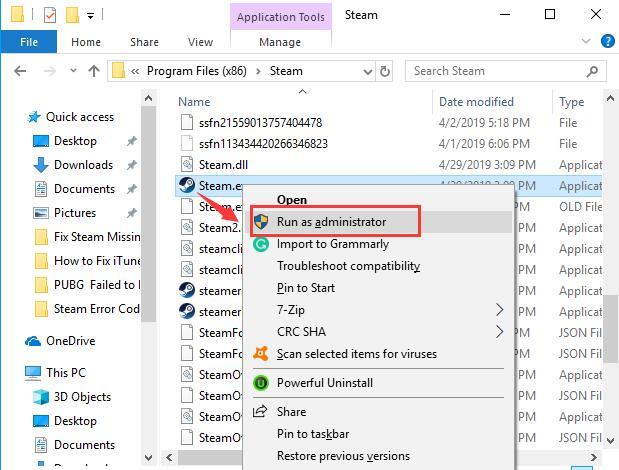
Most nyissa meg a Steamet, és ellenőrizze, hogy megoldotta-e a Steam szerver kommunikációs hibáját . Ha nem, akkor lépjen a következő megoldásra.
A legjobb megoldás számítógépe hibamentessé tételére
A számítógépes hibák és problémák kézi javítása nem mindig lehetséges. Néha fejlett megoldást igényel, ezért erősen ajánlom a PC Repair Tool kipróbálását . Ez az eszköz a Windows PC-t gyakran sújtó hibák és problémák kijavítására szolgál.
Lefuttatja a teljes számítógép teljes vizsgálatát, hogy feltárja a gyakori számítógépes hibák és rendszerhibák okát. Ezzel az eszközzel könnyedén kijavíthatja azokat a hibákat, amelyek még soha nem voltak ilyenek.
Javítja a DLL-t, a játékokat, a BSOD-t, az alkalmazáshibákat, a rendszerleíró adatbázissal kapcsolatos problémákat, megvédi a számítógépet a vírusoktól stb. Ezen felül optimalizálja a számítógépet a jobb teljesítmény érdekében, és javítja az általános számítógépes élményt.
Szerezze be a PC-javító eszközt a számítógépes hibák és problémák megoldásához
Következtetés
Szóval itt vagyunk a végére!
Ezek azok a megoldások, amelyeket megpróbálhat kijavítani. Hiba történt a Steam szerverekkel való kommunikáció során . Remélhetőleg ezek a javítások segítenek megszabadulni a Steam hibától.
![Hogyan lehet élő közvetítést menteni a Twitch-en? [KIFEJEZETT] Hogyan lehet élő közvetítést menteni a Twitch-en? [KIFEJEZETT]](https://img2.luckytemplates.com/resources1/c42/image-1230-1001202641171.png)
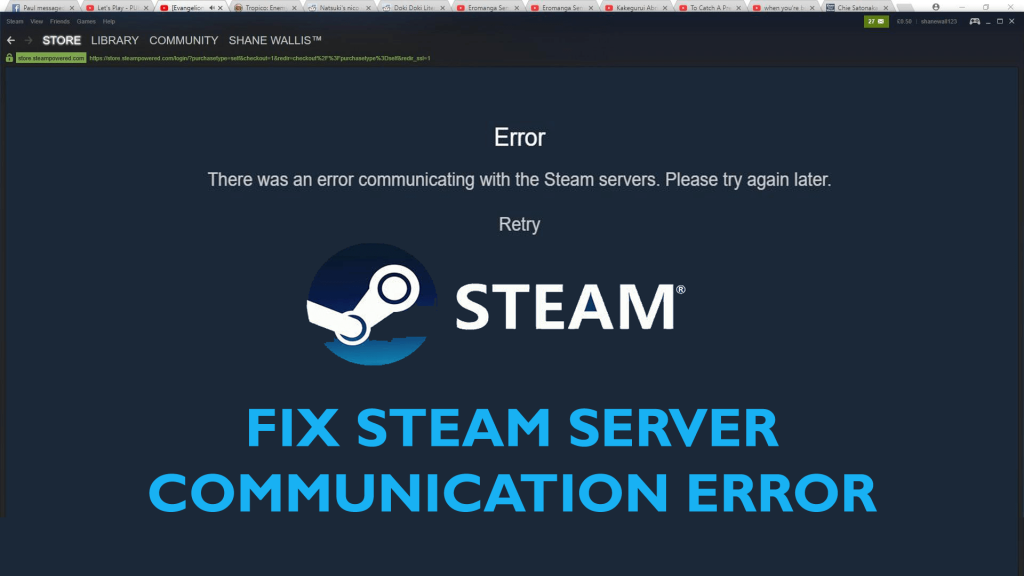
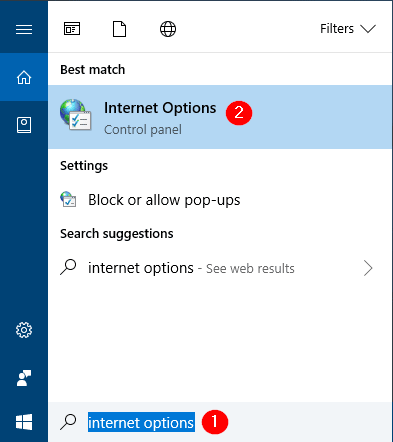
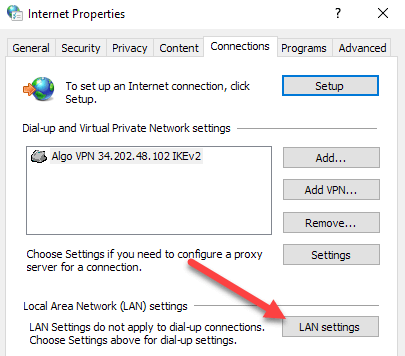
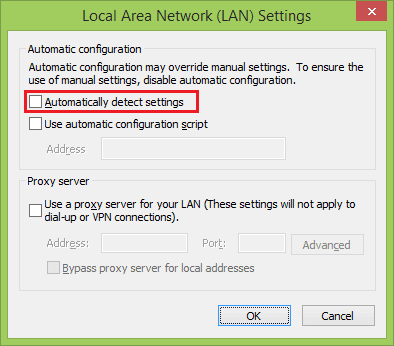

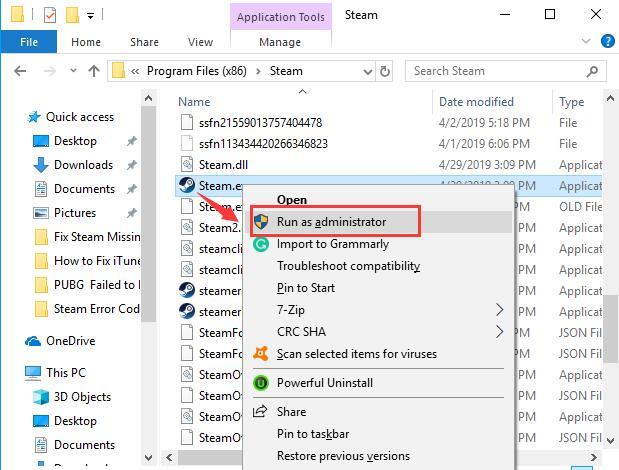


![[JAVÍTOTT] „A Windows előkészítése, ne kapcsolja ki a számítógépet” a Windows 10 rendszerben [JAVÍTOTT] „A Windows előkészítése, ne kapcsolja ki a számítógépet” a Windows 10 rendszerben](https://img2.luckytemplates.com/resources1/images2/image-6081-0408150858027.png)

![Rocket League Runtime Error javítása [lépésről lépésre] Rocket League Runtime Error javítása [lépésről lépésre]](https://img2.luckytemplates.com/resources1/images2/image-1783-0408150614929.png)



