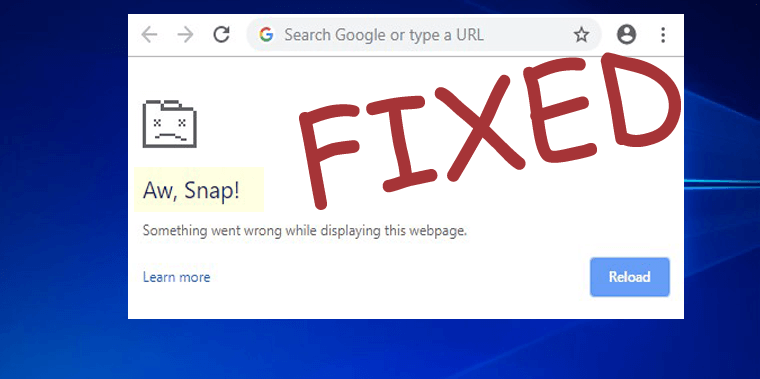
A Google Chrome kétségtelenül az egyik leggyakrabban használt böngésző világszerte, de a Chrome 79 megjelenése felkavarja az „Ajjaj” hibát.
Számos Google Chrome-felhasználó találkozott az Ó, csíp! Hiba történt bizonyos webhelyek elérése közben. És találtam jelentést a fórum témakörében a problémáról.
A Google Chrome böngésző véletlenszerűen leállt, miután látszólag semmi. A számítógépemet egy hétvége után indítottam el, amikor a számítógépemet kikapcsolták, és azt tapasztaltam, hogy a Chrome egyáltalán nem működik. A Chrome azonnal elindítja az „Ajjaj!” hiba. Amikor megpróbálok belépni a beállításokba vagy bármi más eszközterületre, ugyanaz az „Ajjaj, pofon!” oldal jelenik meg. Többször eltávolítottam és újratelepítettem a Chrome-ot, a számítógép többszöri újraindításával együtt. És bementem az x86 fájljaimba, és manuálisan töröltem a Google mappát az eltávolítás után, majd megpróbáltam újratelepíteni, de úgy tűnik, semmi sem működik, amit az interneten találok. Még a biztonsági szoftverem (Symantec Endpoint Protection) és a Windows tűzfal beállításaiba is benéztem, és mindent kikapcsoltam/hiába adtam hozzáférést a Chrome-hoz.
A használt Chrome verziót? 79.0.3945.88
A Google Chrome súgóközösségében közzétéve
Nos, az Aw Snap, Something go wrong hiba nem egy új hiba, ez a Chrome korábbi verzióinál is látható.
Valójában a Chrome legújabb verziójának kiadásával a Google engedélyezte a problémás Code Integrity funkciót. A felhasználói jelentések szerint pedig megerősítették, hogy a funkciók miatt a Google Chrome nem kompatibilis más programmal, valamint a CylancePROTECT végpont biztonsági programmal.
Eredetileg az Aw Snap hibát a SEP (Symantec Endpoint Protection) elavult verzióját futtató eszközökön jelentették.
Továbbá , a Google Chrome Support Manager Craig megerősítette egy jelentésben , a probléma a legújabb funkciókkal kapcsolatos , és ideiglenesen letiltották a funkciót. Ennek ellenére az Aw Snap Chrome hiba kijavításához frissítse a víruskeresőt , és indítsa újra a rendszert.
Ez azonban sok Google Chrome-felhasználó számára nem működik, hogy megakadályozza a Valami rosszul sikerült hiba elhárítását.
Szerencsére a Chrome-felhasználók sok más megoldást is felfedeztek az Aw Snap Chrome-hiba javítására.
És ma ebben a cikkben összegyűjtöttem az összes működő lehetséges megoldást a Google Chrome Aw Snap hibaüzenetének javítására a Windows 10 rendszerben.
Tehát irány a megoldások..!
Hogyan javíthatom ki a Google Chrome Aw Snap hibát a Windows 10 rendszeren?
Nos, sok különböző megoldás létezik, hogy megpróbálja megszabadulni az Aw Snap, Valami rosszul sikerült hiba hibától , de mielőtt elkezdené, először indítsa újra a Windows 10 rendszert, és ez az egyszerű csípés sokszor megoldja a gyakori hibákat.
Most indítsa el a chrome-ot, és ellenőrizze, hogy a hiba megjelenik-e vagy sem, de megjelenik, majd ennek megfelelően kezdje el követni a megadott megoldásokat.
Tartalomjegyzék
1. javítás – Töltse be újra a weboldalt
Lehet, hogy az Aw, snap hibaüzenetet kapja a gyenge vagy lassú internet miatt , vagy az internet nem működik megfelelően a Windows 10 rendszeren.
Előfordulhat, hogy az elérni kívánt webhelyen valami probléma van, ezért várjon néhány másodpercet, és töltse be újra a weboldalt.
Most, ha az oldal normálisan újratöltődik, Aw Snap nélkül! Hiba történt, akkor a probléma az internetkapcsolattal vagy a webhelytel lehet.
Tekintse meg útmutatónkat a Windows 10 „nincs internet-hozzáférés” problémájának megoldásához .
2. javítás – A hálózati műveletek előrejelzésének letiltása
A Hálózati műveletek előrejelzése funkció letiltása javítja az oldalbetöltési teljesítményt a Chrome böngészőben.
Tehát próbálja meg ellenőrizni, hogy az Aw Snap hiba a Chrome-ban megelőzve van-e vagy sem.
- Először nyomja meg a Menü gombot > és válassza a Beállítások lehetőséget .
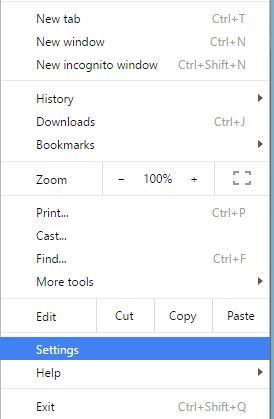
- Most menjen le az oldal aljára, majd kattintson a Speciális beállítások megjelenítése elemre .
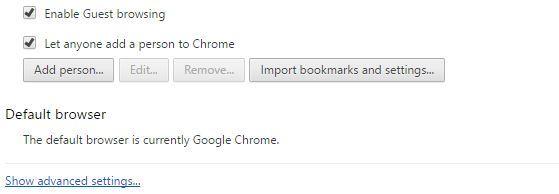
- Ezután navigáljon az Adatvédelem szakaszhoz , és törölje a jelet az Előrejelzési szolgáltatás használata az oldalak gyorsabb betöltéséhez opcióból .
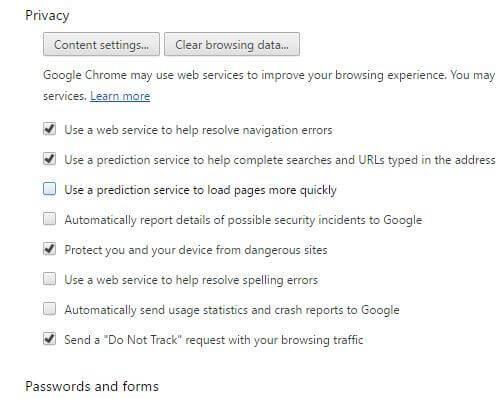
És most indítsa újra a Chrome-ot, és ellenőrizze, hogy a hiba javítva van-e, ha nem, akkor lépjen a következő megoldásra.
3. javítás – Böngészési adatok törlése
Nos, előfordulhat, hogy a böngészési adatok megsérülnek, és az Aw Snap Chrome-hibát okozzák, miközben megpróbálja elérni a webhelyet.
Kövesse tehát a lépéseket a böngészési adatok törléséhez:
- A jobb felső sarokban nyomja meg a Menü gombot, és lépjen a Beállítások menübe
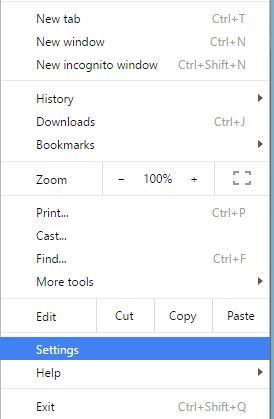
- Kattintson a Speciális beállítások megjelenítése , majd az Adatvédelem szakasz elemre , majd kattintson a Böngészési adatok törlése lehetőségre
- Nos, eltüntetheti a többi elemet, például
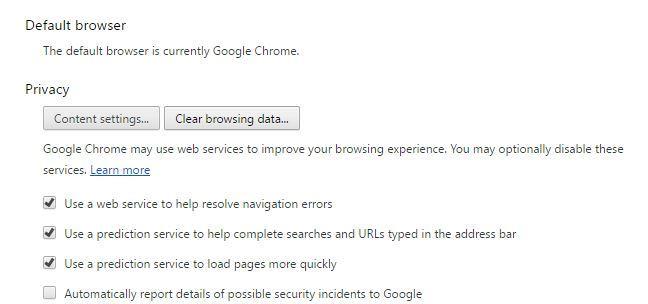
-
- Gyorsítótárazott képek és fájlok
- Cookie-k és egyéb webhelyadatok,
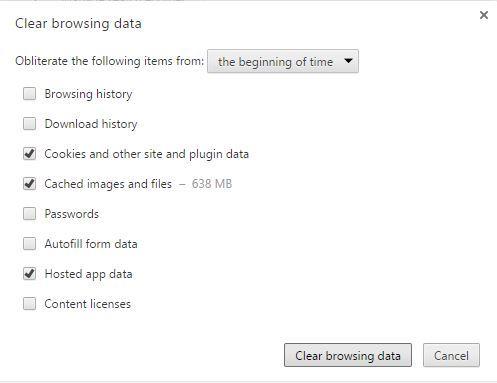
- A böngészési adatok törlése után > indítsa újra a Google Chrome-ot , látogasson el újra a webhelyre, és ellenőrizze, hogy a hiba megjelenik-e vagy sem.
4. javítás – A bővítmények letiltása
Kövesse a lépéseket az Ön által engedélyezett bővítmények letiltásához.
- Kattintson a Menü gombra , majd válassza a További eszközök > Bővítmények lehetőséget.
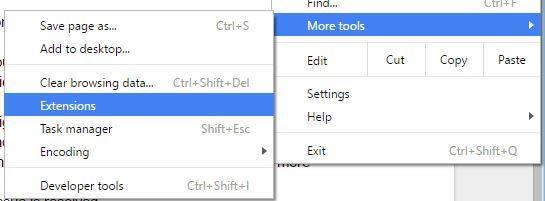
- És egy új lapon megjelenik a teljes telepített bővítmények listája
- Ezután törölje az Engedélyezett opció jelölését, és ismételje meg a lépéseket a teljes telepített bővítményre.
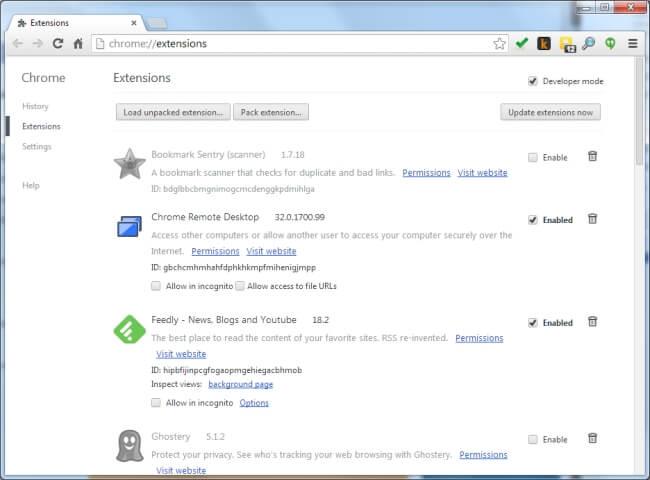
- És az összes bővítmény letiltása után indítsa újra a Chrome-ot.
És ellenőrizze, hogy az Aw Snap hibája a Chrome-ban javítva van-e vagy sem, de ha már nem jelenik meg, akkor egyesével engedélyezze a bővítményt, hogy megtudja a bűnös bővítményt.
Amikor a problémás bővítmény megpróbálja frissíteni, és ellenőrizze, hogy megjelenik-e a hiba, vagy eltávolíthatja azt.
5. javítás – Inkognitó mód megnyitása és új profil létrehozása
Nyomja meg a Ctrl + Shift + N billentyűparancsot az inkognitómód elindításához, nyissa meg bármelyik webhelyet, és ellenőrizze, hogy az Aw Snap! Hiba történt, hibaüzenet jelenik meg vagy sem, és próbáljon meg új Chrome-profilt létrehozni .
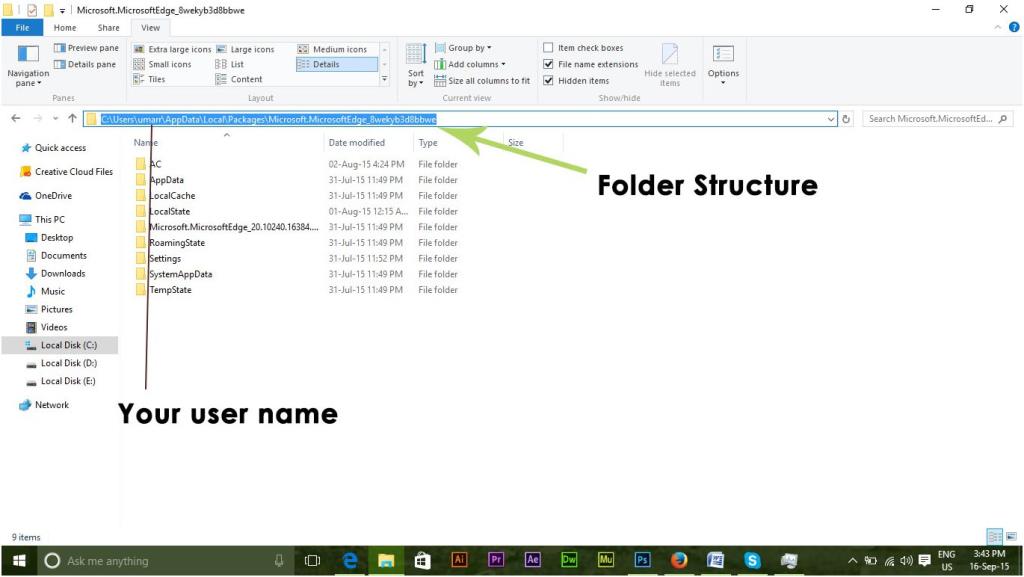
Ehhez kövesse az alábbi lépéseket:
- Először zárja be a Google Chrome böngészőt
- Ezután nyomja meg a Windows Key + R billentyűt, írja be a %localappdata% parancsot , majd nyomja meg az Enter billentyűt
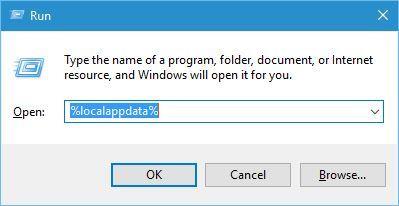
- Most lépjen a Google\Chrome\User Data mappába .
- Keresse meg az Alapértelmezett mappát , majd nevezze át a Backup Default- ra .
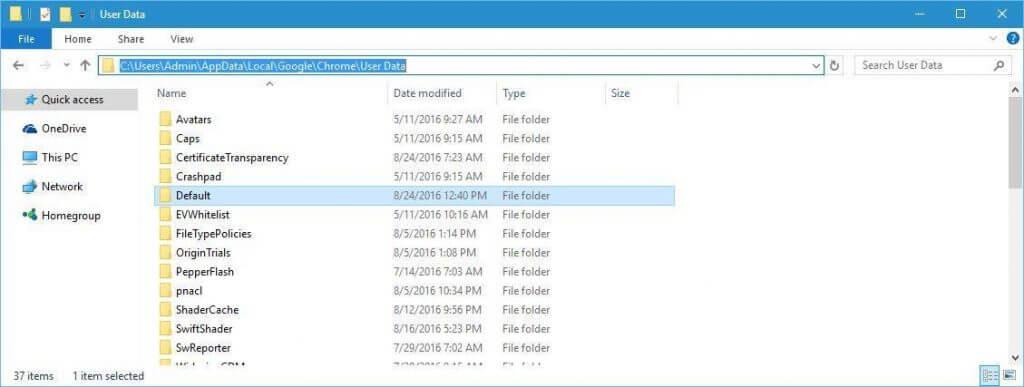
- Indítsa el újra a Chrome-ot, és a becslések szerint most a Windows 10 Chrome-hibája Aw Snap Chrome Error.
Nos, a Backup alapértelmezett mappából átviheti az adatokat, de ez kockázatos, mivel a mappa sérült, ezért javasolt elkerülni.
6. javítás – A hardveres gyorsítás letiltása
Ha továbbra is szembesül az Aw Snap Chrome-hibával a Windows 10 rendszerben, akkor kövesse a lépéseket a hardveres gyorsítás funkció letiltásához.
- Kattintson a Menü gombra , majd válassza a Beállítások lehetőséget
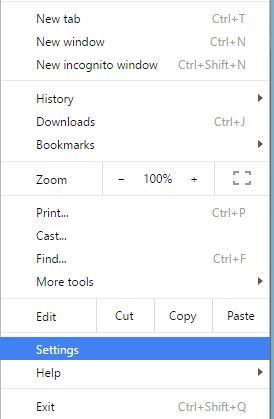
- Most lépjen le az oldalra, majd kattintson a Speciális beállítások megjelenítése lehetőségre.
- Ezután lépjen le a Rendszer szakaszhoz , majd törölje a jelet a Hardveres gyorsítás használata, ha elérhető jelölőnégyzetből .
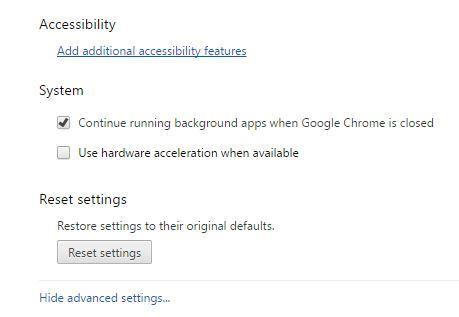
7. javítás – Beépülő modulok letiltása
Előfordulhat, hogy a harmadik féltől származó beépülő modulok okozzák a Google Chrome Aw, Snap hibát.
Kövesse a lépéseket a bővítmények letiltásához:
- Nyissa meg a Chrome-ot, majd a címsorba, írja be a chrome://plugins/ parancsot , majd nyomja meg az Enter billentyűt.
- Megtekintheti a telepített bővítmények listáját , majd a beépülő modul mellett kattintson a Letiltás gombra a letiltásához. És ismételje meg a lépéseket a teljes telepített bővítményre.
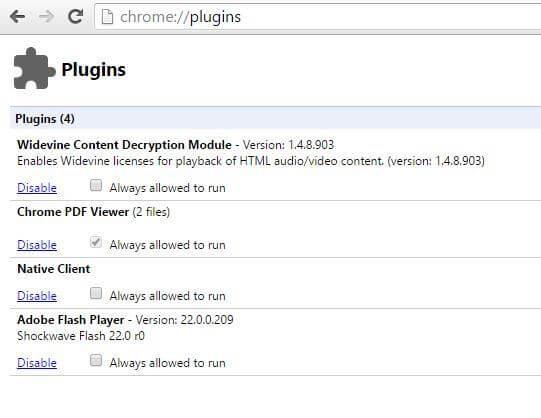
- Indítsa újra a Chrome-ot, és ellenőrizze, hogy a probléma megoldódott-e.
És ellenőrizze, hogy a hiba továbbra is megjelenik-e vagy sem. Ezután egyesével engedélyezze a beépülő modulokat , amíg meg nem találja a problémát okozót.
8. javítás – Tiltsa le a víruskereső és tűzfalprogramokat
Nos, néha a Windows 10 rendszerére telepített harmadik féltől származó víruskereső és tűzfalprogramok zavarják a Google Chrome-ot.
Tehát ellenőrizze, hogy a Google Chrome felkerült-e a kizárási listára vagy sem. Ennek ellenére megpróbálhatja ideiglenesen letiltani a víruskeresőt és a tűzfalat. És a letiltást követően ellenőrizze, hogy az aw snap chrome error javítva van-e vagy sem.
És ha ez nem működik az Ön számára, próbálja meg ideiglenesen eltávolítani a víruskereső programot, és remélje, hogy ez működik a Google Chrome hiba kijavítása érdekében.
A Chrome böngésző eltávolításához feltétlenül használja a harmadik féltől származó eltávolító eszközt a böngésző teljes eltávolításához anélkül, hogy kéretlen fájlokat hagyna.
Szerezze be a Revo Uninstaller programot a Chrome teljes eltávolításához
Ha azonban a víruskereső vagy a tűzfal letiltása vagy eltávolítása nem működik, engedélyezze vagy telepítse újra a víruskeresőt.
9. javítás – Távolítsa el a problémás szoftvert
Ha nemrégiben telepített bármilyen új alkalmazást, mielőtt a hibaüzenetet észlelte volna, akkor ez okozza az Aw, snap hibát.
Nos, egyes programok anélkül is telepítenek szoftvereket, hogy erről értesítenék, és ez sokszor zavarni kezdi a telepített programokat.
Tehát ellenőrizze ezeket a nem kívánt rosszindulatú programokat, vagy azt, amelyet nemrég telepített. Nos, bármilyen szoftver zavarhatja a Chrome működését, ezért ellenőrizze, hogy nincs-e ismeretlen szoftver telepítve a számítógépére az Ön beleegyezése nélkül.
10. javítás – Ellenőrizze, hogy nem fertőzött-e vírus/rosszindulatú program
Nos, ha továbbra is Aw Snap hibát kap a Chrome-ban, akkor valószínű, hogy számítógépét vírusfertőzés fertőzte meg, és ez okozza a problémákat.
Tehát ellenőrizze a rendszert egy jó víruskereső programmal, és ellenőrizze, hogy a hiba javítva van-e vagy sem.
Kérje meg a SpyHuntert, hogy teljesen távolítsa el a vírusos/rosszindulatú programok fertőzését
11. javítás – A Sandbox mód letiltása
Nos, ehhez először zárja be a Chrome böngészőt, majd kövesse a megadott lépéseket.
- Nyissa meg a Google Chrome parancsikont , kattintson rá jobb gombbal, majd válassza a Tulajdonságok lehetőséget.
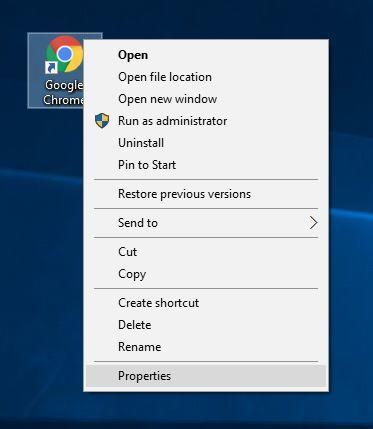
- Ezután lépjen a Parancsikon lapra , majd a Cél mezőben az idézőjelek hozzáadása után –no-sandbox vagy -no-sandbox , majd kattintson az OK gombra.
Megjegyzés – Kerülje el, hogy bármit is változtasson az idézőjelek között, mindössze annyit kell tennie, hogy hozzáad egy szóközt és a -no-sandboxot az alábbi képernyőképen látható módon.
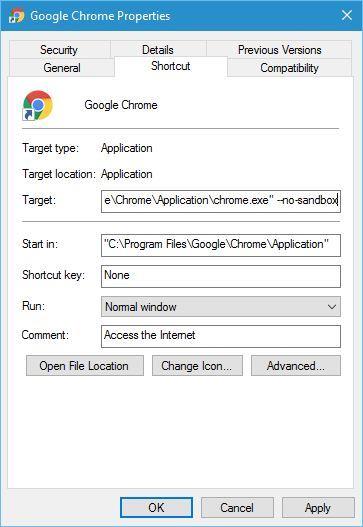
12. javítás – A renderelő kód integritási funkciójának letiltása
Nos, ha a Sandbox mód letiltása nem működik, akkor itt letilthatja a Renderer Code Integrity funkciót. Ez sok felhasználónál működött, ezért érdemes megpróbálni kijavítani az Aw Snap” összeomlást minden oldalon, miközben megpróbálja megnyitni a Google Chrome-ban a problémát.
Ehhez kövesse az alábbi lépéseket:
- Keressen egy Google Chrome parancsikont az asztalon, mint az előző megoldásban
- Ezután kattintson a jobb gombbal a parancsikonra , majd kattintson a Tulajdonságok elemre
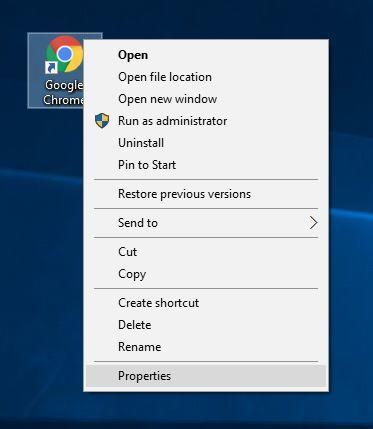
- És lépjen a célmezőre, és adja hozzá az adott parancsot a célmező végén található parancsikon fülön az idézőjelek után.
- –disable-features=RendererCodeIntegrity
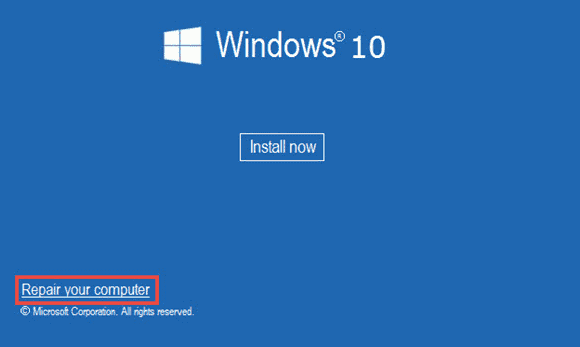
Most próbálja meg újraindítani a Chrome böngészőt, és ellenőrizze, hogy ez működik-e az Ön számára.
13. javítás – Telepítse újra a Chrome-ot
Nos, ha a fenti megoldások egyike sem működik, próbálja meg újratelepíteni a Google Chrome böngészőt . Távolítsa el teljesen a Chrome-ot Windows 10 rendszeréről a fent említett eltávolító eszközzel.
Most töltse le és telepítse a Google Chrome legújabb verzióját, és ellenőrizze, hogy működik-e az Ön számára a probléma megoldása érdekében.
Ezenkívül, ha a Chrome 79-es verzióját használja, akkor feltétlenül telepítse a Google Chrome korábbi verzióját, például a Chrome 77-et a Windows 10 rendszerben.
Becslések szerint ez segít megoldani a Google problémáit a Windows 10 rendszerben.
GYIK: AZ EMBEREK IS KÉRDEZIK
Miért jelenít meg a Google Chrome folyamatosan „Aw Snap” hibát a Windows 10 rendszerben?
Nos, a Chrome „Ajjaj” hibája azt jelenti, hogy a Chrome-nak problémái vannak az elérni kívánt weboldal betöltésével. A hibának számos oka lehet, például:
- Mivel az internet kapcsolat nem működik
- Sérült Chrome-profil
- A webhely nem érhető el a szerverről
- Sérült Chrome-bővítmény vagy beépülő modul
- Ha a legújabb Chrome 79-es verziót futtatja, ennek oka lehet
- A telepített víruskereső vagy beépülő modulok interferenciát okoznak
- Vírus vagy rosszindulatú programok fertőzése miatt
Mi az a Chrome 79 „Ajj pattanás” hiba?
A Chrome 79 a Google Chrome által kiadott legújabb verzió , és a megjelenése után a felhasználók az Aw Snap! Hiba bármely webhely elérésekor.
Nos, a hiba azért jelenik meg, mert a Code Integrity funkció engedélyezve van a Chrome 79 legújabb verziójában, és akkor is, ha a felhasználók a Symantec Endpoint Protection (SEP) elavult verzióját futtatják.
Hogyan javíthatom ki az Aw Snap összeomlást Chrome 79-en?
Az Aw Snap! Összeomlási hiba a Chrome 79-ben, frissítse a víruskereső programot, és tiltsa le a Renderer Code Integrity funkciót.
- Ehhez pedig kattintson a jobb gombbal a Chrome parancsikonjára, válassza a Tulajdonságok parancsot , majd lépjen a célmezőre, és illessze be a megadott parancsot és az idézőjelek után a végét.
- –disable-features=RendererCodeIntegrity.
- És kattintson az OK gombra a módosítások mentéséhez.
Javasolt megoldás – Javítsa ki a Windows számítógéphibáit és optimalizálja a teljesítményét
Ha Windows számítógépe különféle makacs hibákat mutat, vagy a rendszer lassan fut, akkor itt azt javasoljuk, hogy egyszerűen ellenőrizze a rendszert a PC Repair Tool segítségével .
Ez egy fejlett többfunkciós eszköz, amelyet különféle számítógépes problémák és hibák kijavítására terveztek. Nem csak ezzel, hanem más számítógépes hibákat is kijavíthat, például DLL-hibákat, BSOD-hibákat, megelőzheti a fájlvesztést, megvédheti számítógépét a vírusok és rosszindulatú programok fertőzésétől, javíthatja a rendszerleíró bejegyzéseket és még sok mást.
Ezenkívül kijavítja a sérült és sérült Windows-rendszerfájlokat, hogy javítsa a számítógép teljesítményét, mint egy újat.
Szerezze be a PC-javító eszközt a javításhoz Tegye hibamentessé számítógépét vagy laptopját
Következtetés:
Nos, a Google Chrome Aw Snap hibája nagyon bosszantó, mivel megakadályozza a kívánt webhelyek megnyitását.
Itt minden tőlem telhetőt megtettem, hogy felsoroljam a lehetséges javításokat az Aw Snap! Hiba történt a Windows 10 rendszerben.
Ügyeljen arra, hogy gondosan és megfelelően kövesse a megadott megoldásokat, és kezdje újra a Google Chrome használatát. Tekintse meg a Böngészőproblémák Hub-ot is , hogy ellenőrizze a Google Chrome-mal és más böngészőkkel kapcsolatos egyéb problémákat.
Remélem tetszett a cikk, és ha van valami, amiről lemaradtam, vagy bármilyen más javaslata vagy kérdése van, ossza meg velünk.
Sok szerencsét..!
![Hogyan lehet élő közvetítést menteni a Twitch-en? [KIFEJEZETT] Hogyan lehet élő közvetítést menteni a Twitch-en? [KIFEJEZETT]](https://img2.luckytemplates.com/resources1/c42/image-1230-1001202641171.png)
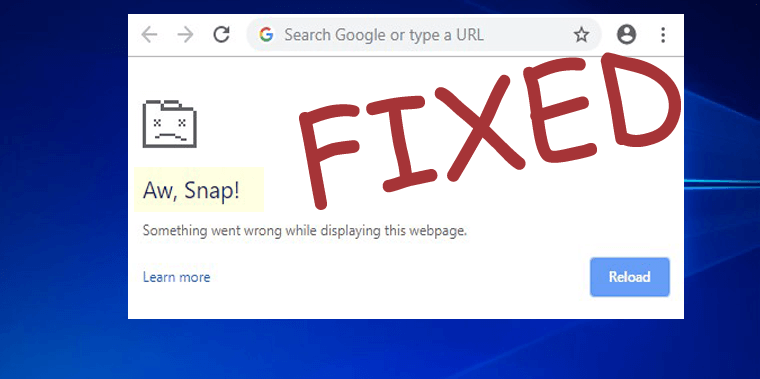
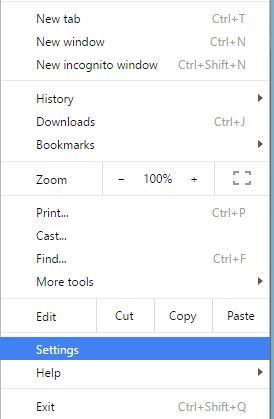
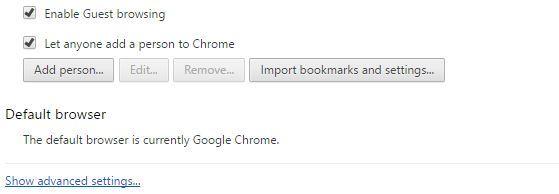
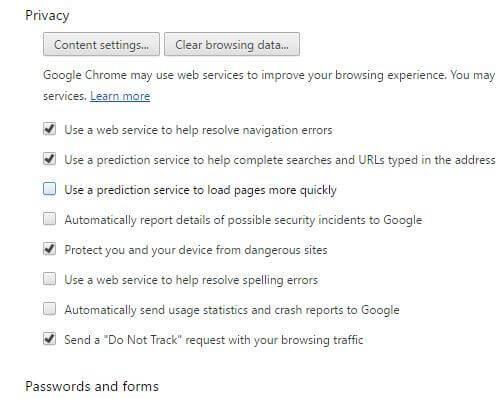
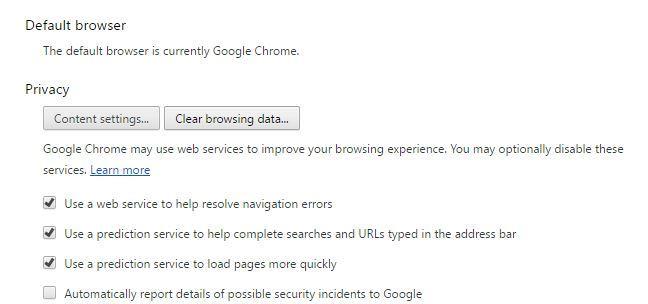
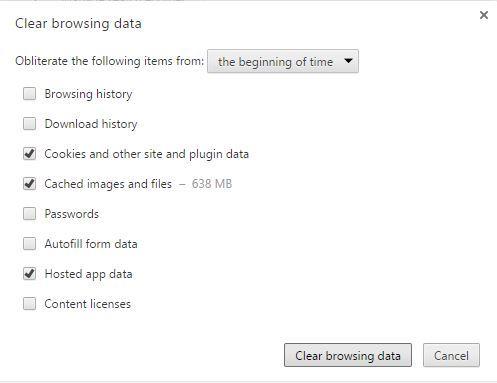
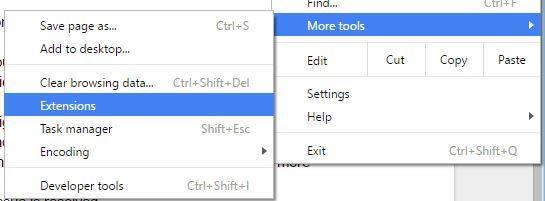
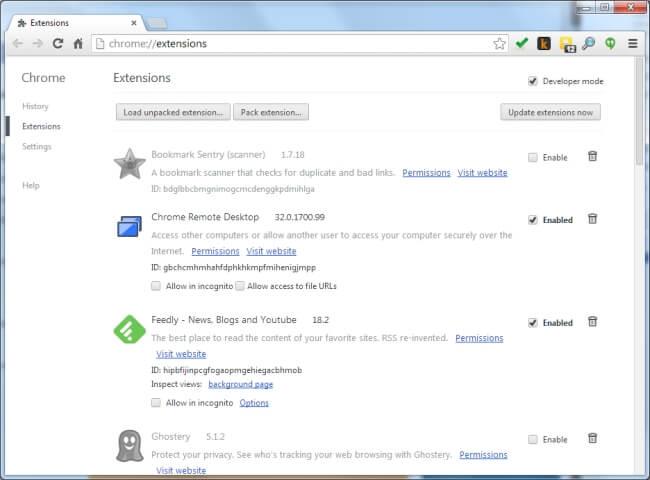
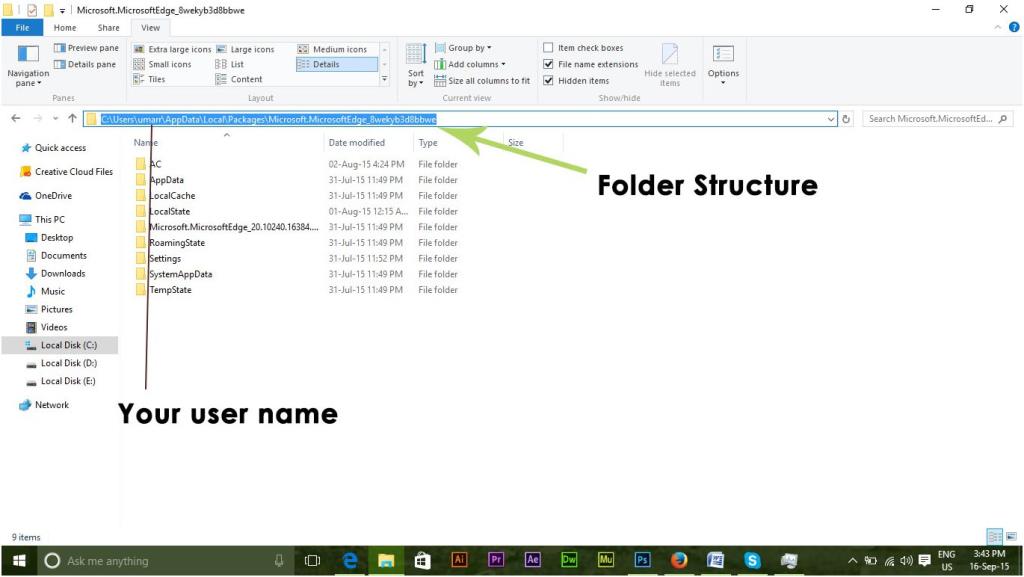
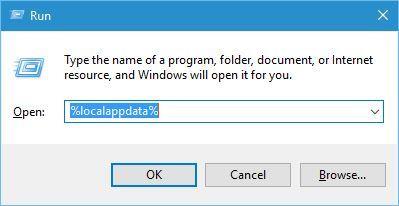
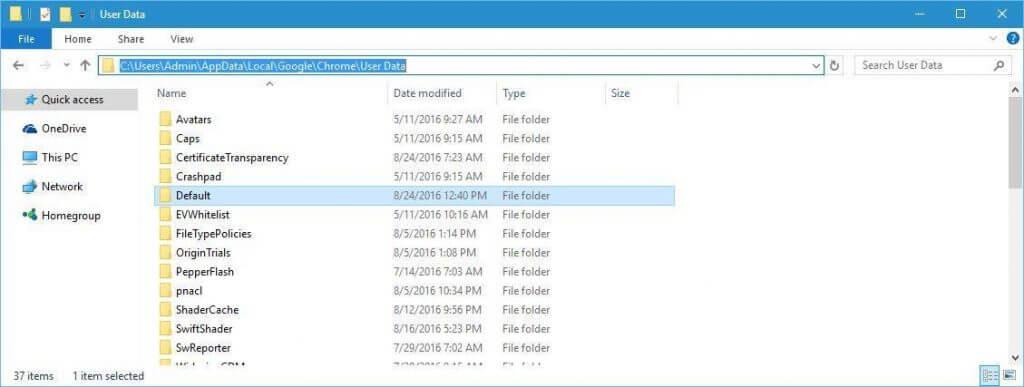
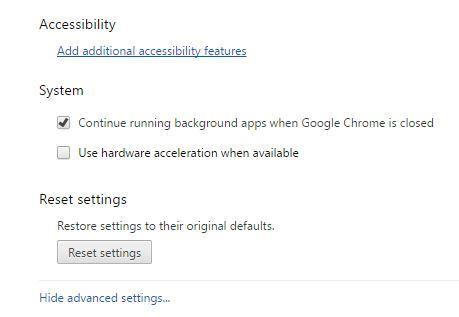
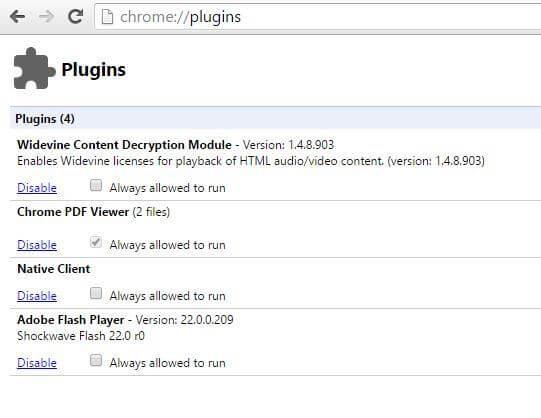
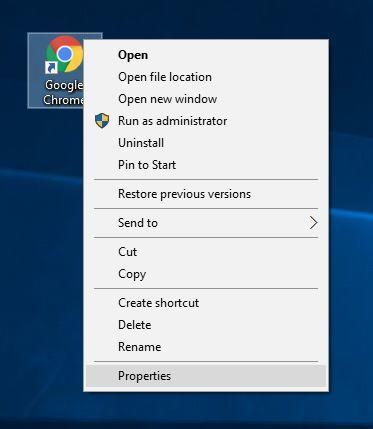
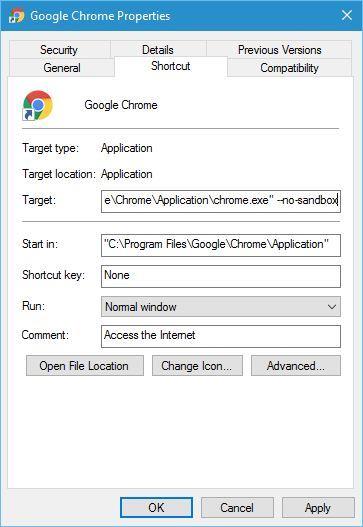
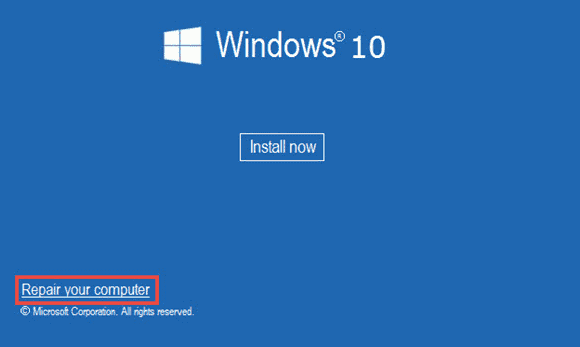


![[JAVÍTOTT] „A Windows előkészítése, ne kapcsolja ki a számítógépet” a Windows 10 rendszerben [JAVÍTOTT] „A Windows előkészítése, ne kapcsolja ki a számítógépet” a Windows 10 rendszerben](https://img2.luckytemplates.com/resources1/images2/image-6081-0408150858027.png)

![Rocket League Runtime Error javítása [lépésről lépésre] Rocket League Runtime Error javítása [lépésről lépésre]](https://img2.luckytemplates.com/resources1/images2/image-1783-0408150614929.png)



