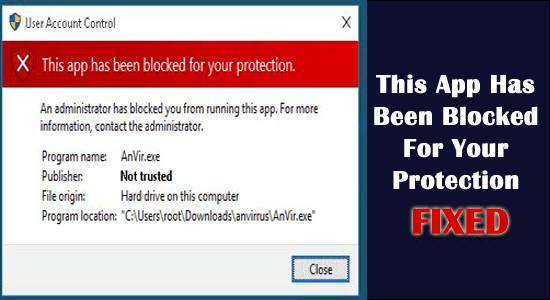
Sok felhasználó jelentette a „Ezt az alkalmazást az Ön védelme érdekében letiltották” hibaüzenetet egy rövid üzenettel: „ Egy rendszergazda letiltotta az alkalmazás futtatását”, noha rendszergazdai jogosultsággal futtatják az alkalmazást.
Ez nagyon zavaró, mivel más alkalmazások jól nyílnak, és a hiba csak egy adott alkalmazás indításakor jelenik meg
Nos, ezt blokkolja a Windows 10 UAC (User Account Control ), amely megakadályozza a visszavont vagy lejárt digitális aláírással rendelkező alkalmazás futtatását és telepítését. Ez azonban ellenőrizhető a Digitális aláírások lapon a végrehajtható fájl tulajdonságaiban .
Tehát itt megtudhatja, hogy a felhasználók milyen javításokat követtek az alkalmazás kijavítása érdekében az Ön védelme érdekében letiltották. "Egy rendszergazda letiltotta az alkalmazás futtatását. További információért forduljon a rendszergazdához."
Kövesse a megadott megoldásokat a Windows 10 hibájának elkerüléséhez.
Hogyan lehet javítani a Windows 10 „Ezt az alkalmazást az Ön védelme érdekében letiltották” hiba kijavítását?
A rejtett beépített rendszergazdai fiók miatt előfordulhat, hogy „ezt az alkalmazást az Ön védelme érdekében letiltották” hibaüzenet jelenik meg a Windows 10 és a Windows 11 rendszerben. Ez a rejtett fiók blokkolja az .exe fájl végrehajtását.
Tartalomjegyzék
Váltás
1. megoldás – Engedélyezze a rejtett rendszergazdai fiókot
Próbálja meg engedélyezni a rejtett rendszergazdai fiókot, mivel ez működik az Ön számára, hogy kijavítsa ezt az alkalmazás blokkolt hibáját.
1: Indítsa el a Parancssort rendszergazdai jogosultságokkal .
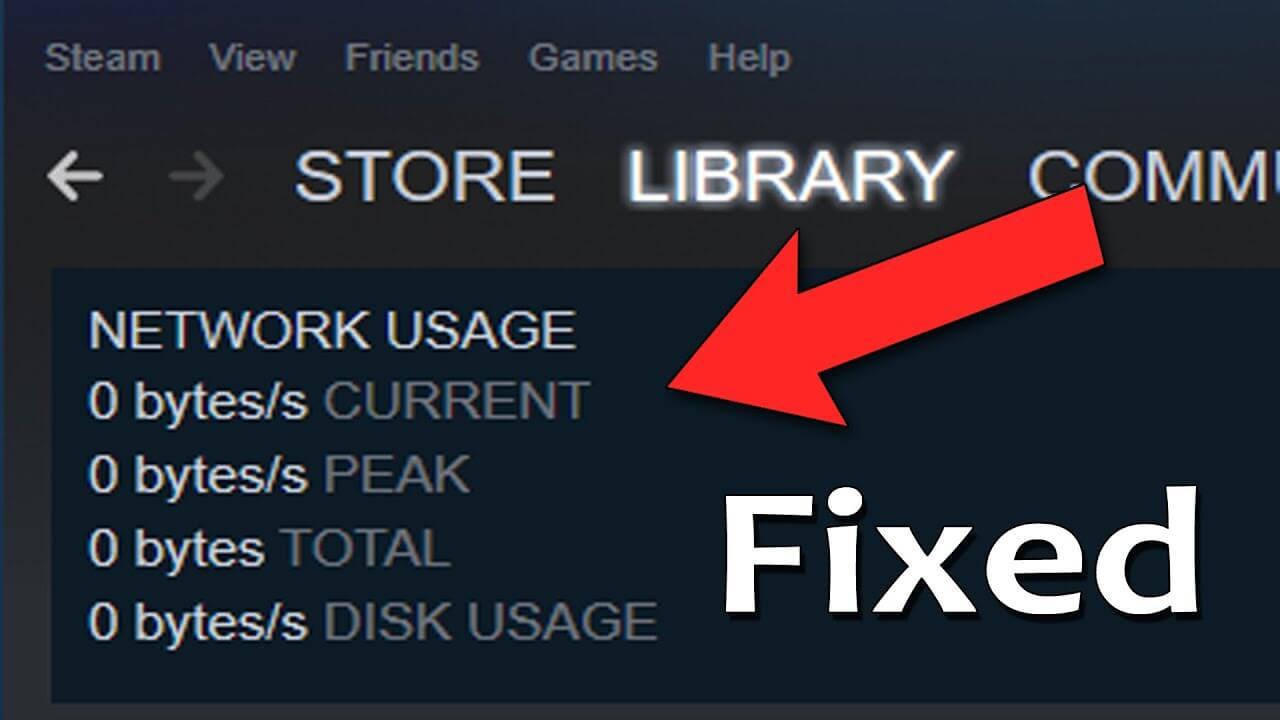
2: A parancssorba írja be a „ net user administrator /active:yes ” parancsot, és nyomja meg az enter billentyűt. Megjelenik egy sikeres üzenet.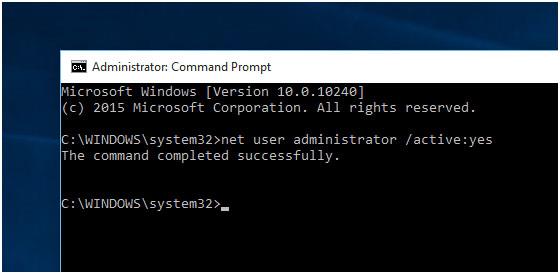
3: Ezt követően jelentkezzen ki , és keresse meg az „ Adminisztrátor ” fiókot.
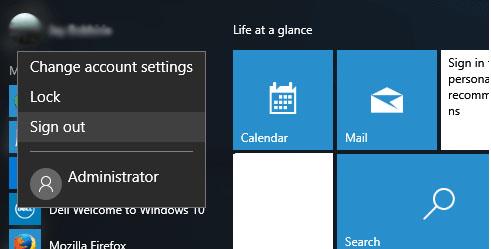
4: Miután rákattint a rendszergazdai fiók bejelentkezési lehetőségére, időbe telhet az alkalmazások beállítása.
5: Ezt követően keresse meg a telepíteni kívánt szoftvert vagy .exe fájlt.
6: Látni fogja, hogy a hiba megszűnt, és amint a szoftver telepítése befejeződött, jelentkezzen ki rendszergazdai fiókjából , és jelentkezzen be az eredeti fiókba.
7: Ennyi, keresse meg az alkalmazást vagy a rejtett rendszergazdai fiókra telepített szoftvert.
8: Ezt követően tiltsa le a rejtett rendszergazdai fiókot. Indítsa el újra a Parancssort (rendszergazdaként), és illessze be az alábbi parancsot,
net felhasználó rendszergazda /aktív:nem
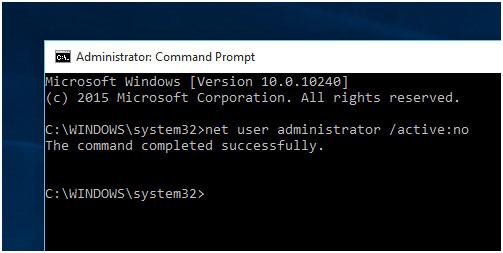
Ha nem tudja kijavítani a hibát, akkor lépjen a következő megoldásra.
2. megoldás – Futtassa az alkalmazást az emelt szintű parancssorból
Ez a megoldás sok felhasználónál működött, ezért itt azt javasoljuk, hogy próbálja meg telepíteni és futtatni az alkalmazást emelt szintű parancssorból.
Ehhez kövesse az alábbi lépéseket:
- Először nyissa meg az application.exe fájl helyét úgy, hogy jobb gombbal kattintson a parancsikonra, majd válassza ki az És lehetőséget a Tulajdonságok mezőből , és másolja ki a teljes elérési utat.
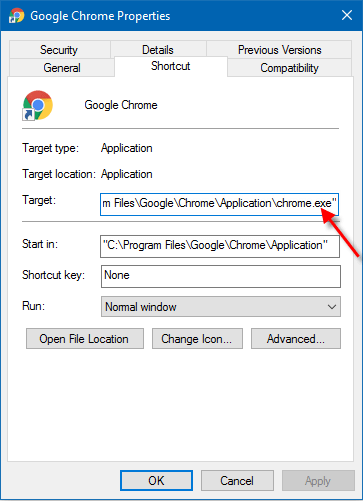
- Most nyomja meg a Windows + X billentyűket , majd nyomja meg az A billentyűt > a Parancssor rendszergazdaként való megnyitásához
- És a Parancssorba írja be vagy illessze be a korábban másolt alkalmazás elérési útját, majd nyomja meg az Enter billentyűt
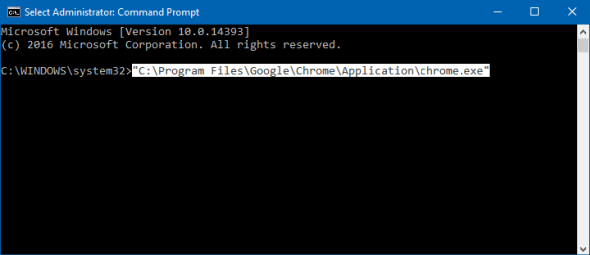
- Ha a folyamat befejeződött, zárja be a Parancssort.
Remélhetőleg ez működik az Ön számára, hogy kijavítsa ezt az alkalmazást a védelmi hiba miatt letiltották .
3. megoldás – Helyi csoportházirend módosítása
Próbálja meg módosítani a helyi csoportházirendet, ha a fenti megoldás nem működik az Ön számára, és javítsa ki ezt az alkalmazást, amelyet a rendszergazda letiltott.
Ehhez kövesse az alábbi lépéseket:
- Nyomja meg a Win+R billentyűkombinációt > és a Futtatás mezőbe írja be a gpedit.msc parancsot , majd nyomja meg az Enter billentyűt
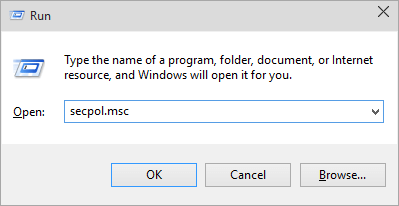
- Ezután a Helyi csoportházirend-szerkesztő bal oldali ablakában kattintson a Számítógép konfigurációja elemre , kattintson a Windows beállítások elemre , majd kattintson a Biztonsági beállítások > Helyi házirendek > Biztonsági beállítások elemre .
- Most a jobb oldali ablakokban kattintson duplán a Felhasználói fiókok felügyelete elemre: Futtassa az összes rendszergazdát rendszergazdai jóváhagyási módban .
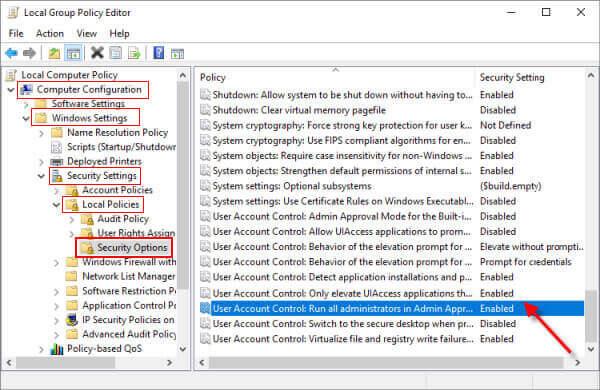
- És letiltotta a biztonsági beállításokat, majd kattintson az OK gombra
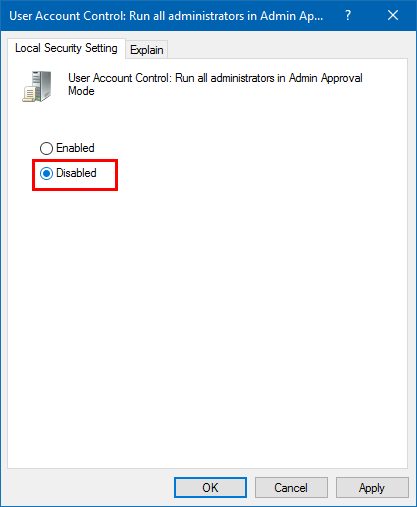
- Végül zárja be a Helyi csoportházirend-szerkesztőt > indítsa újra a számítógépet
Megjegyzés : A helyi csoportházirend módosítása automatikusan kikapcsolja az UAC-t.
Előfordulhat azonban, hogy az UAC kikapcsolása nem javítja ki, hogy az alkalmazás letiltásra került a védelmi hiba miatt. Itt le kell tiltania a Windows SmartScreen-t.
Kövesse a lépéseket a letiltásához a következő megoldásban.
4. megoldás – A Windows SmartScreen letiltása
A Windows SmartScreen letiltása sok felhasználó számára segített a hiba kijavításában, ezért kövesse a lépéseket.
- Nyissa meg a Vezérlőpultot, és keresse meg a Smartscreen kifejezést
- Kattintson a Biztonság és karbantartás alatt található „ Smartscreen beállítások módosítása ” elemre .
- Ezután kattintson a Biztonság elemre a legördülő menü opcióinak megtekintéséhez .
- Kattintson a Windows Smartscreen beállításainak módosítása elemre .
- Ezután válassza a Ne csináljon semmit (A Windows Smartscreen kikapcsolása) lehetőséget , majd kattintson az OK gombra
Ezt követően próbálja meg telepíteni az alkalmazást, látni fogja, hogy a hiba eltűnt, és az alkalmazás probléma nélkül telepítve van.
A becslések szerint az alkalmazást az Ön védelme érdekében letiltották. A Windows 10 hibája kijavítva.
Javasolt megoldás a Windows 10 hibáinak javítására
Ha a Windows 10 számítógépe lassan fut, vagy különféle hibákkal szembesül, akkor itt azt javasoljuk, hogy ellenőrizze a rendszert a
Ez egy rendkívül fejlett eszköz, amely a szkennelés által kiugrik, miután észleli és kijavítja a különféle hibákat, például a gyakori számítógépes hibákat, megakadályozza a fájlvesztést, és megvédi számítógépét a vírusfertőzésektől.
Ez kijavítja a különféle számítógépes hibákat, például a BSOD-hibákat, a DLL-hibákat, a beállításjegyzék-bejegyzéseket, a futásidejű hibákat és sok mást. Csak töltse le és telepítse az eszközt, és tegye számítógépét automatikusan hibamentessé.
Következtetés
Tehát ez az egész arról szól, hogy „ ezt az alkalmazást az Ön védelme érdekében letiltották ” a Windows 10 rendszerben. Itt minden tőlem telhetőt megtettem, hogy felsoroljam a teljes lehetséges javítást a hiba elkerülése érdekében.
Becslések szerint az egyik felsorolt megoldással sikerült megszabadulni a hibától.
![Hogyan lehet élő közvetítést menteni a Twitch-en? [KIFEJEZETT] Hogyan lehet élő közvetítést menteni a Twitch-en? [KIFEJEZETT]](https://img2.luckytemplates.com/resources1/c42/image-1230-1001202641171.png)
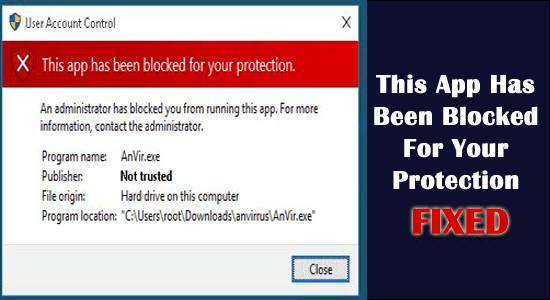
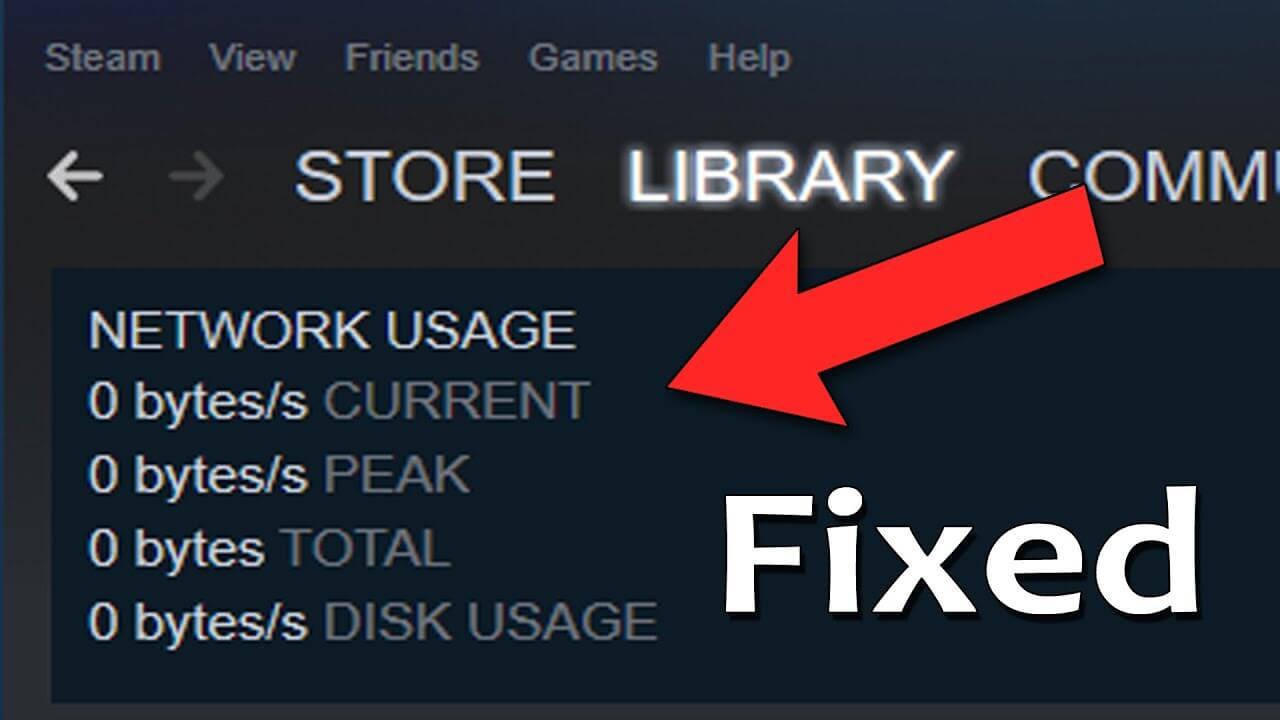
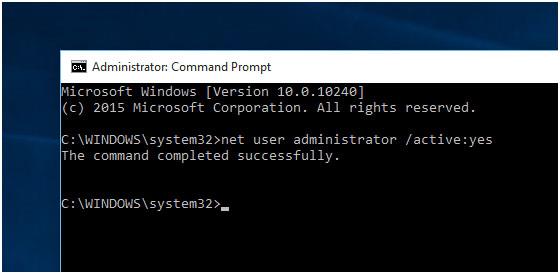
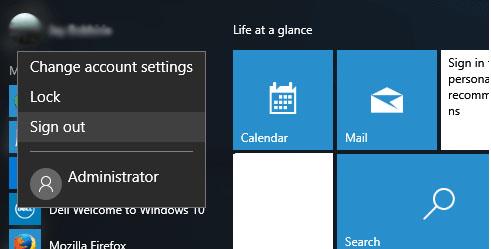
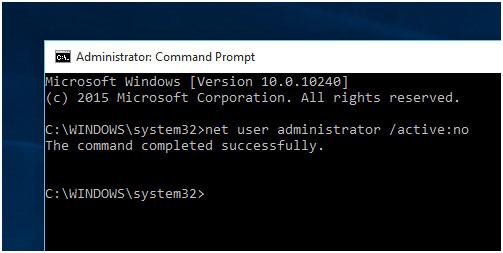
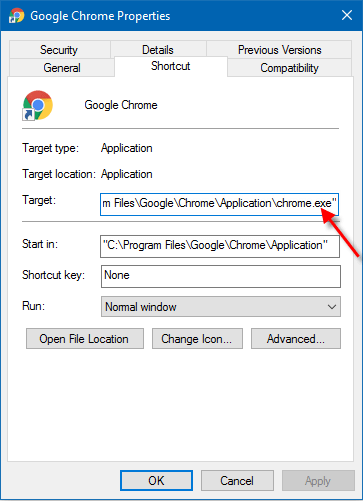
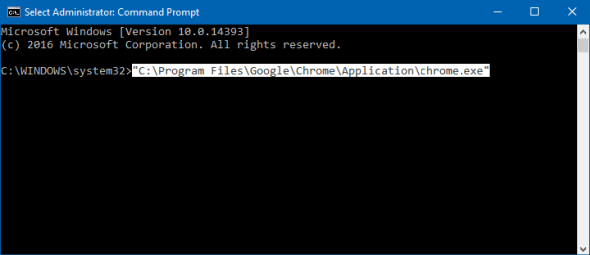
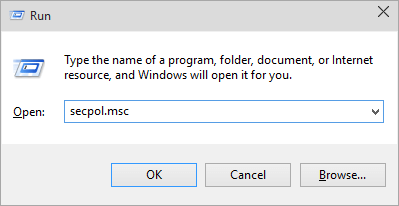
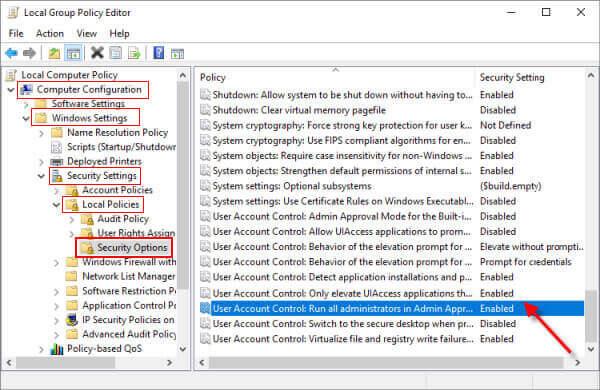
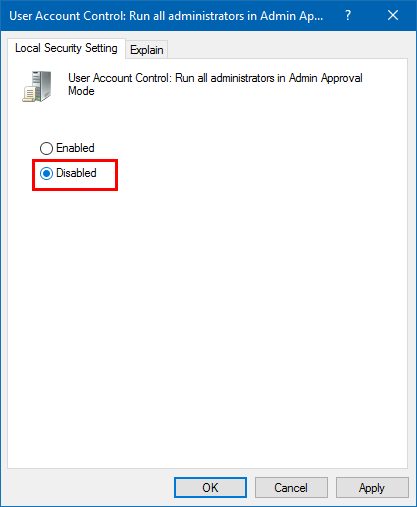


![[JAVÍTOTT] „A Windows előkészítése, ne kapcsolja ki a számítógépet” a Windows 10 rendszerben [JAVÍTOTT] „A Windows előkészítése, ne kapcsolja ki a számítógépet” a Windows 10 rendszerben](https://img2.luckytemplates.com/resources1/images2/image-6081-0408150858027.png)

![Rocket League Runtime Error javítása [lépésről lépésre] Rocket League Runtime Error javítása [lépésről lépésre]](https://img2.luckytemplates.com/resources1/images2/image-1783-0408150614929.png)



