Találkozott-e valaha olyan üzenettel, amely a következő szöveggel rendelkezik : DRIVER INVALID STACK ACCESS Blue Screen? Ezt általában BSOD-nak vagy a halál kék képernyőjének hibájának nevezik Windows rendszeren.
A hibaüzenet pedig egy rövid üzenettel jelenik meg: „ A DRIVER_INVALID_STACK_ACCESS hibaellenőrzés értéke 0x000000DC. Ez azt jelzi, hogy egy illesztőprogram hozzáfért egy olyan veremcímhez, amely a verem szálának veremmutatója alatt található.
A hibát a Windows rendszer több hardver- és szoftverütközése okozza.
Tehát értsük meg, mi okozza a DRIVER INVALID STACK ACCESS Blue Screen hibát, és kövesse a lehetséges javításokat a hiba megoldásához a Windows 10/11 PC-n.
A DIVER INVALID STACK ACCESS Blue Screen hiba kijavításához a Speciális rendszerjavítást javasoljuk:
Ez a szoftver az Ön egyablakos megoldása a Windows hibák kijavítására, a rosszindulatú programok elleni védelemre, a hulladékok tisztítására és a számítógép maximális teljesítményének optimalizálására 3 egyszerű lépésben:
- Kiváló értékelést kapott a Trustpiloton .
- Kattintson a Telepítés és keresés most lehetőségre a számítógépes problémákat okozó telepítési és vizsgálati problémákhoz.
- Ezután kattintson a Kattintson ide az összes probléma azonnali megoldásához lehetőségre a számítógép hatékony javításához, tisztításához, védelméhez és optimalizálásához.
Mi okozza a DRIVER INVALID STACK ACCESS kék képernyőt?
Ha tapasztalta a „DRIVER_INVALID_STACK_ACCESS” (0x000000DC) hibát, itt vannak a fő okok:
- Szabad hely hiánya a merevlemezen: Windows 10 vagy újabb verziók esetén ennek legalább 2 GB vagy több szabad tárhellyel kell rendelkeznie. Ennek sikertelensége a hibakód megjelenéséhez vezet
- Régi és inkompatibilis BIOS
- Nem kompatibilis illesztőprogramok és firmware
- A Windows rendszerleíró adatbázisa sérült
- A Windows frissítés nem hajtódott végre teljesen
- Vírusvédelmi konfliktus
Hogyan lehet kijavítani a „DRIVER INVALID STACK ACCESS” Blue Screen hibát?
Tartalomjegyzék
Váltás
1. javítás – Csökkentett mód végrehajtása
A csökkentett mód biztosítja bizonyos harmadik féltől származó alkalmazások működésének korlátozását, és lehetővé teszi a probléma egyértelmű diagnosztizálását. Így az eszköz Csökkentett módba történő indítása az első javasolt megoldás, ha a DRIVER INVALID STACK ACCESS hibát látja .
Így csinálod,
- Nyomja meg a Windows + I billentyűket a billentyűzeten a Beállítások megnyitásához.
- Válassza a Frissítés és biztonság lehetőséget
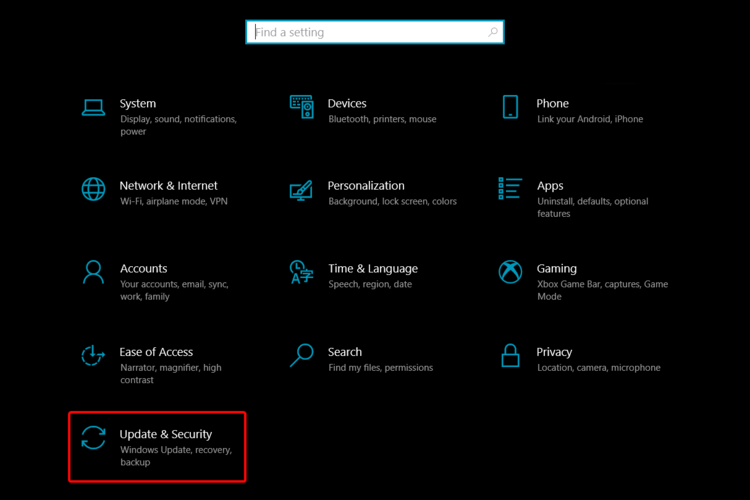
- Válassza a Helyreállítás lapot
- A Helyreállítás lapon válassza a Speciális indítási lehetőséget
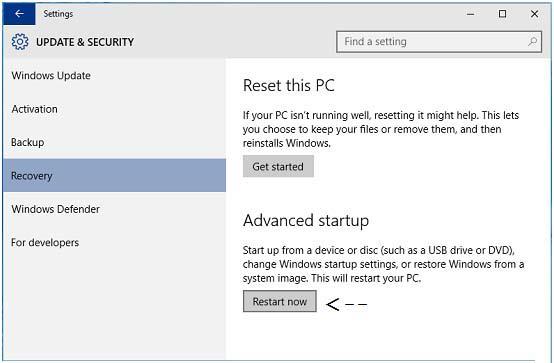
- Kattintson az Újraindítás most lehetőségre, és engedélyezze a Windows újraindítását
- A rendszer kéri, hogy válassza ki a „ Hibaelhárítás ” lehetőséget.
- A Hibaelhárítás lehetőségnél válassza a Speciális beállítások lehetőséget , majd kattintson az Indítási beállítások elemre
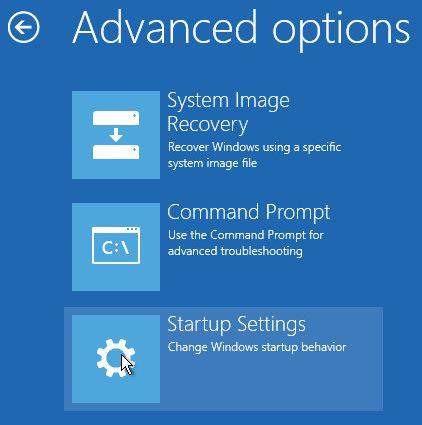
- A Windows tájékoztatja Önt, hogy a számítógép újraindítható a további csökkentett mód opciókkal. Válassza ki, és kattintson az Újraindítás gombra
- Az újraindítás után nyomja meg többször az F4 billentyűt
Miközben a számítógépe csökkentett módban indul, távolítsa el a legutóbbi módosításokat, és hajtson végre más megoldásokat a DRIVER INVALID STACK ACCESS hiba kijavításához.
2. javítás – Futtassa a Kék képernyő hibaelhárítót
A Windows rendszer tartalmazza a kék képernyő hibaelhárítót, amely a szkennelés után kijavítja a BSOD hibát okozó problémát a Windows 10 PC-n.
Tehát, mielőtt más műszaki javításokkal kezdené, javasoljuk, hogy futtassa a beépített hibaelhárítót.
- Nyomja meg a Windows + I billentyűt a Beállítások megnyitásához
- Itt kattintson a Frissítés és biztonság , majd a Hibaelhárítás elemre .
- Most keresse meg a kék képernyőt , és kattintson a Hibaelhárító futtatása lehetőségre
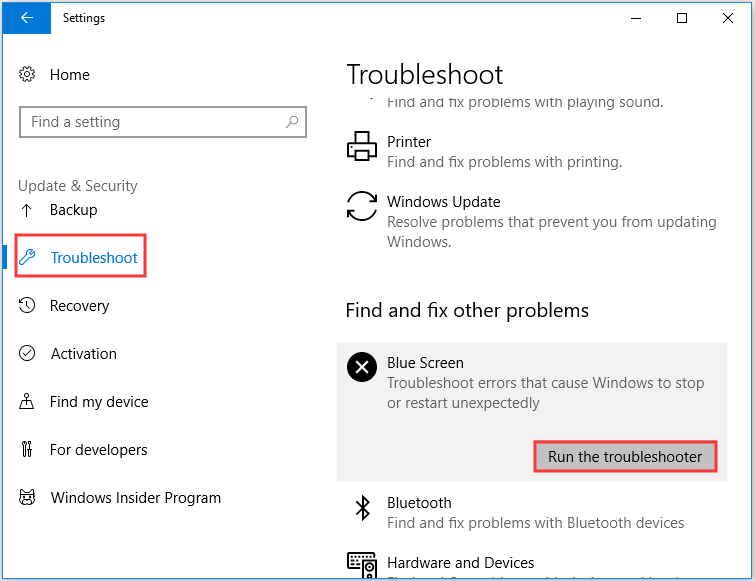
- Várja meg, amíg a szkennelési folyamat befejeződik, és indítsa újra a rendszert.
Most ellenőrizze, hogy a DRIVER INVALID STACK ACCESS Blue Screen hiba megoldódott-e vagy sem.
3. javítás – A Windows frissítése
A Windows Update a Microsoft Windows által biztosított beépített ingyenes szolgáltatás, amely a javítások és a szolgáltatásjavítások gyakori frissítését kínálja. Ugyanennek a frissítésnek a megoldása a számítógépen található különböző problémákat oldja meg.
Tehát, ha egy ideig nem frissítette a Windows rendszert, akkor a frissítéssel megoldhatja a kék képernyő hibát okozó problémákat.
Íme, hogyan kell csinálni
- Nyomja meg a Windows + I billentyűket a Beállítások megnyitásához , majd kattintson a Frissítések és biztonság elemre
- A jobb oldalon koppintson a Frissítések keresése elemre
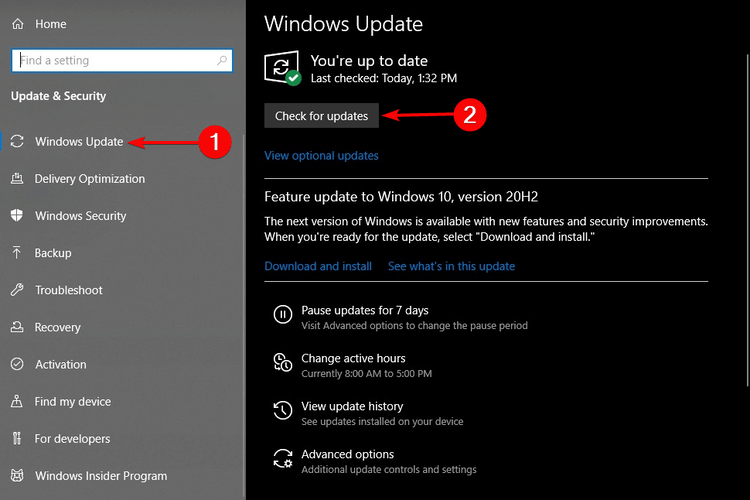
- Engedje meg a Windowsnak, hogy letöltse ugyanazt, majd telepítse a frissítéseket
- Indítsa újra a rendszert, és nézze meg, hogy megjelenik -e a Kék képernyő, vagy sem
4. javítás – Frissítse az illesztőprogramokat
Ha új hardvert telepítenek a számítógépre, ez néha egy DRIVER_INVALID_STACK_ACCESS hibaellenőrzéshez vezet, amelynek értéke 0x000000DC hiba.
A hiba általában akkor fordul elő, ha az illesztőprogramot arról a lemezről telepítette, amelyen megőrizte az eszközszállító csomagot, vagy ha a hardver-illesztőprogramot nem a Microsoft hivatalos portáljáról telepítette. A hiba megoldása az illesztőprogram frissítése a hivatalos webhelyről. Így csinálod,
- Érintse meg a Windows elemet, és a keresőmezőbe írja be az Eszközkezelőt, és nyissa meg
- A listában lévő Eszközök listájából keresse meg a telepített hardvert
- Kattintson a jobb gombbal az eszköz nevére, és érintse meg az Illesztőprogram frissítése elemet , hogy két lehetőség jelenjen meg.
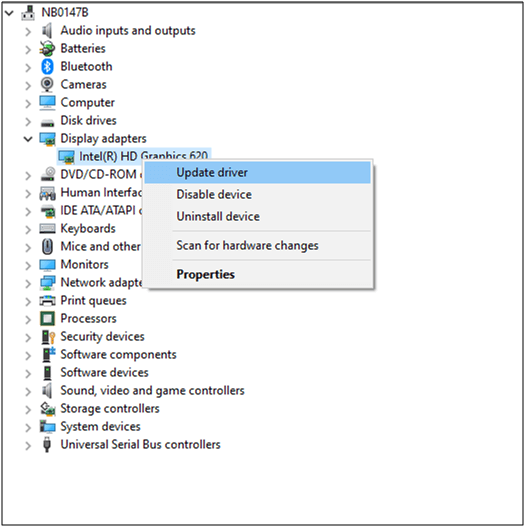
- Az első a frissített illesztőprogramok automatikus keresése , a második pedig egy már meglévő illesztőprogram telepítése a merevlemezről.
- Válassza az első lehetőséget, ha úgy gondolja, hogy automatikusan telepíti, és lehetővé teszi a rendszer számára a megfelelő illesztőprogram letöltését és telepítését
- Az illesztőprogram telepítése után indítsa újra a rendszert.
Ezenkívül az illesztőprogram-frissítő eszközzel egyszerűen frissítheti a rendszervezérlőket. Ez egy fejlett eszköz, amely új kattintással ellenőrzi és frissíti a teljes rendszer-illesztőprogramokat.
5. javítás – Az SFC parancs használata
A sérült és felülírt Windows rendszerfájlok a „ DRIVER_INVALID_STACK_ACCESS kék képernyő” megjelenését is okozhatják .
Tehát a sérült Windows-fájlok kijavításához futtassa a beépített SFC-vizsgálatot, és automatikusan javítsa ki a fájlokat.
Kövesse a megadott lépéseket
- Érintse meg a Windows elemet, és írja be a CMD-t a keresőmezőbe
- Most indítsa el a Parancssort rendszergazdai jogosultságokkal
- A CMD oldalon írja be az sfc/scannow parancsot, és érintse meg az Enter billentyűt
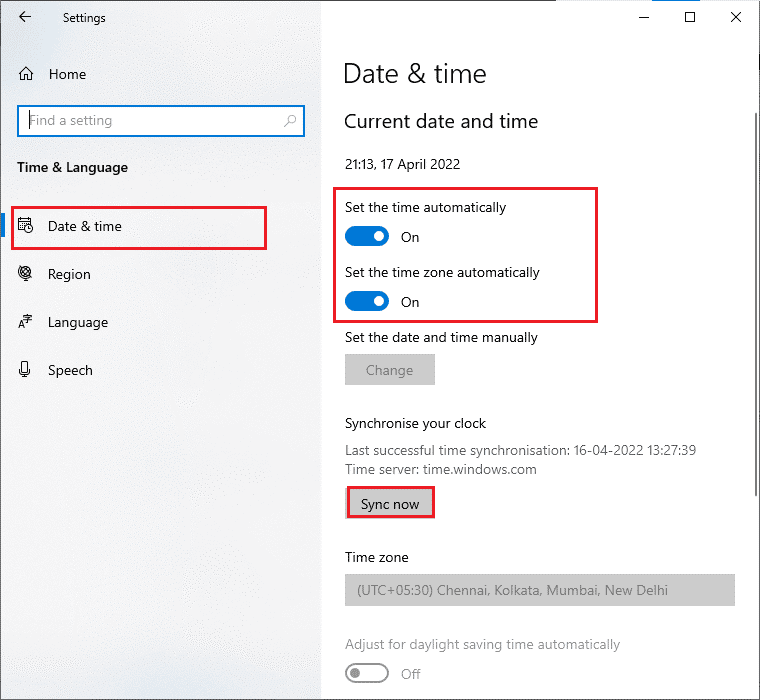
- Engedje meg a folyamatot a vizsgálat elvégzéséhez és a probléma megoldásához
- A vizsgálat befejezése után indítsa újra a rendszert
6. javítás – Futtassa a kompatibilitási módot a Windows régebbi verziójával
A régebbi Windows-verzió kompatibilitási módja néha megoldja ezt a problémát. Ennek az az oka, hogy a jelenlegi Windows nem kompatibilis bizonyos programokkal, és a kompatibilitási mód futtatása a régebbi verzióval egyszerűen működik. Így csinálod,
- Keresse meg a nemrég telepített programot, és kattintson jobb gombbal egy .exe végrehajtható fájlra
- Válassza a Kompatibilitási hiba elhárítása lehetőséget
- A Program-kompatibilitási hibaelhárító ablakában két lehetőség közül választhat:
- Próbálja ki az ajánlott beállításokat : Ezzel elindíthatja a program tesztfutását az ajánlott beállításokkal
- Hibaelhárító program : Ezzel megadta a problémákkal küzdő programok kompatibilitási beállításait
- Ügyeljen arra, hogy ellenőrizze a programot különböző régebbi Windows-verziók alatt, és ellenőrizze a programnak megfelelő indítási beállításokat
Miért kapom folyamatosan a Halál Kék Képernyőjét?
A BSOD vagy a Blue Screen Of Death akkor jön létre, ha az illesztőprogram-szoftvernek hardverproblémája van, és az illesztőprogram nem javítja a kompatibilis beállításokat. Az alkalmazás összeomlik, és az úgynevezett BSOD forgatókönyvet idézi elő.
Javasolt megoldás a DRIVER_INVALID_STACK_ACCESS Kék képernyő javítására
Ez egy fejlett eszköz, amely pusztán egyszeri beolvasással felismeri és kijavítja a különféle Windows-hibákat. Ez az eszköz kijavíthatja a gyakori számítógépes hibákat és problémákat, beleértve a sérült rendszerleíró adatbázisokat, megóvva Önt a hirtelen fájlvesztéstől, és megóvja számítógépét a vírusok/rosszindulatú programok fertőzésétől.
Kijavíthatja a végzetes számítógépes hibákat, például a BSOD-t, a DLL-t, a Runtime-ot, javíthatja a beállításjegyzék-bejegyzéseket stb . Ezenkívül megőrzi a számítógép egészségét, és optimalizálja a teljesítmény növelése érdekében.
Következtetés:
Tehát ezek azok a javítások, amelyek a DRIVER_INVALID_STACK_ACCESS kék képernyő kijavítására szolgálnak a Windows 10/11 rendszeren.
Próbálja ki egyesével a megadott megoldásokat, amíg meg nem találja azt, amelyik megfelelt a hiba megoldásának. Remélem, útmutatónk hasznos lesz az Ön számára.
Ezenkívül ne felejtsen el követni minket a közösségi médiában, hogy további érdekes útmutatókat és hasznos tippeket kaphasson számítógépének megóvásához a hibáktól és problémáktól.
Sok szerencsét..!
![Hogyan lehet élő közvetítést menteni a Twitch-en? [KIFEJEZETT] Hogyan lehet élő közvetítést menteni a Twitch-en? [KIFEJEZETT]](https://img2.luckytemplates.com/resources1/c42/image-1230-1001202641171.png)
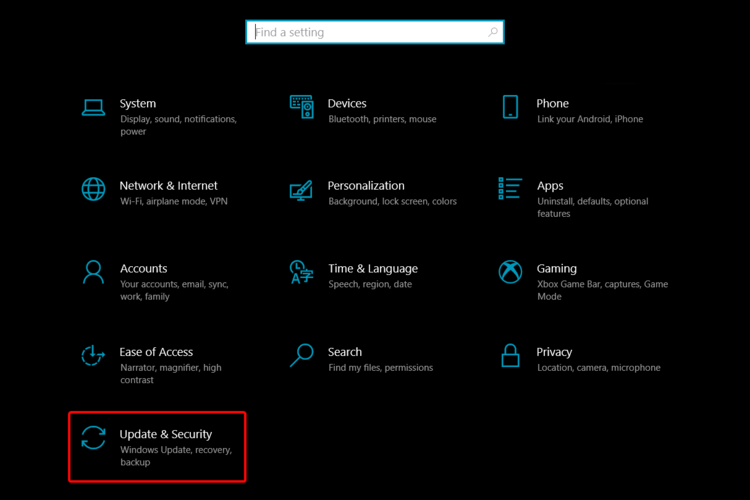
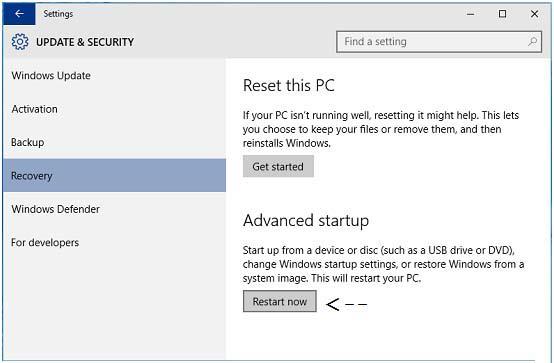
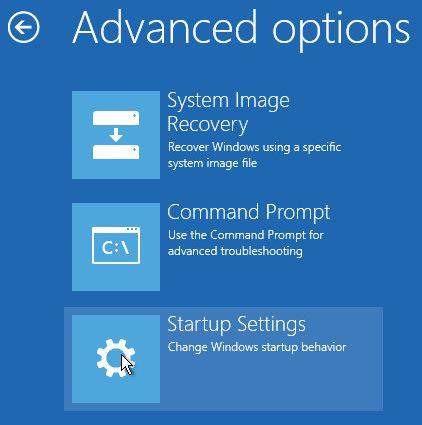
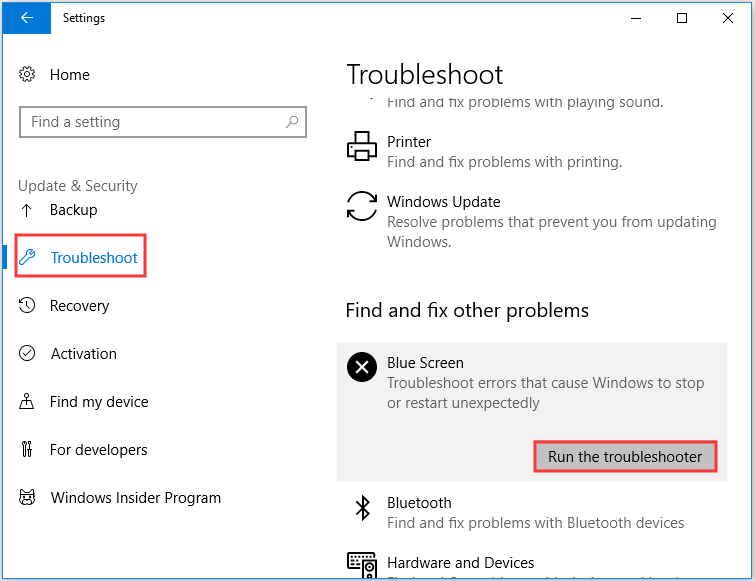
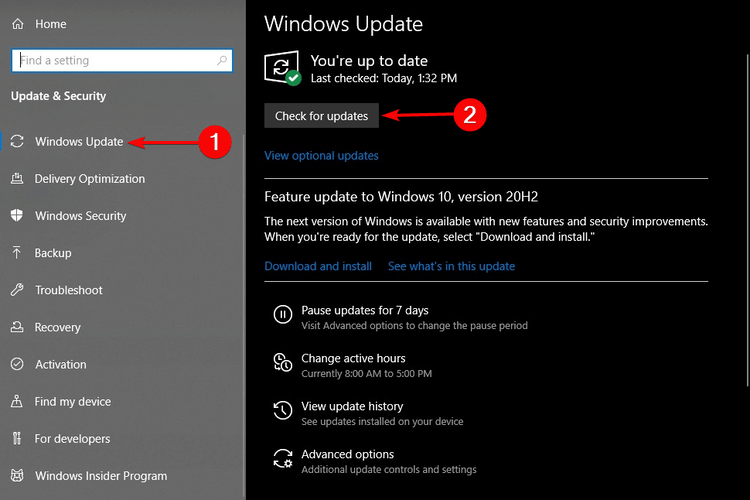
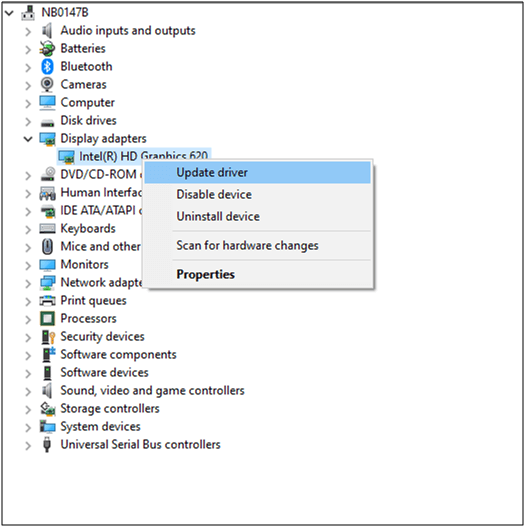
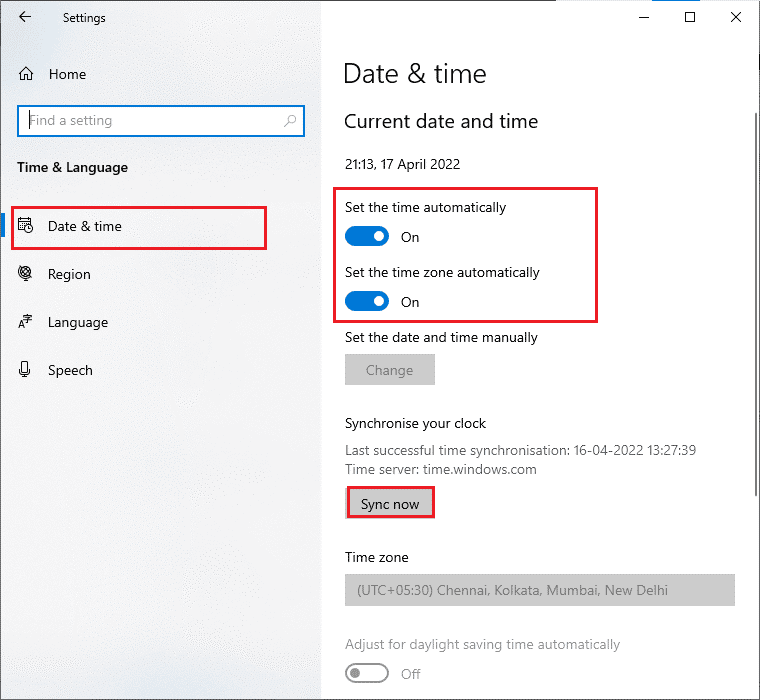


![[JAVÍTOTT] „A Windows előkészítése, ne kapcsolja ki a számítógépet” a Windows 10 rendszerben [JAVÍTOTT] „A Windows előkészítése, ne kapcsolja ki a számítógépet” a Windows 10 rendszerben](https://img2.luckytemplates.com/resources1/images2/image-6081-0408150858027.png)

![Rocket League Runtime Error javítása [lépésről lépésre] Rocket League Runtime Error javítása [lépésről lépésre]](https://img2.luckytemplates.com/resources1/images2/image-1783-0408150614929.png)



