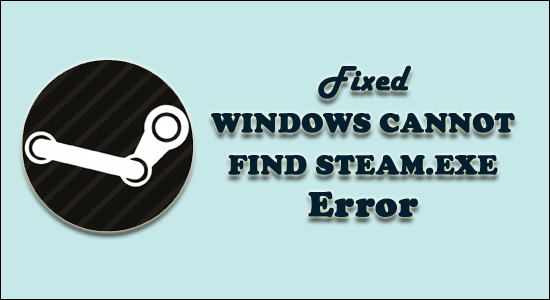
A Windows nem találja meg a Steam.exe hibát , miközben megpróbálja megnyitni a Steam-et az asztalon lévő parancsikon segítségével vagy a Steam.exe fájlra duplán kattintva közvetlenül a Steam telepítési mappájából, annak ellenére, hogy a Steam telepítő és végrehajtható fájlja megtalálható a számítógépen és könnyen elérhető .
Ez valóban frusztráló hiba, de sok felhasználónak sikerült kijavítania a Windows nem találja meg a Steam .exe fájlt a víruskereső program letiltásával vagy az .exe fájlok átnevezésével.
Sőt, ha ez nem működik az Ön számára, akkor olvassa el a cikket, hogy megtudjon más lehetséges megoldásokat, és a hibaelhárítás nem találja a steam.exe hibát.
Mi az oka annak, hogy a Windows nem találja a Steam.exe hibát?
Számos jelentés és megbeszélés után arra a következtetésre jutottam, hogy a Windows nem találja a Steam.exe hibát a leggyakoribb okokra:
- Adminisztrátori jogosultságok: Ha nem adtál rendszergazdai jogosultságokat a Steamnek, akkor ebbe a hibába kerülhetsz.
- Rendszerleíróadatbázis-probléma: Ha a Windows rendszerleíró adatbázisa sérült, vagy problémák vannak, akkor a Windows nem találja a Steam.exe hibát is.
- Vírus/rosszindulatú program: Bizonyos esetekben a számítógépre a böngészőn/interneten keresztül letöltött vírus vagy rosszindulatú program károsíthatja a számítógépére telepített alkalmazásokat, beleértve a Steamet is.
- Víruskereső/Windows Defender: Néha a számítógépére telepített Windows Defender vagy Antivirus is meghibásodhat, és ezt a Steam hibát okozhatja.
- Ideiglenes fájlok: Ha a számítógépére mentett ideiglenes fájlok valamilyen okból megsérültek, akkor ez megakadályozhatja a Steam megfelelő feldolgozását.
- Hibás Steam telepítés: Ha nem telepítette megfelelően a Steam programot a számítógépére, előfordulhat, hogy a Windows nem találja a steam.exe hibát.
Tehát mostanra jól ismeri azokat az okokat, amelyek ezt a problémát okozhatják a számítógépen, itt az ideje, hogy haladjon a megoldásokkal a Windows nem találja a steam.exe hibát.
Hogyan javítsam ki a Windows nem talál Steam.exe hibát?
Tartalomjegyzék
1. megoldás: Vizsgálja át számítógépét víruskeresővel
Nagyon valószínű, hogy számítógépét vírus vagy rosszindulatú program fertőzte meg, és ez akadályozza meg a Steam futtatható fájl elindítását.
Tehát, ha azt kapja, hogy a Windows nem találja a steam.exe hibát , akkor ellenőrizze a számítógépét a megbízható víruskereső eszközzel, mivel sok felhasználó megerősítette, hogy a probléma a PC-n végzett vírus/rosszindulatú programok ellenőrzésével megoldódott.
Ha nincs ötlete ilyen vírusirtó szoftverre, akkor azt javaslom, hogy válassza a Spyhuntert . Ez egy fejlett kártevőirtó eszköz, amely eltávolítja a vírust/rosszindulatú programot a számítógépéről, és megvédi számítógépét anélkül, hogy más telepített programokat zavarna.
Kérje meg a Spyhuntert, hogy távolítsa el a vírusokat vagy rosszindulatú programokat a számítógépéről
2. megoldás: Adja hozzá a Steamet a víruskereső szoftver kivétellistájához
Egyes víruskereső eszközök nem passzolnak jól a Steamhez, és ütköznek a Steam telepítőfájljaival.
Ha van ilyen víruskereső szoftver telepítve a számítógépére, akkor valószínűleg a Steam klienst jelölte meg a víruskereső eszköze, és ezért a Windows nem találja a Steam.exe fájlhibát .
Tehát a probléma megoldásának egyetlen módja a Steam hozzáadása kivételként a víruskereső szoftverekhez. Ezt a megadott lépések követésével teheti meg (itt az Avast víruskereső eszközt vesszük példának):
- Indítsa el az Avast programot számítógépén az ikonjára duplán kattintva.
- Kattintson a Menü gombra, majd válassza ki a Beállítások lehetőséget a listából.
- Lépjen az Általános lapra, majd kattintson a Kivételek lehetőségre.
- Kattintson a Kivétel hozzáadása gombra.
- Ezután kattintson a Tallózás gombra, és navigáljon erre a helyre:
C:\Program Files (x86)\Steam
- Válassza ki a Steam mappát, és kattintson a Kivétel hozzáadása gombra.
- Indítsa újra a számítógépet.
Most próbálja meg megnyitni a Steamet, és ellenőrizze, hogy a Windows nem találja-e a Steam.exe hibát , eltűnt-e vagy sem. Ha továbbra is megjelenik a hiba, lépjen a következő megoldásra.
3. megoldás: Távolítsa el a víruskeresőt, vagy váltson másikra
Ha továbbra is azt tapasztalja, hogy a Windows nem találja a Steam.exe hibát, még akkor sem, ha hozzáadta a Steam-et a kizárási listához, akkor fontolja meg a víruskereső eszköz eltávolítását.
Ez a trükk teljesen megszabadulhat a hibától, ha az a víruskereső és a Steam közötti konfliktus miatt történik. A módszer használatához kövesse az alábbi lépéseket:
- Nyomja meg a Windows + I billentyűket a Windows Beállítások alkalmazás megnyitásához .
- Kattintson az Alkalmazásokra.
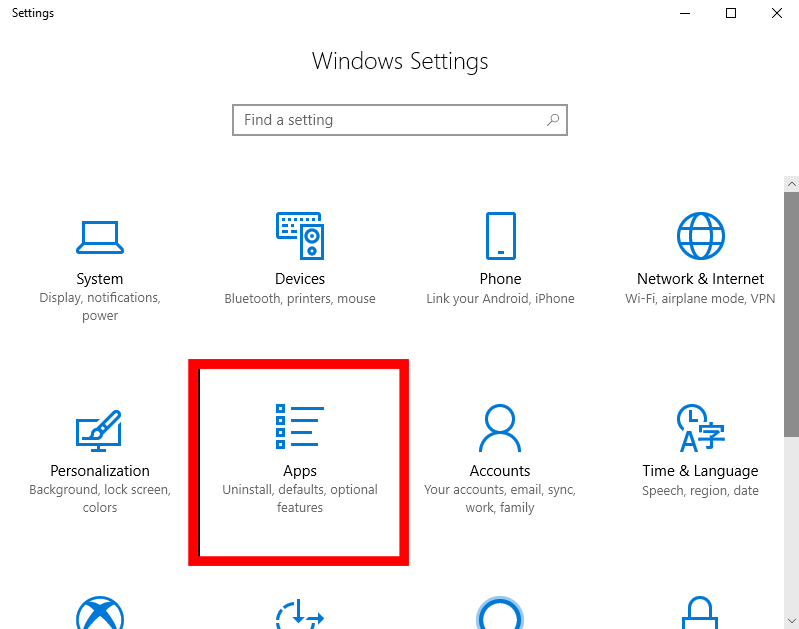
- Most megjelenik az összes telepített alkalmazás listája. Itt görgessen lefelé, amíg meg nem találja a víruskereső szoftvert.
- Kattintson a víruskereső bejegyzésére, majd kattintson az Eltávolítás gombra.
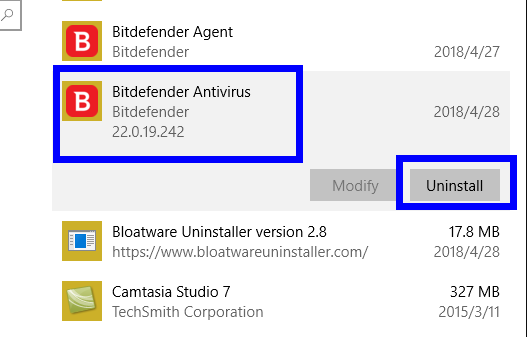
- Kövesse a képernyőn megjelenő utasításokat, majd indítsa újra a számítógépet.
Mint mindenki tudja, hogy a harmadik féltől származó vírusirtó létfontosságú a számítógép biztonsága szempontjából, azt javaslom, hogy váltson más víruskereső szoftverre, amely nem ütközik a telepített programokkal és szolgáltatásokkal.
4. megoldás: Távolítsa el a rendszergazdai jogosultságokat a Steamből
Egyes felhasználók szerint az adminisztrátori jogosultságok elvétele a Steamtől segített nekik a hiba kijavításában.
Tehát ehhez kövesse az alábbi utasításokat:
- Lépjen a Steam ikonra, kattintson rá jobb gombbal, és válassza a helyi menü Tulajdonságok lehetőséget.
- Ezután lépjen a Kompatibilitás fülre.
- Törölje a jelölést a Program futtatása rendszergazdaként opcióból, és kattintson az OK gombra.
- Most indítsa újra a Steamet .
5. megoldás: Törölje a rendszerleíró adatbázis értékét
Ha a fenti megoldás nem működik a Windows nem találja a steam.exe hibát , akkor fontolóra kell vennie egy adott beállításjegyzéki érték törlését.
Mielőtt folytatná ezt a módszert, nagyon óvatosnak kell lennie a rendszerleíró adatbázis értékének törlésekor, mivel egy rossz lépés tönkreteheti a számítógépet. Ezért a rendszerleíró adatbázis értékeinek biztonsága érdekében készítsen biztonsági másolatot a beállításjegyzékről.
Most pedig kövesse az alábbi lépéseket a beállításjegyzék értékének törléséhez:
- Nyomja meg a Windows + R billentyűket a Futtatás ablak elindításához .
- Írja be a regedit parancsot a Futtatás mezőbe, és nyomja meg az Enter billentyűt.
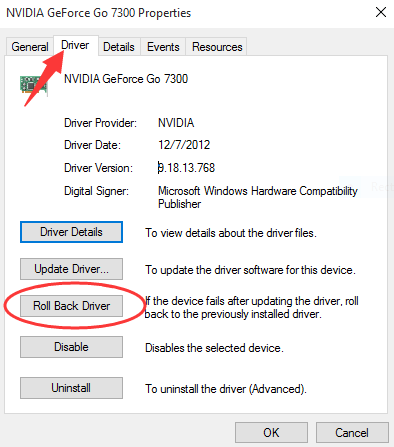
- Most menjen erre a helyre:
HKEY_LOCAL_MACHINE\SOFTWARE\Microsoft\Windows NT\CurrentVersion\Image File Execution Options
- Kattintson duplán az Image File Execution Options elemre.
- Most keresse meg a Steam.exe bejegyzést az ablak bal oldalán található listából.
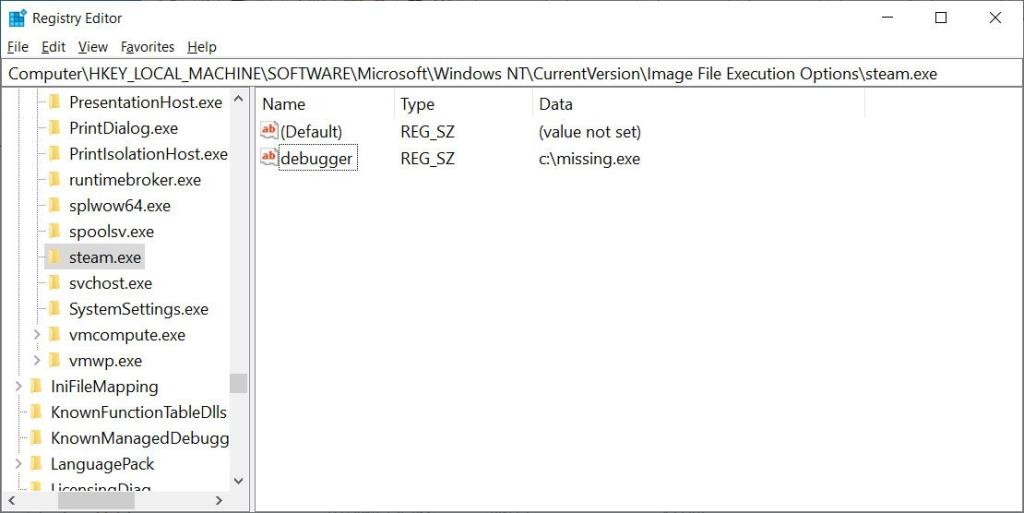
- Kattintson a jobb gombbal a Steam.exe fájlra , és válassza ki a Törlés opciót a helyi menüből.
- Végül lépjen ki a Rendszerleíróadatbázis-szerkesztőből .
6. megoldás: Nevezze át az .exe fájlt
Ha a fenti javítások egyike sem segít megoldani a Windows nem találja az .exe hibát, akkor itt azt javasoljuk, hogy nevezze át az eredeti EXE fájlt az eredeti helyére .
Ehhez kövesse az alábbi lépéseket:
- Menjen a steam mappa helyére. (alapértelmezés szerint C:\Program Files (x86)\Steam )
- Keresse meg a steam.exe fájlt, majd nevezze át.
Becslések szerint mostanra a hiba megoldódott, és Ön hozzáférhet Steam-fiókjához.
Javasolt megoldás különféle Windows 10 problémák megoldására
Ha a Windows 10 számítógépe lassan fut, vagy különféle makacs problémákkal és hibákkal kell szembenéznie, akkor itt a PC javítóeszköz futtatását javasolta .
Ez egy rendkívül fejlett és többfunkciós eszköz, amely egyszeri beolvasással automatikusan felismeri és kijavítja a különféle számítógépes hibákat.
Ezzel kijavíthatja a DLL-hibákat, a rendszerleíró adatbázis-hibákat, a BSOD-hibákat, az alkalmazásproblémákat, megvédheti rendszerét a vírusoktól vagy rosszindulatú programoktól, és sok mást.
Könnyen használható és teljesen biztonságos, ezért nyugodtan töltse le.
Szerezze be a PC-javító eszközt a Windows 10 problémák megoldásához
Következtetés
Az összes fent tárgyalt megoldás alkalmazása után kijavíthatja a Windows nem találja a Steam.exe hibát , és a Steam alkalmazás hiba nélkül elindul.
Itt megpróbáltam lefedni az összes lehetséges megoldást, hogy túllépjek a hibán. Ha azonban a hiba továbbra is fennáll, telepítse újra a Steam alkalmazást a Windows 10 rendszerére
Sok szerencsét..!
![Hogyan lehet élő közvetítést menteni a Twitch-en? [KIFEJEZETT] Hogyan lehet élő közvetítést menteni a Twitch-en? [KIFEJEZETT]](https://img2.luckytemplates.com/resources1/c42/image-1230-1001202641171.png)
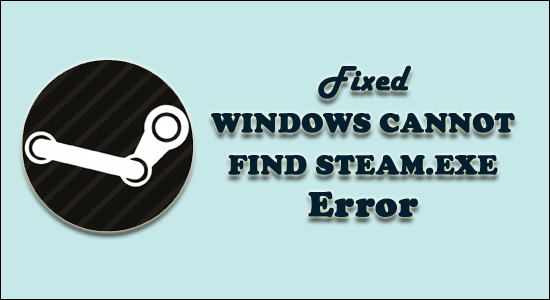
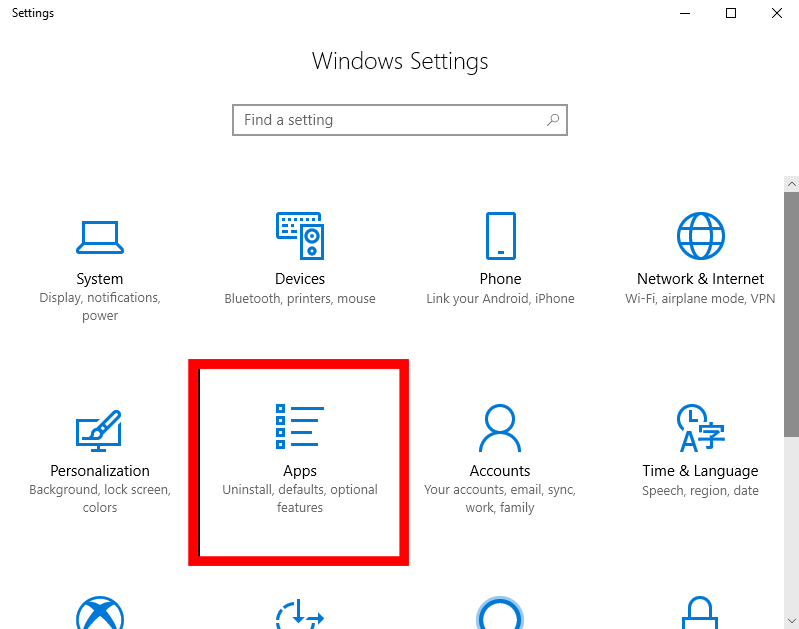
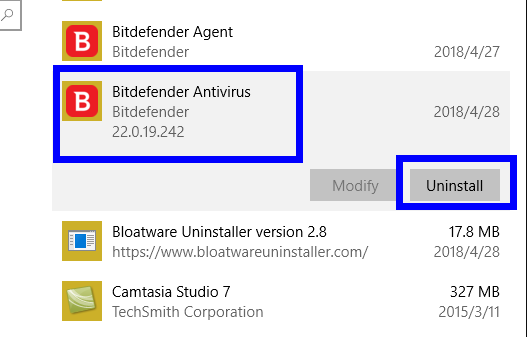
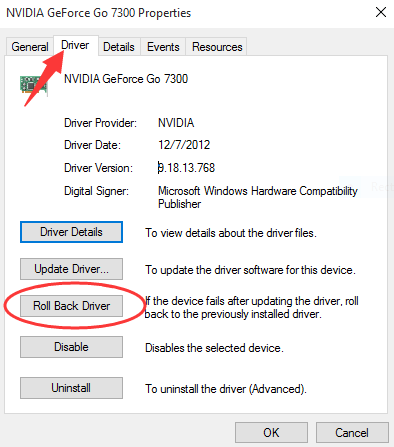
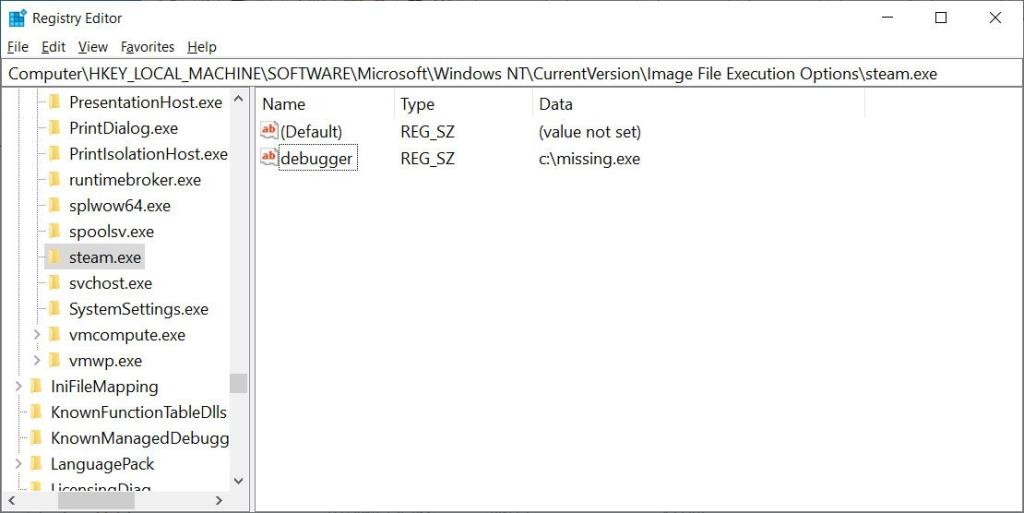


![[JAVÍTOTT] „A Windows előkészítése, ne kapcsolja ki a számítógépet” a Windows 10 rendszerben [JAVÍTOTT] „A Windows előkészítése, ne kapcsolja ki a számítógépet” a Windows 10 rendszerben](https://img2.luckytemplates.com/resources1/images2/image-6081-0408150858027.png)

![Rocket League Runtime Error javítása [lépésről lépésre] Rocket League Runtime Error javítása [lépésről lépésre]](https://img2.luckytemplates.com/resources1/images2/image-1783-0408150614929.png)



