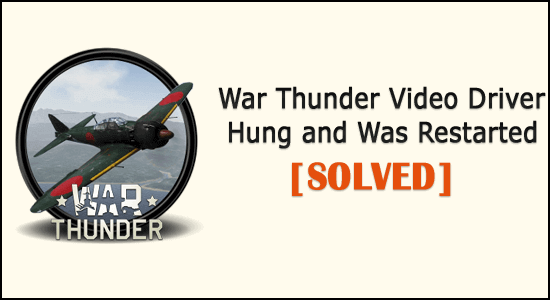
Összegzés – Azt keresi , hogyan javíthatom ki a War Thunder videó-illesztőprogramot, amely lefagyott és újraindítási hiba történt? Ezután a harmadik féltől származó alkalmazás eltávolítása vagy a CPU és a GPU túlhajtásának eltávolítása megfelelő lehet.
A játék lefagyása , majd a „ Video Driver lefagyott és újraindult ” kimondása gyakori hiba, amellyel a War thunder játékosok találkoznak.
Sok játékos számolt be a problémáról a Steam fórumoldalán , a játékosok szerint játék közben lefagyott a videó-illesztőprogram, és megjelenik a hibaüzenet a képernyőn.
Így a War Thunder összeomlik és átmenetileg lefagy, és csökkenti a grafikai/textúra minőséget . Nos, ez borzasztóan irritáló probléma, de pozitívan elmondható, hogy nem vagy egyedül.
Tehát a lefagyott és újraindított War Thunder videó-illesztőprogram kijavításához próbálja meg az alábbi hibaelhárítási lépéseket.
Miért akadt le a War Thunder videó-illesztőprogram, és miért lett újraindítva a hiba?
A War Thunder videó-illesztőprogram lefagyásának és újraindításának fő oka a magas grafikus beállítások vagy a számítógép túlhajtása.
Ennek ellenére vannak más okok is, az alábbiakban tekintünk át néhány lehetséges okot:
- Az elavult GPU-illesztőprogram is okozhatja a hibát.
- A harmadik féltől származó program is zavarhatja a játékot, és okozhatja a problémát.
- Az elavult játékverzió futtatása lehet a bűnös
- Ha a rendszer nem felel meg a minimális rendszerkövetelménynek, akkor ez is problémát okozhat.
Tehát ezek a gyakori bűnösök, amelyek miatt a videó-illesztőprogram lefagyott és újraindult a War Thunder játékban.
Most kövesse a megfelelő javításokat.
Hogyan javíthatom ki a lefagyott és újraindított War Thunder video-illesztőprogramot?
A War Thunder video-illesztőprogram lefagyási hibájának kijavításához próbálja ki a következő javításokat:
Tartalomjegyzék
1. javítás – Először ellenőrizze a rendszerkövetelményeket
Először ellenőrizze a War Thunder számítógépen való futtatásához szükséges minimális rendszerkövetelményeket. Ezenkívül győződjön meg arról, hogy a rendszer megfelel a minimális követelményeknek, hogy hiba nélkül játsszon a játékkal.
War Thunder minimális rendszerkövetelmények:
- OS : Windows 7/Vista/8/10
- Processzor : 2 GHz
- Memória : 4 GB RAM
- Grafika: Intel HD Graphics 4000 / AMD Radeon 46XX / NVIDIA GeForce GT 520
- DirectX: 10-es verzió
- Tárhely: 9 GB szabad hely
Most, ha minden rendben van, menjen a következő megoldáshoz a War Thunder videó-illesztőprogram lefagyott és újraindítási hibájának javítására.
2. javítás – Frissítse a GPU illesztőprogramját
Ellenőrizze, hogy a GPU-illesztőprogram elavult-e, majd frissítse azokat. Az elavult GPU-illesztőprogram lehet a hiba oka, és ha frissíteni szeretné, bátran ellenőrizze a rendszert a Driver Easy segítségével.
Ez csak azáltal, hogy egyszeri beolvasást észlel, és frissíti a grafikus kártya illesztőprogramját a legújabb frissítéssel.
Töltse le az illesztőprogramot a GPU-illesztőprogram automatikus frissítéséhez
Ha azonban manuálisan szeretné frissíteni az illesztőprogramot, kövesse az alábbi lépéseket:
- Nyomja meg a Win + R billentyűket, a Futtatás mezőben írja be az eszközkezelőt , majd válassza az Eszközkezelő lehetőséget.
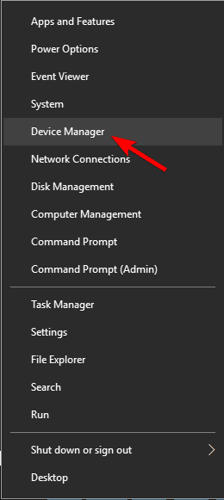
- Most keresse meg a grafikus kártya illesztőprogramját a kategória alatt
- Kattintson a jobb gombbal a kis sárga háromszöggel rendelkezőre, majd kattintson a Frissítés lehetőségre
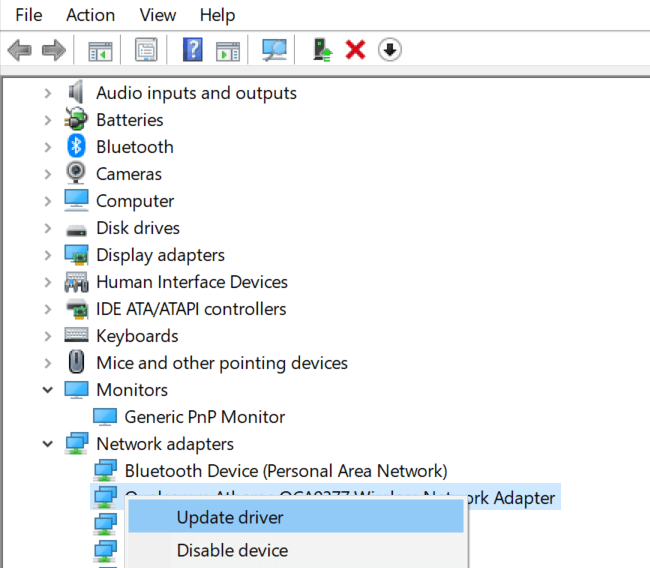
- Válassza a Frissített illesztőprogram automatikus keresése lehetőséget.
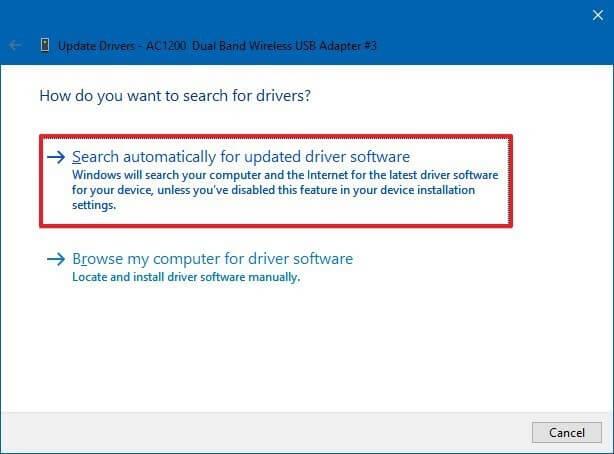
Ezzel a frissítési folyamat befejeződött, ellenőrizze, hogy a GPU-illesztőprogram frissült-e, de ha a Windows nem találja a frissített illesztőprogramot, használja a Driver Easy eszközt.
Ellenőrizze, hogy a War Thunder videó-illesztőprogram felfüggesztési hibája javítva van-e.
3. javítás – Alsó játék grafikus beállítások
A magas grafikus beállítások a fő bűnös a videó illesztőprogram lefagyott és újraindítási hiba. Tehát kövesse a lépéseket a grafikus beállítások csökkentéséhez:
- Először nyissa meg a War Thunder indítót
- Most válasszon egy alacsony vagy minimális grafikus előre beállított beállítást > és válassza ki az aktuálisnál alacsonyabb grafikus előbeállítást.
- Vagy kattintson az Egyéni gombra a lehetőségek megnyitásához.
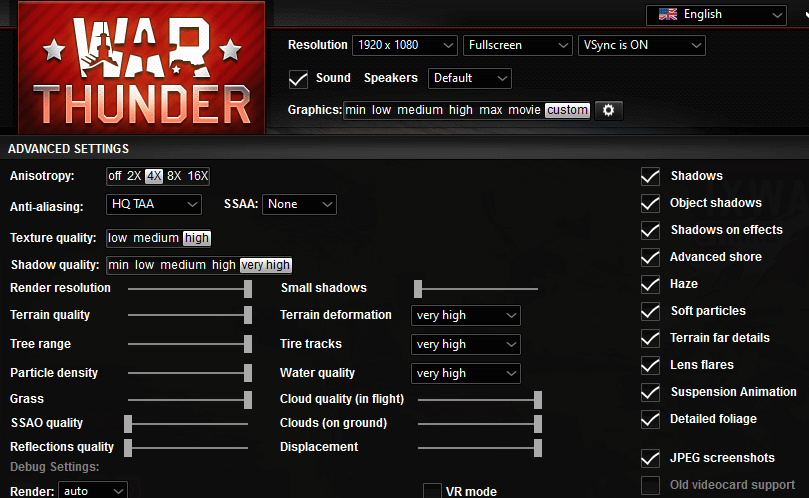
- És válassza az alacsony textúraminőség beállítást .
- Az Anti-aliasing kaszkád menüben > válasszon egy alacsonyabb lehetőséget
A játék grafikai beállításai pedig alacsonyabbra vannak állítva, most nézd meg, hogy a War thunder hiba megoldódott-e vagy sem.
4. javítás – A GPU túlhajtásának visszaállítása
Ellenőrizze, hogy túlhúzta-e a GPU-t vagy a CPU-t, akkor itt vissza kell vonnia a PC-n végzett túlhajtást.
Ezenkívül, ha harmadik féltől származó túlhúzó szoftvert használt, távolítsa el a túlhúzási beállításokat a szoftver segítségével, és ellenőrizze, hogy a probléma megoldódott-e.
Vagy kövesse a lépéseket a túlhajtási beállítások letiltásához .
5. javítás – Válassza az OpenGL-teszt opciót
Kövesse az alábbi lépéseket az OpenGL tesztopció kiválasztásához és a War Thunder lefagyott és újraindított videó-illesztőprogramjának hibájának megoldásához.
- Nyissa meg a War Thunder indítót
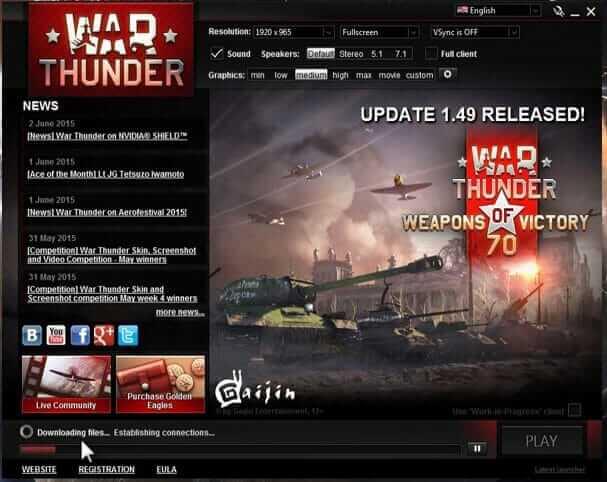
- Ezután kattintson a Speciális beállítások átváltása lehetőségre a jobb oldalon.
- Most válassza a Hibakeresési beállítások részt.
- És kattintson a Render legördülő menüre.
- Válassza az openGL (teszt) lehetőséget .
Ha ez nem működik az Ön számára, akkor lépjen a következő megoldásra.
6. javítás – Távolítsa el a Razer Surround & Synapse szoftvert
A harmadik féltől származó szoftver is beavatkozott a játékba, és a War thunder videó-illesztőprogram lefagyását okozta.
Tehát először ellenőrizze, hogy nemrég telepített-e szoftvert, majd távolítsa el. Vagy ellenőrizze, hogy fut-e a Razer Surround és a Synapse szoftver, majd távolítsa el őket.
Ehhez kövesse az alábbi lépéseket:
- Nyomja meg a Windows + R > gombot a Futtatás mező megnyitásához , írja be ide az appwiz.cpl parancsot , majd kattintson az OK gombra
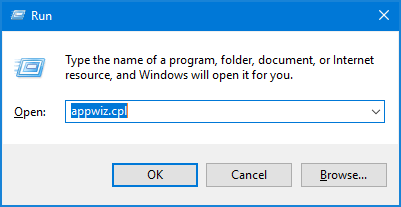
- Nyissa meg a Programok és szolgáltatások Vezérlőpult ablakát.
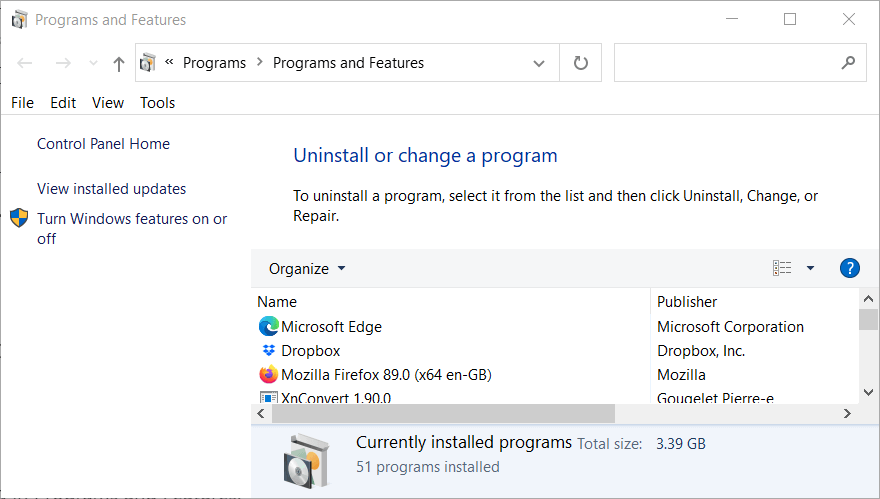
- Válassza a Razer Synapse lehetőséget , majd kattintson az Eltávolítás gombra
- A Razer Synapse teljes eltávolításához kattintson az Igen gombra a megerősítő üzenetekben .
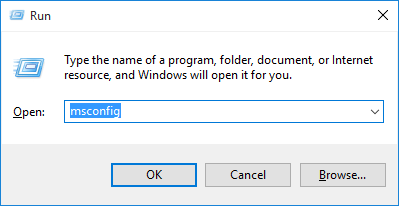
- Az eltávolítási folyamat befejezése után indítsa újra a rendszert.
- Most ismételje meg a Razer Surround szoftver eltávolításához megadott lépéseket .
A legjobb eredmény érdekében javasoljuk, hogy távolítsa el az alkalmazást a harmadik féltől származó eltávolító segítségével . Ez teljesen eltávolítja a szoftvert anélkül, hogy elhagyná a megmaradt rendszerleíró bejegyzéseket, a kéretlen fájlokat és még sok mást.
Szerezze be a Revo Uninstaller programot az alkalmazások teljes eltávolításához
7. javítás – A harmadik fél víruskereső programjának letiltása
Ha harmadik féltől származó víruskereső programot futtat, ideiglenesen tiltsa le. A víruskereső program sokszor ütközik a játékkal, és ennek eredményeként a játék nem fut megfelelően, és hibákat jelenít meg.
Tehát ideiglenesen tiltsa le a víruskereső programot, és ellenőrizze, hogy a hiba javítva van-e.
8. javítás – Telepítse a legújabb játékjavítást
Győződjön meg arról, hogy a War Thunder játék legújabb javítását futtatja, és ha a játék nincs beállítva automatikus frissítésre, töltse le és telepítse manuálisan a legújabb javítást.
A legújabb frissítés letöltéséhez látogasson el a War Thunder Changelog oldalára. ha megtalálta a legújabb javítást, töltse le és telepítse.
9. javítás – Hajtsa végre a Windows 10 tiszta rendszerindítását
Becslések szerint a fent felsorolt javítások segítenek megoldani a War Thunder videó-illesztőprogram lefagyását és újraindítását. De ha nem, akkor hajtsa végre a Windows 10 rendszer tiszta indítását .
A tiszta rendszerindítás eltávolítja a szükségtelen indítási szolgáltatásokat és programokat, felszabadítja a rendszer erőforrásait, és csökkenti az esetleges szoftverkonfliktusokat.
Ehhez kövesse az alábbi lépéseket:
- Nyomja meg a Windows + R billentyűt , a Futtatás mezőbe írja be az msconfig parancsot , majd nyomja meg az Enter billentyűt
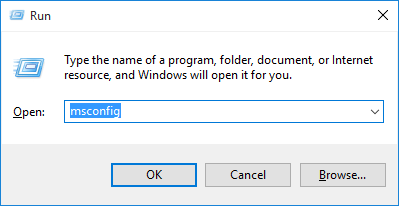
- Most az Általános lapon válassza a Szelektív indítás lehetőséget a beállítások konfigurálásához.
- És törölje a jelet az Indítási elemek betöltése négyzetből.
- Ha nincs bejelölve, jelölje be az Eredeti rendszerindítási konfiguráció használata és a rendszerszolgáltatások betöltése négyzetet
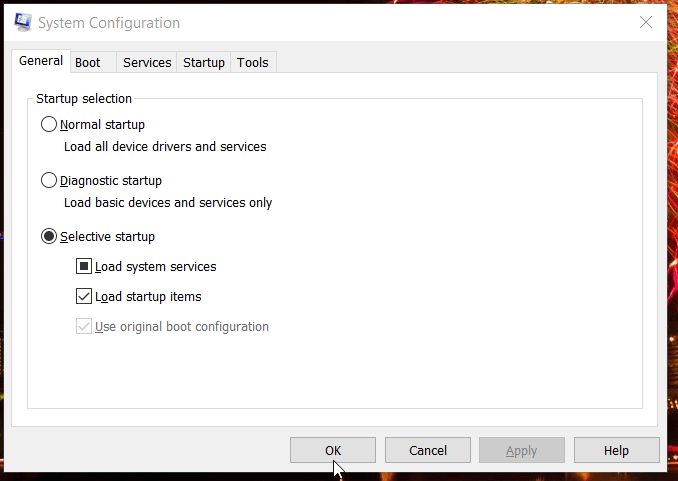
- És az MSConfig- ban > kattintson a Szolgáltatások fülre
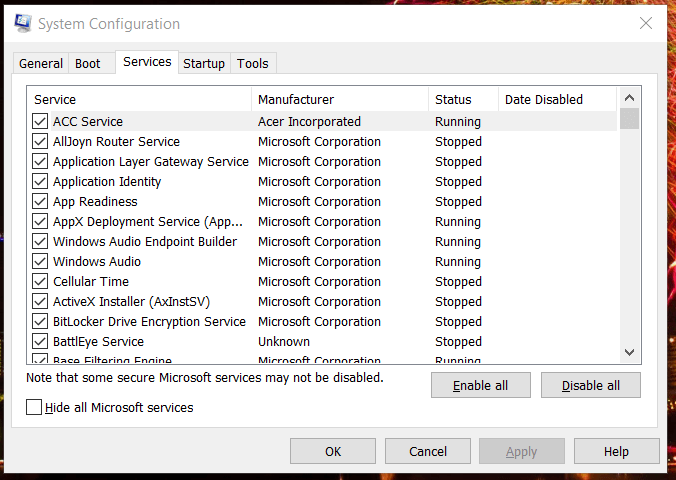
- Ezután jelölje be az Összes Microsoft-szolgáltatás elrejtése jelölőnégyzetet, majd kattintson az Összes letiltása lehetőségre
- Kattintson az Alkalmaz gombra a legújabb rendszerindítási konfiguráció mentéséhez.
- Az MSConfig ablakából való kilépéshez kattintson az OK gombra .
- Végül nyomja meg az Újraindítás gombot a felugró ablakban.
És ahogy a rendszer újraindul, ellenőrizze, hogy hiba nélkül le tudja-e játszani a War Thundert.
Nos, ha a War Thunder videóra akasztott illesztőprogram problémája a tiszta rendszerindítás után megoldódik, akkor egyértelmű, hogy programütközés vagy túl sok háttérfolyamat miatt jelentkezik a hiba.
Ha azonban továbbra is megjelenik a hiba, állítsa vissza az eredeti rendszerindítási konfigurációt ehhez válassza az Indítási elemek betöltése lehetőséget, majd kattintson az Összes beállítás engedélyezése lehetőségre az MSConfig programban.
Javasolt megoldás a Windows 10 teljesítményének optimalizálására
Ha a Windows 10 rendszerű számítógépe lassan fut, vagy különféle makacs számítógépes hibákkal és problémákkal szembesül, akkor azt javasoljuk, hogy ellenőrizze a rendszert az egyetlen PC-javító eszközzel .
Ez egy fejlett javítóeszköz, amely pusztán egyszeri beolvasással észleli és kijavítja a különféle Windows-problémákat és makacs számítógépes hibákat.
Ezzel javíthatja a különféle frissítési hibákat, javíthatja a sérült Windows rendszerfájlokat, DLL-hibákat, beállításjegyzék-hibákat, megelőzheti a vírusok vagy rosszindulatú programok fertőzését és még sok mást .
Ez nem csak a hibákat javítja ki, hanem optimalizálja a Windows PC teljesítményét, mint egy újat, hogy optimalizálja a játék teljesítményét.
Szerezze be a PC-javító eszközt a Windows 10 rendszerű számítógép felgyorsításához
Következtetés:
Szóval itt a dolgom kész. Most Önön a sor, hogy kövesse a megadott megoldásokat, és javítsa ki a War Thunder Video Driver Hung hibát.
Próbálja ki a megadott megoldásokat, és játssza le War thunder játékát hiba nélkül.
Eközben futtassa a Game Boostert is , hogy javítsa az alacsony FPS-problémákat, az összeomlási problémákat és javítsa a játékmenetet.
![Hogyan lehet élő közvetítést menteni a Twitch-en? [KIFEJEZETT] Hogyan lehet élő közvetítést menteni a Twitch-en? [KIFEJEZETT]](https://img2.luckytemplates.com/resources1/c42/image-1230-1001202641171.png)
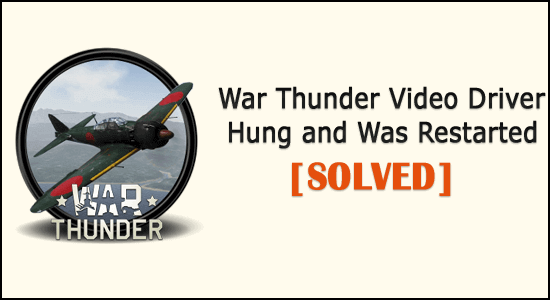
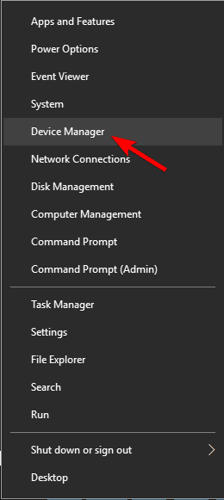
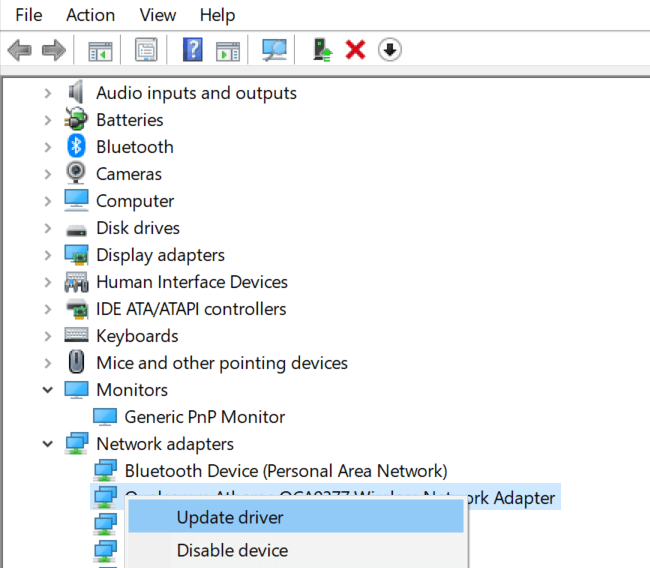
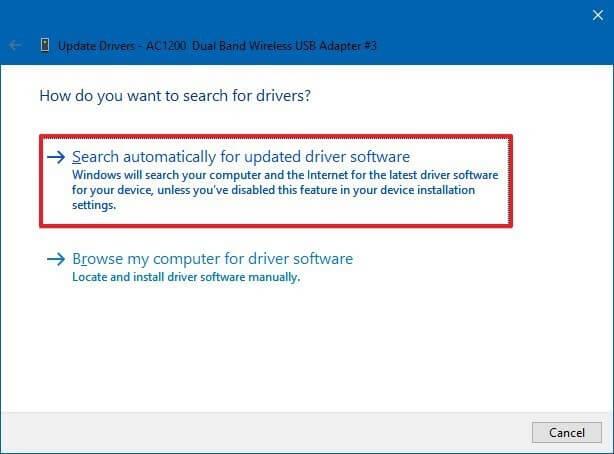
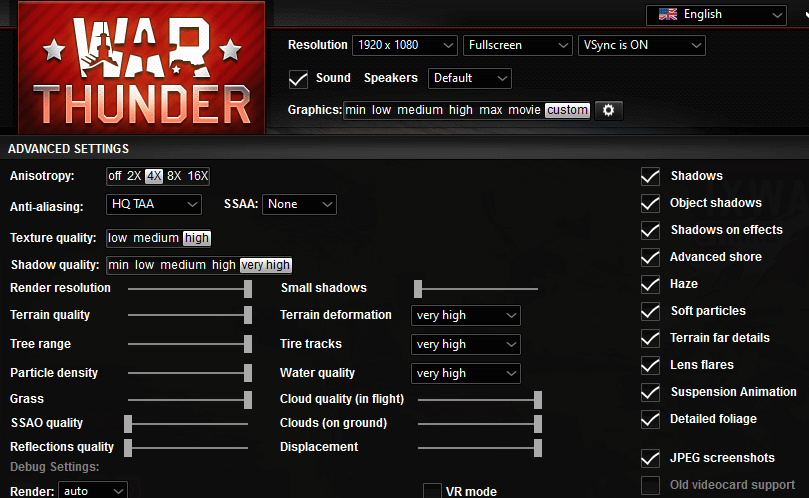
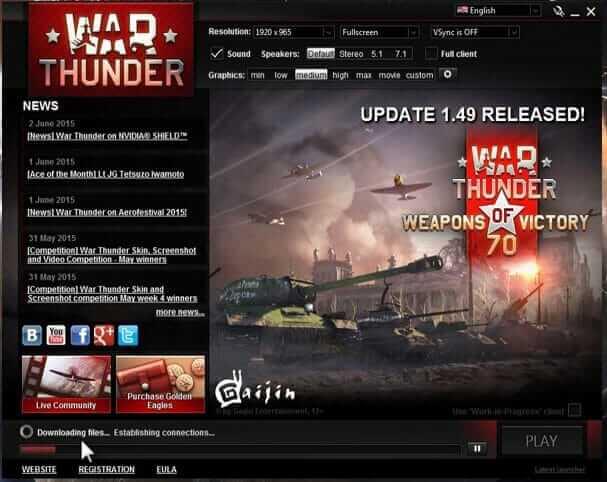
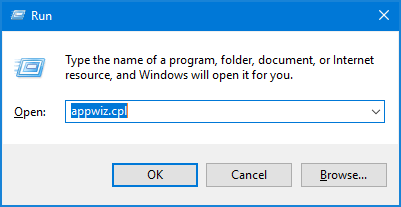
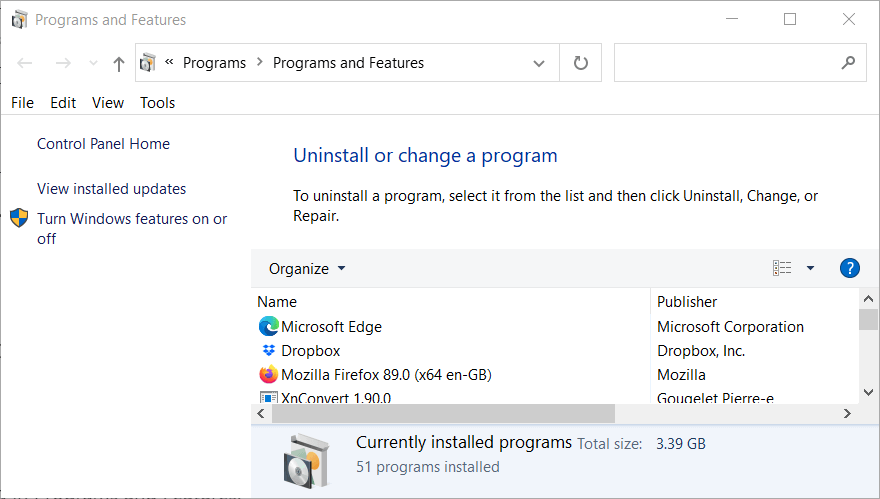
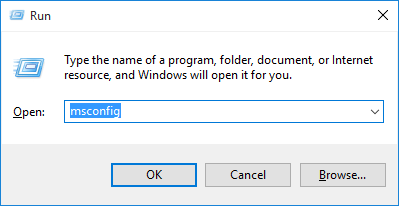
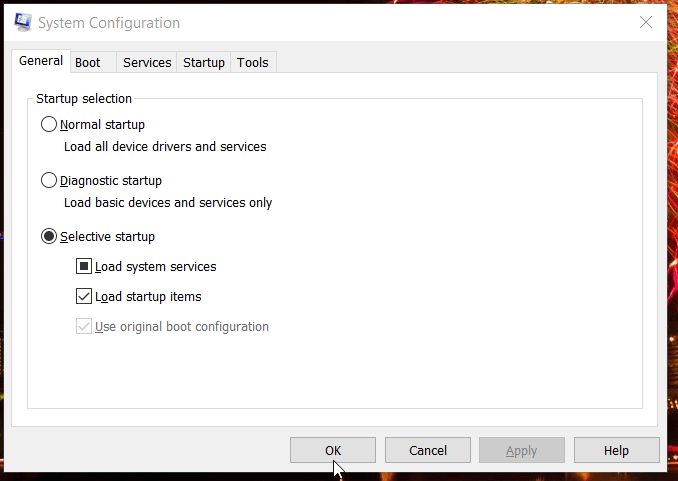
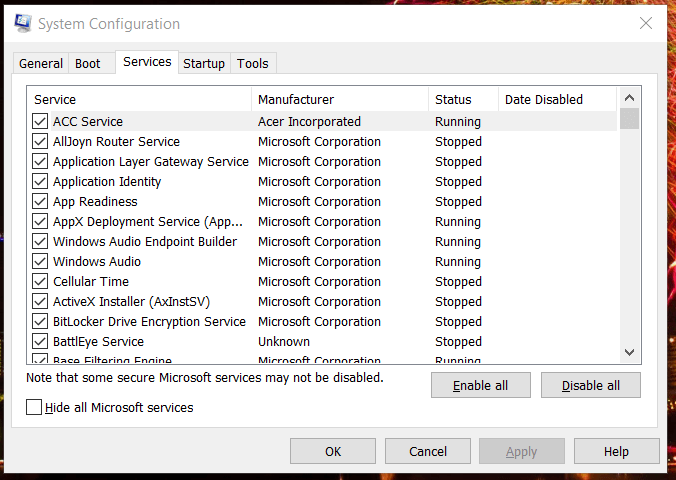


![[JAVÍTOTT] „A Windows előkészítése, ne kapcsolja ki a számítógépet” a Windows 10 rendszerben [JAVÍTOTT] „A Windows előkészítése, ne kapcsolja ki a számítógépet” a Windows 10 rendszerben](https://img2.luckytemplates.com/resources1/images2/image-6081-0408150858027.png)

![Rocket League Runtime Error javítása [lépésről lépésre] Rocket League Runtime Error javítása [lépésről lépésre]](https://img2.luckytemplates.com/resources1/images2/image-1783-0408150614929.png)



