
A Trusted Platform Module (TPM) a számítógépek és a laptopok védelmére szolgál, de sok felhasználó arról számolt be, hogy számítógépük megbízható platformmodulja meghibásodott a Windows 10 rendszeren.
A TPM meghibásodott, ez egy gyakori hiba, amelyet a felhasználók jelentenek a fórumszálakban.
Általában ez az üzenet akkor jelenik meg, ha az eszköz nem azonosítja a beágyazott TPM biztonsági chipet . Amint azt mindenki tudja, a Trusted Platform Module tárolja az összes bizalmas információt, és ha probléma adódik ezzel a funkcióval, akkor olyan problémákkal szembesülhet, mint a TPM-eszköz nem észlelhető rendszerindításkor , és ennek eredményeként nem tud hozzáférni a szolgáltatásokhoz.
Egy ilyen probléma nagyon bosszantó, és ez a rendszer biztonságát is érintheti, ezért ebben a cikkben megvitatjuk, hogyan lehet megoldani a Windows 10 számítógépen az észleletlen TPM chip által okozott TPM-hibát .
Mi a TPM szerepe a Windows PC-n?
A megbízható platformmodul (TPM) egy chip, amelyet a biztonsággal kapcsolatos funkciók, valamint érzékeny adatok, például bizalmas tanúsítványok, jelszavak vagy titkosítási kulcsok tárolására terveztek.
A TPM szolgáltatása azt is megerősíti, hogy a rendszerbetöltő nincs moderálva. Ennek a chipnek a használatával Windows PC-je teljesen biztonságban van a rosszindulatú programok támadásaival szemben.
Hogyan javíthatom ki a Trusted Platform Module hibás működését a Windows 10 rendszeren?
1. megoldás: Tiltsa le és engedélyezze a TPM-et
Kezdetben, ha a TPM problémát okoz, akkor tiltsa le, majd engedélyezze újra. Sok felhasználó azt kéri, hogy javítsa ezt a megbízható platform modult, és egyszerűen letiltotta a hibát. Tehát ha nem tudja, hogyan kell letiltani a TPM-et, akkor itt az alábbi utasítások vannak:
- Először kattintson a Windows és az R billentyűkre együtt a Futtatás parancs megnyitásához .
- A szövegmezőbe írja be a következő parancsot, majd nyomja meg az Enter gombot:
tpm.msc
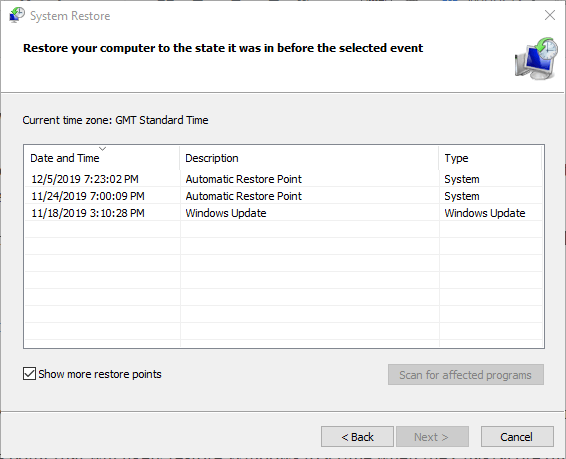
- Ezután kattintson a Művelet panelre , majd a Turn TPM Off gombra.
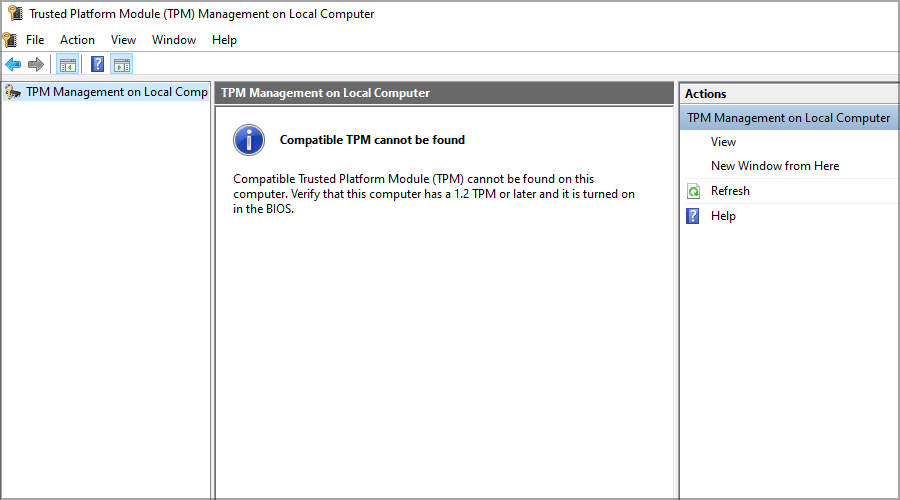
Most indítsa újra a számítógépet, és ellenőrizze, hogy a probléma megoldódott-e vagy sem. Ha továbbra is ugyanazzal a problémával szembesül, mint korábban, folytassa a következő megoldással.
2. megoldás: Készítse elő a TPM-et
Ebben a következő megoldásban kijavíthatja ezt a TPM hibás működési problémát a TPM chip előkészítésével.
Tehát ehhez kövesse az alábbi utasításokat:
- Kattintson a Windows billentyűre és az R billentyűre együtt a billentyűzeten a futtatás párbeszédpanel megnyitásához.
- Most írja be a tpm.msc parancsot , majd kattintson az Enter gombra.
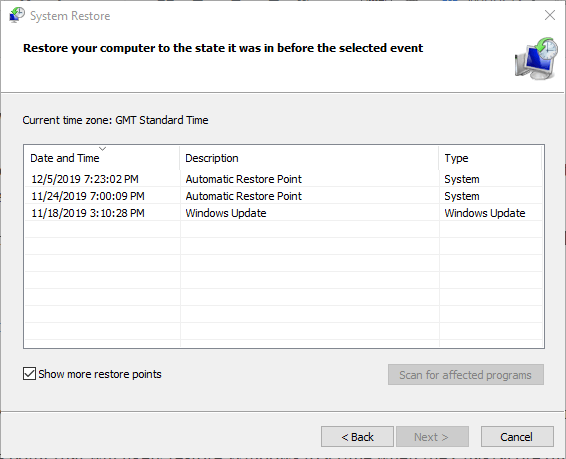
- Ezután kattintson a TPM előkészítése opcióra, ezt a lehetőséget a modulablak jobb sarkában kapja meg.
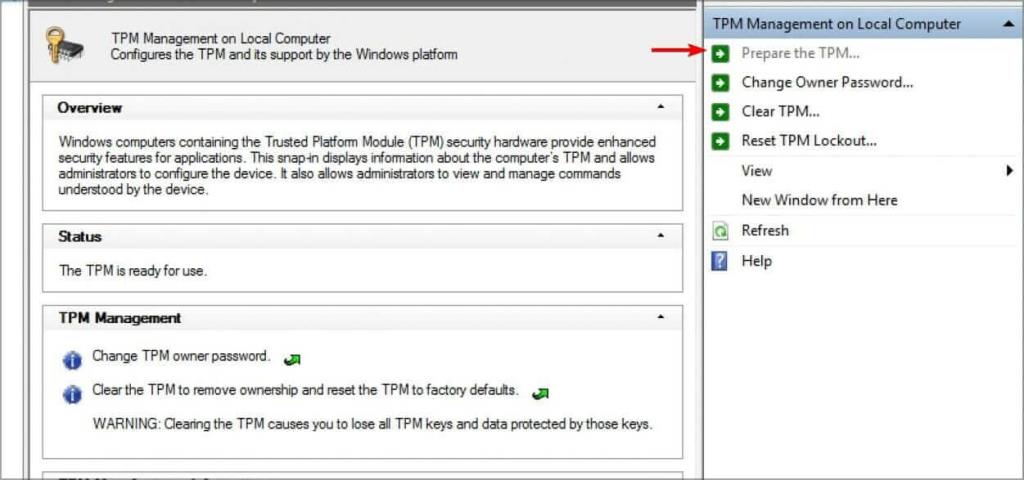
- Most kövesse a képernyőn megjelenő utasításokat, majd nyomja meg a megerősítés gombot.
- Indítsa újra a számítógépet.
3. megoldás: Törölje a TPM-kulcsokat
Ha problémája van a TPM-kulcsokkal, ebben a megoldásban azt javaslom, hogy törölje a TPM-kulcsokat, és állítsa vissza a TPM-et a korábbi (alapértelmezett) beállításokra.
Mielőtt azonban továbblépne, engedje meg, hogy Clare óvatosan tegye meg ezt a megoldást, mert adatvesztéshez vezethet. Ezért jobb, ha fokozatosan biztonsági másolatot készít a Windows 10 rendszerről .
Íme a Clare TPM Keys utasításai:
- Először kattintson együtt a Windows + s billentyűre, majd írja be a keresőmezőbe, hogy védő.
- Most görgessen lefelé, és nyissa meg a Windows Security opciót.
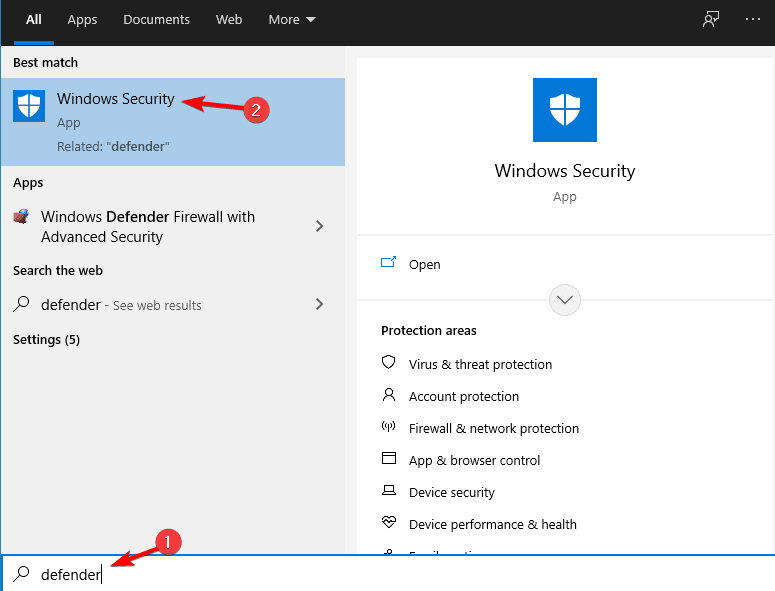
- Ezt követően kattintson az Eszközbiztonság lehetőségre. Itt találja a biztonsági processzor részleteit, ezért kattintson rá a részletek megtekintéséhez.
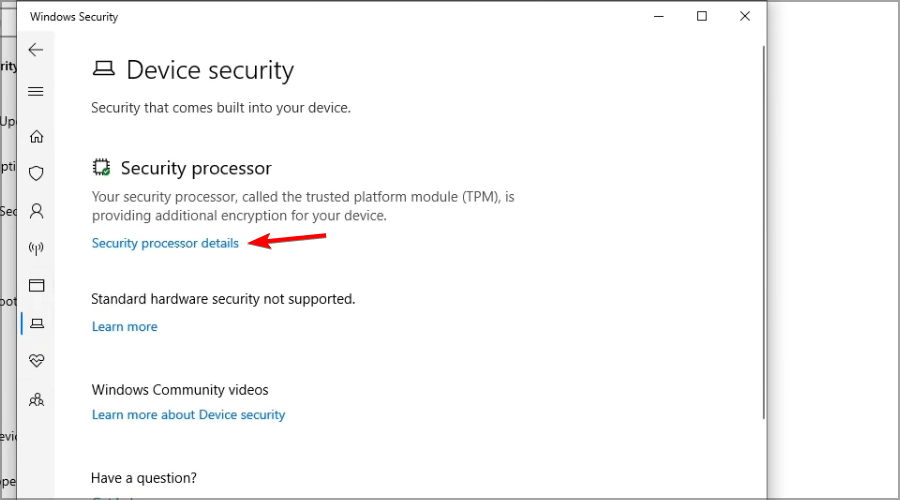
- Most kattintson a Biztonsági processzor hibaelhárítási lehetőségre.
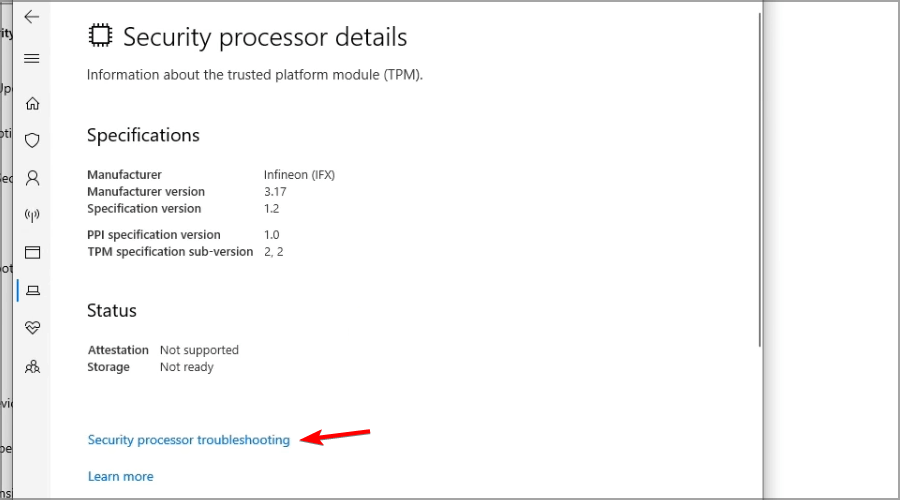
- Itt kattintson a TPM törlése opcióra.
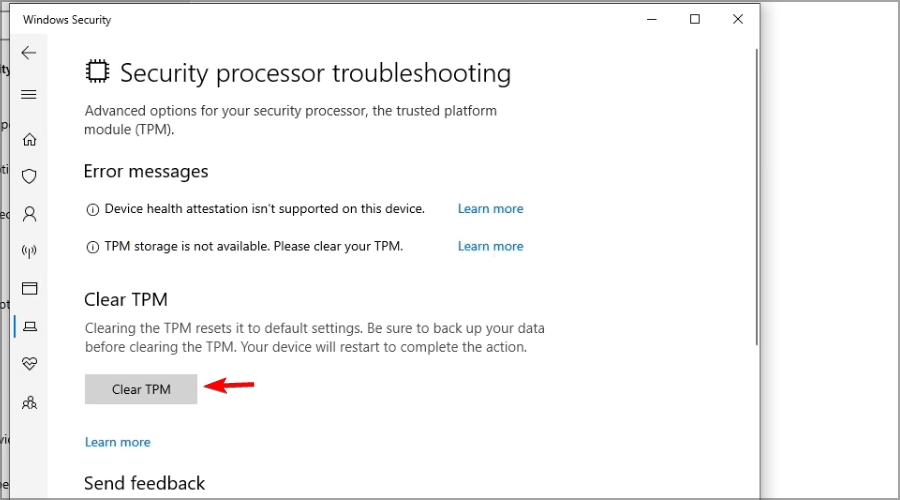
A folyamat befejezése után csak indítsa újra a Windows 10 számítógépet, és ellenőrizze, hogy a probléma megoldódott-e vagy sem.
4. megoldás: Tiltsa le a Hyper-V-t
A Hyperer-V letiltása is megoldhatja a problémát. Ehhez kövesse az alábbi utasításokat.
- Kattintson a Windows+ R billentyűre a Futtatás parancs megnyitásához
- A keresőmezőbe írja be a vezérlőelemet , majd nyomja meg az Enter gombot
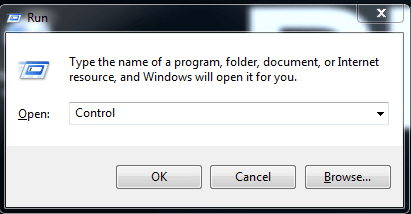
- Ezután kattintson a Programok elemre
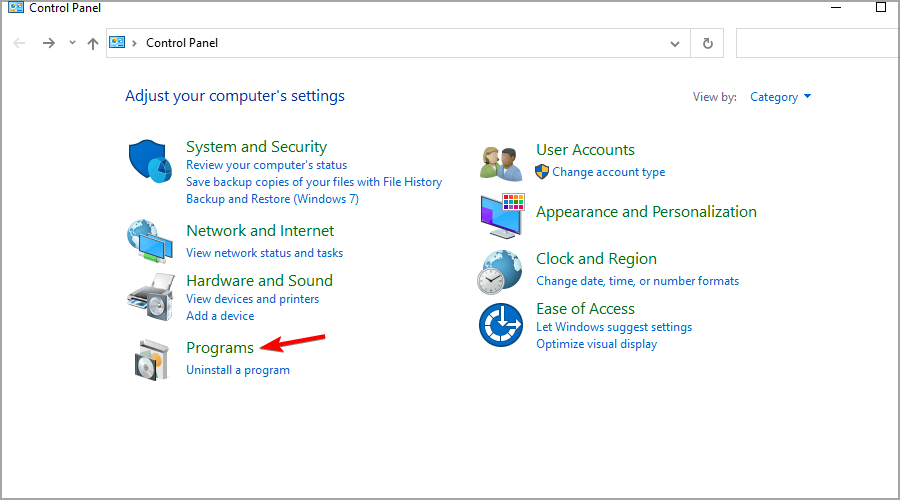
- Ezután kattintson a Windows szolgáltatások be- és kikapcsolása gombra.
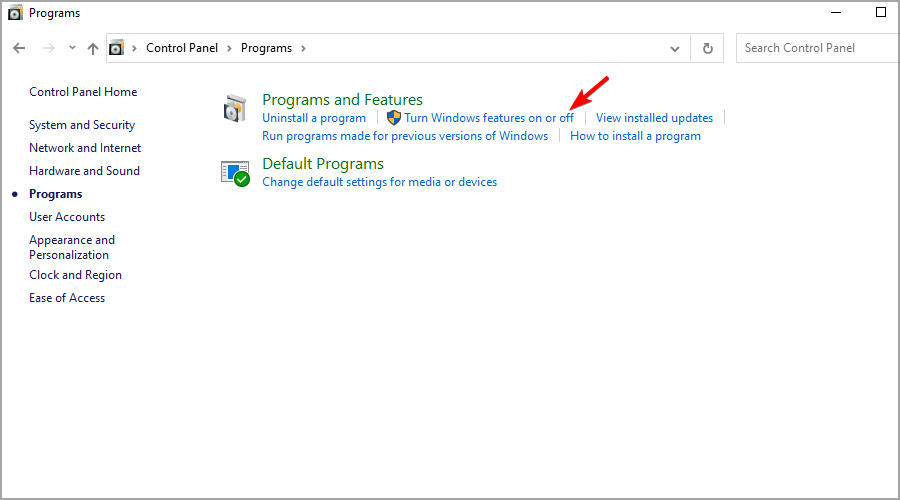
- Most keresse meg a Hyper-V opciót, ha engedélyezve van, majd tiltsa le.
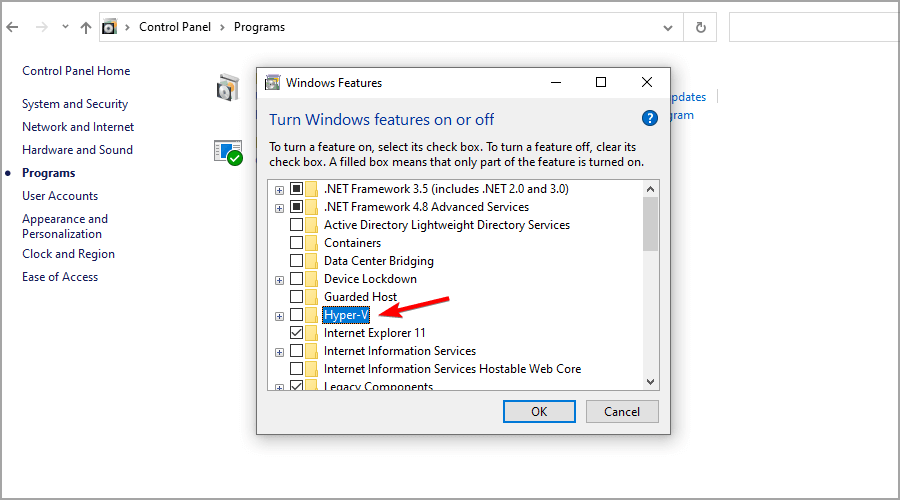
- Az összes folyamat befejezése után kattintson az OK gombra az összes módosítás mentéséhez. Ezután indítsa újra a számítógépet, remélem, a TPM-probléma teljesen megoldódott.
Melyik alkalmazás használja a TPM szolgáltatásokat?
Számos alkalmazás működik a TPM-mel, ezek többsége VPN-szoftver, például ExpressVPN , Cisco kliens VPN-ek stb.
Egyes fájltitkosítási szoftverek TPM szolgáltatást is használnak a bizalmas információk biztonságosabbá tételére. Például a Microsoft BitLocker VPN segítségével védi meg fájljait az illetéktelen hozzáféréstől. Nem csak ez, hanem sok e-mail kliens, például az Outlook, VPN-eket is használ a nagyobb biztonság érdekében.
Bizonyos esetekben azonban, amikor bejelentkezik az Outlookba és a Teamsbe Windows 10 rendszeren, előfordulhat, hogy Microsoft Office Outlook Exchange 80090016-os hibával jelentkezik , és nem tudja megnyitni az outlook szolgáltatásokat , és hibaüzenet jelenik meg:
Számítógépének Trusted Platform Module meghibásodott. Ha a hiba továbbra is fennáll, forduljon a rendszergazdához a 80090016 hibakóddal.
További információ: https://www.microsoft.com/wamerrors
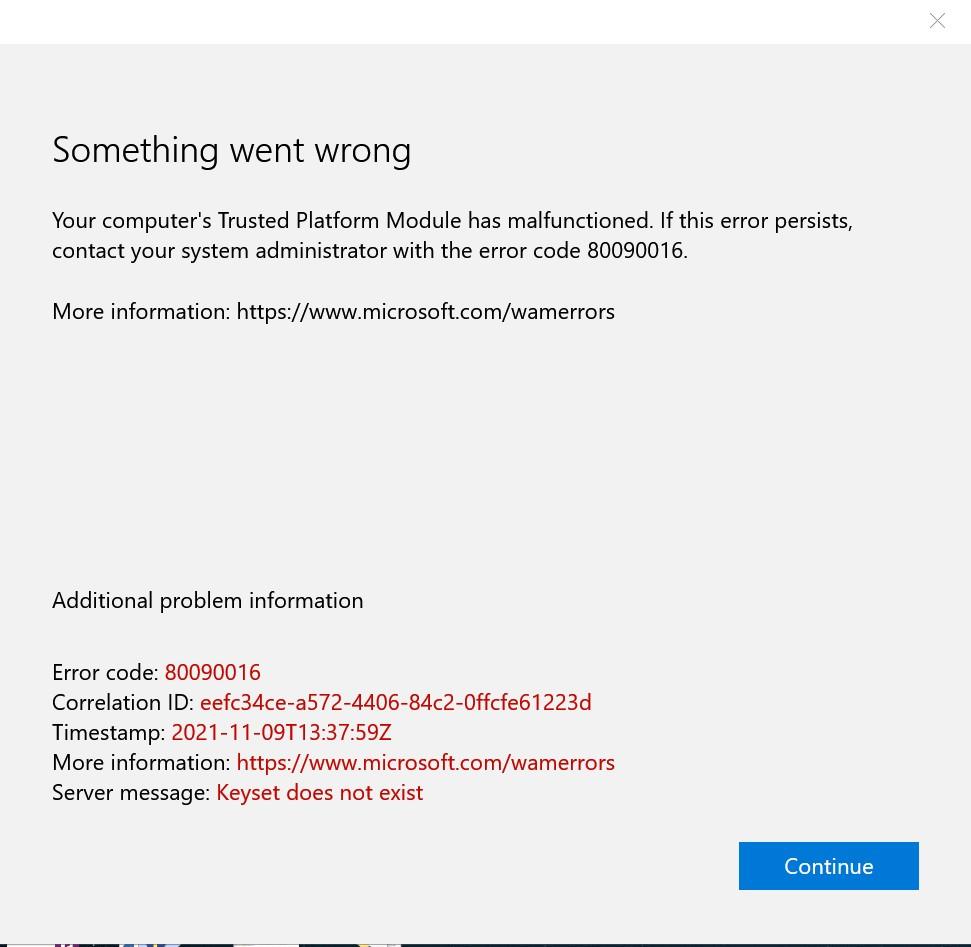
Ha Ön is ezt a hibát látja, akkor itt találja a gyors és egyszerű megoldásokat a „Megbízható platform modul hibásan működik” 80090016. számú hibára.
A Trusted Platform Module meghibásodása a 80090016-os hibakóddal javítható?
1. megoldás: Nevezze át a Microsoft.AAD.BrokerPlugin-t
A probléma megoldása érdekében átnevezheti a Microsoft.AAD.BrokerPlugin-t. Ha nem tudja, hogyan nevezze át az MS beépülő modult, kövesse az alábbi utasításokat:
- Jelentkezzen ki az aktuális felhasználóból, majd nyissa meg a munkaállomást, és jelentkezzen be a rendszergazdai fiókkal.
- Most navigáljon a következő címre:
C:\users\\AppData\Local\Packages\Microsoft.AAD.BrokerPlugin_cw5n1h2txyewy
- Ezt követően nevezze át a Microsoft.AAD.BrokerPlugin_cw5n1h2txyewy nevet Microsoft.AAD.BrokerPlugin_cw5n1h2txyewy.old névre .
- Ezt követően jelentkezzen be az előző felhasználói fiókba
- Most indítsa el az Outlook és a Teams alkalmazást , és ellenőrizze , hogy a számítógép megbízható platformmodulja hibásan működött-e. 80090016 javítva van-e.
2. megoldás: Törölje a problémás mappát a rendszerleíró adatbázison keresztül
- Először jelentkezzen ki a Microsoft Office Word alkalmazásból , és jelentkezzen ki az összes többi Microsoft Office alkalmazásból is , például Word, Excel, PowerPoint, Outlook stb.
- Most létre kell hoznia egy duplaszó- nyilvántartást, hogy belépjen az EnableAdalba a következő helyre , majd állítsa 1-re.
HKEY_CURRENT_USER\SOFTWARE\Microsoft\Office\16.0\Common\Identity
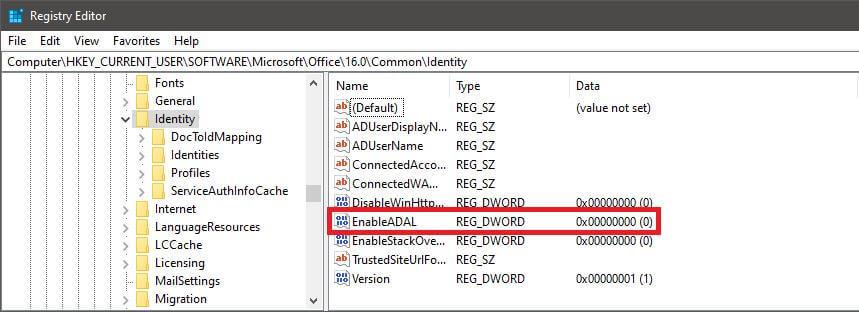
- Ezt követően távolítsa el az ADAL hitelesítési profilt
- Most keresse meg a következő rendszerleíró bejegyzést
HKEY_CURRENT_USER\SOFTWARE\Microsoft\Office\16.0\Common\Identity\Identities
- Miután megkapta ezt a helyet, kattintson az Identities gombokra. Itt több mappát fog kapni, és keresse meg azt a mappát, amelyben problémája van.
A mappát okozó probléma megtalálásához kövesse az alábbi utasításokat:
- Kattintson a mappára .
- Ezután ellenőrizze e-mail címét és egyéb felhasználói beállításokat a számítógép képernyőjének jobb oldalán. Ha jó helyen jár, exportálja a mappát a biztonsági másolat létrehozásához, majd törölje a mappát.
- Most indítsa újra a számítógépet.
Ezt követően indítsa el a Microsoft Word programot vagy az MS Office bármelyik alkalmazását . Most jelentkezzen be az office365 vállalati e-mail címével. Indítsa el az Outlookot , és szükség esetén jelentkezzen be más alkalmazásokba.
3. megoldás: Távolítsa el a Microsoft Office-t
Az összes megoldás kipróbálása után, ha továbbra is ugyanazzal a problémával küzd, távolítsa el teljesen a Microsoft Office-t.
Íme a lépések, ahonnan ezt megteheti:
- Először nyissa meg a Windows Start gombot
- Most írja be a keresőmezőbe a vezérlőpultot, majd kattintson rá.
- Ezután kattintson a Programok elemre , és lépjen a Programok és szolgáltatások lehetőségre.
- Itt jobb gombbal kattintson a Microsoft Office termékre , majd válassza az Eltávolítás lehetőséget.
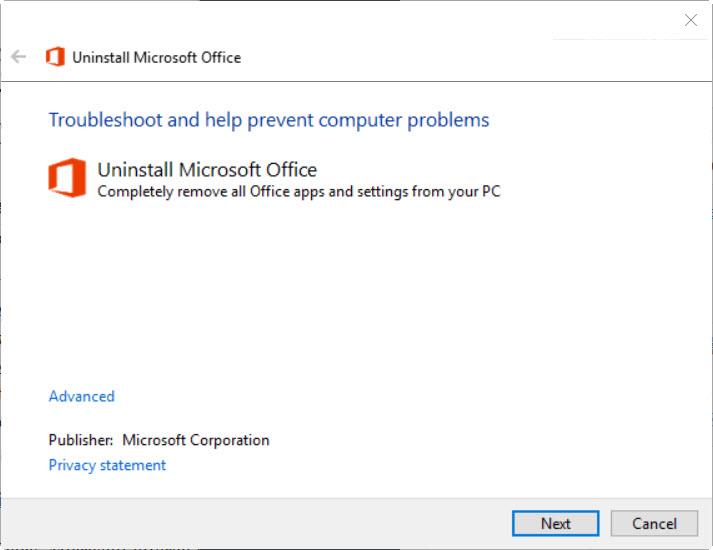
Ha nem kapja meg a Microsoft Office terméket, akkor ne aggódjon. A Microsoft beépített eszközével teljesen eltávolíthatja az Office-t az eltávolítást támogató eszközzel . Tehát töltse le ezt a hatékony eszközt az iroda teljes eltávolításához.
Javasolt megoldás a számítógép különféle problémák elleni védelmére.
Ha a számítógépe lassan fut, vagy különféle számítógéppel kapcsolatos problémákkal küzd, ne aggódjon. Íme a legbiztonságosabb és leghatékonyabb megoldás az Ön számára. Vizsgálja át számítógépét/laptopját a hatékony PC-javító eszközzel .
Ez az eszköz nagyon fejlett Csak telepítenie kell ezt az eszközt a számítógépére, és az összes többi munkát csak ez az eszköz végzi. Egyetlen vizsgálattal ez az eszköz különféle, a számítógépével kapcsolatos problémákat javíthat. Nemcsak, hogy kijavíthatja a DLL-hibákat, frissítési hibákat, rendszerleíró adatbázis-hibákat, javíthatja a rendszerfájlokat, megakadályozhatja a vírusok vagy rosszindulatú programok fertőzését stb.
Szerezze be a PC-javító eszközt a számítógép hibamentesítéséhez és felgyorsításához
Következtetés:
Ebben a cikkben minden tőlem telhetőt megtettem, hogy minden információt megadjak a számítógép megbízható platformjának hibás működésével kapcsolatos hibáról a Windows 10 rendszeren.
Ügyeljen arra, hogy egyenként kövesse az összes utasítást, amíg meg nem oldja a problémát, vagy néha az Outlookba és a Teamsbe való bejelentkezéskor a Microsoft Office Outlook Exchange 80090016-os hibája is előfordulhat .
A fenti megoldások mindegyike jól tesztelt és könnyen kivitelezhető. Ezért egyenként kövesse az összes utasítást, amíg mindkét problémát meg nem oldja.
Köszönöm.
![Hogyan lehet élő közvetítést menteni a Twitch-en? [KIFEJEZETT] Hogyan lehet élő közvetítést menteni a Twitch-en? [KIFEJEZETT]](https://img2.luckytemplates.com/resources1/c42/image-1230-1001202641171.png)

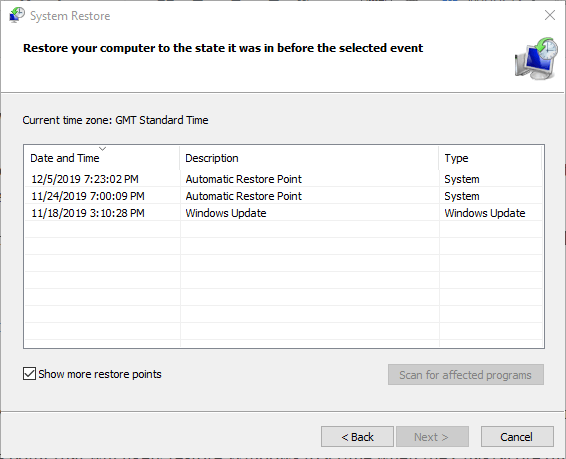
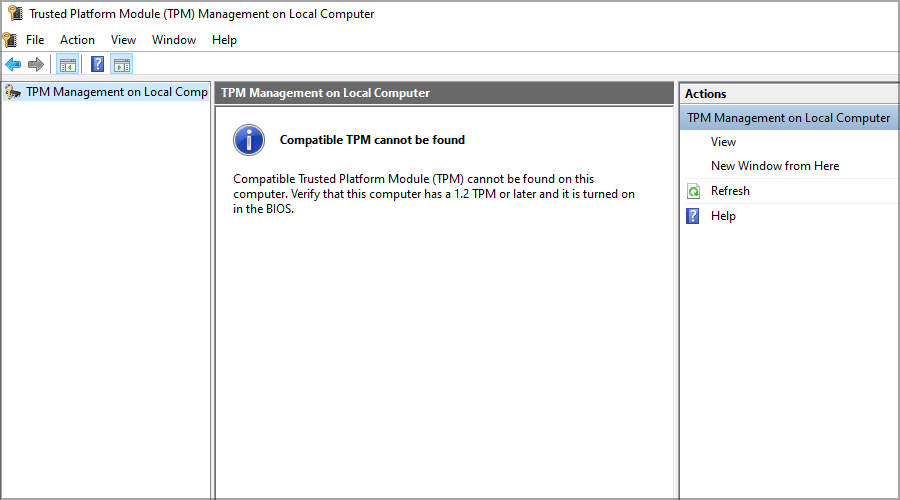
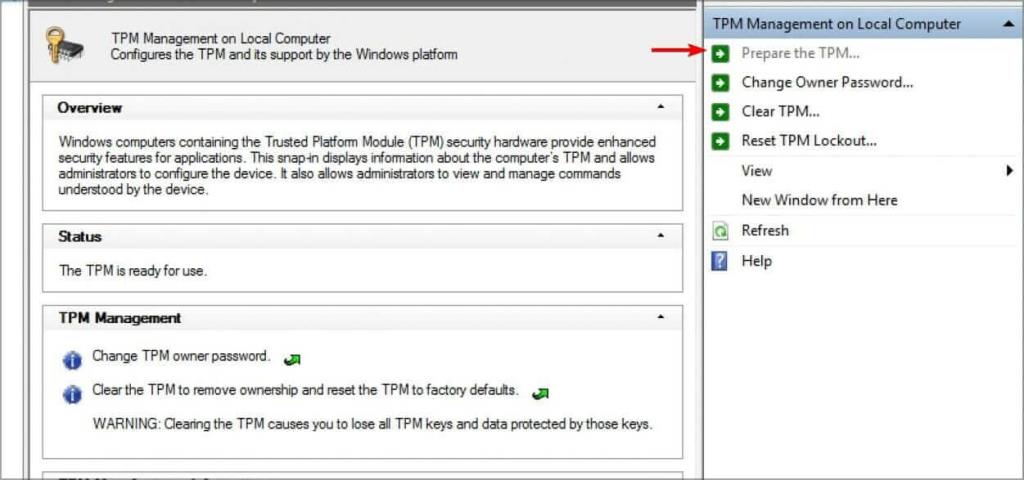
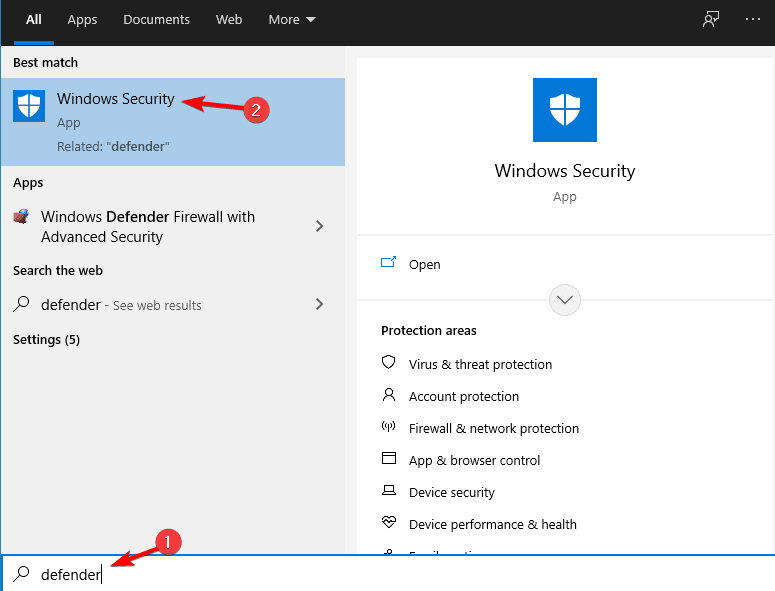
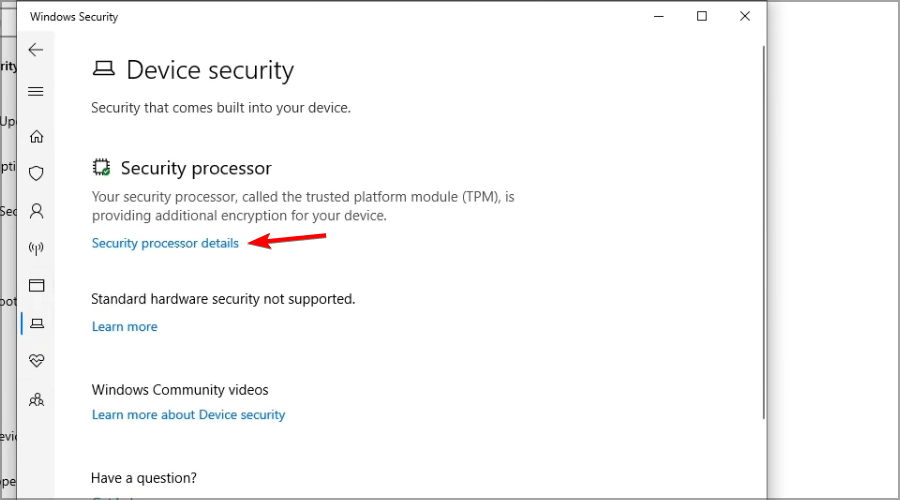
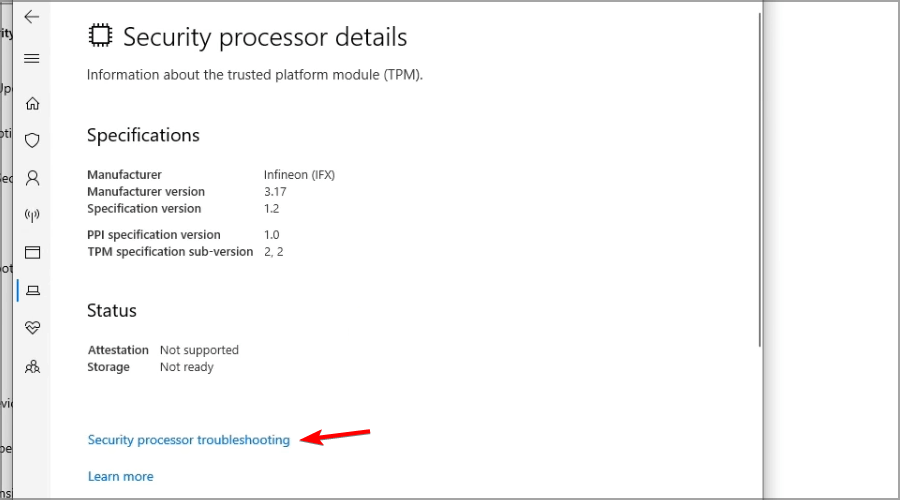
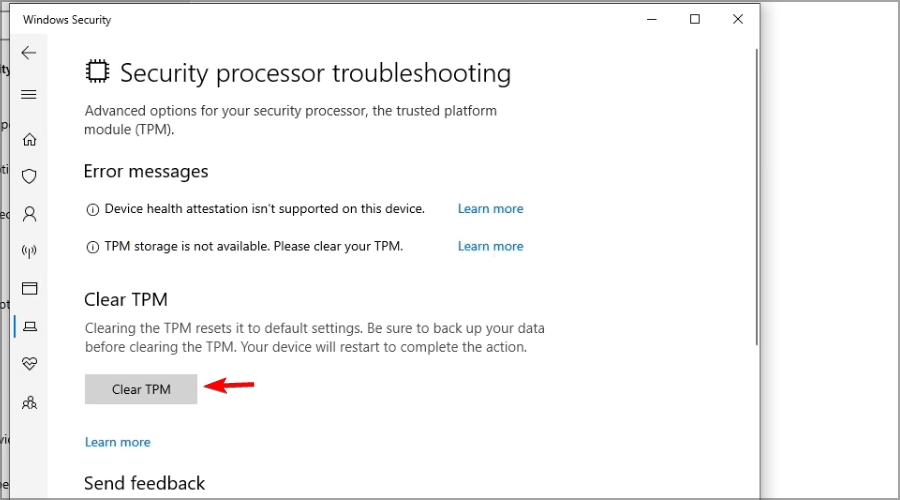
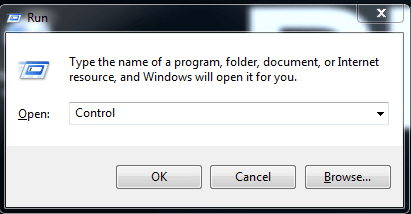
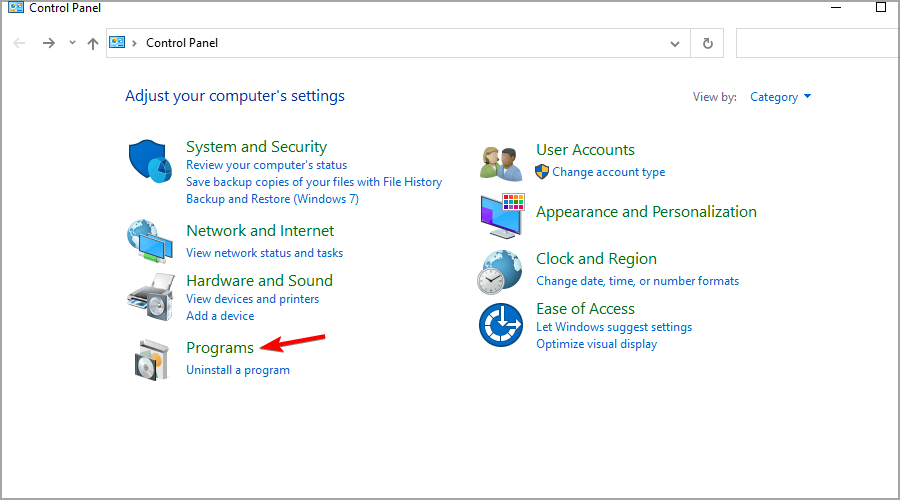
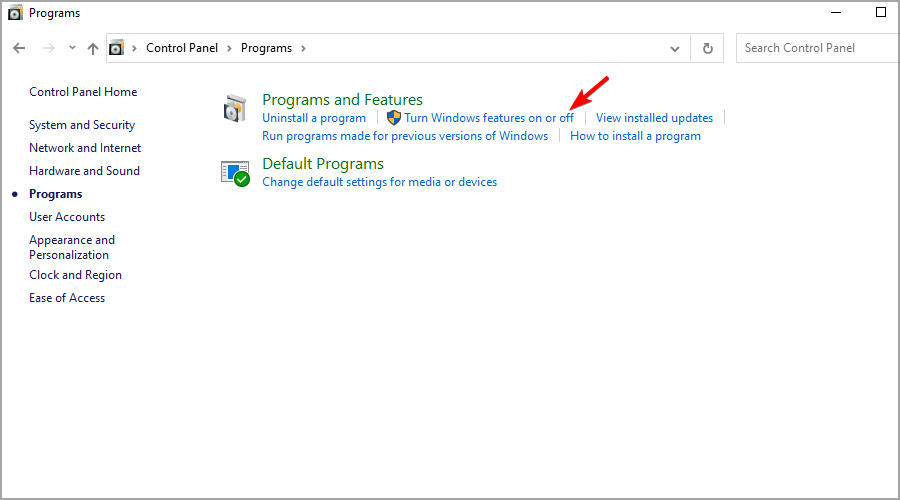
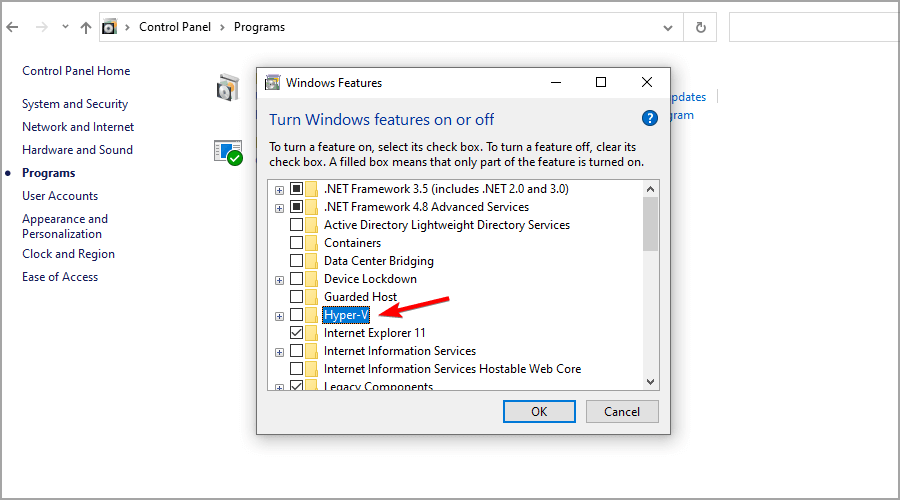
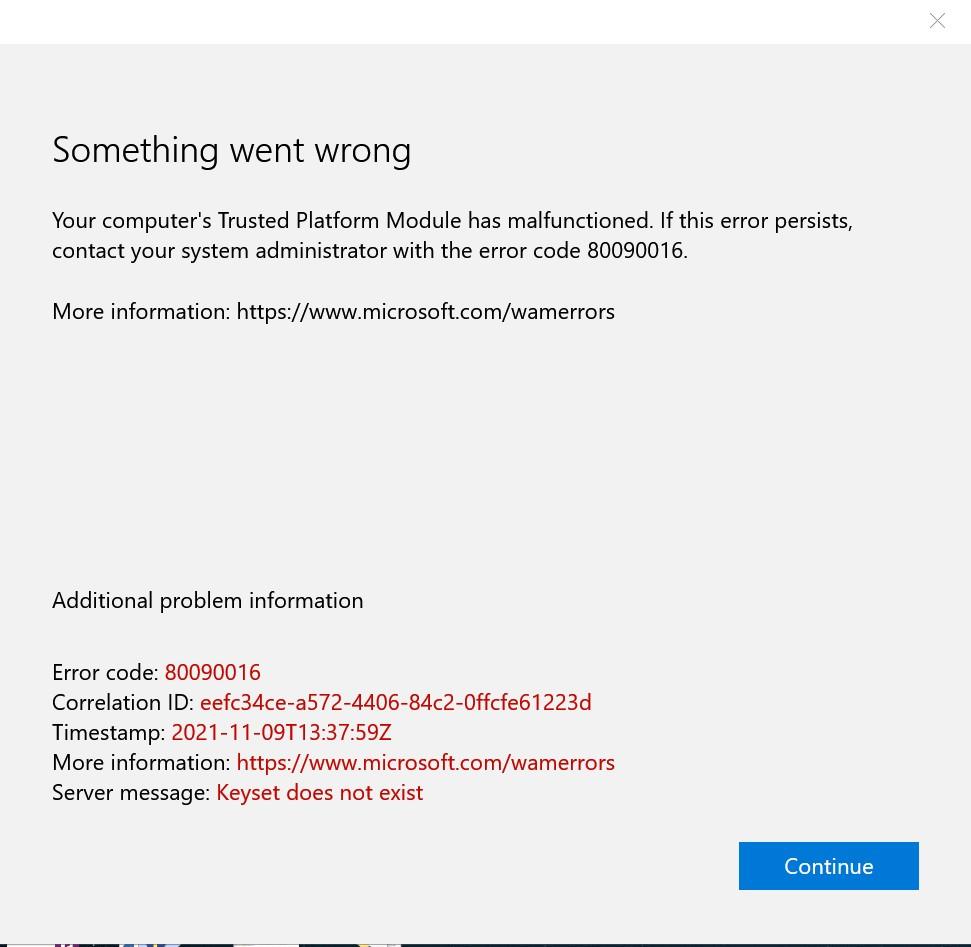
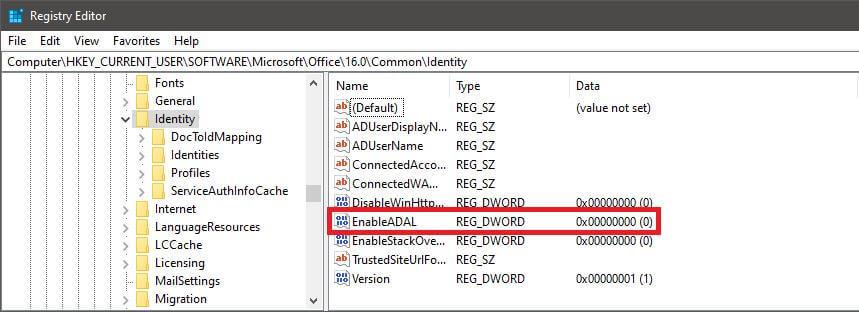
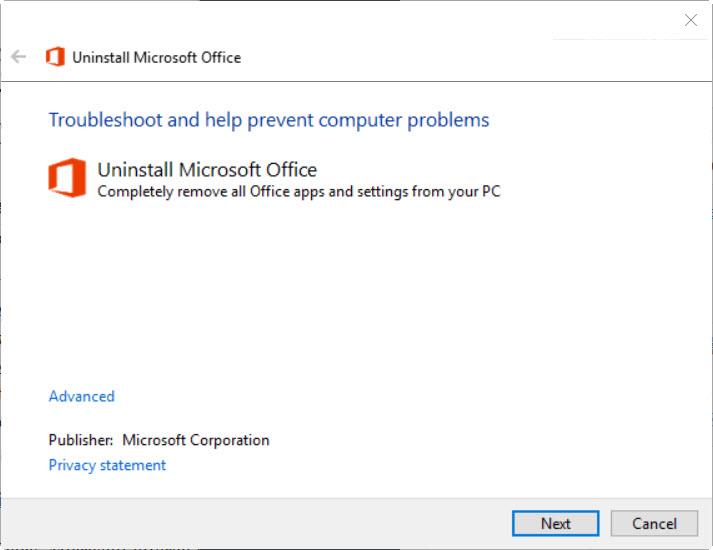


![[JAVÍTOTT] „A Windows előkészítése, ne kapcsolja ki a számítógépet” a Windows 10 rendszerben [JAVÍTOTT] „A Windows előkészítése, ne kapcsolja ki a számítógépet” a Windows 10 rendszerben](https://img2.luckytemplates.com/resources1/images2/image-6081-0408150858027.png)

![Rocket League Runtime Error javítása [lépésről lépésre] Rocket League Runtime Error javítása [lépésről lépésre]](https://img2.luckytemplates.com/resources1/images2/image-1783-0408150614929.png)



