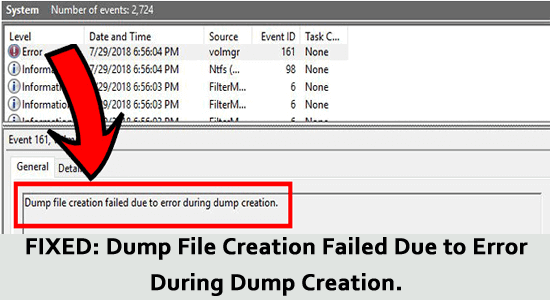
Egyes esetekben az Eseménynapló ellenőrzésekor hibaüzenet jelenhet meg: A kiíratási fájl létrehozása nem sikerült a kiíratás létrehozása közbeni hiba miatt .
Általában, amikor a kék halálhiba megjelenik a Windows PC-n, a felhasználóknak azt tanácsolják, hogy ellenőrizze a létrehozott dump fájlt, és mutassa meg, mi okozza a problémát.
Sok felhasználó azonban az eseménynézegető ellenőrzésekor azt látja, hogy a dump fájl nem jött létre, és a képernyőn megjelenő hibaüzenet nem tudta létrehozni a dump fájlt.
Bár ez a probléma nem kizárólag a Windows 10 PC-re vonatkozik, ez az útmutató az összes operációs rendszernek megfelelő hibaelhárítási módszert ismerteti.
A sérült Windows rendszerfájlok javításához javasoljuk a Speciális rendszerjavítást:
Ez a szoftver az Ön egyablakos megoldása a Windows hibák kijavítására, a rosszindulatú programok elleni védelemre, a hulladékok tisztítására és a számítógép maximális teljesítményének optimalizálására 3 egyszerű lépésben:
- Kiváló értékelést kapott a Trustpiloton .
- Kattintson a Telepítés és keresés most lehetőségre a számítógépes problémákat okozó telepítési és vizsgálati problémákhoz.
- Ezután kattintson a Kattintson ide az összes probléma azonnali megoldásához lehetőségre a számítógép hatékony javításához, tisztításához, védelméhez és optimalizálásához.
Mit értesz a kiíratási fájl létrehozásának sikertelen hibáján?
A kiíratási fájl létrehozása sikertelen hiba azt jelenti, hogy a kiíratási fájl létrehozása meghiúsult a kiíratási fájl létrehozásának hibája miatt, amelyet egy elavult és instabil BIOS- verzió okozhat .
Mi az oka annak, hogy a kiíratási fájl létrehozása nem sikerült a kiíratási fájl létrehozása közbeni hiba miatt?
Különböző felhasználói jelentéseket és javítási stratégiákat vizsgáltunk meg, amelyek a sikertelen dump fájl hibaüzeneteinek javítására szolgálnak. Mint kiderült, ezt a problémát számos tényező okozhatja, az alábbiak szerint.
- Harmadik féltől származó tisztítóalkalmazások: Ha harmadik féltől származó alkalmazást használ a számítógép tisztításához, ez az alkalmazás törölheti a kiíratott fájltárolót, így a tárgyalt hibaüzenetet kapja.
- Sérült rendszerfájlok: Néhány sérült fájl, mappa vagy összetevő van a számítógépén, amelyek elrontják a kiíratási függőséget, így a fájlok többé nem használhatók.
- Sérült lemez : Előfordulhat, hogy a tároló-illesztőprogram is sérült, és megakadályozhatja, hogy a rendszer dump fájlt hozzon létre, amikor a számítógép BSOD-val néz szembe.
- Elavult BIOS: A BIOS-t egy ideje nem frissítették, ezért ezzel a problémával kell szembenéznie.
- RAM-problémák: Előfordulhat, hogy a kiíratási fájlok a RAM-ba íródnak, ami kiválthatja a tárgyalt problémát, ha a RAM nincs megfelelően konfigurálva.
- A Windows hibajelentési szolgáltatással kapcsolatos probléma: Néhány alapvető Windows-szolgáltatás, például a Windows hibajelentési szolgáltatás, szándékosan vagy automatikusan ki van kapcsolva az eszközön. Így megakadályozza a dump fájl létrehozását.
- Problémás illesztőprogramok: Az eszközben lévő illesztőprogramok sérültek, elavultak vagy sérültek, ezért zavarják a normál rendszerfolyamatokat.
- Rosszul konfigurált Windows: Néha előfordulhat, hogy a Windows számítógépe sérült vagy teljesen inkompatibilis, ami olyan problémához vezethet, amely csak a Windows egy friss példányának újratelepítésével oldható meg.
Hogyan lehet kijavítani a „A kiíratási fájl létrehozása a kiírás létrehozása közbeni hiba miatt nem sikerült” hibát?
Ez a szakasz összefoglalja az összes hibaelhárítási módszert, amelyek kijavítják a kiíratási hiba létrehozását. A lépéseket ugyanabban a sorrendben követheti, amíg a probléma meg nem oldódik.
1. megoldás: Hajtsa végre a DISM és SFC szkennelést
Ezt a problémát többnyire olyan Windows PC-ken jelentették, amelyekben bizonyos rendszerfájlok sérülései vannak. Ha ez vonatkozik az Ön esetére, meg kell oldania minden logikai vagy korrupciós hibát, amely megakadályozza, hogy a számítógépe dump fájlt hozzon létre. A két rendszerbe beépített segédprogram, a System File Checker és a Deployment Image Service and Management segít a rendszerfájlok sérülésének minimalizálásában.
A DISM eszköz letölti a sérült fájlok egészséges másolatait, és kicseréli a törött másolatokat. Eközben az SFC eszköz a helyi gyorsítótárazott archívumokat használja ugyanerre a feladatra. A sérült Windows rendszerfájlok kijavításához próbálja meg egyszerre futtatni mindkét segédprogramot az alábbi utasítások szerint .
- Lépjen a keresés menübe , és írja be a cmd- t.
- Ezután érintse meg a Futtatás rendszergazdaként lehetőséget, hogy rendszergazdai jogokkal nyissa meg.
- Ezután írja be a következő parancsot a parancsablakba, és nyomja meg az Enter billentyűt a billentyűzeten.
sfc /scannow
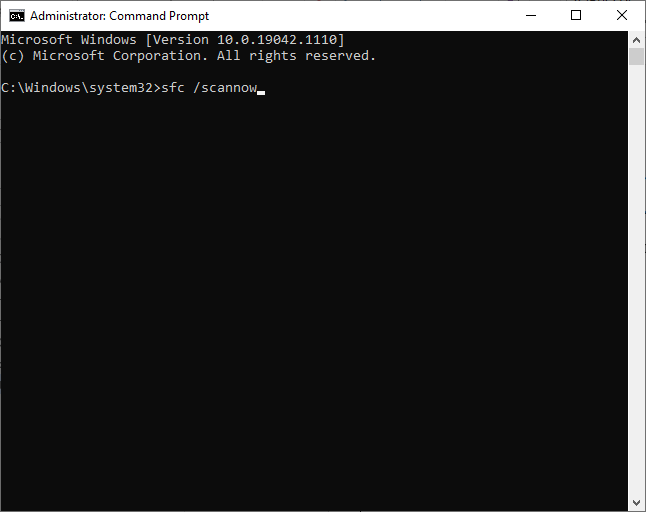
- Győződjön meg arról, hogy az Ellenőrzés 100%-ban befejeződött üzenetet kapja , és miután megkapta ezt az üzenetet, ellenőrizze, hogy a dump fájl létrehozási hibája most megoldódott-e.
- Ennek ellenére, ha szembesül a problémával, indítsa újra a számítógépet, nyissa meg ismét a parancssort rendszergazdaként, és hajtsa végre a következő parancsokat.
dism.exe /Online /cleanup-image /scanhealth
dism.exe /Online /cleanup-image /startcomponentcleanup
dism.exe /Online /cleanup-image /restorehealth
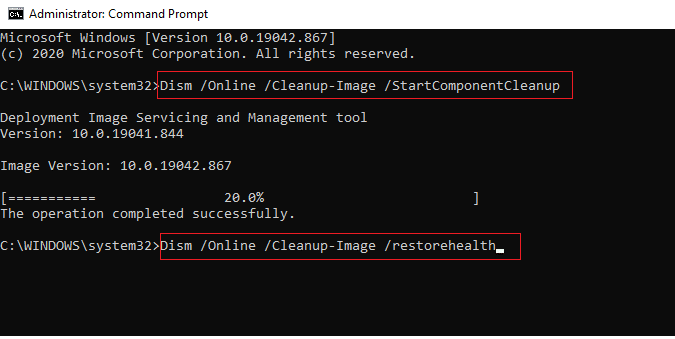
- Várja meg, amíg a felsorolt parancsok végrehajtásra kerülnek, majd végezze el újra az SFC-vizsgálatot, hogy megbizonyosodjon arról, hogy nem kell újra szembesülnie a dump fájl létrehozási hibájával.
2. megoldás: Ellenőrizze, hogy a Windows hibajelentési szolgáltatás manuálisra van állítva
A Windows Error Reporting (WER) szolgáltatás elengedhetetlen ahhoz, hogy az eszközön engedélyezve legyen minden olyan információ gyűjtése a szoftver- és hardverproblémákról (például alkalmazáshibák, kernelhibák, nem válaszoló alkalmazások és egyéb alkalmazásspecifikus problémák), amelyeket a Windows nem tud azonosítani. Ez a szolgáltatás megfelelő megoldásokat vagy frissítéseket is kínál a probléma hibaelhárításához.
Ellenőrizze, hogy ez a szolgáltatás engedélyezve van-e a számítógépén a dump fájl létrehozási hibájának javításához.
- Nyomja meg a Windows billentyűt , és írja be a Services parancsot .
- Most kattintson a Futtatás rendszergazdaként elemre.
- Ezután görgessen le a teljes listához, és kattintson duplán a Windows hibajelentés szolgáltatásra.
- Ezután érintse meg az Indítás típusát, és javítsa ki a Kézi értékre a legördülő listából.
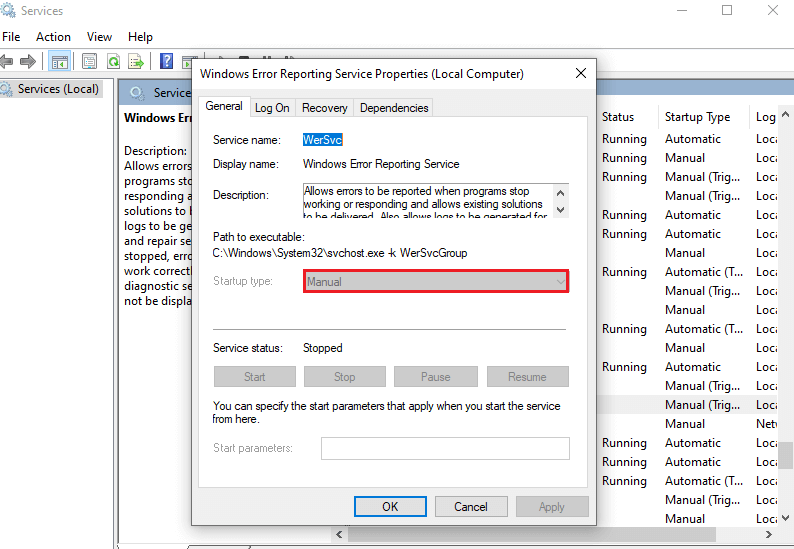
- Ellenőrizze, hogy a Szolgáltatás állapota leállt - e; ha igen, akkor érintse meg a Start gombot
- Ha azt találja, hogy a szolgáltatás állapota Fut , érintse meg a Leállítás gombot , várjon néhány másodpercet, majd érintse meg ismét a Start gombot.
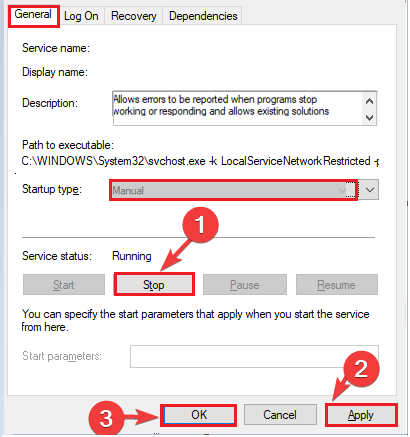
- Mentse el a módosításokat az Alkalmaz, majd az OK gomb megérintésével.
Indítsa újra a számítógépet, és a dump fájl hiba nélkül létrejön a számítógépen.
3. megoldás: Tiltsa le az Automatikus újraindítás opciót
Ha engedélyezte az automatikus újraindítást a számítógépen, az megakadályozhatja a dump fájl létrehozását a számítógép automatikus újraindításakor fellépő hibás konfiguráció miatt. Kövesse az alábbi utasításokat az automatikus újraindítási lehetőség letiltásához a számítógépen.
- Nyomja meg a Windows billentyűt, és írja be a Speciális rendszerbeállítások megtekintése parancsot . Ezután kattintson a Megnyitás gombra .
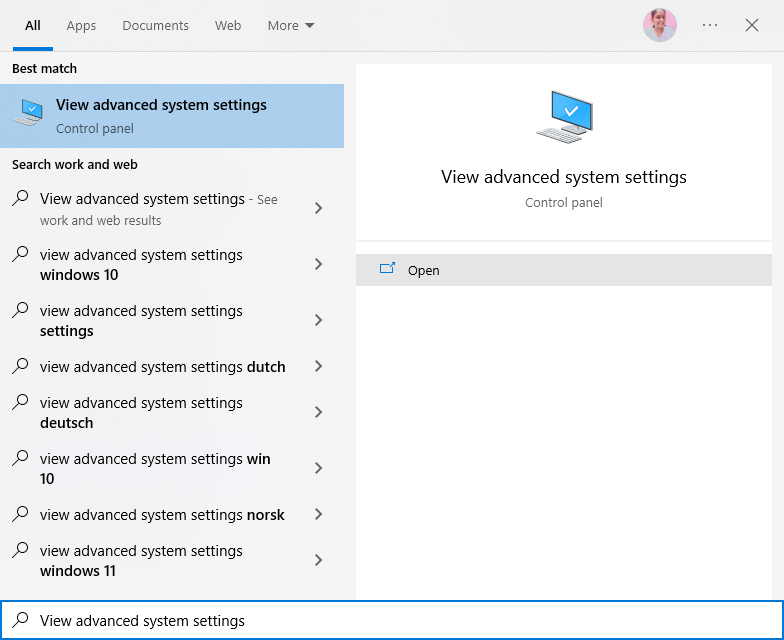
- Most váltson a Speciális lapra, és kattintson a Beállítások gombra az Indítás és helyreállítás menüben .
- Az Indítás és helyreállítás ablakban törölje a jelet az Automatikus újraindítás négyzetből a Rendszerhiba menüben az ábrán látható módon.
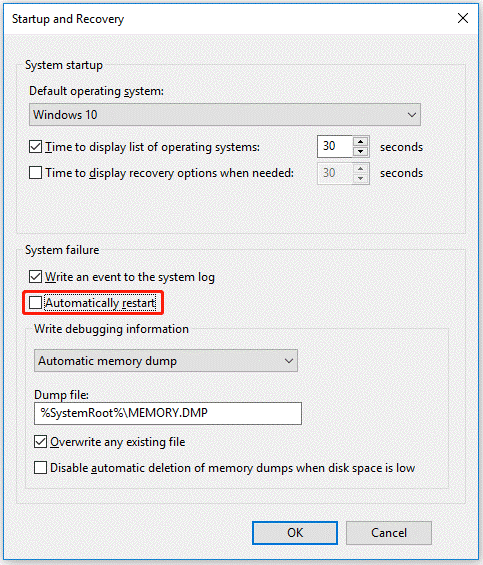
- Nyomja meg az OK gombot a módosítások mentéséhez és a számítógép újraindításához .
4. megoldás: Módosítsa a hibakeresési beállításokat
A számítógépe előre beállított konfigurációkkal rendelkezik, amelyek bizonyos műveletek végrehajtására utasítják, ha összeomlik. Ha ezek az előre beállított konfigurációk úgy vannak beállítva, hogy megakadályozzák a kiíratási fájl létrehozását, előfordulhat, hogy a kiíratási fájl létrehozása sikertelen hibával szembesül. Kövesse az alábbi utasításokat a beállítások módosításához a számítógépen a probléma megoldása érdekében.
- Ahogy korábban tette, lépjen a Speciális rendszerbeállítások megtekintése ablakba, és váltson a Speciális lehetőségre.
- Érintse meg a Beállítások gombot az Indítás és helyreállítás menüben .
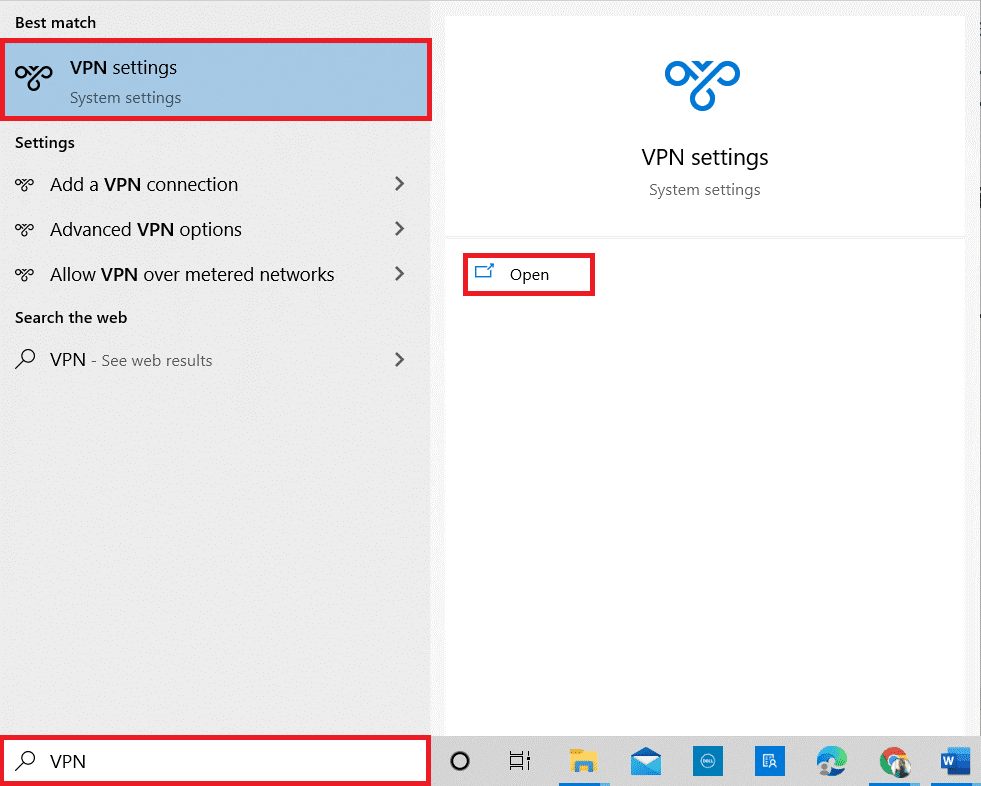
- Az Indítás és helyreállítás ablakban válassza a Hibakeresési információk írása menüben a Complete memory dump opciót .
- Végül kattintson az OK gombra a módosítások mentéséhez. Indítsa újra a számítógépet, és ellenőrizze, hogy ez segít-e kijavítani a dump fájl létrehozási hibát.
Olvassa el még: Hogyan lehet megtekinteni a Windows 10 összeomlási naplóit, a hibákat, az eseményeket és a BSOD naplókat?
5. megoldás: Telepítse újra a problémás illesztőprogramokat
A számítógépén lévő nem kompatibilis illesztőprogramok megzavarják a normál rendszerfolyamatokat, beleértve a dump fájl létrehozását is, amikor a számítógép összeomlik. Ebben az esetben minden egyes problémás illesztőprogramot újra kell telepítenie a rendszeren az alábbi utasítások szerint.
- Nyomja meg a Windows + S billentyűket , és írja be az Eszközkezelő parancsot . Érintse meg a Megnyitás gombot az elindításához.
- Az Eszközkezelő ablakban nyissa meg a Nézet elemet.
- Ezután érintse meg a Rejtett eszközök megjelenítése lehetőséget a listában.
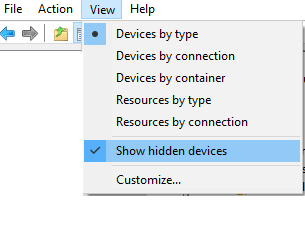
- Ellenőrizze, hogy vannak-e olyan eszköz-illesztőprogramok, amelyek előtt sárga háromszög látható , felkiáltójellel az illesztőprogram belsejében.
- Kattintson a jobb gombbal az illesztőprogramra ( itt példaként a kijelzőadaptereket vesszük), és nyomja meg az Eszköz eltávolítása gombot
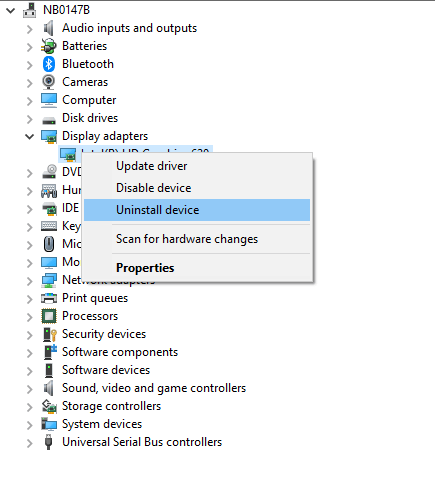
- Folytassa a következő utasításokkal, és távolítsa el a problémás illesztőprogramokat.
- Indítson el egy új lapot a böngészőben, és nyissa meg az illesztőprogram gyártójának webhelyét .
- Ellenőrizze a Windows verzióját, és telepítse a hozzá tartozó illesztőprogramokat.
- Várja meg, amíg az illesztőprogramok letöltésre kerülnek, lépjen a Saját letöltések elemre, és kattintson duplán az .exe fájlokra a futtatáshoz.
- Engedélyezze az illesztőprogramok telepítését a számítógépére, és indítsa újra a számítógépet.
Ezenkívül a Driver Updater használható az eszközillesztők automatikus frissítésére vagy újratelepítésére . Ez az eszköz kiválasztja a számítógépéhez megfelelő illesztőprogramot, beolvassa és telepíti a számítógépére.
6. megoldás: Ellenőrizze az oldalfájl beállításait
Győződjön meg arról, hogy a rendszerében lévő lapfájl ugyanazon a meghajtón található, mint az operációs rendszer, és engedélyeznie kell a számítógépén azt a beállítást, amely lehetővé teszi a Windows számára, hogy automatikusan hozzárendelje a lapozófájl méretét a meghajtón.
- Ismét lépjen a Speciális rendszerbeállítások megtekintése ablakba, és váltson a Speciálisra.
- Érintse meg a Beállítások gombot a Teljesítmény menüben .
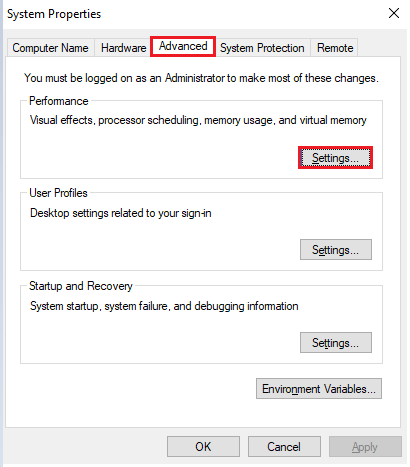
- Ezután lépjen a Speciális fülre a Teljesítménybeállítások ablakban , és nyomja meg a Változás gombot a Virtuális memória alatt.
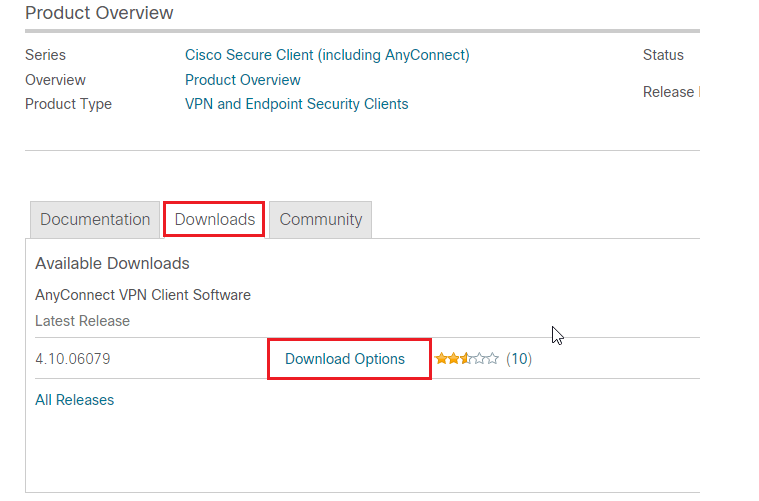
- A Virtuális memória ablakban válassza ki a rendszermeghajtót (általában C: meghajtót), és válassza a Rendszer felügyelt mérete lehetőséget .
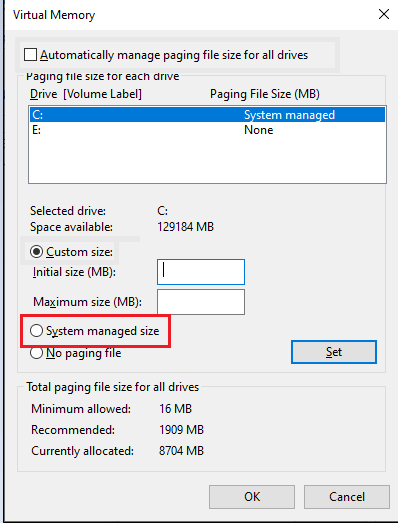
- Ezután nyomja meg a Beállítás gombot, majd kattintson az OK gombra a módosítások mentéséhez.
- Indítsa újra a számítógépet, hogy a változtatások életbe lépjenek.
7. megoldás: módosítsa a beállításkulcsokat
Néha a kiíratási fájl létrehozása a kiíratási hiba miatt meghiúsult néhány beállításjegyzék beállításának módosításával az alábbi utasítások szerint.
- Indítsa el a Futtatás párbeszédpanelt a Windows + R billentyűk lenyomásával
- Ezután írja be a regedit parancsot , és kattintson az OK gombra .
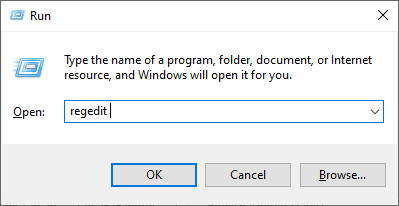
- Most navigáljon a következő helyre a beállításjegyzék-szerkesztőben.
Számítógép\HKEY_LOCAL_MACHINE\SYSTEM\CurrentControlSet\Control\CrashControl
- Most kattintson a jobb gombbal a jobb oldali képernyőn lévő helyre , majd kattintson az Új > Kulcs elemre .
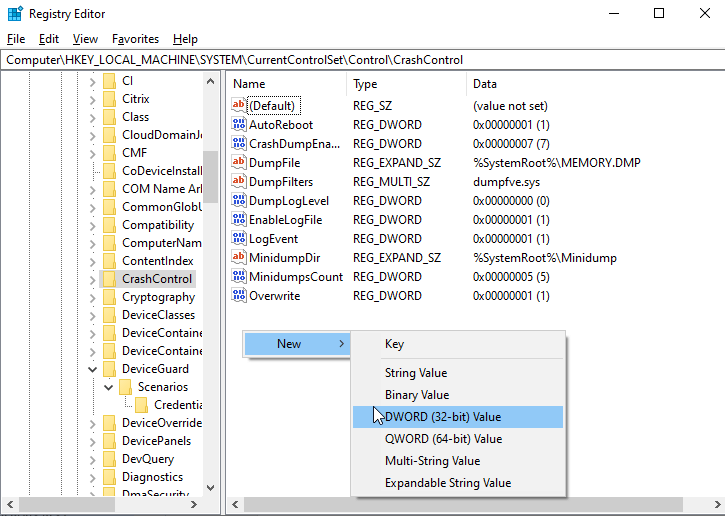
- Nevezze el a kulcsot DisplayParameters néven .
- Kattintson a jobb gombbal erre a duplaszó- (32 bites) karakterlánc-kulcsra, és rögzítse az Érték adatot 1- re .
Megjegyzés: Az alapértelmezett érték 1; 0-ra változtatva letiltja a kulcsot.
- Nyomja meg az OK gombot, és zárja be az összes ablakot.
- Indítsa újra a számítógépet.
8. megoldás: Futtassa a Memóriadiagnosztikai eszközt, és szükség esetén módosítsa a RAM-ot
A memóriadiagnosztikai eszköz segít azonosítani, ha problémák vannak a fizikai memóriával. Tehát, ha bármilyen RAM-probléma hozzájárul a dump fájl létrehozási hibájához, használhatja ezt az eszközt a számítógépén, és szükség esetén tisztítsa meg/cserélje ki a RAM-ot.
- Nyomja meg egyszerre a Windows + R billentyűket a Futtatás párbeszédpanel megnyitásához .
- Most írja be az mdsched. exe parancsot a futtatási parancsmezőben, és nyomja meg az Enter billentyűt.
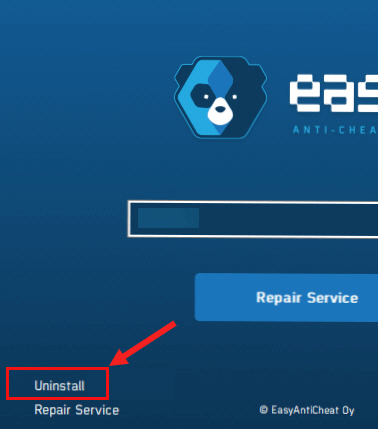
- A következő ablakban kattintson az Újraindítás most lehetőségre , és hagyja, hogy a számítógép ellenőrizze a problémákat.
- Ha bármilyen probléma van a RAM-mal kapcsolatban, akkor a következő módon kell megoldania .
- Mielőtt cserére indulna, nyissa ki a CPU-t, keresse meg a RAM-ot, és tisztítsa meg a port vagy idegen tárgyakat a RAM-nyílásban. Ez felgyorsítja a BIOS-t, és eközben megszünteti az esetleges hibákat.
- Ha bármilyen külső sérülést talál a RAM-ban, fontolja meg egy professzionális javítóközpont felkeresését, vagy ha lehetséges, cserélje ki.
9. megoldás: Frissítse a BIOS-t
Egy elavult és instabil BIOS-verzió okozza a tárgyalt hibát az eszközön. Ezért próbálja meg frissíteni a BIOS-t a probléma megoldásához. A BIOS frissítésének pontos lépései a konfigurációtól függően változhatnak. Ennek ellenére a gyártótól függetlenül követheti az alábbi utasításokat.
1. lépés: Keresse meg a BIOS verzióját.
- Nyomja meg együtt a Windows + R billentyűket , és írja be az msinfo32 parancsot .
- Most kattintson az OK gombra .
- A System Information ablakban láthatja a BIOS verzió/dátum információit a jobb oldali képernyőn, ahogy az ábra mutatja.
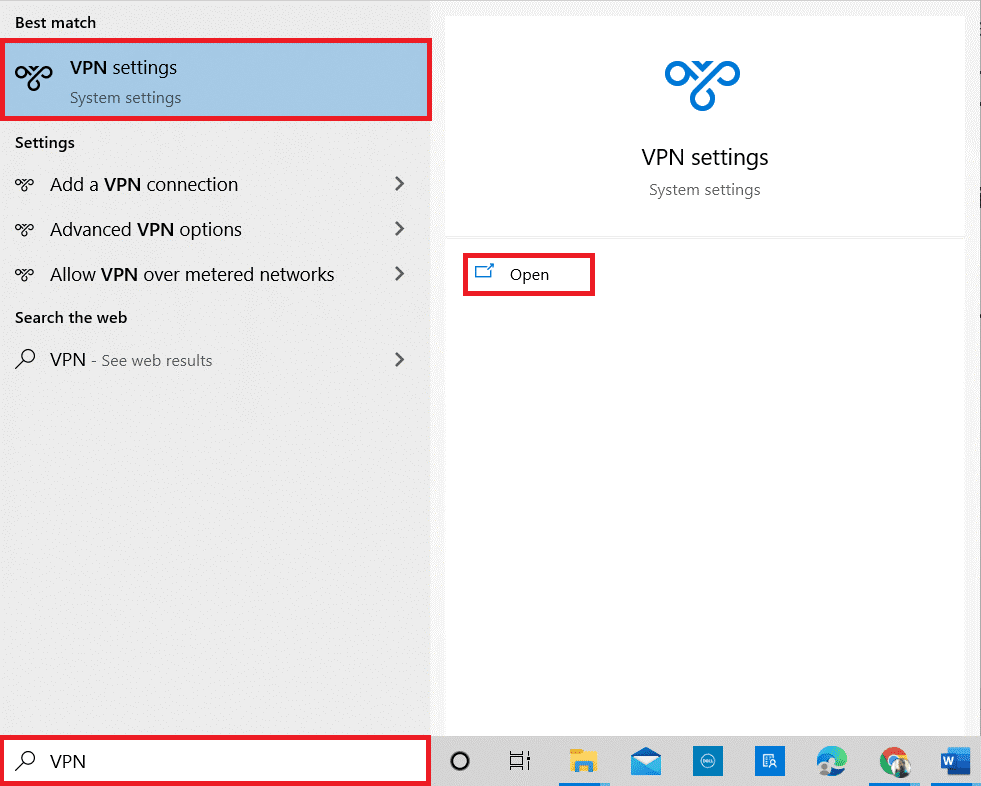
2. lépés: Folytassa a BIOS frissítésével.
- Most már ismeri számítógépe BIOS-verzióját, és egyszerűen frissítheti a BIOS-t úgy, hogy az interneten szörfölve megkeresi a legújabb verziót.
Megjegyzés: A BIOS frissítése előtt győződjön meg arról, hogy a számítógép csatlakozik egy áramforráshoz (azaz AC adapterhez). Ez azért javasolt, mert ha a számítógép a folyamat közepén kikapcsol, a BIOS-beállítások megsérülnek, és nem tudja újra használni a Windowst.
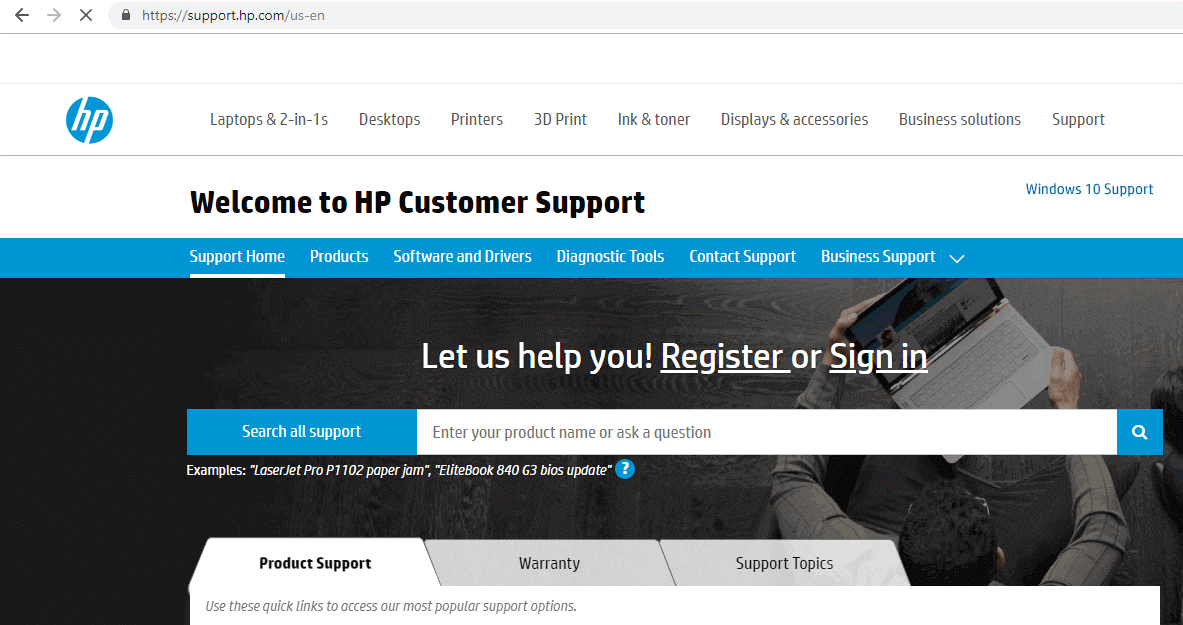
- Érintse meg a Szoftver és illesztőprogramok menüt .
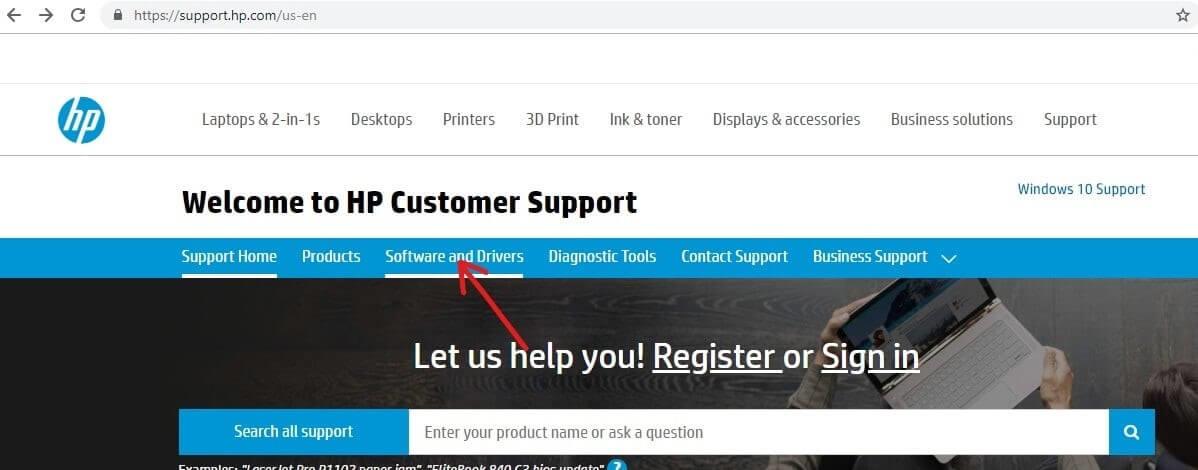
- Válassza ki a BIOS frissítést igénylő eszközt. Kattintson arra az eszközre, amelyhez frissíteni szeretné a BIOS-t.
- Most jegyezze fel az eszköz sorozatszámát (ha nem tudja, írja be a wmic bios get serialnumber parancsot a cmd ablakba, és nyomja meg az Enter billentyűt )
- Ezután írja be a sorozatszámot a kívánt mezőbe a böngészőképernyőn az ábrán látható módon, és nyomja meg a Küldés gombot.
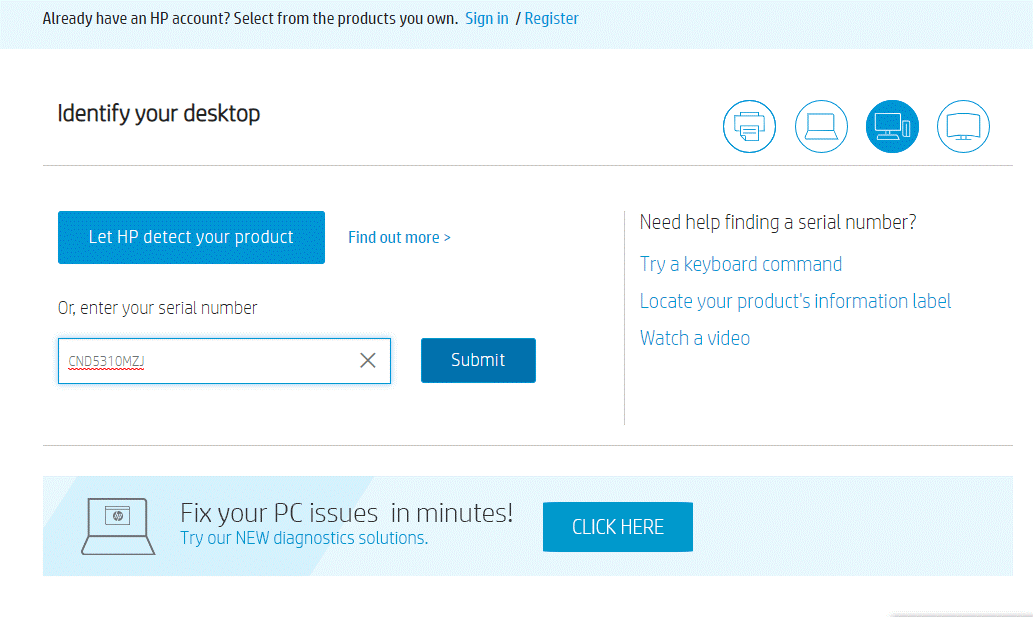
- Ha egynél több eszköz van társítva ugyanahhoz a sorozatszámhoz, meg kell adnia az eszköz termékszámát (a számítógép címkéjén).
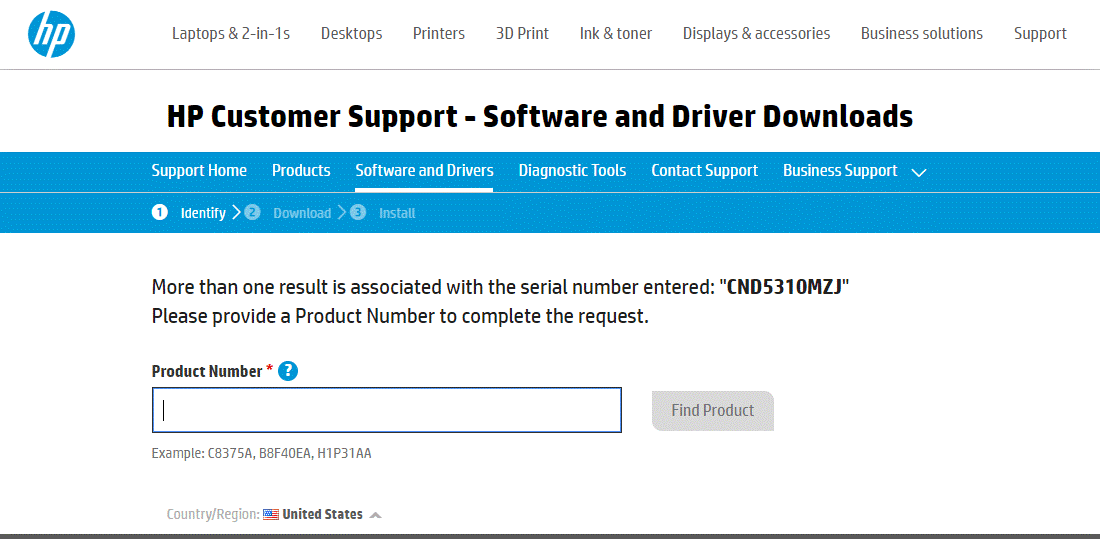
- Most nyomja meg a Termék keresése gombot.
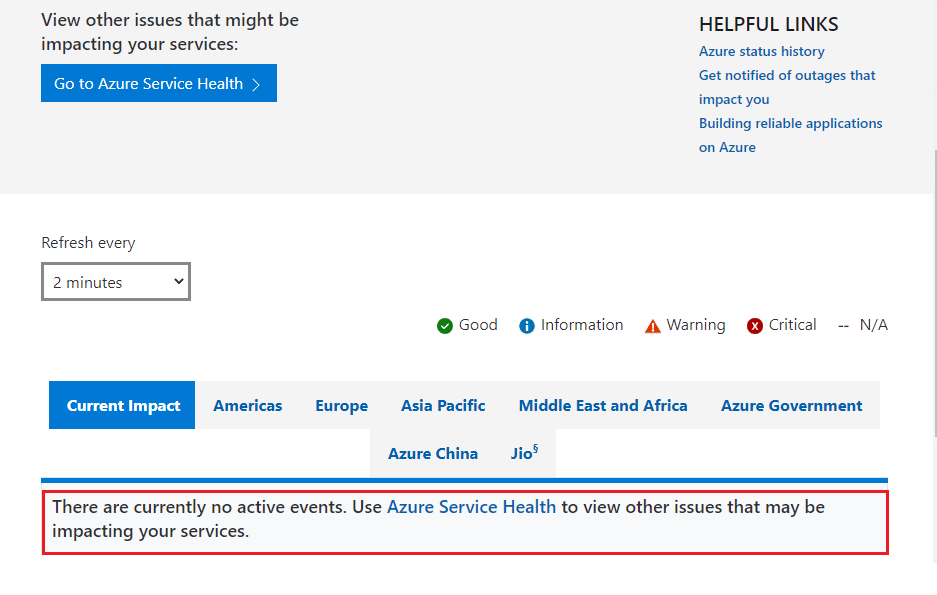
- Görgessen le a listában, és kattintson a BIOS-ra.
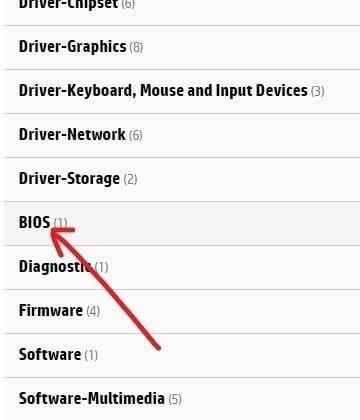
- Most ellenőrizze a BIOS legújabb verzióját (ha elérhető), és kattintson a Letöltés gombra.
Megjegyzés: Ha a BIOS már frissült a legújabb verzióra, ne töltse le újra ugyanazt a BIOS-verziót.
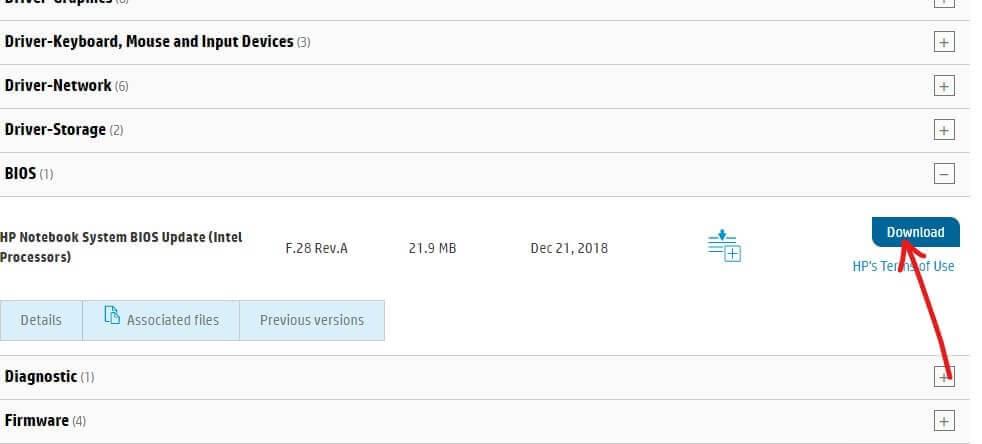
- Ezután mentse el a fájlt, miután letöltötte, és kattintson duplán erre a fájlra.
- Nyomja meg a Tovább gombot a folytatáshoz.
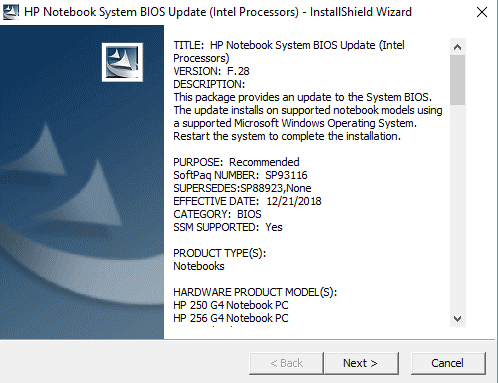
- A BIOS-frissítés megkezdéséhez nyomja meg újra a Tovább gombot.
- A következő képernyőn kattintson a Frissítés választógombra, majd nyomja meg a Tovább gombot.
- Csatlakoztassa számítógépét váltóáramhoz, vagy hagyja figyelmen kívül ezt az ablakot (ha már csatlakoztatta) a Tovább gomb megnyomásával.
- Nyomja meg az Újraindítás most gombot a frissítés befejezéséhez.
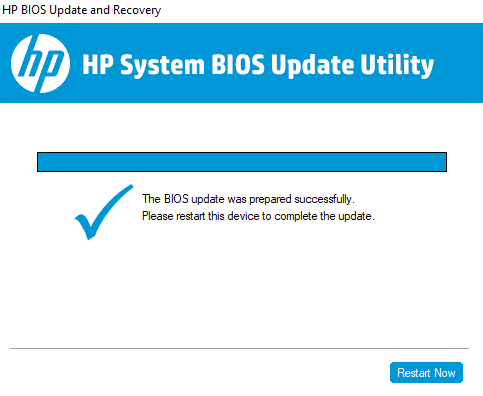
- Várja meg, amíg a folyamat befejeződik, és amint a számítógép újraindul, a BIOS naprakész lesz.
10. megoldás: Használja a Rendszer-visszaállítást
Ha a fent felsorolt megoldások mindegyikét nem sikerül kijavítani a sikertelen kiíratási fájl létrehozásához, próbálja meg visszaállítani a számítógépet az előző munkapontra, ahol nem tapasztalt hibát. A feladat végrehajtásához itt vannak a figyelemre méltó lépések,
Megjegyzés: Először is, a rendszer-visszaállítási folyamat megkezdése előtt indítsa el a számítógépet csökkentett módba . Egyes esetekben a hibás hibák és illesztőprogramok miatt nem tudja megfelelően végrehajtani a rendszer-visszaállítási funkciót. Ezért azt tanácsoljuk, hogy indítsa el a számítógépet csökkentett módba, és állítsa vissza az alábbi utasítások szerint.
- Most nyissa meg a parancssori ablakot rendszergazdai jogokkal.
- Ezután írja be a következő parancsot, és nyomja meg az Enter billentyűt
rstrui.exe
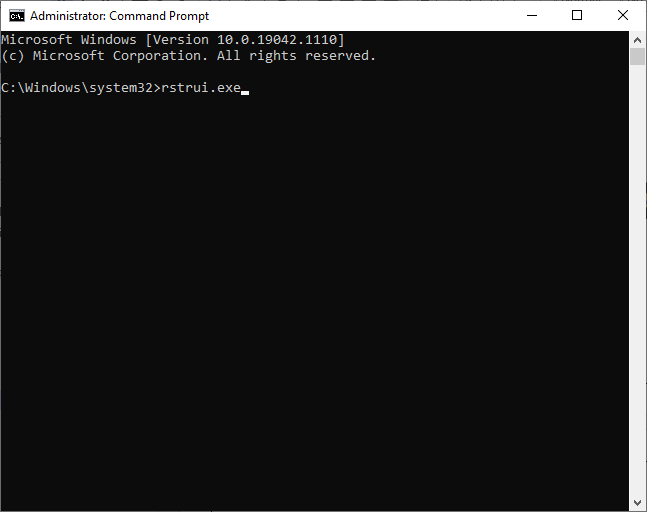
- Érintse meg a Tovább gombot a Rendszer-visszaállítás ablakban az ábrán látható módon.
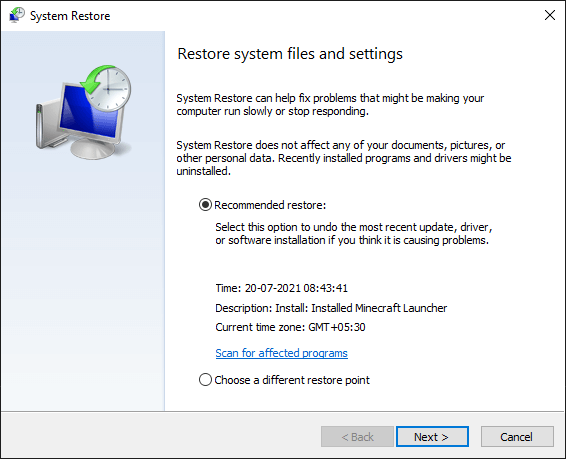
- Végül válassza ki a visszaállítási pontot, majd érintse meg a Befejezés gombot
11. megoldás: Telepítse újra a Windows rendszert
Néha még a rendszerindítási adatok is megsérülhetnek vagy megsérülhetnek, ami problémákat okozhat. A probléma megoldásának legegyszerűbb módja a Windows újratelepítése. Ez törli a merevlemezt, és alkalmazza az operációs rendszer új példányát; eközben a meglévő beállítások összes hibája megoldódik.
- Indítsa el a Windows 10 beállításait a Windows + I billentyűk megnyomásával
- Kattintson a Helyreállítás > Kezdő lépések lehetőségre a Számítógép alaphelyzetbe állítása alatt.
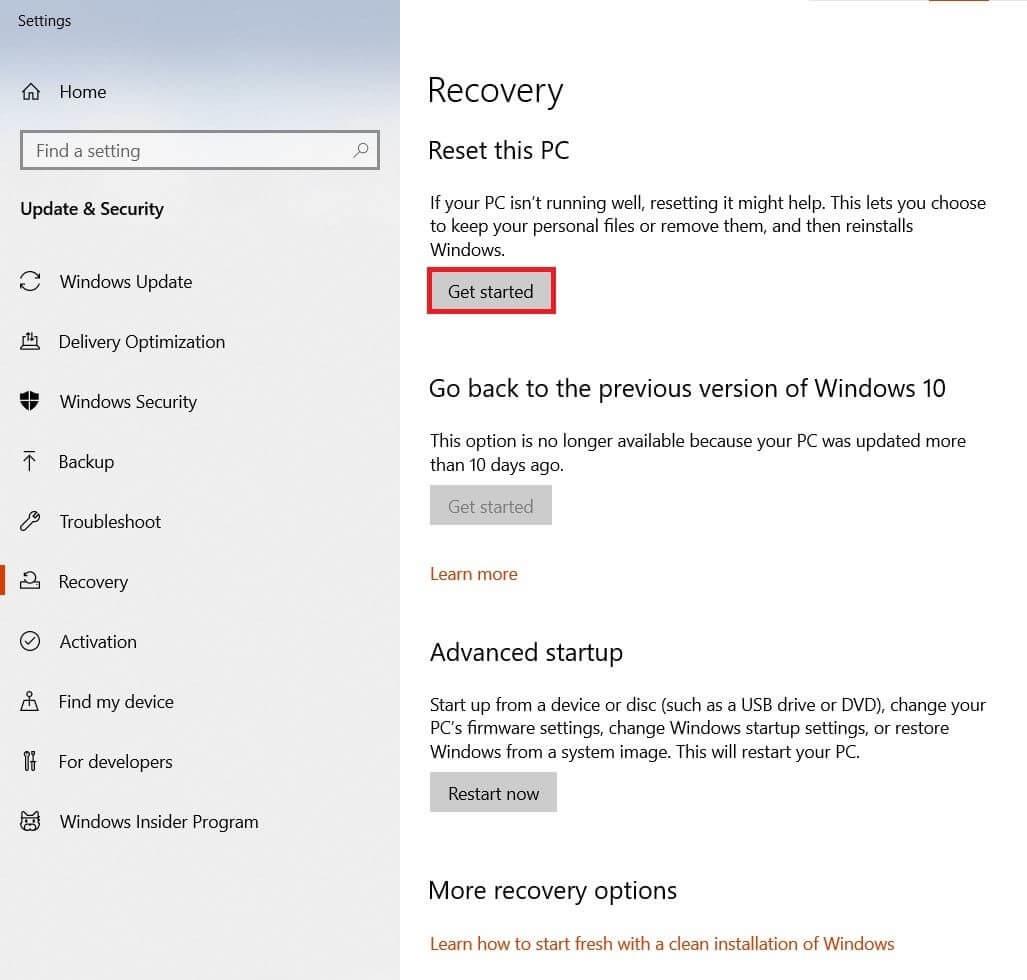
- Ez lehetővé teszi a jelenlegi fájlok megtartását vagy teljes törlését . Válasszon közülük bármelyiket igényei szerint.
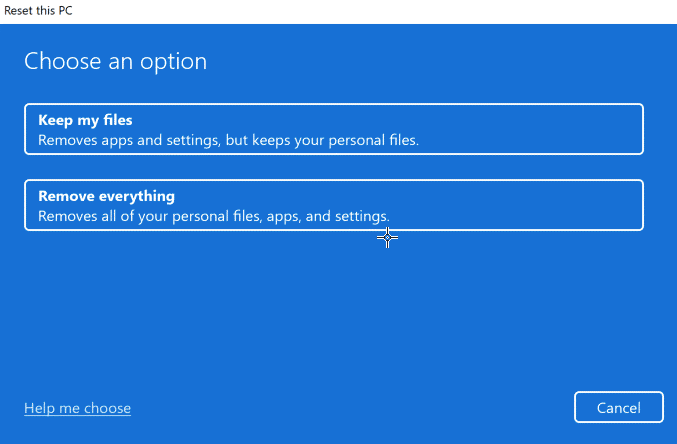
- Erősítse meg választását a következő ablakban, és kövesse a képernyőn megjelenő utasításokat.
- Végül kattintson a Reset gombra az újratelepítési folyamat megkezdéséhez.
- Miután a számítógép újraindul, tiszta Windows-telepítéssel fog rendelkezni, amely nem okoz semmilyen hibát.
Gyakran Ismételt Kérdések
1: Mi az a dump fájl?
A kiíratási fájl csak egy pillanatfelvétel az alkalmazásról, a kiíratás készítésekor bármikor. Ez a fájl tartalmazza, hogy az alkalmazás memóriáján kívül milyen modulok vannak betöltve és végrehajtva.
2: Hol található a dump fájl?
A kiíratási fájl a C:WindowsMinidumpMinidump.dmp fájlban található
3: Hogyan kell olvasni egy DMP fájlt?
A dmp fájlt ezen a legegyszerűbb módon olvashatja el.
- Nyissa meg a Microsoft Store alkalmazást, és telepítse a Windbg-t a számítógépére.
- Ezután nyissa meg a telepített fájlt a számítógépén.
- Most lépjen a Fájl fülre .
- Ezután nyomja meg a Hibakeresés indítása fület a bal oldali képernyőn.
- Kattintson a jobb oldali képernyőn a Kiíratási fájl megnyitása lehetőségre.
- Böngésszen a dump fájlban, és nyissa meg.
- Most írja be az !analyse -v parancsot a parancsmezőbe, és nyomja meg az Enter billentyűt.
- Várja meg, amíg az elemzés befejeződik. Most az elemzési eredmények a képernyőn megjelenő olvasható formátumban jelennek meg.
Javasolt megoldás – Javítsa ki a különféle számítógépes problémákat és hibákat
Az eszköz kijavítja a gyakori számítógépes hibákat, például a rendszerfájlok sérülését, és megvéd a fájlvesztéstől, a rosszindulatú programoktól, a hardverhibáktól, a BSOD-hibáktól stb.
Nos, ez nem csak a hibákat javítja ki, hanem javítja a Windows PC teljesítményét is.
Következtetés
Ebben az útmutatóban bemutattam az összes lehetséges megoldást annak javítására, hogy a kiíratási fájl létrehozása a Windows 10 és 11 rendszerű PC-n történő kiíratási fájl létrehozása közbeni hiba miatt meghiúsult .
Itt minden tőlem telhetőt megtettem, hogy felsoroljam azokat a lehetséges javításokat, amelyek a felhasználók számára működtek, hogy túllépjenek a Windows hibáján. Tehát egyenként próbálja ki a megadott javításokat, amíg meg nem találja a megfelelőt.
Sok szerencsét!!!
![Hogyan lehet élő közvetítést menteni a Twitch-en? [KIFEJEZETT] Hogyan lehet élő közvetítést menteni a Twitch-en? [KIFEJEZETT]](https://img2.luckytemplates.com/resources1/c42/image-1230-1001202641171.png)
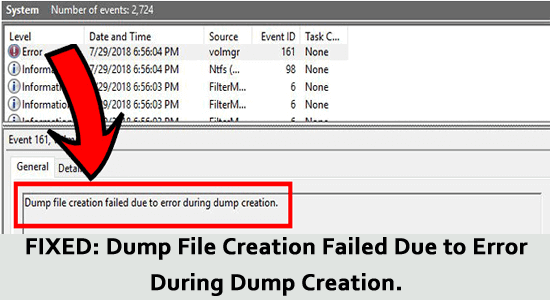
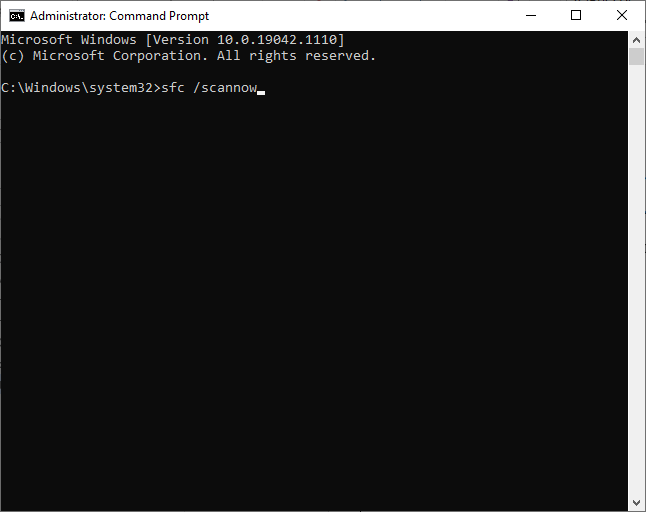
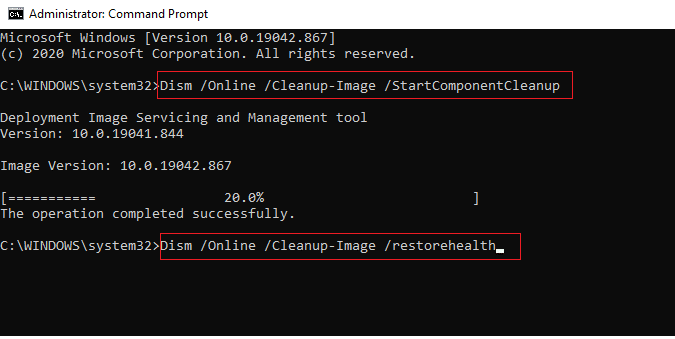
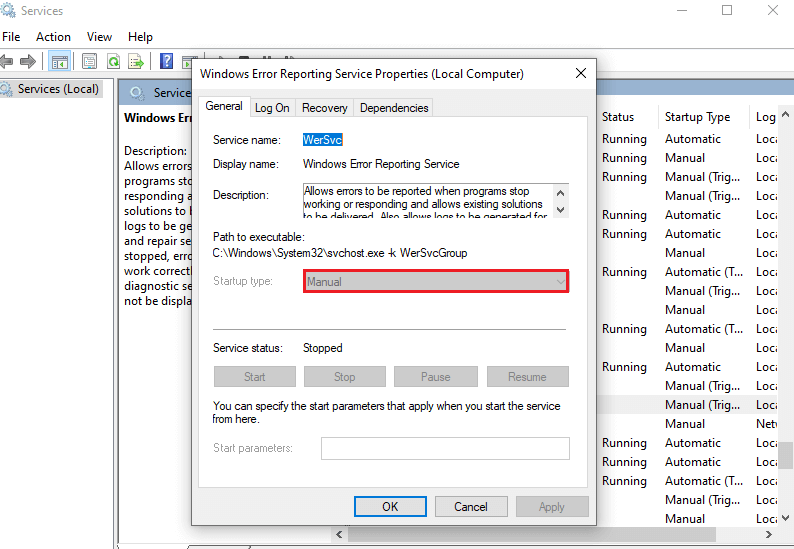
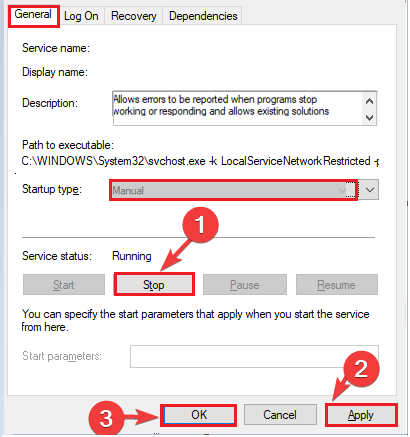
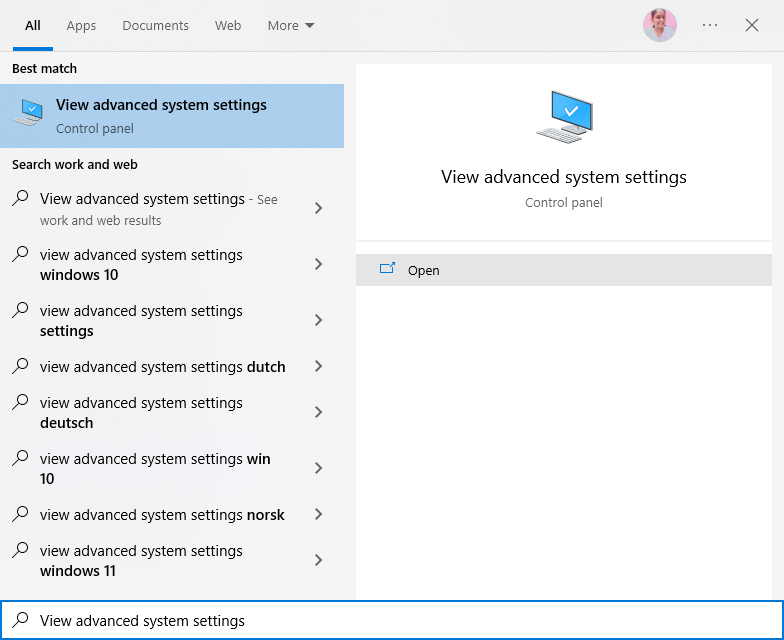
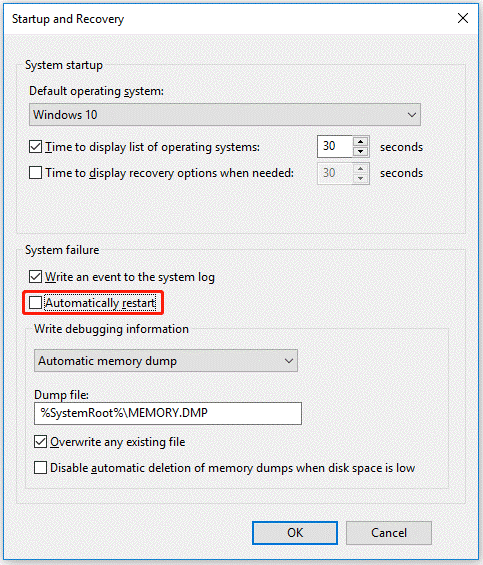
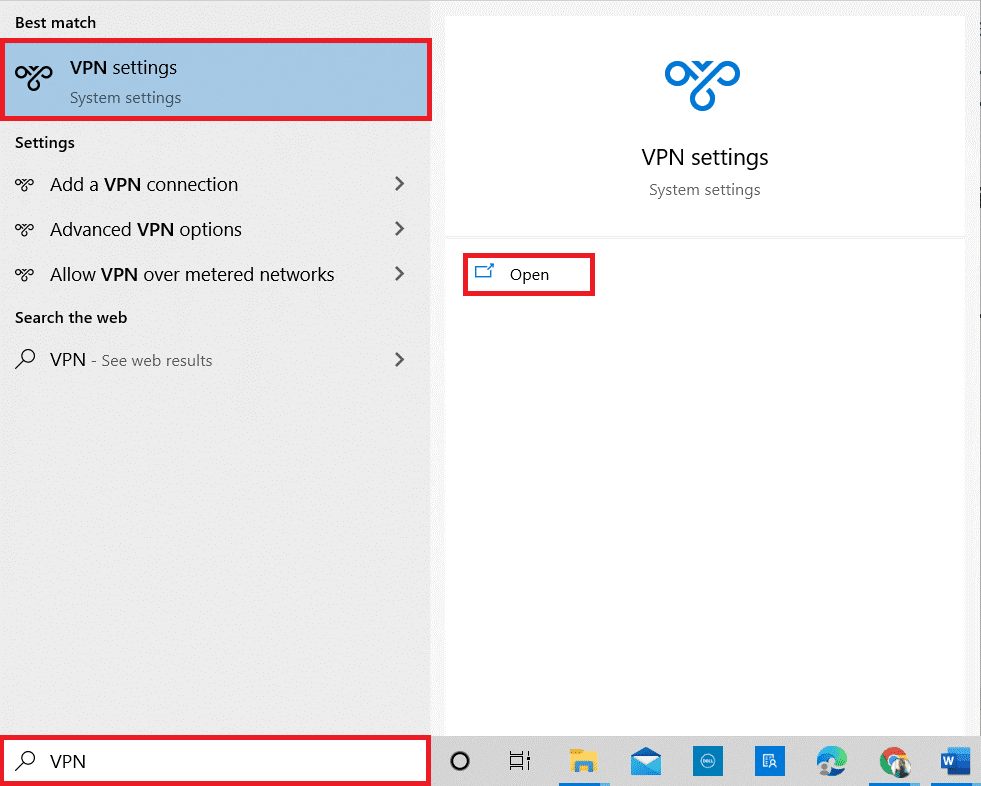
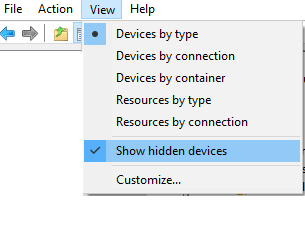
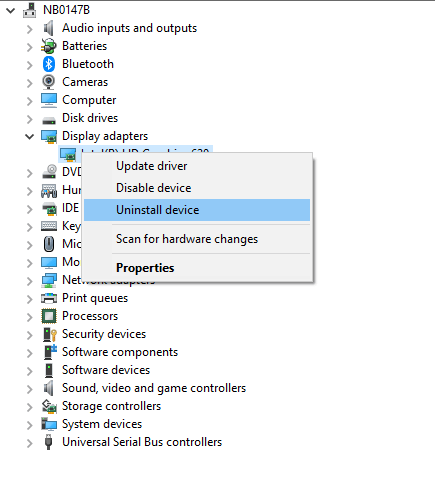
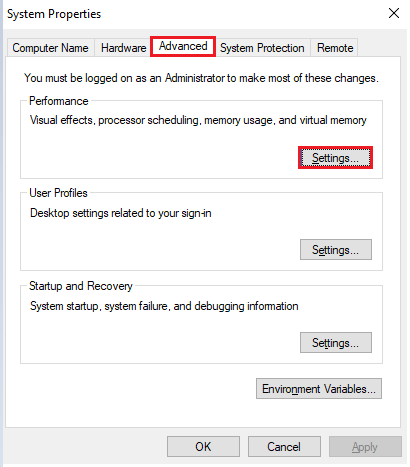
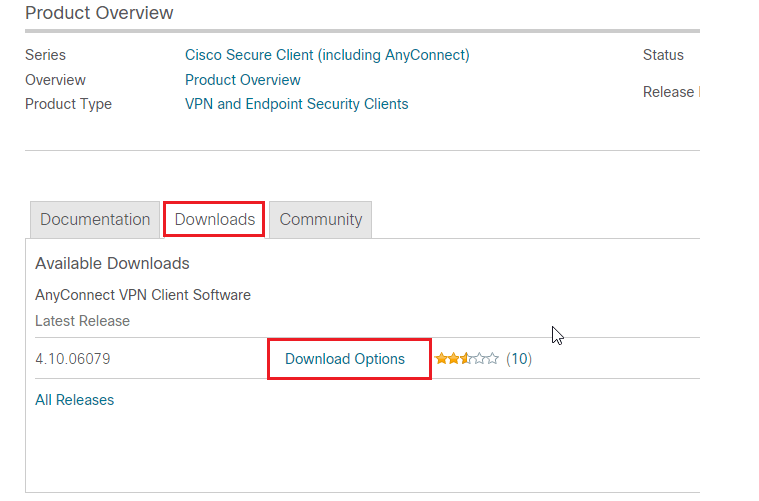
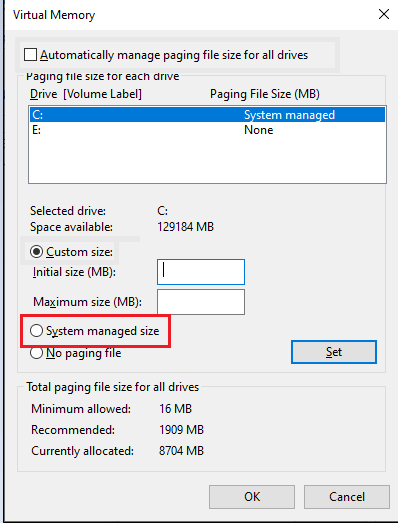
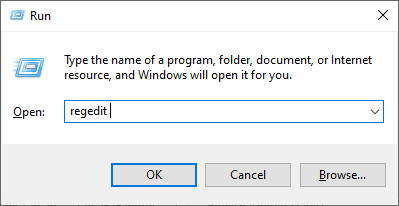
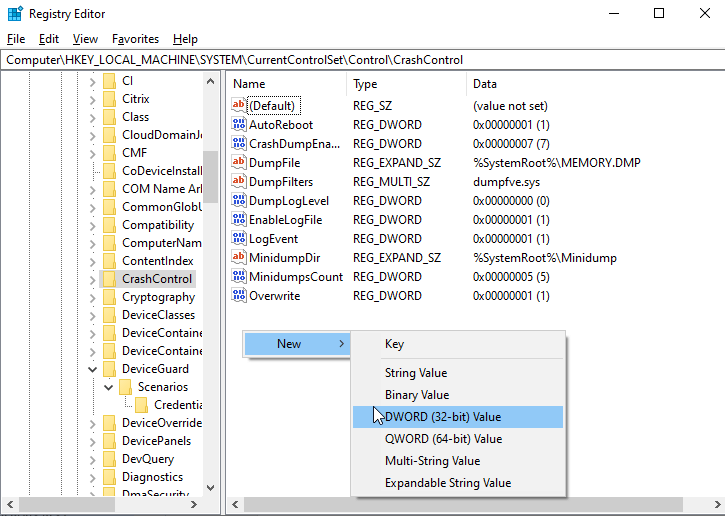
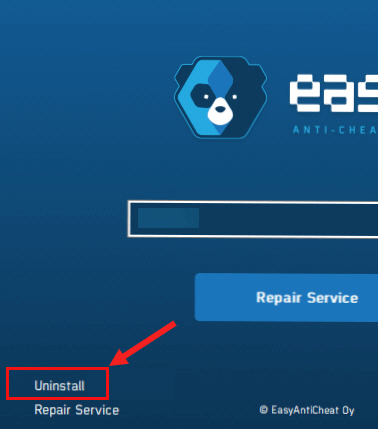
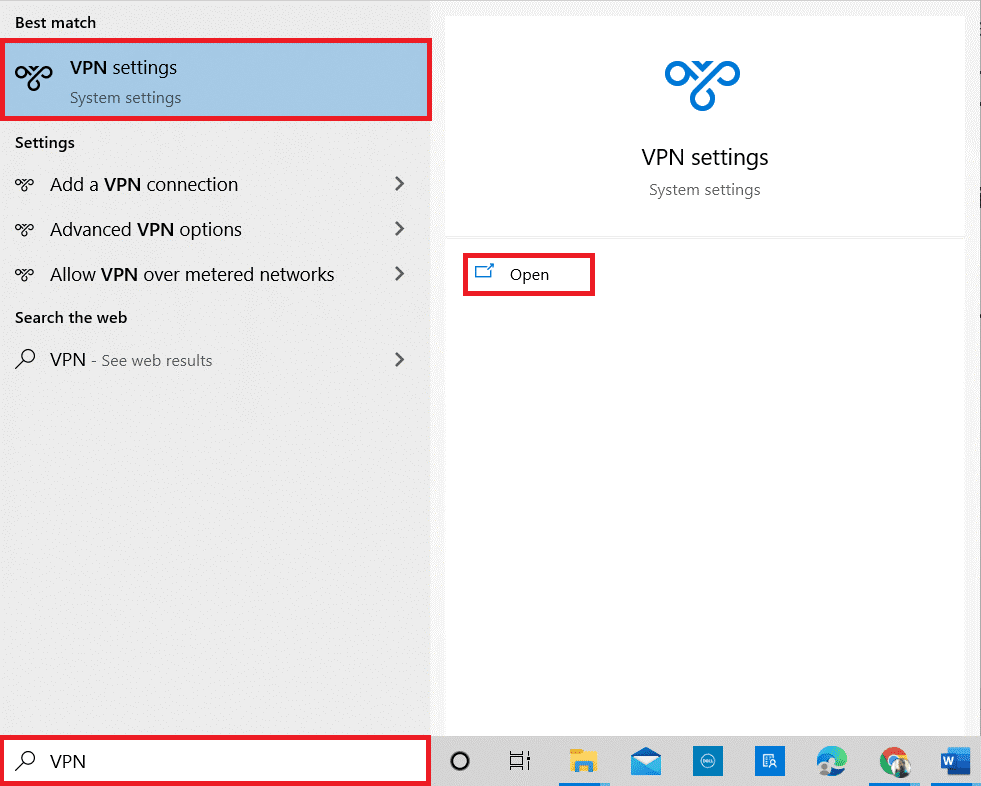
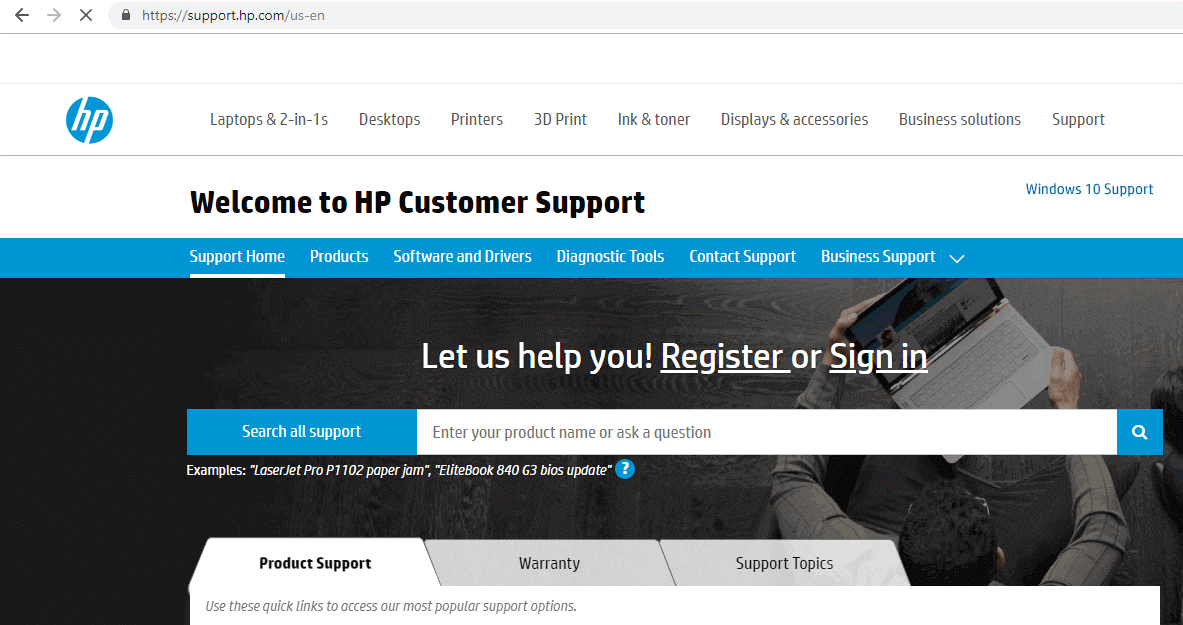
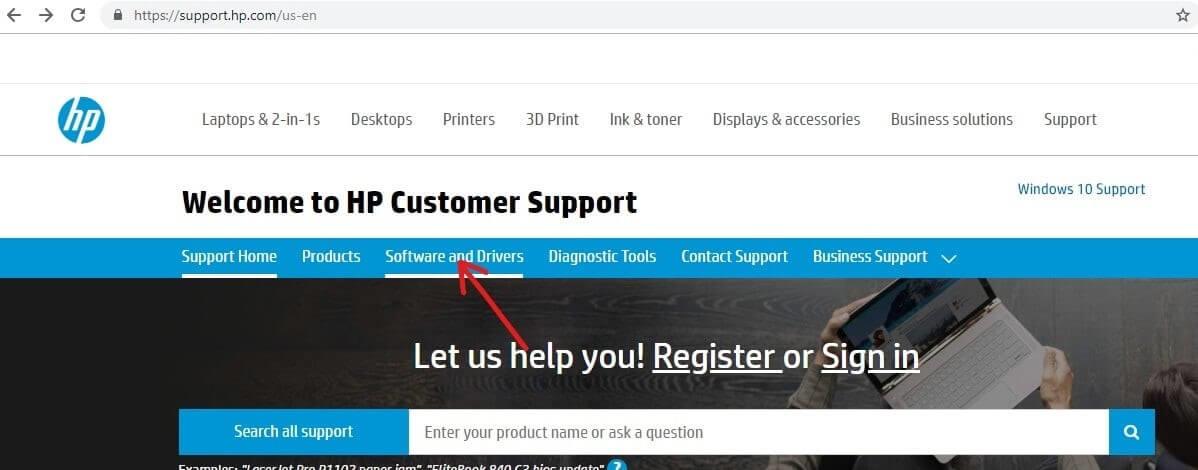
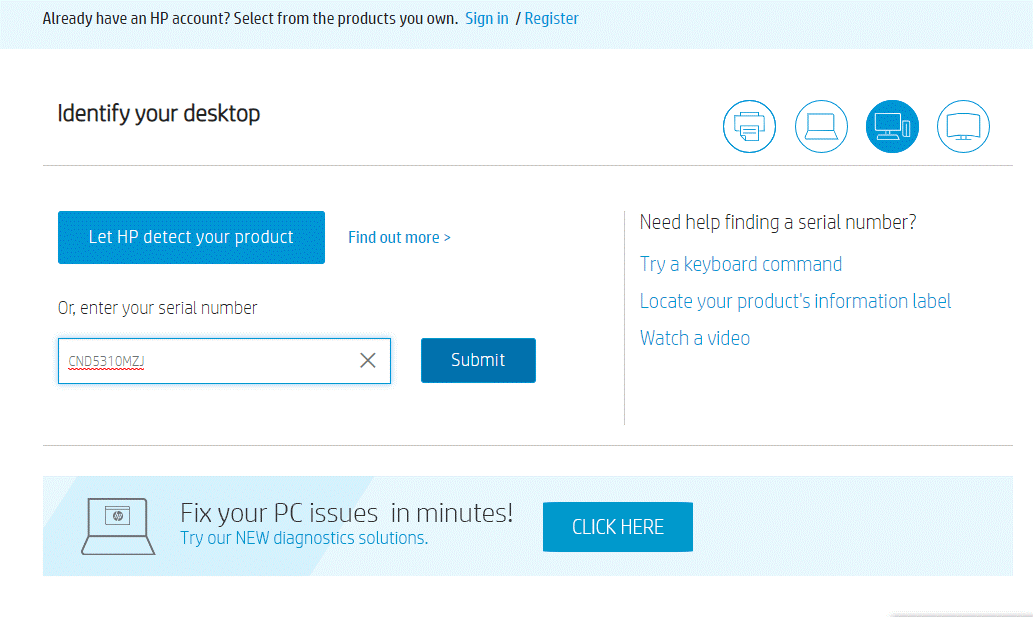
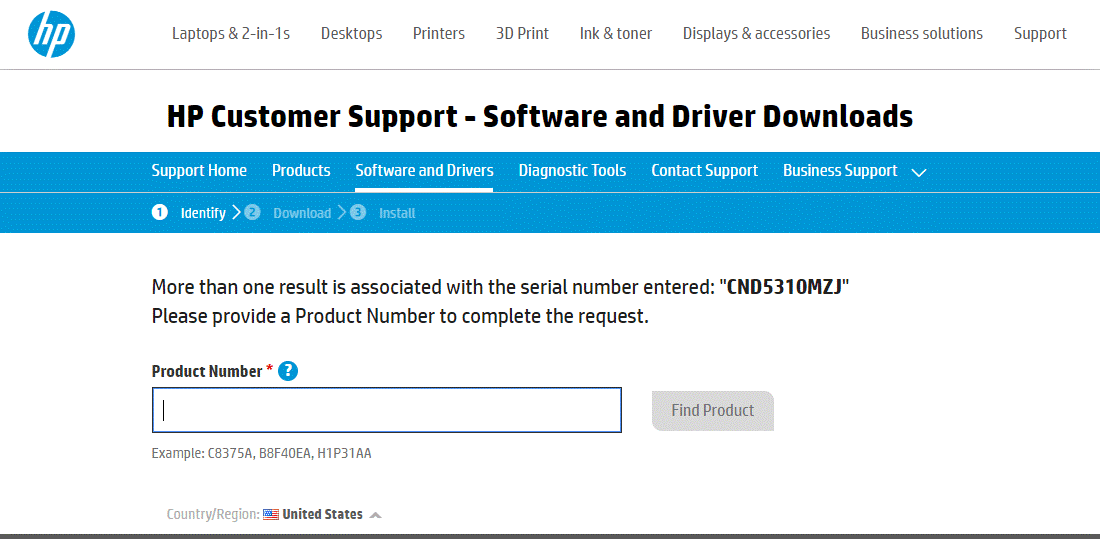
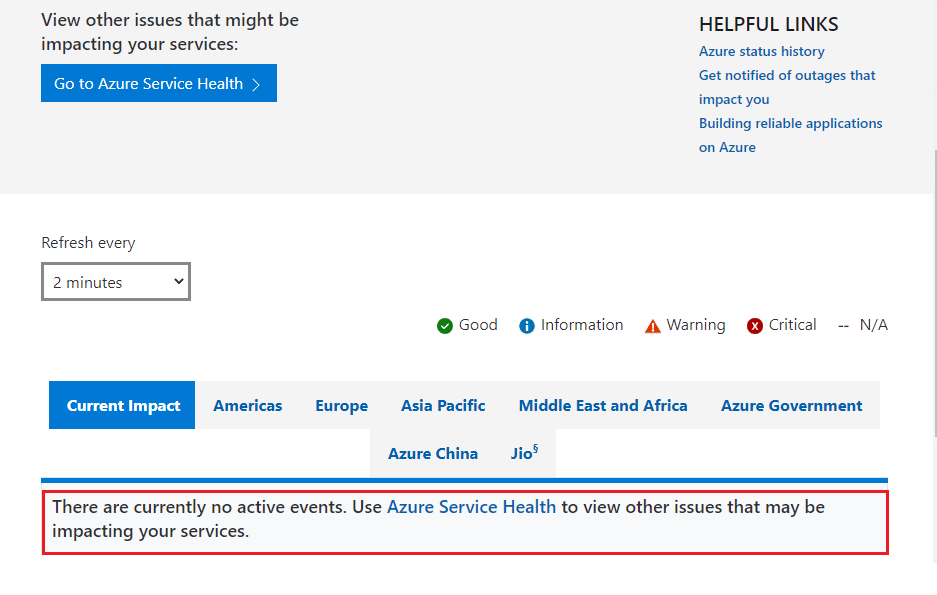
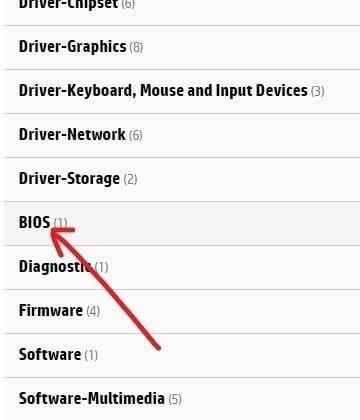
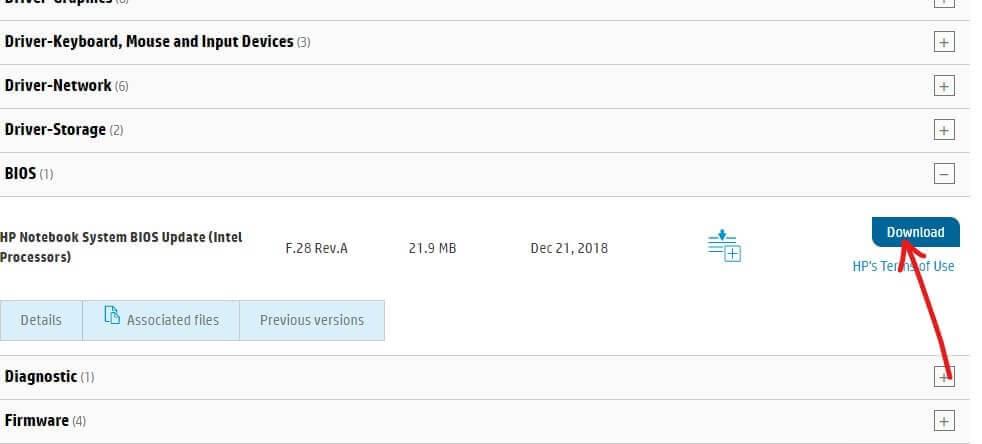
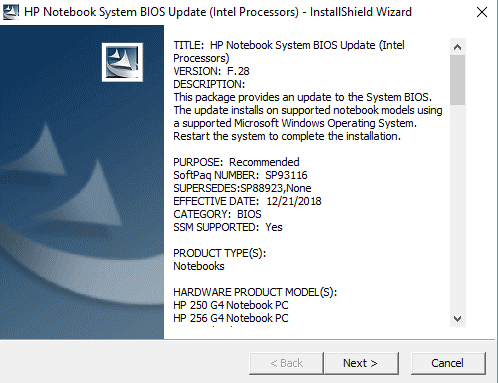
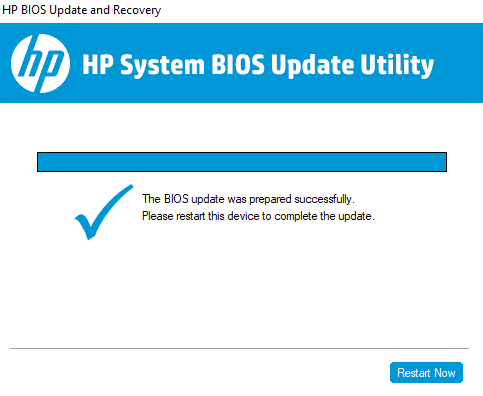
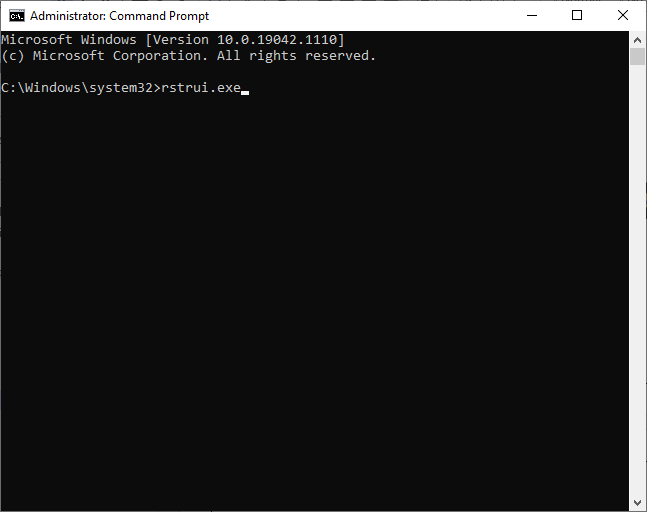
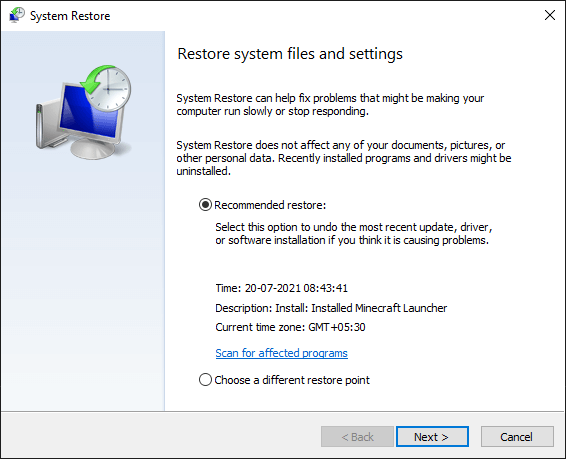
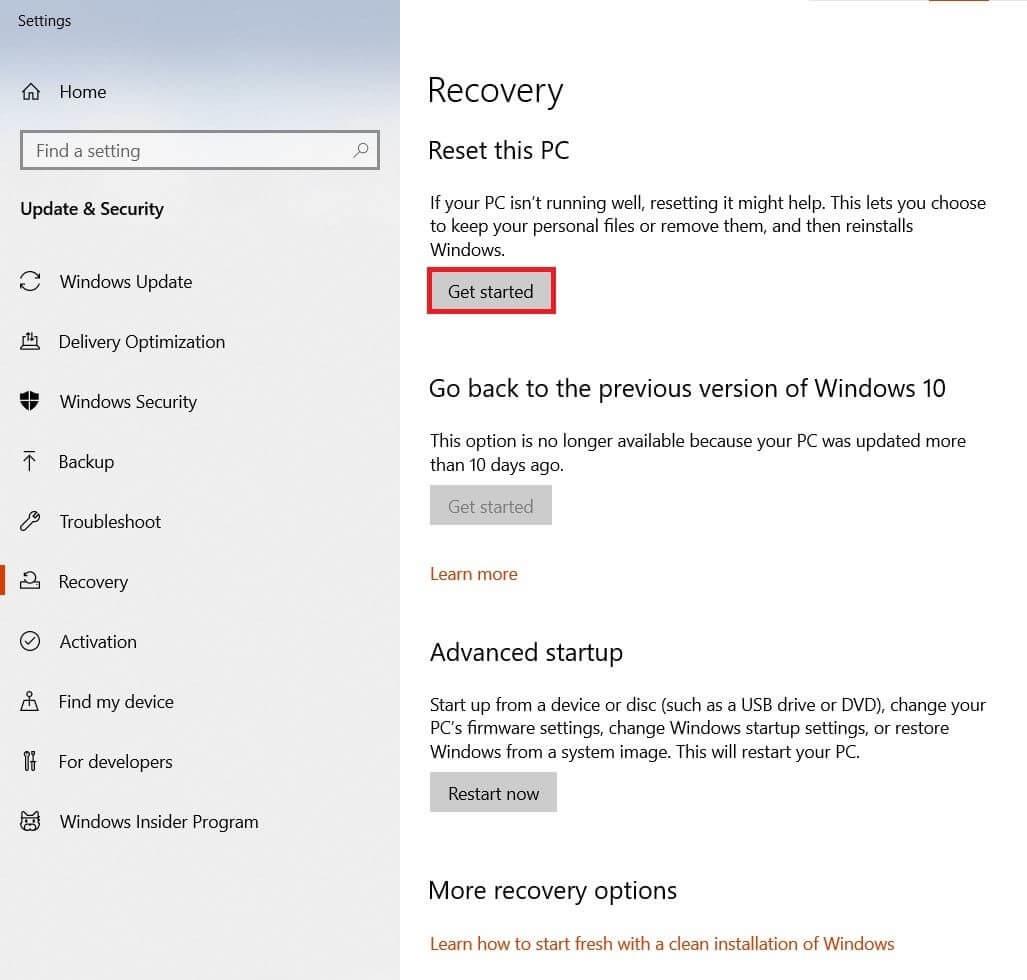
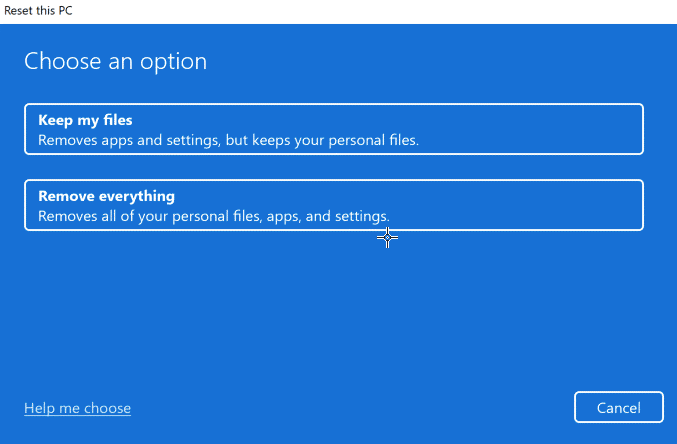


![[JAVÍTOTT] „A Windows előkészítése, ne kapcsolja ki a számítógépet” a Windows 10 rendszerben [JAVÍTOTT] „A Windows előkészítése, ne kapcsolja ki a számítógépet” a Windows 10 rendszerben](https://img2.luckytemplates.com/resources1/images2/image-6081-0408150858027.png)

![Rocket League Runtime Error javítása [lépésről lépésre] Rocket League Runtime Error javítása [lépésről lépésre]](https://img2.luckytemplates.com/resources1/images2/image-1783-0408150614929.png)



