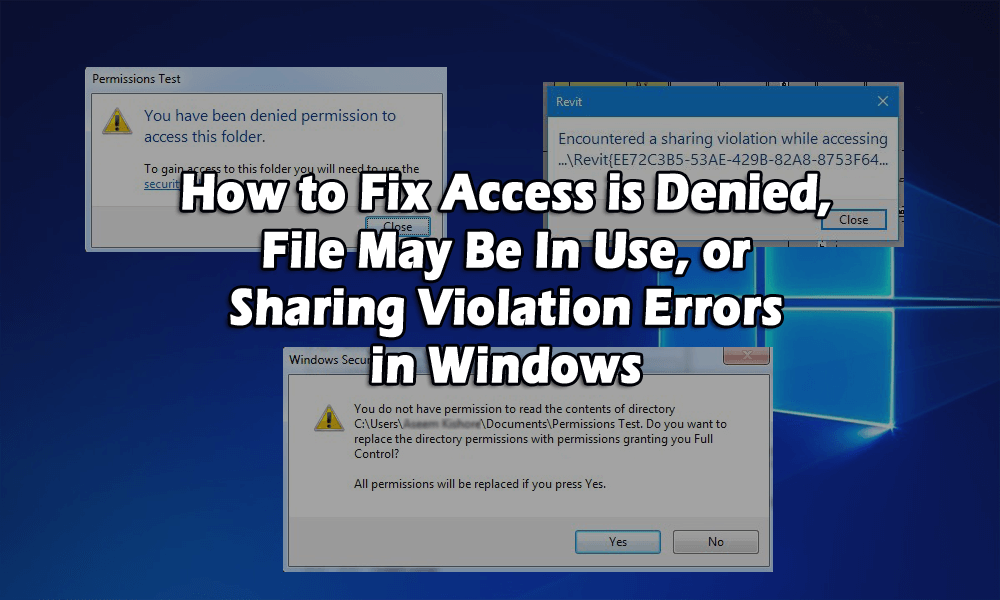
Lehetséges, hogy törölt egy fájlt, és az Access Is Denied hibaüzenetet kapta ? Vagy megpróbált áthelyezni vagy másolni egy fájlt vagy mappát, de hibaüzenetet kapott, hogy a forrásfájl használatban van ?
Nem fér hozzá a fájlhoz. Lehetséges, hogy használatban van a hiba több okból is előfordulhat, ha nem Ön rendelkezik a fájl vagy mappa tulajdonjogával, vagy nem tudja végrehajtani ezt a műveletet, mert a program vagy az operációs rendszer jelenleg használja.
A hozzáférés fő oka, hogy megtagadva , vagy jelenleg nincs engedélye a mappaüzenet elérésére , az az, hogy nem Ön a rendszergazda a számítógépen, így a probléma megoldásához először rendszergazdai fiókkal kell rendelkeznie.
Ebben a cikkben megtalálja a teljes lehetséges megoldást a hozzáférés megtagadva hiba javítására, és hozzáférhet a fájlhoz.
Mit értesz azon, hogy a hozzáférés megtagadta a fájl használatban van, vagy megosztási hiba a Windows rendszerben
Ez a hiba általában az NTFS-engedélyeknek köszönhető, de a probléma akkor is előfordulhat, ha a felhasználói profil sérült. Így a fájlhoz vagy mappához való hozzáféréshez rendelkeznie kell a fiókjához tartozó engedélyekkel.
Mielőtt bármit elkezdene, először próbáljon meg a Folytatás gombra kattintani, amely automatikusan megjelenik a Windows 7 vagy Windows 8 rendszerben. Ez megadja Önnek a felhasználói fiók engedélyeit a mappához mindaddig, amíg Ön az adminisztrátor.
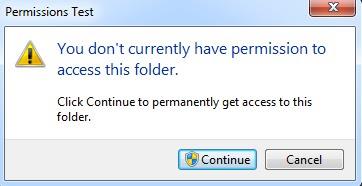
Ha a Folytatás gomb megnyomása után megtagadták az engedélyt a mappaüzenet eléréséhez, akkor egyértelmű, hogy nem Ön a mappa tulajdonosa.
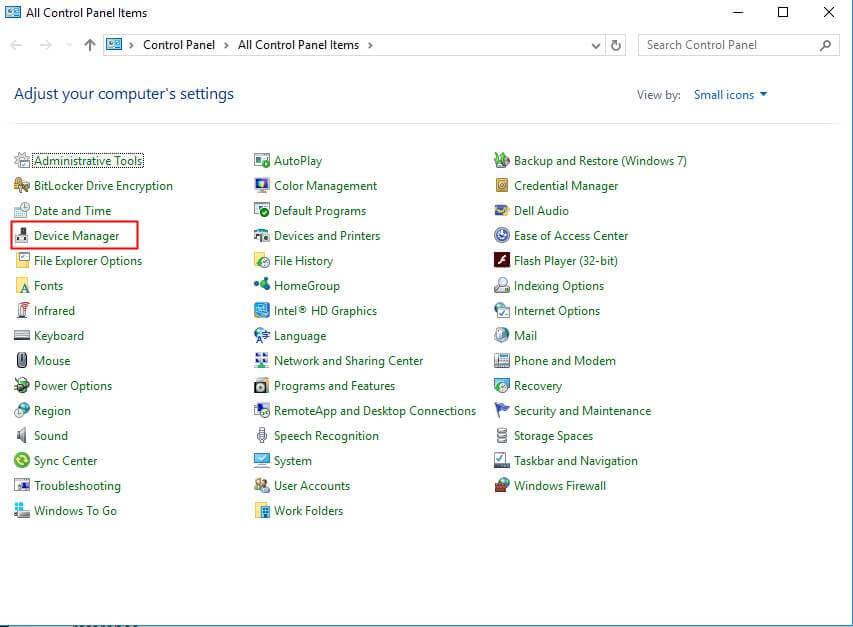
Hogyan javíthatom ki a hozzáférés megtagadva hibát?
Tartalomjegyzék
1. javítás: Vegye át a fájlok és mappák tulajdonjogát a Windows rendszerben
A tulajdonjog megszerzése meglehetősen hosszadalmas folyamat, sok időt és türelmet igényel. Ehhez kövesse az alábbi lépéseket:
- A kezdéshez kattintson a fájlra vagy mappára, most válassza a Tulajdonságok lehetőséget , és lépjen a Biztonság fülre.
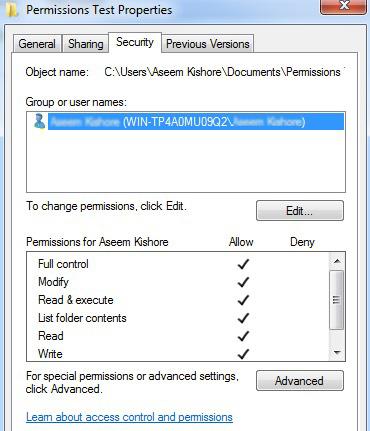
- Ha nem talál ászokat a mappában, és egy üzenetet talál arról, hogy az objektum biztonsági tulajdonságainak megtekintéséhez rendszergazdának kell lennie.
- Menjen előre, és nyomja meg a Folytatás gombot .
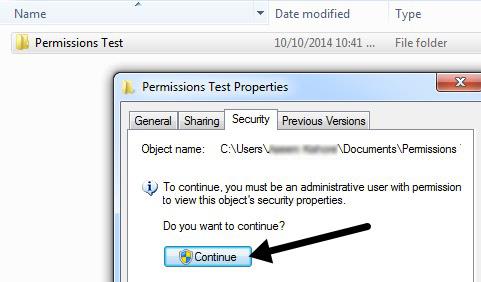
- Megjelenik egy másik párbeszédpanel, ahol kiválaszthatja a tulajdonos megváltoztatását.
- A Tulajdonos módosítása mezőben válassza ki a felhasználói fiókot vagy a Rendszergazdákat.
- Fiókja kiválasztása után jelölje be a Tulajdonos cseréje az alkonténereknél és objektumoknál négyzetet.
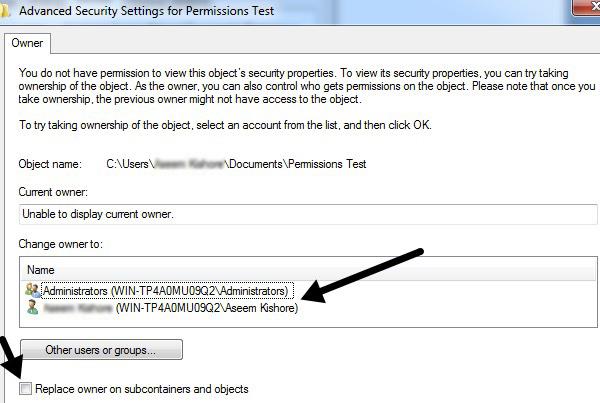
- Nyomja meg az OK gombot , és egy másik üzenet fog megjelenni, amely arról szól, hogy nincs jogosultsága a tartalom olvasására, le szeretné cserélni az engedélyeket, és teljes hozzáférést szeretne kapni.
- Nyomja meg az Igen gombot .
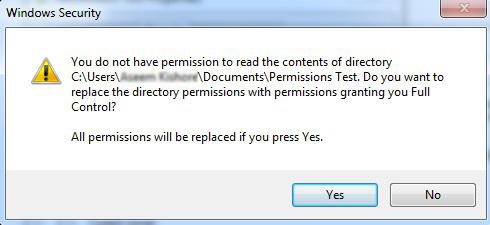
- Most kattintson az OK gombra a többi megnyitott ablakban az összes párbeszédpanel bezárásához.
- Ezen a ponton ne módosítsa a többi beállítást.
- Először is zárja be az összes megnyitott párbeszédpanelt, és lépjen az Intéző képernyőre.
- Most ismét kattintson a jobb gombbal a fájlra/mappára , válassza a Tulajdonságok menüpontot , majd lépjen a Biztonság fülre .
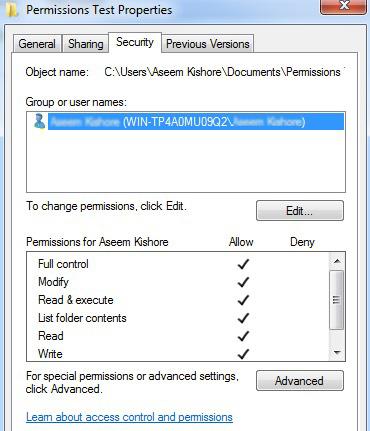
- Ezen a ponton hozzáférhet a fájl/mappa tartalmához, de érdemes visszaállítani az engedélyt.
- És ha azt szeretné, hogy az alapértelmezett Windows-engedélyek legyenek alkalmazva, kövesse a következő lépéseket.
- Kattintson a Speciális gombra, majd kattintson az Engedélyek módosítása gombra .
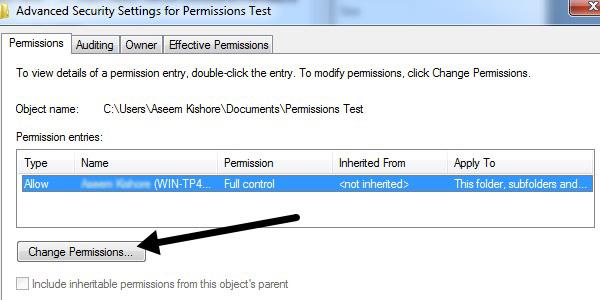
- Most nyomja meg az Eltávolítás gombot , és távolítsa el az összes nemrég felsorolt engedélyt.
- Ezen a ponton az Ön felhasználói fiókjának kell lennie.
- Ha a Listbox üres, jelölje be az Örökölhető engedélyek szerepeltetése az objektum szülőjéből négyzetet.
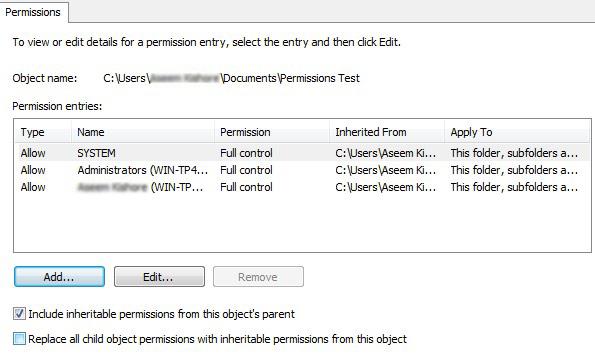
- Ezután kattintson az Alkalmaz gombra, ne az OK gombra.
- A Listboxban különféle bejegyzéseket találhat, beleértve a felhasználói fiókját is.
- Az alapértelmezett engedélyek általában a RENDSZERT és a Rendszergazdákat tartalmazzák, ezért célszerű megfelelően visszaállítani.
- Ha a mappa sok almappát tartalmaz fájlokkal, jelölje be Az összes utódobjektum engedélyének cseréje örökölhető engedélyekre erről az objektumról négyzetet.
- Most zárja be az összes párbeszédpanelt!
Amint azt korábban elmondtuk, a hozzáférés megtagadva, és bizonyos problémák is okozzák. Sérült felhasználói profil is lehet az oka, ezért új felhasználói profilt kell létrehoznia, és meg kell kísérelnie a fájl vagy mappa ászát.
A másik probléma a titkosított fájl, amely miatt olyan hibaüzenettel kell szembenéznie, amely azt mondja, hogy nem tudja elérni a fájlt. talán használatban van.
- Ellenőrizze, hogy más fájlok titkosítottak-e vagy sem. Ehhez kattintson a jobb gombbal, és válassza a Tulajdonságok lehetőséget .
- Ezután nyomja meg a Speciális gombot az Általános lapon, és törölje a jelölést a Tartalom titkosítása az adatok biztonsága érdekében négyzetből.
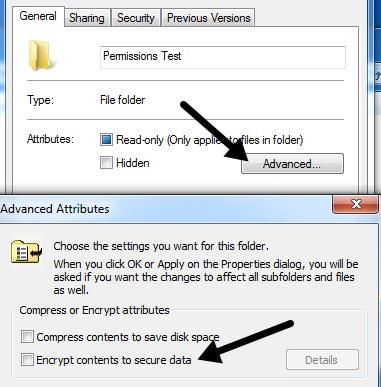
- De ha valaki más titkosította a fájlt/mappát, addig nem fog tudni hozzáférni, amíg a fiókja használatával fel nem oldja.
- De ha a fájl sérült, szoftvert kell találnia a sérült fájlok kijavításához.
2. javítás: Fájl használatban van vagy megosztási hiba
A mappa elérésének megtagadását a Windows megosztásának megsértése is okozhatja , és ha a fenti módszer sikertelen, próbálkozzon az alábbi eljárással:
- Letöltheti vagy telepítheti a Process Explorer néven ismert ingyenes programot a Microsofttól.
- Segítségével megkeresheti, hogy mely folyamatok zárolják a fájlt.
- Most kattintson a jobb gombbal a futtatható fájlra a kicsomagolás után, és válassza a Futtatás rendszergazdaként lehetőséget a program futtatásához. Ne aggódjon amiatt, hogy az őrült színek és sávok a tetejére kerülnek, és nyomja meg a Find , majd a Find Handle vagy DLL gombot .
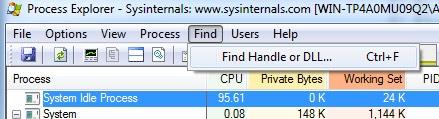
- Írja be a fájl nevét a kérdés postafiókjába, és írja be a keresést. Nem kell beírnia a fájl teljes nevét, csak írja be a fájl részét.
- Most állítsa vissza azon folyamatok listáját, amelyek jelenleg zárolva vannak a fájlban.
- Sok esetben a Notepad.exe fájlt zárolja a tesztdokumentum.
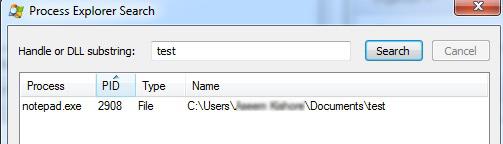
- Válassza ki az elemet a mezőben, és zárja be a keresőmezőt.
- Most térjen vissza a fő folyamatkezelő képernyőre.
- Alul talál egy sort kiemelve, ez lesz a keresőmezőben kiválasztott fájl elérési útja.
- Egyszerűen kattintson a jobb gombbal az adott sorra, és válassza a Fogantyú bezárása lehetőséget .
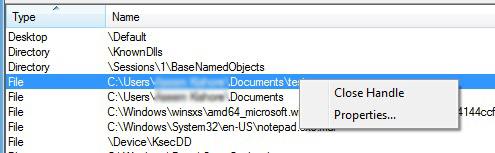
Ugyanezt az eljárást minden folyamatnál meg kell ismételnie, ha egynél több folyamat van a keresőmezőben,
Ezen a ponton törölheti vagy módosíthatja a fájlt. Ez egy nagyon hasznos program, ha a következő hibaüzenetet kapja:
- A fájl nem törölhető: 5. hiba A hozzáférés megtagadva
- Fájlmegosztás megsértése
- A forrás- vagy célfájl használatban van
- A fájlt más program vagy felhasználó használja
- Győződjön meg arról, hogy a lemez nincs tele vagy írásvédett, és a fájl nincs használatban.
De bizonyos esetekben a program akkor nem működik, használhatja a harmadik féltől származó eszközt, amely képes bármilyen számítógépes hibát megoldani.
3. javítás: Használja a Parancssort a fájlok eléréséhez
Megtagadták az engedélyt a mappa elérésére. A hibaüzenet nem teszi lehetővé bizonyos mappákhoz való hozzáférést, de van mód a probléma elkerülésére.
A felhasználók szerint a parancssorral rendszergazdaként hozzáférhet a számítógép bármely mappájához.
Kövesse az alábbi lépéseket a Parancssor rendszergazdaként történő elindításával:
- Nyomja meg a Windows ikont, és írja be a cmd parancsot
- Kattintson a jobb gombbal a cmd-re, és válassza a Parancssor (Rendszergazda) lehetőséget.
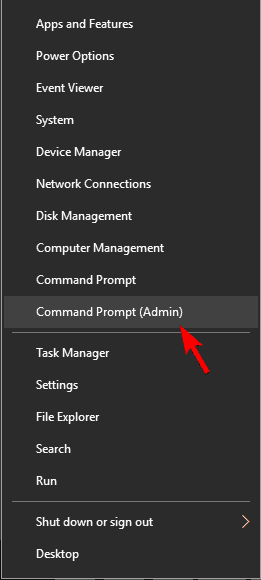
A parancssor elindítása után elérheti és átmásolhatja a fájlokat a problémát okozó mappából.
4. javítás: Zárja be a megosztott mappák munkameneteit
Sok felhasználó továbbra is a „megtagadták a mappa elérését” hibaüzenetet a tulajdonosi beállítások módosítása után is. Ebben az esetben próbálja meg bezárni a megosztott mappa munkamenetet.
Ehhez kövesse az alábbi lépéseket:
- Nyomja meg a Windows + X menüt
- kattintson a számítógépkezelés lehetőségre
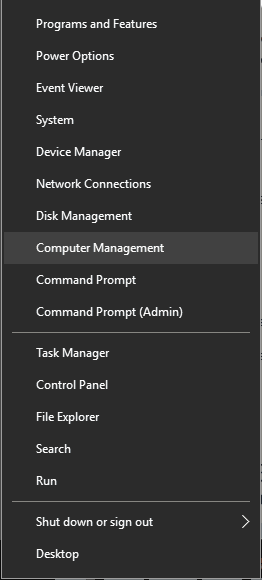
- Navigáljon a rendszereszközök>megosztott mappa>munkamenethez
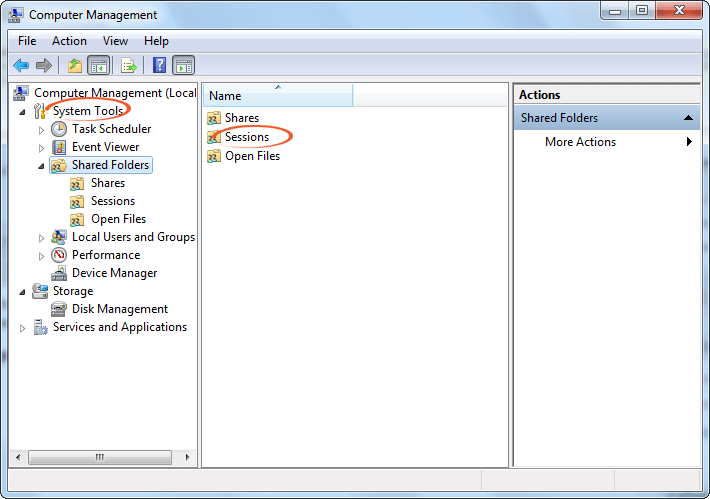
- Az összes elérhető munkamenet megjelenik előtted.
- Kattintson rájuk a jobb gombbal, és válassza a munkamenet bezárása lehetőséget
- A bal oldali panelen kiválaszthatja az Összes munkamenet leválasztása opciót is
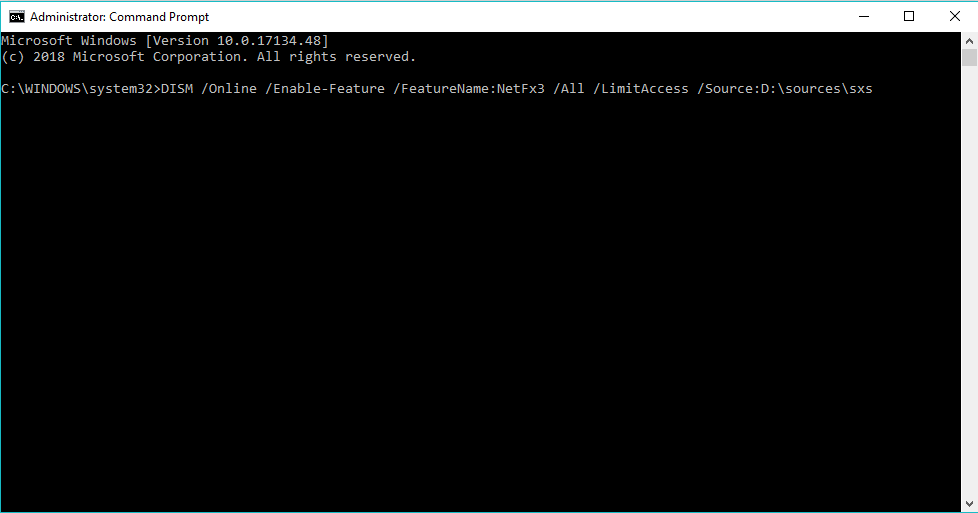
Most zárja be a számítógépkezelést, és nézze meg, hogy a probléma megoldódott-e vagy sem.
5. javítás: Felhasználói fiók hozzáadása és új csoport létrehozása
A hozzáférés megtagadva hiba kiküszöbölése érdekében létrehozhat egy új csoportot, és átadhatja a mappát a tulajdonjognak. Kövesse a lépéseket a fiók hozzáadásához és új csoport létrehozásához:
- Nyomja meg a Windows + R billentyűt
- Írja be : lusrmgr. msc , és kattintson az OK gombra
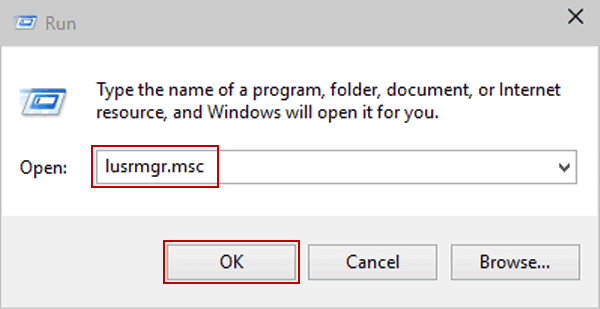
- Válassza a Csoportok lehetőséget a helyi felhasználók és a Windows csoportok alatt
- Kattintson a jobb gombbal a Csoportok elemre , és válassza az Új csoport lehetőséget

- Megjelenik egy Új csoport nevű Windows, töltse ki az üres mezőt, és kattintson a Hozzáadás gombra
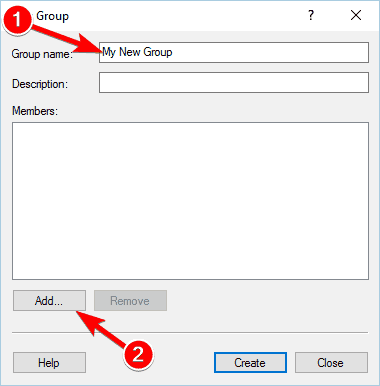
- Írja be a felhasználónevet az Adja meg a kiválasztandó objektumneveket mezőbe
- Kattintson az ellenőrző nevekre, hogy megtudja, érvényes-e
- Kattintson az OK gombra
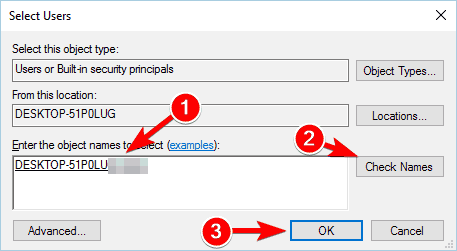
- Most kattintson a létrehozás gombra új csoport létrehozásához és a Windows bezárásához
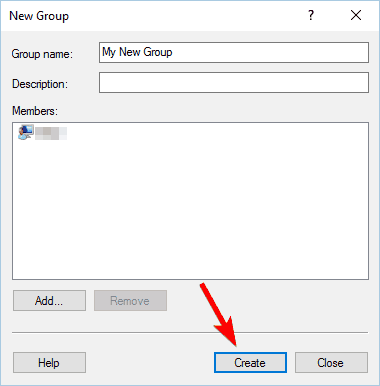
Új csoport létrehozása után most módosítania kell a problémát okozó mappa tulajdonosi beállításait . Ehhez kövesse a fent említett első megoldást, amely megoldja a hibát és kijavítja a sérült fájlokat .
6. javítás: Használja a TakeOwnerShipEX-et
Ez egy harmadik féltől származó eszköz, amely meg tudja oldani a „ megtagadták az engedélyt a mappa elérésére ” hibaüzenetet, és lehetővé teszi, hogy átvegye a tulajdonjogot a számítógépe egy másik mappájába.
- Töltse le a TakeOwnerShipEX eszközt
- Nyissa meg, és kattintson a Take OwnerShip gombra

- Válassza ki a problémát tartalmazó mappát, majd kattintson az OK gombra
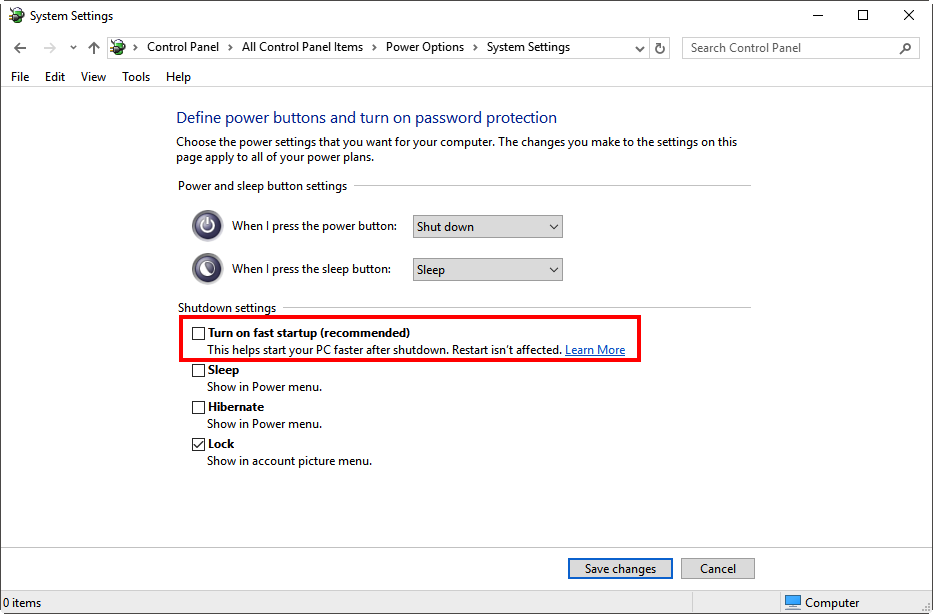
Miután ez megtörtént, megjelenik egy üzenet a képernyőn, amely jelzi, hogy a probléma megoldódott.
GYIK: További információ a hozzáférés megtagadva hibáról
1 - Mi okozza a Hozzáférés megtagadva hibát a Windows 10 rendszerben?
A fő ok, amiért a Hozzáférés megtagadása hiba okozza, az NTFS-engedélyek , de vannak más okok is, mint például a sérült felhasználói profil, az elérni kívánt fájl titkosított, vagy ha a fájl használatban van .
2 – Hogyan javíthatom ki a Windows 10 merevlemez megtagadásával kapcsolatos hibát?
Ha nem tudja használni a merevlemezt, és a hozzáférés megtagadása hibaüzenetet kap, próbálja meg megváltoztatni az engedélyt vagy a tulajdonost, és ügyeljen arra, hogy teljes irányítást biztosítson felhasználói fiókjának a merevlemez-partíció eléréséhez . Vagy más megoldásokat is kipróbálhat, például:
- Módosítsa a megosztási beállításokat
- Ellenőrizze, hogy az USB-meghajtókat nem blokkolja-e a rendszerleíró adatbázis
- Kapcsolja ki a víruskeresőt, mert blokkolhatja a merevlemezt
3 – Hogyan javíthatom meg, hogy megtagadták a hozzáférési engedélyt ehhez a mappához?
Nos, számos megoldás létezik a hiba kijavítására, kövesse őket egyenként:
- Módosítsa a mappa tulajdonjogát.
- Használja a TakeOwnershipEx.
- Módosítsa a nyilvántartást.
- Zárja be a megosztott mappák munkameneteit.
- Másolja a mappát egy másik helyre.
- A fájlok eléréséhez használja a Parancssort.
- Tiltsa le a víruskereső programot
Az egyszerű megoldás a hozzáférés megtagadásával kapcsolatos hibajavításra a Windows 10 rendszeren
A becslések szerint a megtagadt hiba A hozzáférés nem fér hozzá a fájlhoz. talán használatban van a megadott megoldásokkal javítva. Bár a fenti megoldásokat említettem ebben a cikkben, amelyek biztosan segítenek kijavítani, hogy megtagadták az engedélyt a mappa hibaüzenetének eléréséhez.
De ha a megadott megoldások követése után a rendszer akadozva működik, akadozik vagy lefagy, vagy a hozzáférés megtagadva hiba továbbra sem javul, akkor érdemes átvizsgálni a rendszert a PC Repair Tool segítségével . Ez a javítóeszköz minden számítógéppel kapcsolatos problémát megold, például DLL hibákat , frissítési hibákat, beállításjegyzéki hibákat, futásidejű hibákat és egyéb számítógépes hibákat.
Ezenkívül javítja a sérült, sérült és elérhetetlen fájlokat, és javítja a számítógép teljesítményét.
Szerezze be a PC Repair Tool eszközt a Windows 10 hozzáférése megtagadva javításához
Következtetés
Nos, ennyi a Hozzáférés megtagadott hibája . Megemlítettem a megoldásokat a hibaüzenet hibaelhárítására, amikor megtagadták az engedélyt a mappa elérésére.
Óvatosan végezze el a javításokat lépésről lépésre. Bár a javítások kissé hosszadalmasak, ügyeljen arra, hogy nagyon gondosan kövesse. Könnyen kivitelezhető, csak türelmesnek kell lenni, és a probléma megoldódik.
![Hogyan lehet élő közvetítést menteni a Twitch-en? [KIFEJEZETT] Hogyan lehet élő közvetítést menteni a Twitch-en? [KIFEJEZETT]](https://img2.luckytemplates.com/resources1/c42/image-1230-1001202641171.png)
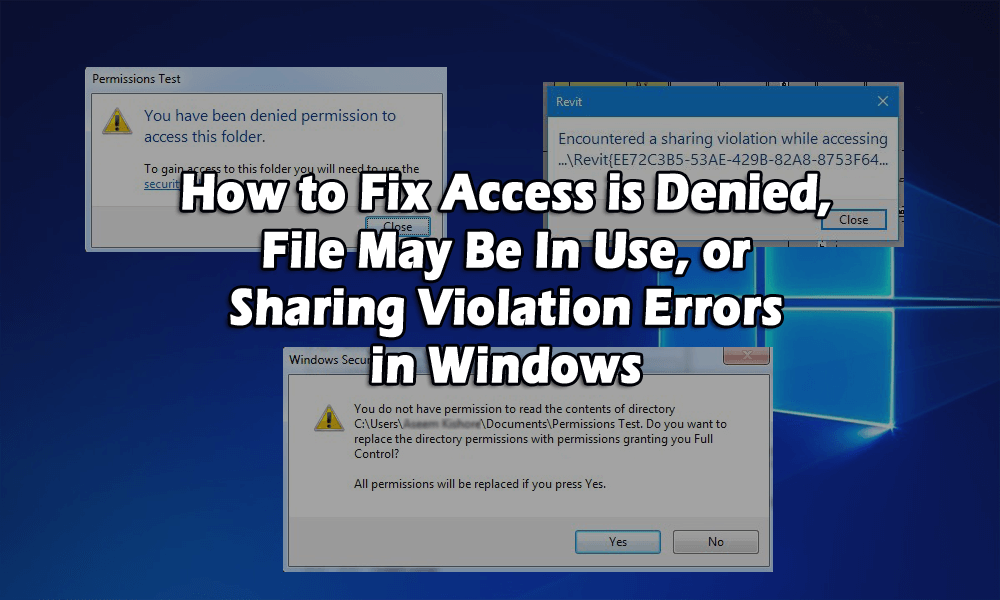
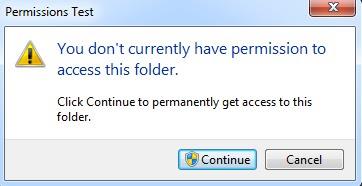
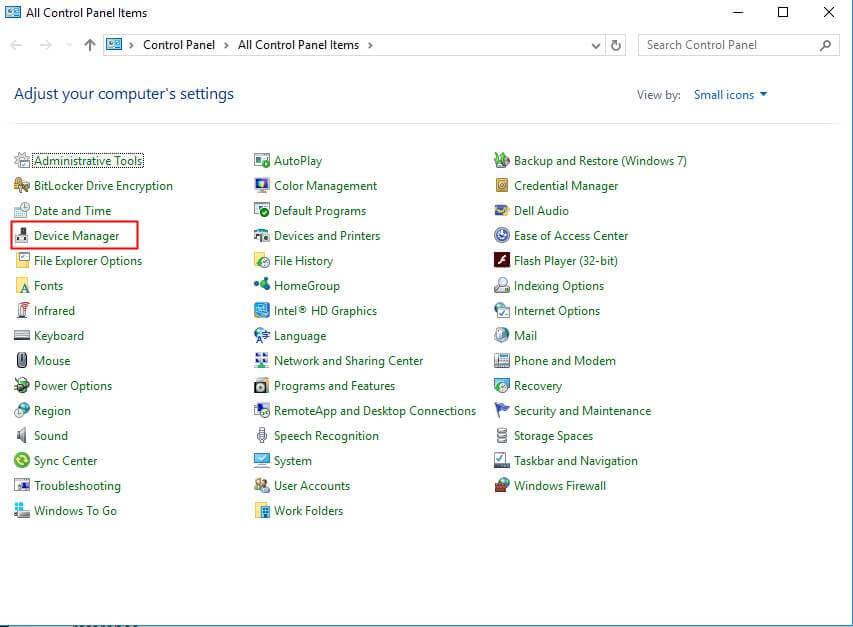
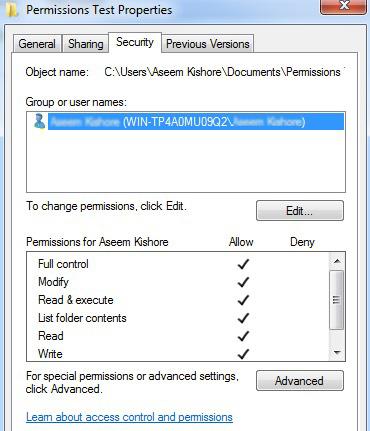
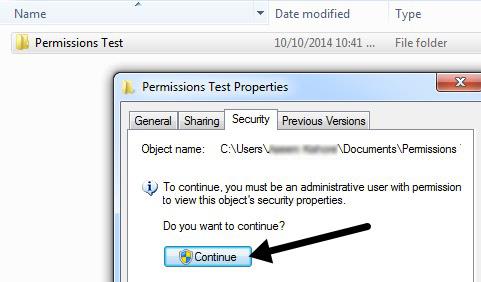
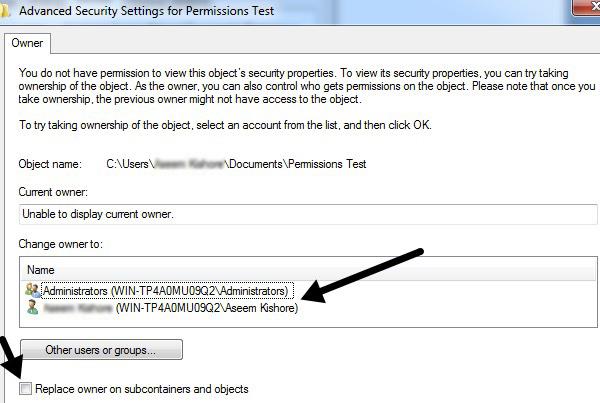
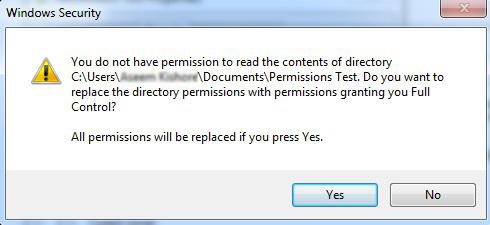
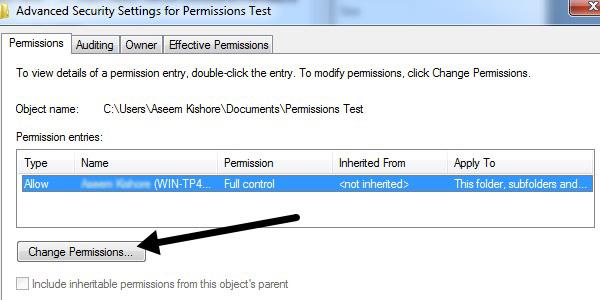
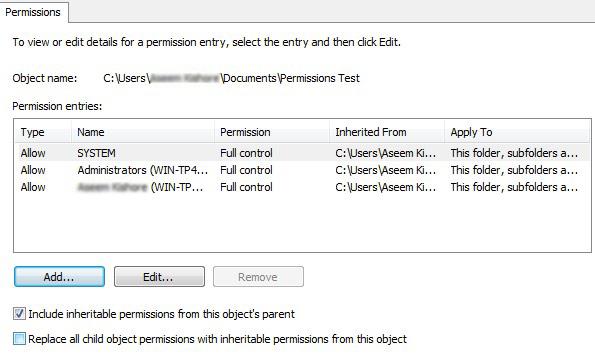
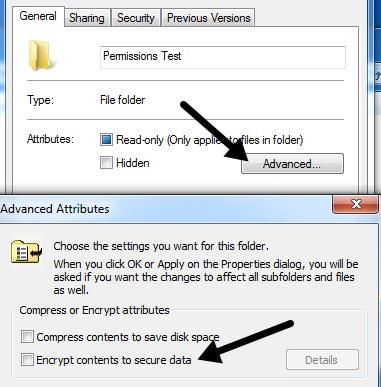
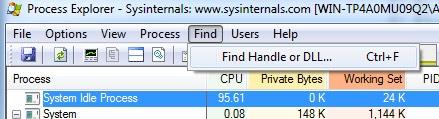
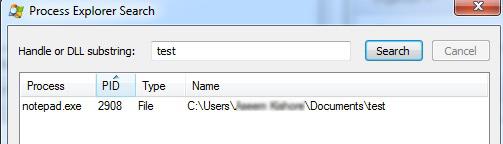
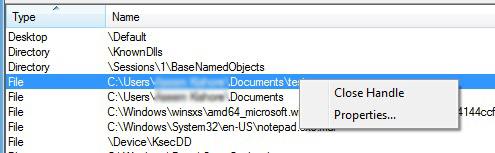
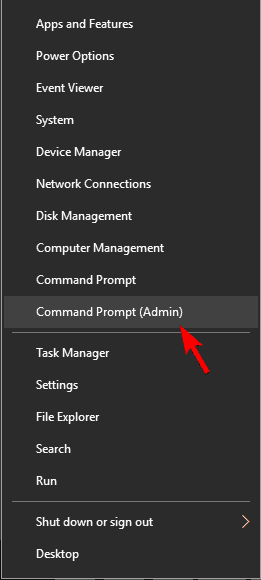
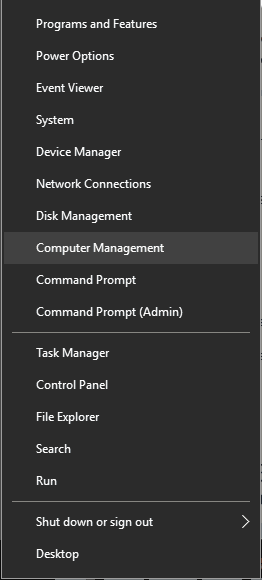
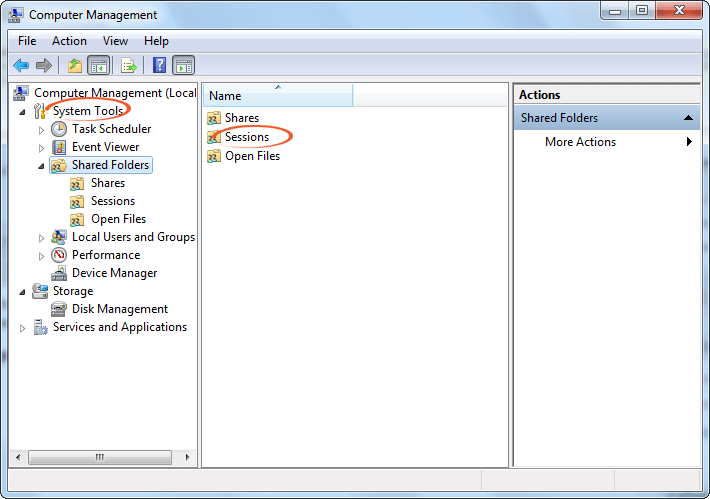
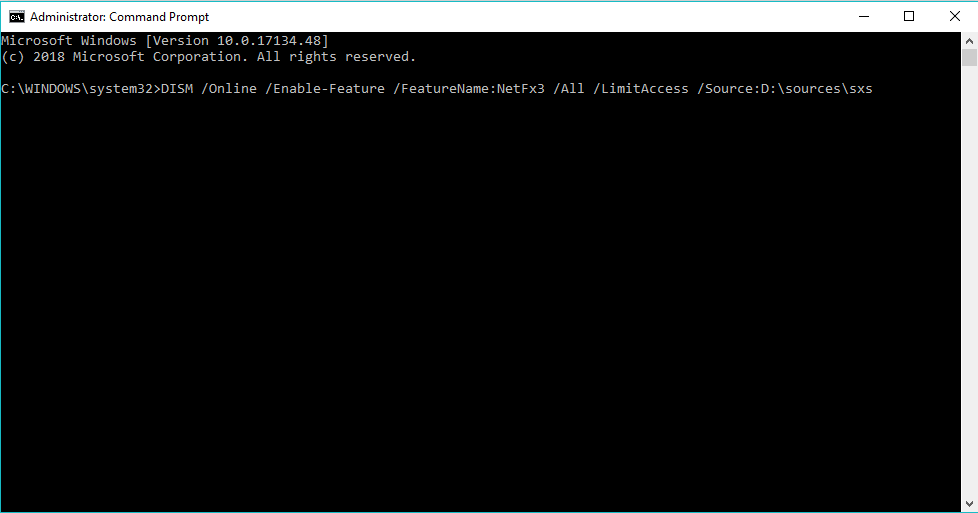
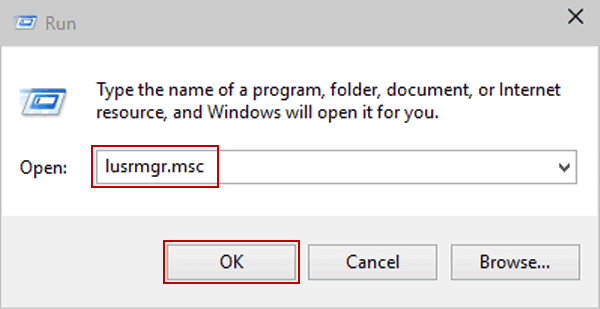

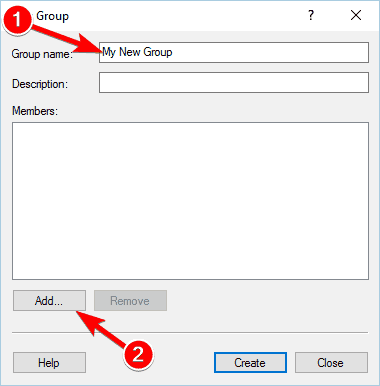
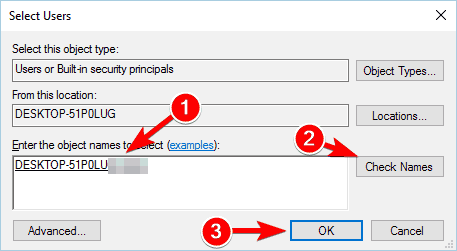
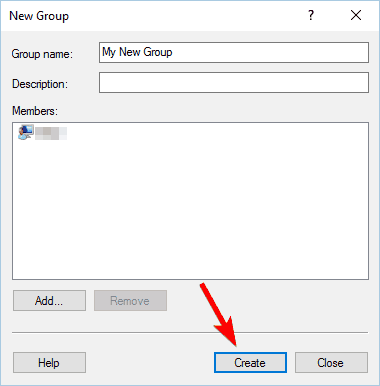

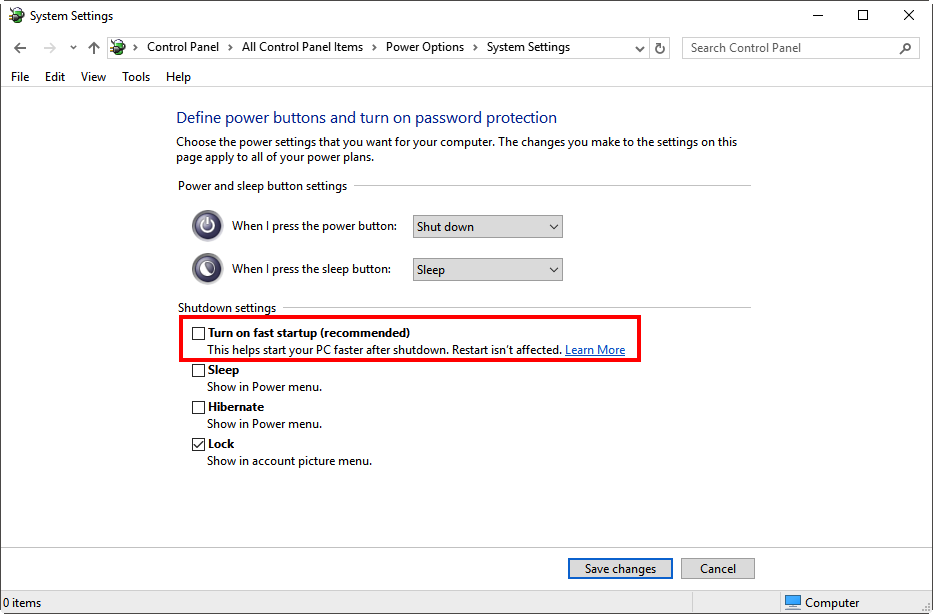


![[JAVÍTOTT] „A Windows előkészítése, ne kapcsolja ki a számítógépet” a Windows 10 rendszerben [JAVÍTOTT] „A Windows előkészítése, ne kapcsolja ki a számítógépet” a Windows 10 rendszerben](https://img2.luckytemplates.com/resources1/images2/image-6081-0408150858027.png)

![Rocket League Runtime Error javítása [lépésről lépésre] Rocket League Runtime Error javítása [lépésről lépésre]](https://img2.luckytemplates.com/resources1/images2/image-1783-0408150614929.png)



