
A „ Hamachi nem tudja megkapni az adapterkonfigurációt” hibával foglalkozik a Windows 10 és 11 operációs rendszerben? Ha igen, akkor ez a cikk neked szól
A Hamachi asztali eszköznek számít, amely virtuális magánhálózatokat tud felépíteni és karbantartani számos távoli számítógépen.
A legtöbb felhasználó azonban panaszkodott, hogy a Hamachi nem kap adapterkonfigurációs hibát a Windows 10 és 11 rendszerben, miközben megpróbált csatlakozni a Hamachi VPN szolgáltatáshoz .
Szerencsére vannak olyan módszerek, amelyek segítségével sok felhasználó túljuthat a Hamachi hálózati adapter konfigurálási hibáján, de mielőtt a javítások felé haladnánk, nézzünk meg néhány gyakori okot, amelyek kiváltják a hibát.
Miért kapom a „Hamachi Cannot Get Adapter Config” hibát?
- Elavult illesztőprogramok: Valószínűleg az eszközére telepített illesztőprogramok frissítettek vagy nem kompatibilisek a Windows rendszerrel, és ez okozza a hibát. A Hamachi illesztőprogram frissítése vagy újratelepítése javíthatja a hibát.
- Korábbi illesztőprogramok : Javasoljuk, hogy a felhasználók telepítsék a Hamachi VPN-t örökölt hardverként a hiba kijavításához.
- Víruskereső/tűzfal : Egy másik ok, ami a hibát okozza az eszközön, a rendszerére telepített víruskereső/tűzfal lehet.
Tehát ezek a leggyakoribb okok, amelyek a hibát okozzák a Windows 10 és Windows 11 rendszerben. A hiba kijavításához töltse le és telepítse a Hamachi legújabb verzióját.
Most minden további nélkül lássuk, hogyan javíthatja ki a hibát Windows 10 és Windows 11 rendszeren.
Hogyan javíthatom ki a „Hamachi Cannot Get Adapter Config” hibát?
Tartalomjegyzék
1. megoldás – Tiltsa le a harmadik fél víruskeresőjét és tűzfalát
A „ Logmein Hamachi nem kapja meg az adapterkonfigurációt” hiba kijavításához ideiglenesen le kell tiltania a harmadik féltől származó víruskeresőt és a Windows tűzfalat.
A víruskereső letiltásához nyomja meg és tartsa lenyomva a jobb egérgombot, és válassza a leállítás vagy letiltás lehetőséget.
A tűzfal letiltásához néhány egyszerű lépést kell követnie:
- Először meg kell keresnie a Tűzfalat , és kattintson az első találatra.
- Ezután lépjen a Speciális beállítások elemre , és válassza a Windows Defender tűzfal tulajdonságait.
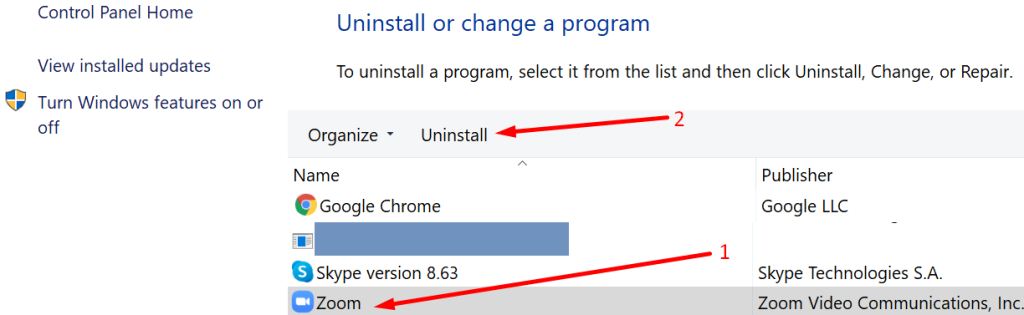
- Most válassza a Testreszabás lehetőséget a Védett hálózati kapcsolatok gomb előtt a Domain Profile elemre kattintva felül.
Végül törölje a Hamachi opció kijelölését, majd nyomja meg az Alkalmaz és az OK gombot a módosítások mentéséhez. Indítsa újra a számítógépet , és ellenőrizze, hogy látja-e a hibát.
2. megoldás – Futtassa a Hamachit rendszergazdaként
Sok felhasználónak sikerült megoldania a problémát az alkalmazás rendszergazdai jogosultságokkal való futtatásával.
Tehát itt azt javasoljuk, hogy próbálja meg adminisztrátorként futtatni a programot, az alábbiakban kövesse az ehhez megadott lépéseket:
- Először keresse meg a Hamachi parancsikont , és válassza a Futtatás rendszergazdaként lehetőséget a jobb gombbal kattintva.
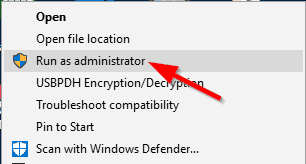
- Ha ez működik az Ön számára, próbálja meg futtatni az alkalmazást, de továbbra is látja a hibát, majd kövesse a következő megoldást.
- Most válassza a Tulajdonságok lehetőséget a Hamachi ikonra jobb gombbal kattintva.
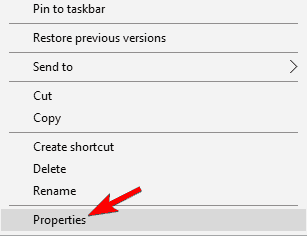
- Ezután a Tulajdonságok ablakban lépjen a Kompatibilitás fülre , és jelölje be az Alkalmazás futtatása rendszergazdaként jelölőnégyzetet .
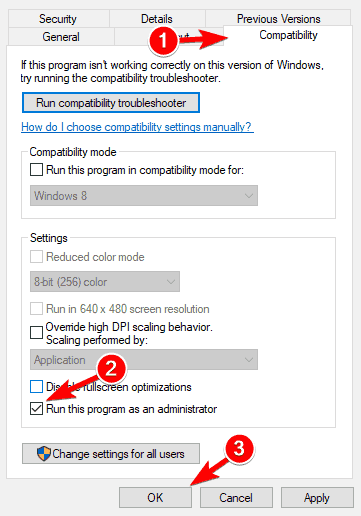
- Végül kattintson az OK gombra, majd indítsa újra a Hamachi VPN alkalmazást rendszergazdai jogokkal a módosítások mentéséhez.
3. megoldás – A Hamachi Connection letiltása és engedélyezése
Néha a probléma az internet belső hibái miatt jelentkezik, ezért próbálja meg letiltani és engedélyezni a Hamachi kapcsolatot, mivel ez segíthet a hiba megoldásában:
Ehhez kövesse az alábbi lépéseket:
- Először is, az Internetkapcsolat beállításai megnyitásához nyomja meg a Windows + R billentyűket, és írja be az ncpa.cpl parancsot a Futtatás párbeszédpanelbe, majd nyomja meg az OK gombot .
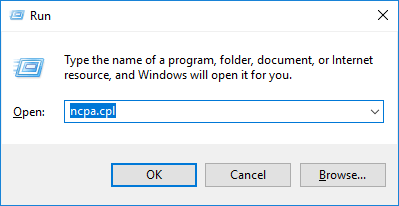
- Ezután keresse meg a Hamachi elemet, és kattintson rá jobb gombbal, majd válassza a „ Letiltás ” lehetőséget. Várjon néhány percet, mielőtt rákattint a jobb gombbal, és kiválasztja az Engedélyezés lehetőséget . Kérjük, ellenőrizze még egyszer, hogy a probléma megoldódott-e.
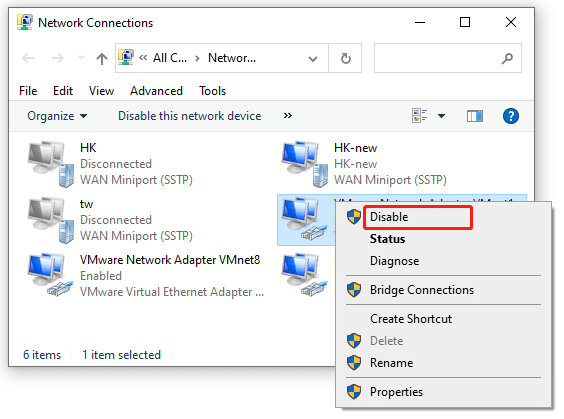
4. megoldás – Töltse le és frissítse a Hamachi illesztőprogramot
Ha elavult Hamachi illesztőprogramot használ, akkor ez okozhatja a hibát, ezért ellenőrizze az inkompatibilis vagy elavult Hamachi illesztőprogramokat, és frissítse azokat Windows 10 és 11 rendszerén.
Ehhez kövesse az alábbi lépéseket:
- Először a billentyűzeten nyomja meg a Windows + X gombot, és válassza az Eszközkezelő lehetőséget.
- Most bontsa ki a Hálózati adapterek elemet , kattintson a Virtuális Ethernet-adapter bejegyzésre , és válassza az Illesztőprogramok frissítése lehetőséget.
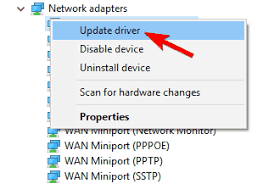
- Végül a frissítési folyamat befejezéséhez kövesse a képernyőn megjelenő utasításokat. Ezt követően indítsa újra a számítógépet , és ellenőrizze, hogy a probléma megoldódott-e.
5. megoldás – Telepítse a Hamachit örökölt hardverként
- Először lépjen a Hálózati adapterek elemre az Eszközkezelőben , kattintson a Virtuális Ethernet-adapter bejegyzésre , és válassza az Eltávolítás lehetőséget.
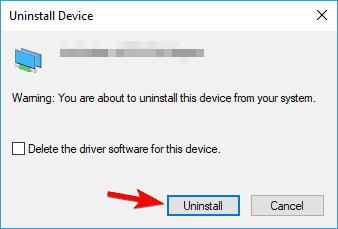
- Ezután az eltávolítás után lépjen a felső menübe, és kattintson a Művelet elemre , majd kattintson a Régi hardver hozzáadása opcióra.
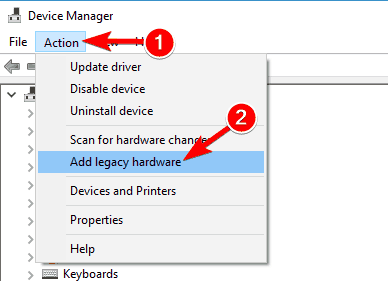
- Kattintson a Tovább gombra , majd az újonnan megnyíló ablakban válassza a Hardver telepítése lehetőséget , amelyet kézzel választottam ki egy listából (Speciális) . Most nyomja meg a Tovább gombot.
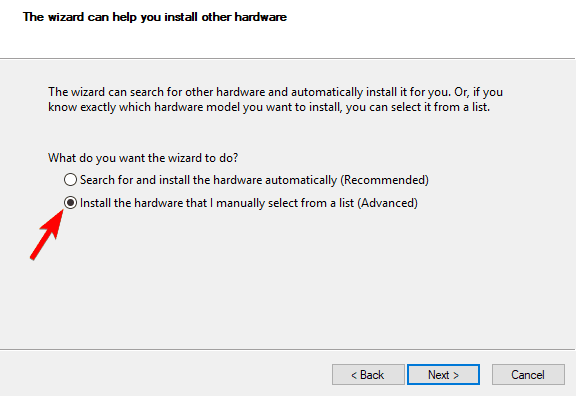
- Nyissa meg az Összes eszköz megjelenítése > Következő > Saját lemez … elemet a legördülő menüből. Ezután navigáljon arra a helyre, ahol a Hamachi telepítve volt , és onnan válassza ki az .inf illesztőprogram fájlt .
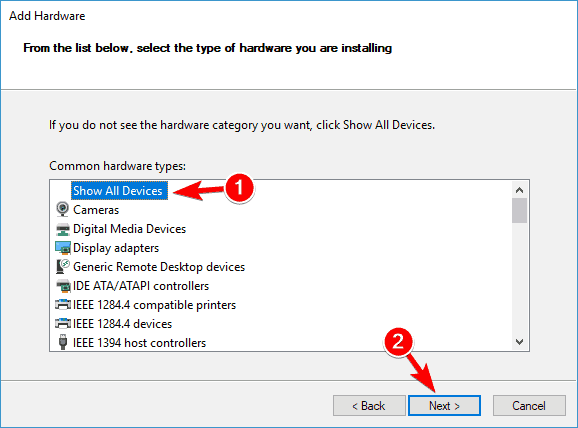
Végül, ha végzett, ellenőrizze még egyszer, hogy nem tudja-e lekérni az adapterkonfigurációt. A Hamachi-hiba megoldódott-e, vagy menjen a következő lehetséges javításhoz.
6. megoldás – Módosítsa a hálózati adapter prioritását
Ha a fenti megoldás nem működik az Ön számára, próbálja meg módosítani a hálózati adapter prioritását az alábbi lépések végrehajtásával.
Ez a trükk sok felhasználónál bevált a hiba elkerülése érdekében.
- Nyissa meg a Vezérlőpultot a Windows Start menüjéből, majd lépjen a Hálózat és internet elemre
- Ezután kattintson a Hálózati és megosztási központ elemre , majd a Vezérlőpult Adapterbeállításainak módosítása elemre.
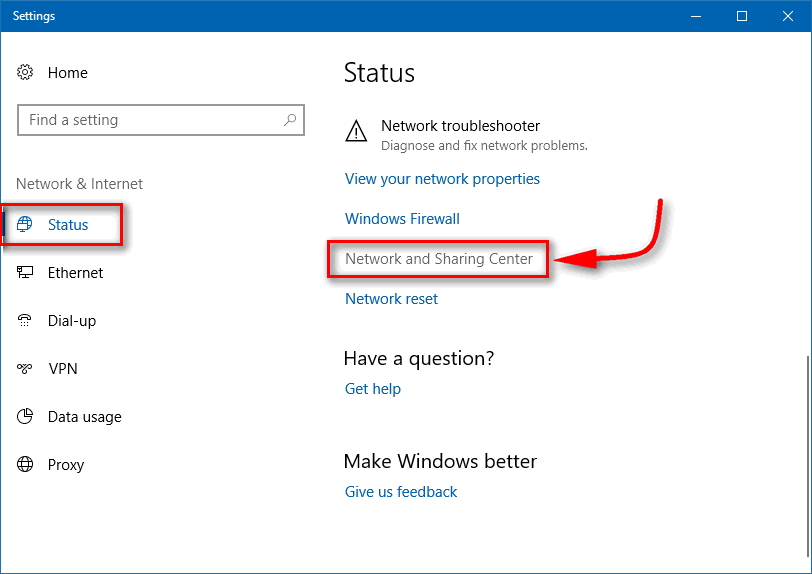
- Ezután nyissa meg a Tulajdonságok elemet a Hamachi elemre duplán kattintva , majd keresse meg a Microsoft Network Adapter Multiplexor Protocol elemet, és törölje a jelölést .
- Most válassza a Tulajdonságok , majd a Speciális > IP-beállítások lehetőséget .
- Végül törölje a jelölést az Automatic Metric jelölőnégyzetből , és az Interface Metric típusnál 9000 , majd kattintson az OK gombra. Kérjük, még egyszer ellenőrizze, hogy a probléma megoldódott-e.
7. megoldás – Tiltsa le a Microsoft Network Adapter Multiplexor Protocol protokollt
Egyes felhasználók megerősítették, hogy a Microsoft Network Adapter Multiplexor Protocol opció ütközik a Hamachi alkalmazással, ezért próbálja meg letiltani.
Kövesse a kapott utasításokat:
- Indítsa el a Vezérlőpultot, majd lépjen a Hálózat és internet > Hálózati és megosztási központ elemre a Windows 10 és 11 Vezérlőpultján.
- Válassza az Adapterbeállítások módosítása lehetőséget , majd kattintson duplán a Hamachi elemre a tulajdonságainak megtekintéséhez .
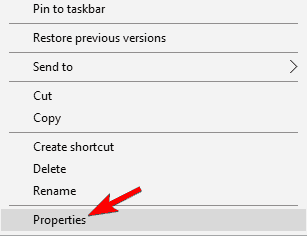
- Ezután indítsa el a Tulajdonságok alkalmazást, és törölje a jelölést a Microsoft Network Adapter Multiplexor Protocol melletti jelölőnégyzetből a letiltásához.
- Végül mentse el a módosításokat, és indítsa újra a Hamachi VPN-t, és ellenőrizze, hogy a probléma megoldódott-e.
8. megoldás – Engedélyezze a LogMeIn Hamachi Tunneling Engine szolgáltatást
Ha úgy találja, hogy a LogMeIn Hamachi Tunneling Engine szolgáltatás nem fut, akkor lehet, hogy blokkolja a Hamachit, és azt látja, hogy a Hamachi nem tudja lekérni az adapter konfigurációs hibáját.
Ehhez kövesse az alábbi lépéseket:
- Először a Szolgáltatások ablak megnyitásához nyomja meg a Windows + R billentyűket a billentyűzeten, írja be a services.msc parancsot a megnyíló Futtatás párbeszédpanelbe, majd nyomja meg az OK gombot.
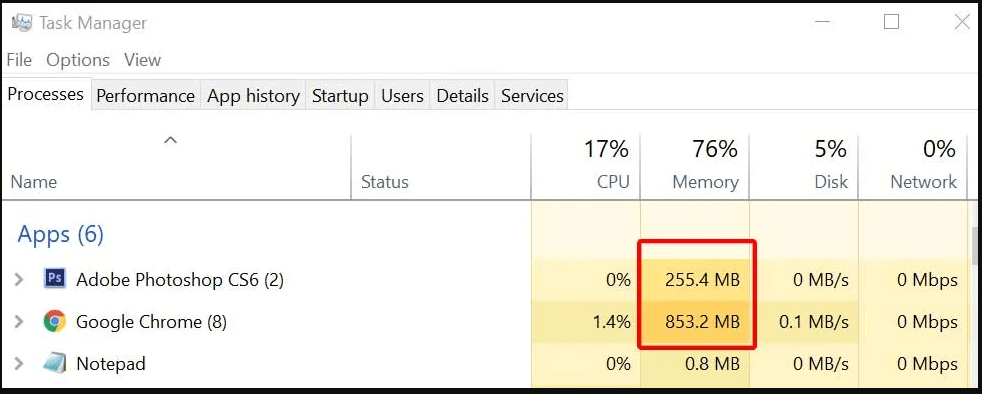
- Ezután kattintson jobb gombbal a LogMeIn Hamachi Tunneling Engine szolgáltatásra , és válassza az Újraindítás lehetőséget.
- Ezután kattintson rá jobb gombbal, és válassza a Tulajdonságok lehetőséget , majd az Általános lap Indítási típusa legördülő menüjében válassza az Automatikus lehetőséget , majd nyomja meg az Alkalmaz és az OK gombot a módosítások mentéséhez.
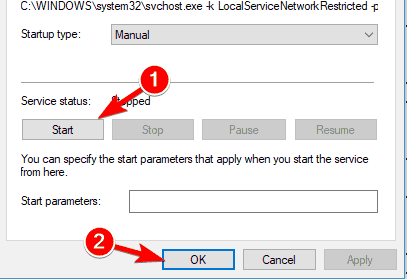
- Végül indítsa újra a számítógépet , és ellenőrizze, hogy a probléma megoldódott-e, miután befejezte.
9. megoldás – Törölje a Hamachi rendszerleíró bejegyzéseket és telepítse újra az alkalmazást
Az összes megoldás kipróbálása után, ha ugyanazzal a problémával szembesül, itt azt javasoljuk, hogy tisztítsa meg a Hamachi alkalmazás rendszerleíró adatbázisát . Az alkalmazás-nyilvántartás megtisztítása számos problémát megoldhat, és új kezdetet adhat az alkalmazásnak.
Íme a kézi utasítások, amelyek alapján megtisztíthatja a rendszerleíró adatbázist:
- Először kattintson a Windows Key + R billentyűkre , és a keresőmezőbe írja be a Regedit parancsot a beállításszerkesztő elindításához .
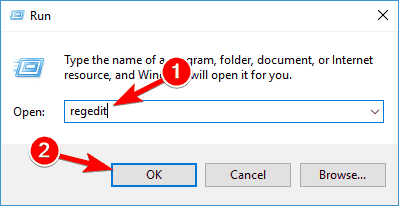
- Most javasoljuk, hogy a Rendszerleíróadatbázis-szerkesztő elindítása után készítsen biztonsági másolatot a beállításjegyzékről .
- Ezt követően kattintson a fájlokra , majd kattintson az Exportálás lehetőségre, és válassza ki azt a helyet, ahová exportálni szeretné a rendszerleíró adatbázis hátterét.
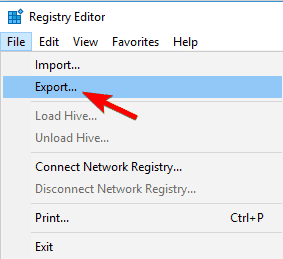
- Az exportálás során feltétlenül kattintson az ÖSSZES elemre, majd kattintson a Mentés gombra a beállításjegyzék exportjának mentéséhez. Ha valami elromlik, kattintson a fájlra, majd kattintson a Visszaállítás lehetőségre a beállításjegyzék mappa visszaállításához.
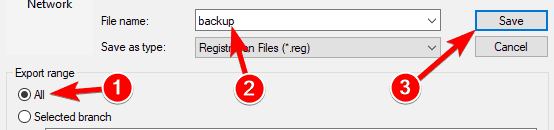
- Most kattintson együtt a Ctrl + F billentyűkre, és a szövegmezőbe írja be a hamachi-t , és nyomja meg az Enter gombot.
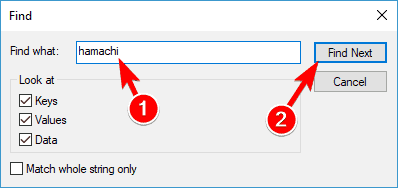
- Ha bármilyen kulcsot kap, a Törölje .
- Most nyomja meg az F3 billentyűt a következő Hamachi billentyű megkereséséhez. Ismételje ezt a lépést, amíg az összeset nem törli.
- Az összes Hamachi kulcs törlése után most telepítse az új Hamachi alkalmazást.
Ettől eltekintve, ha nem szeretné ezt a kézi megoldást használni, akkor azt javaslom, hogy a CCleaner segítségével tisztítsa meg a rendszerleíró adatbázist. Ez a hatékony eszköz nemcsak megtisztítja a rendszerleíró adatbázist, hanem automatikusan biztonsági másolatot is készít az adatokról.
Szerezze be a CCleanert a beállításjegyzék-bejegyzések és más szükségtelen levélszemétfájlok tisztításához
Javasolt megoldás a Windows-problémák és hibák kijavításához
Vizsgálja át Windows rendszerét a PC Repair Tool segítségével, hogy optimalizálja Windows PC teljesítményét a rendszeres automatikus karbantartással.
Ez egy fejlett javítóeszköz, amely pusztán egyszeri beolvasással észleli és kijavítja a különféle Windows-problémákat és makacs számítógépes hibákat.
Ezzel kijavíthatja a különféle frissítési hibákat, javíthatja a sérült Windows rendszerfájlokat, DLL hibákat, beállításjegyzéki hibákat, megelőzheti a vírusok vagy rosszindulatú programok fertőzését és még sok mást.
Ez nem csak a hibákat javítja ki, hanem optimalizálja a Windows PC teljesítményét, mint egy újat, hogy optimalizálja a játék teljesítményét.
Szerezze be a PC javítóeszközt a Windows PC teljesítményének optimalizálásához
Következtetés
Tehát ez arról szól, hogy a Hamachi nem kap adapterkonfigurációs hibát a Windows 10 és a Windows 11 rendszeren.
Itt megpróbáltuk felsorolni a lehető legjobb megoldásokat, amelyek több érintett felhasználó számára működtek. És becslések szerint az egyik megoldásunknak sikerült megkerülnie a hibát, a Logmein Hamachi nem kap adapter konfigurációs hibát.
Tehát ügyeljen arra, hogy egyesével kövesse a megadott megoldásokat, amíg meg nem találja az Ön számára megfelelőt.
A lehető leghamarabb visszakeresünk.
Sok szerencsét..!
Végül kapcsolja ki a Microsoft Network Adapter Multiplexor Protocolt
Ha semmi sem működik, lépjen a Vezérlőpultra, és lépjen a Hálózat és internet rész felé. Kattintson a Hálózati és megosztási központ lehetőségre, válassza az Adapterbeállítások módosítása lehetőséget a bal oldali ablaktáblában, és kattintson duplán a Hamachi bejegyzésre.
Fedezze fel a Tulajdonságokat, és lépjen a Microsoft Network Adapter Multiplexor Protocol-ra. Ezt az opciót törölni kell, és most kattintson az OK gombra. Ez kiküszöböli a „Hamachi nem tudja beállítani az adaptert” hibát.
![Hogyan lehet élő közvetítést menteni a Twitch-en? [KIFEJEZETT] Hogyan lehet élő közvetítést menteni a Twitch-en? [KIFEJEZETT]](https://img2.luckytemplates.com/resources1/c42/image-1230-1001202641171.png)

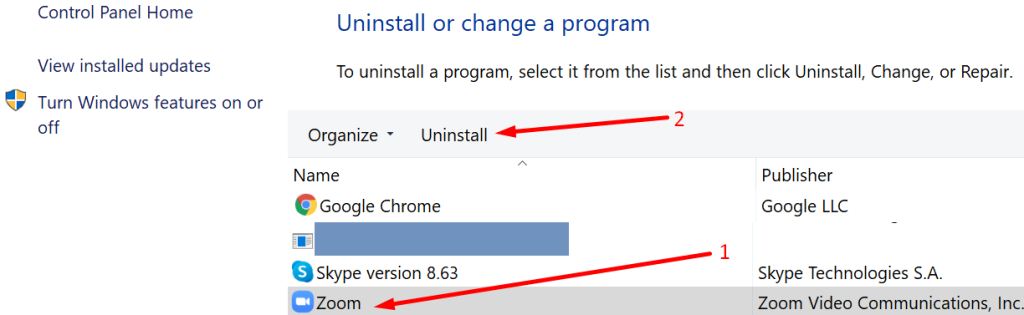
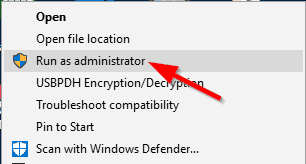
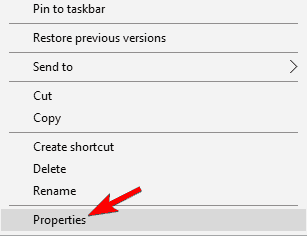
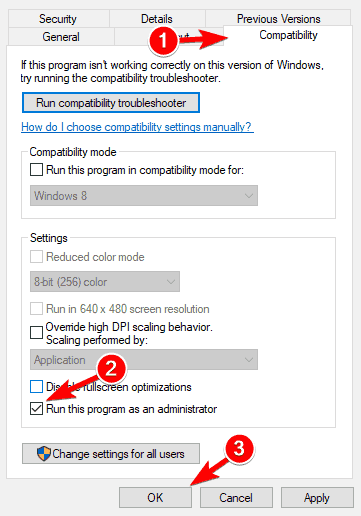
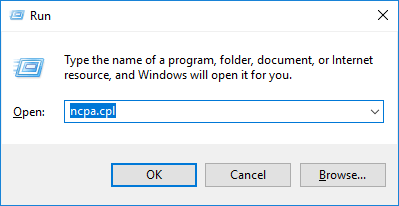
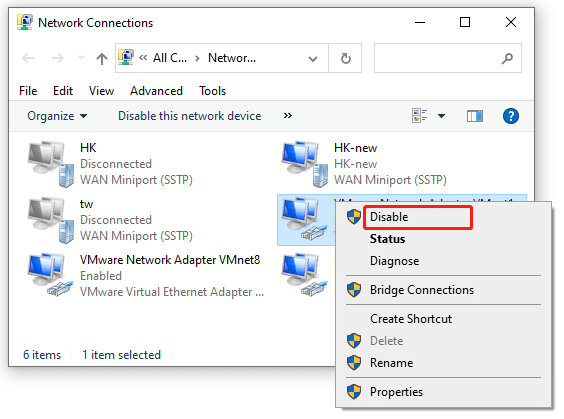
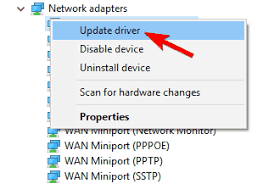
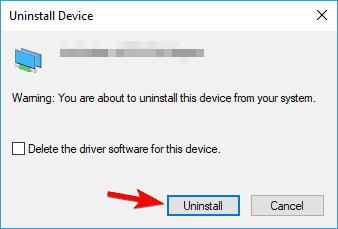
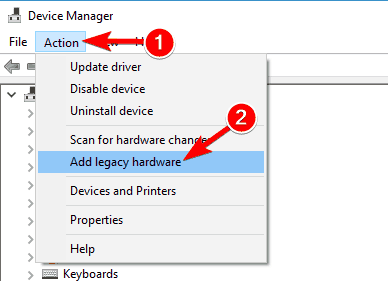
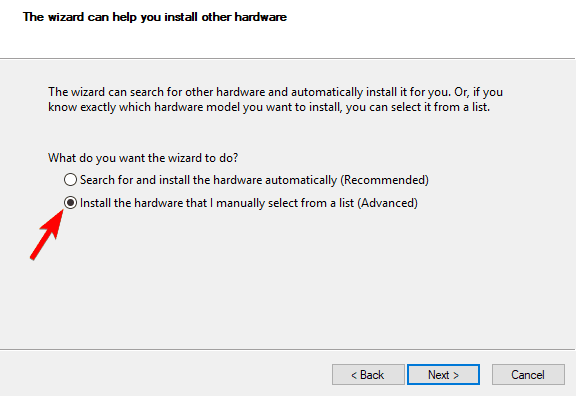
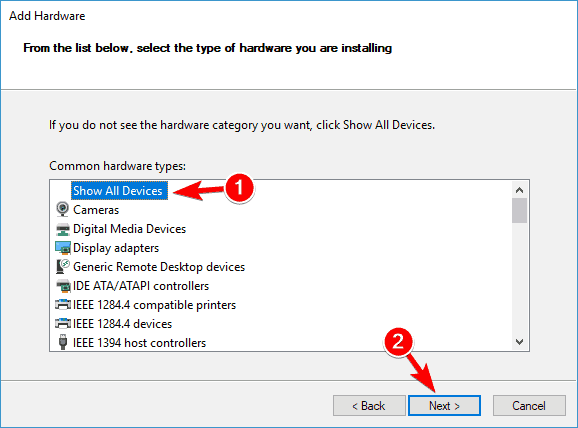
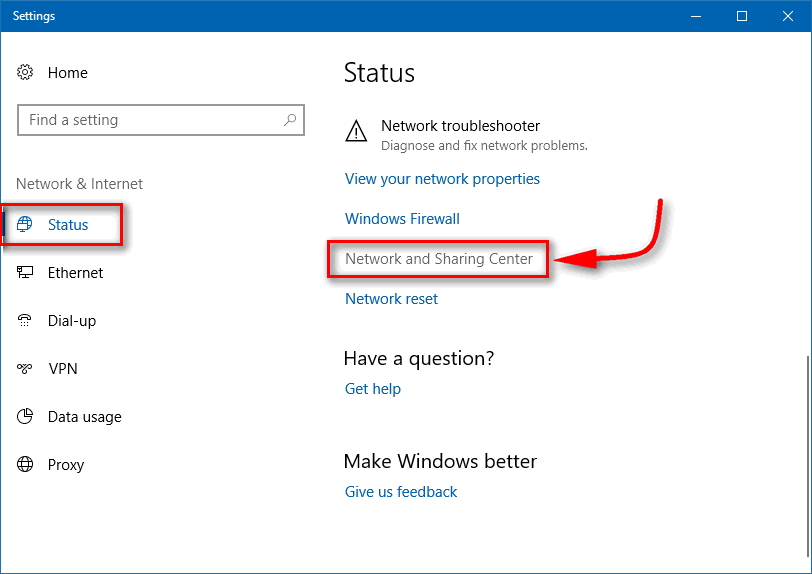
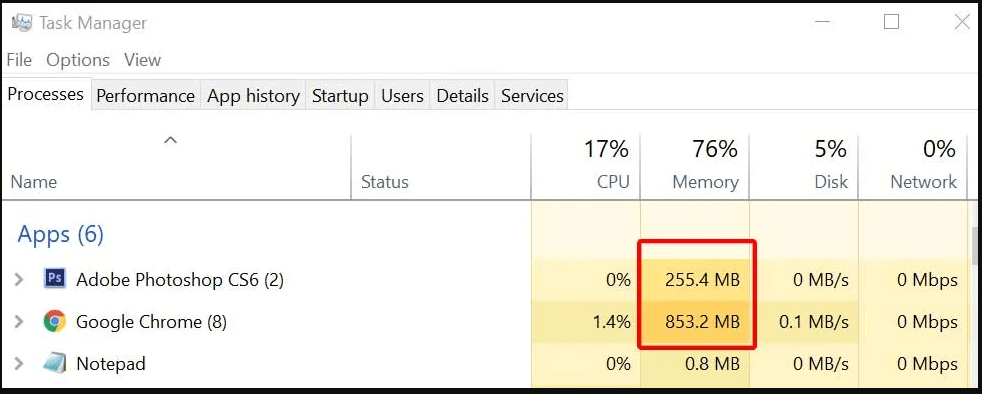
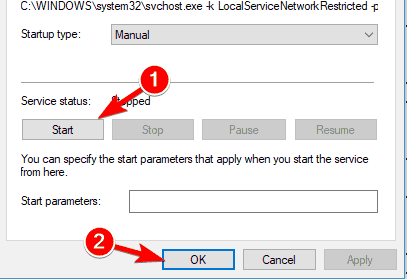
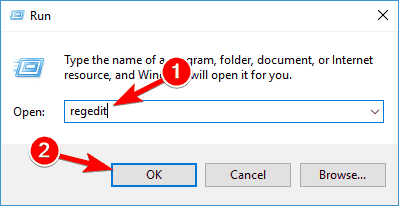
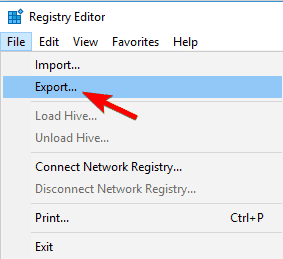
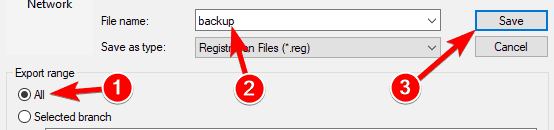
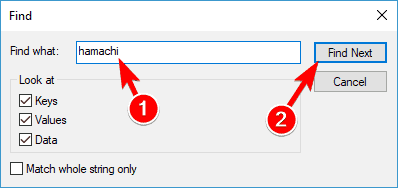


![[JAVÍTOTT] „A Windows előkészítése, ne kapcsolja ki a számítógépet” a Windows 10 rendszerben [JAVÍTOTT] „A Windows előkészítése, ne kapcsolja ki a számítógépet” a Windows 10 rendszerben](https://img2.luckytemplates.com/resources1/images2/image-6081-0408150858027.png)

![Rocket League Runtime Error javítása [lépésről lépésre] Rocket League Runtime Error javítása [lépésről lépésre]](https://img2.luckytemplates.com/resources1/images2/image-1783-0408150614929.png)



