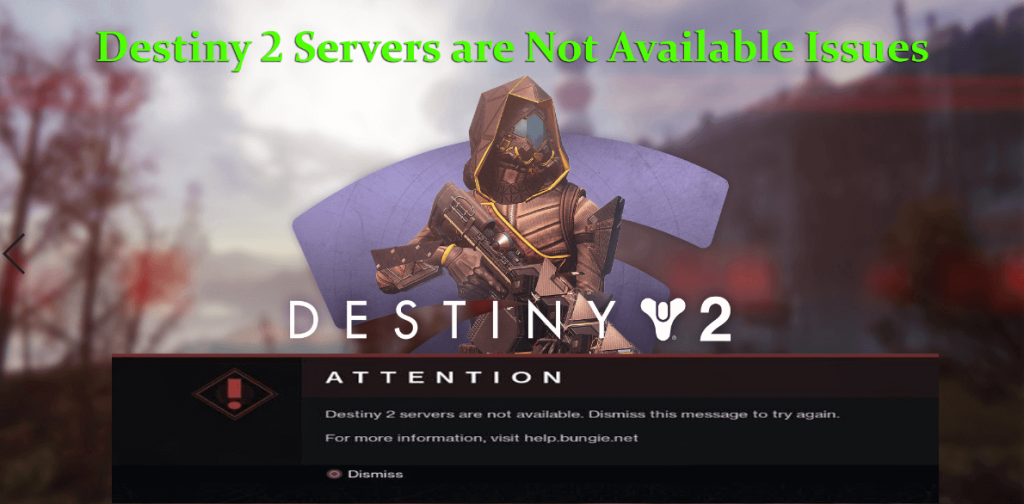
A Destiny 2 játék Windows 10 PC-n való játéka közben hirtelen egy hibaüzenetet kaptam: „ A Destiny 2 szerverei nem érhetők el”.
És nem tudja játszani a játékot, a játék újraindítása sem fog működni. Kíváncsi vagy, hogy most mit csinálj?
Nos, ne aggódjon, mivel a Destiny 2 szerverprobléma gyakori probléma, amellyel számos játékos küszködik.
A Destiny 2 egy népszerű és az egyik leggyakrabban játszott játék, de népszerűsége ellenére a felhasználók időről időre szembesülnek különféle Destiny 2 hibákkal , és bejelentéseket tesznek a fórumon.
Tehát ma, ebben a cikkben megtudhatja, hogyan kell javítani a Destiny 2 szerverek nem elérhető hibát? De először nézze meg a Miért nem tudok csatlakozni a Destiny 2 szerverekhez?
Miért kapom azt, hogy a Destiny 2 szerverek nem érhetők el a számítógépemen?
A Destiny 2 rendkívül népszerű a játékosok körében, és világszerte több millió és billió felhasználó játszik vele.
És bőven van esély arra, hogy egyidejűleg rengeteg játékos próbáljon elindítani vagy játszani. Tehát ez okozza a kiszolgálók túlterhelésének problémáját, a szerver állapota leesik vagy elérhetetlenné válik .
Sőt, ha a szervereket a fejlesztők javítják vagy karbantartják, akkor a Destiny 2 szerver nem elérhető probléma is fellép a tapir hibakóddal , és nem tud csatlakozni a szerverhez.
Ennek ellenére a hálózati problémák, például a hálózati adapter problémák és az elavult hálózati illesztőprogram is okozhatják a problémát.
De szerencsére vannak módok, amelyekkel érdemes próbálkozni, ahelyett, hogy megvárnák, amíg a kiszolgálók elkezdenek válaszolni a problémára.
Hogyan javíthatom ki a „Destiny 2 szerverek nem érhetők el” hibát?
Mielőtt elkezdené a megoldásokat, javasoljuk, hogy ellenőrizze, hogy a Destiny 2 szerverek nem elérhetők-e hiba jelenik meg a tapir hibakóddal, akkor a szerver karbantartási vagy javítási folyamata miatt kapja meg a hibát.
Ebben az esetben újra kell indítania a játékot különböző keretekben, és ellenőriznie kell, hogy ez működik-e az Ön számára.
De ha csak a hibaüzenetet kapja, akkor a szerver nincs karbantartás alatt a fejlesztői oldalról, és itt meg kell próbálnia az alábbi javításokat.
Tartalomjegyzék
1. megoldás – Próbáljon meg csatlakozni a szerverhez eltérő időkerettel
Próbáljon meg csatlakozni a Destiny-kiszolgálókhoz a különböző időkeretekben, mivel fennáll annak a lehetősége, hogy sok felhasználó ugyanazt a Destiny-kiszolgálót használja.
Tehát próbáljon meg csatlakozni különböző Destiny 2 szerverekhez különböző időkeretekkel. És ha ennyi próba után továbbra is a Destiny 2 szerverek nem elérhető hibaüzenetet kapja, akkor lépjen a második megoldásra.
2. megoldás – tiltsa le a DHCP-t
Ha WIFI kapcsolaton keresztül csatlakozik, akkor a DHCP (Dynamic Host Control Protocol) kapcsolat okozhatja a problémát.
Sok felhasználó megerősítette, hogy a funkció letiltása és az új IP-címek kézi hozzárendelése megoldja a problémát.
Tehát ehhez kövesse az alábbi lépéseket:
- A jobb alsó sarokban kattintson a jobb gombbal a hálózat ikonra , majd válassza a Hálózati és internetbeállítások megnyitása lehetőséget.
- Ezután a Beállítások > Hálózati és megosztási központ elemre kattintva.
- A bal oldali panelen kattintson az Adapterbeállítások módosítása elemre.
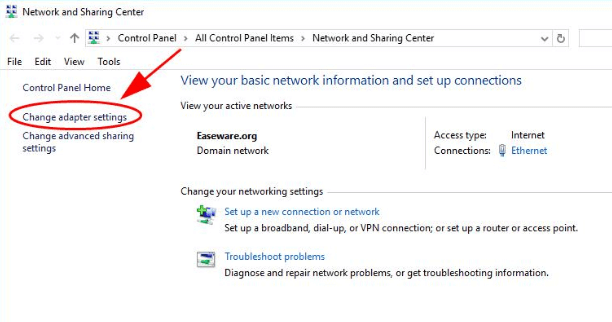
- Most kattintson a jobb gombbal a használt kapcsolatra , majd válassza a Tulajdonságok parancsot .
- Ezután válassza az Internet Protocol Version 4 (TCP/IPv4) lehetőséget, majd kattintson a Tulajdonságok gombra
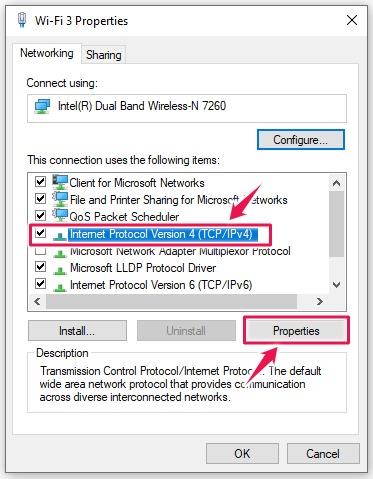
- Ezután válassza a Következő IP-cím használata és a következő DNS-kiszolgálócímek használata lehetőséget . Írja be számítógépe IP-címét és DNS-kiszolgálóinak címét .
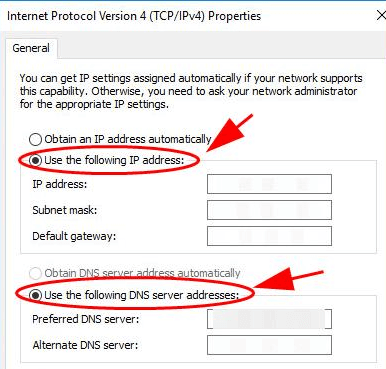
- A módosítások mentéséhez > kattintson az OK gombra
Ezután indítsa újra a számítógépet, és indítsa újra a Destiny 2-t . Remélhetőleg ez működik az Ön számára a Destiny 2 szerverek nem elérhető problémájának megoldásában .
3. megoldás – Állítsa vissza a TCP/IP-címet
Itt ellenőriznie kell, hogy nem találkozott-e hálózati sérüléssel a Windows 10 számítógépén. Próbálja meg alaphelyzetbe állítani az IP-címet , és mivel a hálózati csatlakozási hiba kijavított, ellenőrizze a Destiny 2 szerver problémáját.
Ehhez kövesse az alábbi lépéseket:
- A keresőmezőbe írja be a cmd parancsot , és a keresési eredményből kattintson a jobb gombbal a Parancssor > Futtatás rendszergazdaként elemre.
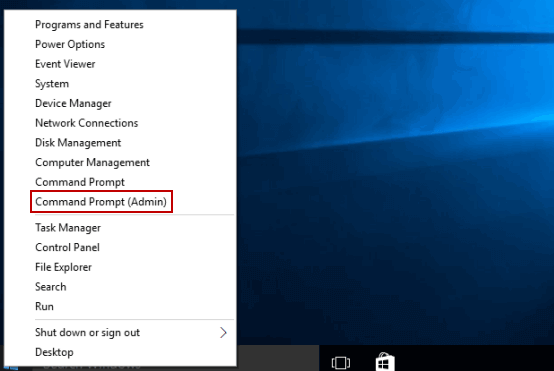
- Ezután a Parancssor ablakba írja be a parancsot: " netsh winsock reset ", majd nyomja meg az Enter billentyűt
- És indítsa újra a rendszert a módosítások mentéséhez.
És most a TCP/IP-címe visszaállt .
4. megoldás – Használja az Ethernet-kapcsolatot
Javasoljuk, hogy használja az Ethernet kapcsolatot a számítógépén, mivel ez stabil és gyorsabb internetkapcsolatot biztosít, és a játék zökkenőmentesen fog futni. Tehát itt azt javasoljuk, hogy a játékhoz Ethernet-kapcsolatot használjon.
De ha nincs ethernet kapcsolat, akkor kövesse a megadott lépéseket a számítógép és a játék Wifi-kapcsolaton keresztüli csatlakozására:
Ehhez kövesse az alábbi lépéseket:
- Az asztalon a jobb alsó sarokban > kattintson jobb gombbal a hálózat ikonra > válassza a Hálózati és internetbeállítások megnyitása lehetőséget.
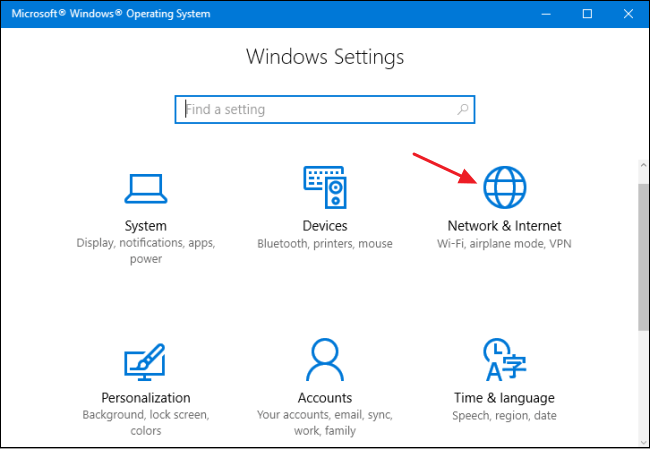
- Ezután a beállításoknál > kattintson a Hálózati és megosztási központ elemre
- Kattintson az Adapterbeállítások módosítása elemre , kattintson a jobb gombbal a használt hálózati kapcsolatra, majd válassza a Letiltás lehetőséget.
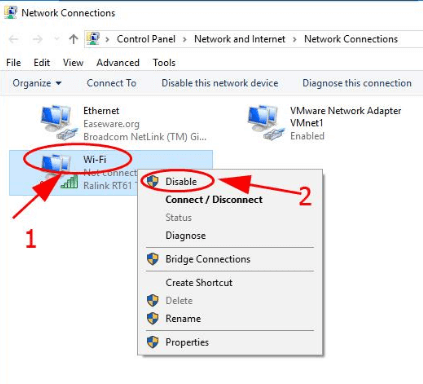
- Most ismételje meg a lépést a többi, nem használt kapcsolathoz
- A számítógép mostantól csak WIFI-n keresztül csatlakozik.
Indítsa újra a játékot, és ellenőrizze, hogy a Destiny 2 szerverek nem elérhetők-e a probléma megoldódott.
5. megoldás – Frissítse a hálózati kártya illesztőprogramját
Ha a hálózati illesztőprogramok elavultak vagy sérültek , ez hálózati problémákat okozhat, és ennek eredményeként különféle problémákkal kell szembenéznie.
A hálózati illesztőprogramok frissítéséhez egyszerűen keresse fel a gyártó webhelyét, keresse meg a legújabb illesztőprogram-frissítést, és frissítse a hálózati illesztőprogramokat.
Ezenkívül az illesztőprogramokat egyszerűen frissítheti a Driver Easy automatikus illesztőprogram-frissítő eszközzel . Ez átvizsgálja a rendszer-illesztőprogramokat, és frissíti a teljes illesztőprogramot.
Szerezzen be illesztőprogramot a hálózati illesztőprogramok egyszerű frissítéséhez
6. megoldás – Telepítse újra az illesztőprogramot
Ha a hálózati illesztőprogramok frissítése nem működik, akkor eltávolíthatja a hálózati illesztőprogramot, és újratelepítheti a frissítettet. Ez segíthet a Destiny 2 kiszolgálóval kapcsolatos probléma megoldásában.
Ehhez kövesse az alábbi lépéseket:
- A keresőmezőbe írja be, hogy „ eszközkezelő”, majd nyissa meg a megjelenő találati listából.
- Most keresse meg a Hálózati adaptereket , bontsa ki, majd kattintson a jobb gombbal az elavult hálózati illesztőprogramra (az egyik sárga felkiáltójellel) > Eltávolítás
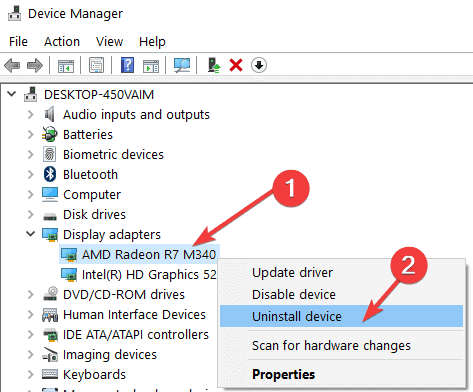
- Látogassa meg a gyártó webhelyét , majd töltse le a legújabb hálózati illesztőprogramot.
- Keresse meg a legújabb letöltött hálózati illesztőprogram-csomagot > és telepítse.
7. megoldás – Engedélyezze az UPnP-t
Nos, ez a megoldás a játékosok számára szól, hogyan játszanak a Destiny 2-vel egy vagy több konzolon. Ebben az esetben az UPnP (Universal Plug and Play) használatával az azonos hálózattal rendelkező PC-k azonosíthatják egymást.
Az UPnP bekapcsolása pedig megoldhatja a Destiny 2 csatlakozási problémáit.
Ehhez kövesse az alábbi lépéseket:
- Nyissa meg a Vezérlőpultot , kattintson a Hálózat és internet elemre , majd kattintson a Hálózati és megosztási központ elemre .
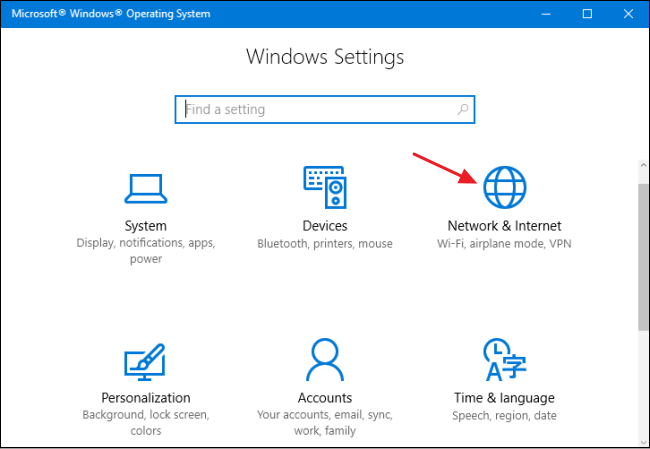
- Most a beállításoknál kattintson a Speciális megosztási beállítások módosítása elemre
- Ezután a Hálózatfelderítés alatt válassza a Hálózatfelderítés bekapcsolása lehetőséget , majd kattintson a Módosítások mentése lehetőségre.
Reméljük, hogy ez működik az Ön számára a Destiny 2 Servers Not Available problémák megoldásában.
Javasolt megoldás a Windows 10 teljesítményének optimalizálására
Ha a számítógép lassan fut, vagy különféle Windows-problémákkal és hibákkal találkozik, próbálja meg a PC Repair Tool futtatását.
Ez egy többfunkciós eszköz, amely pusztán egyszeri beolvasással észleli és kijavítja a Windows 10 különféle problémáit és hibáit.
Ez más PC-problémák, például BSOD-hibák, DLL-hibák, beállításjegyzék-bejegyzések javítása, futásidejű hibák, alkalmazáshibák és sok más javítására is képes. Tehát nyugodtan töltse le és telepítse az eszközt, a többi munka automatikusan megtörténik.
Szerezze be a PC-javító eszközt a Windows 10 teljesítményének javításához
Következtetés:
Tehát így próbálja meg kijavítani a Destiny 2 Servers Not Available problémákat. Remélhetőleg az említett javítások működni fognak, a Destiny 2 kiszolgálóval kapcsolatos problémák megoldódtak.
Ügyeljen arra, hogy kövesse a felsorolt megoldásokat, becslések szerint az egyik említett megoldásunk működik, hogy megszabaduljon a Destiny 2 szerverek nem elérhető problémáktól.
Sok szerencsét..!
8. megoldás – Indítsa el a Steam-et rendszergazdaként (csak PC-n)
Mint kiderült, ha ezt a hibát tapasztalod, amikor a Destiny 2-t elindítod PC-n a Steamen keresztül, akkor láthatod a „ Szerverek nem állnak rendelkezésre ” hibaüzenetet a kiszolgálóval való kapcsolat miatt, amely lokálisan blokkolva van, mert a a játék nem adminisztrátori jogokkal fut.
Ez a probléma a Destiny 2017-es első elindítása óta jelentkezik. Szerencsére könnyen kijavíthatja a hibát, ha a játék indítóját (jelen esetben a Steam) rendszergazda módban kényszeríti.
Kövesse az alábbi utasításokat annak biztosítására, hogy a Steam rendszergazdai jogokkal nyissa meg a játékot, és hogy ez a viselkedés alapértelmezett legyen minden játékindításkor:
- Először is ellenőrizze, hogy ez a javítás hatékony-e: kattintson a jobb gombbal a Steam elemre, majd válassza a Futtatás rendszergazdaként lehetőséget a helyi menüből.
- Most, hogy megbizonyosodott arról, hogy a steam rendszergazdai hozzáféréssel van megnyitva, indítsa el a játékot a szokásos módon (Steamen keresztül), és nézze meg, hogy túljuthat-e a „ Szerverek nem állnak rendelkezésre ” hibán.
- Abban az esetben, ha a probléma már nem fordul elő, tegyük ezt a viselkedést állandóvá. Ehhez kattintson a jobb gombbal a Steam ikonra, és kattintson a helyi menü Tulajdonságok elemére .
- Miután belépett a Steam Tulajdonságok képernyőjébe, lépjen a Kompatibilitás fülre a tetején lévő vízszintes szalag segítségével.
- Ezután lépjen le a Beállítások szakaszra, és jelölje be a Program futtatása adminisztrátorként jelölőnégyzetet .
- Végül kattintson az Alkalmaz gombra a módosítások mentéséhez, majd próbálja meg újra elindítani a Destiny 2-t, és ellenőrizze, hogy a probléma megoldódott-e.
![Hogyan lehet élő közvetítést menteni a Twitch-en? [KIFEJEZETT] Hogyan lehet élő közvetítést menteni a Twitch-en? [KIFEJEZETT]](https://img2.luckytemplates.com/resources1/c42/image-1230-1001202641171.png)
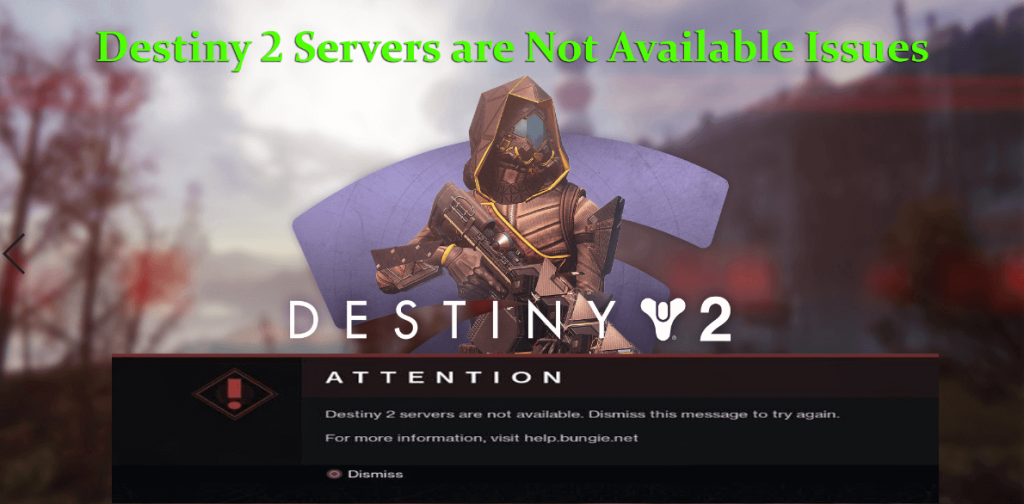
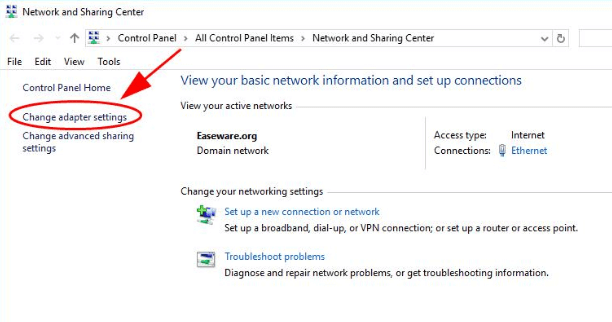
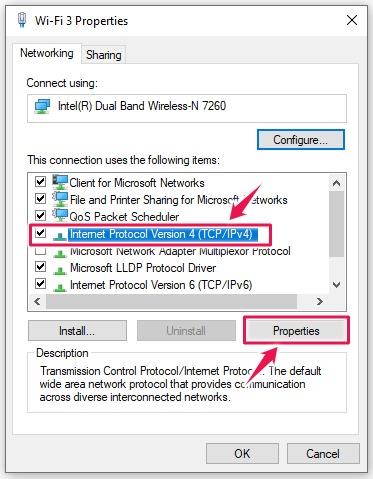
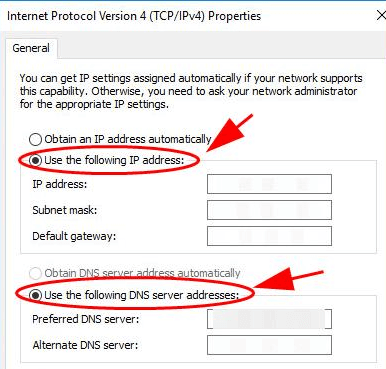
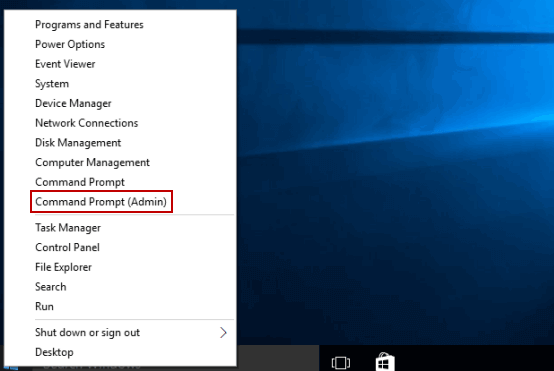
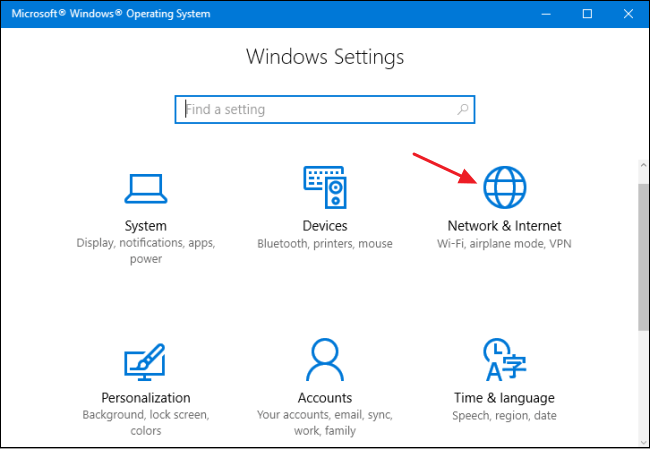
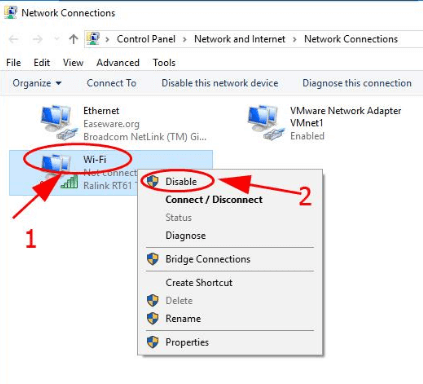
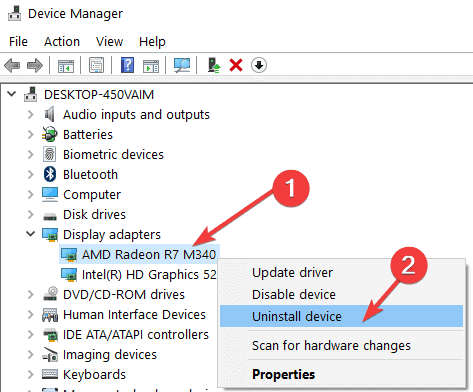
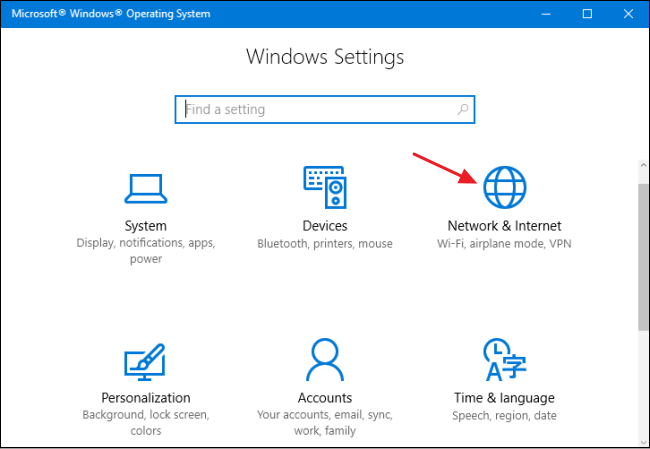


![[JAVÍTOTT] „A Windows előkészítése, ne kapcsolja ki a számítógépet” a Windows 10 rendszerben [JAVÍTOTT] „A Windows előkészítése, ne kapcsolja ki a számítógépet” a Windows 10 rendszerben](https://img2.luckytemplates.com/resources1/images2/image-6081-0408150858027.png)

![Rocket League Runtime Error javítása [lépésről lépésre] Rocket League Runtime Error javítása [lépésről lépésre]](https://img2.luckytemplates.com/resources1/images2/image-1783-0408150614929.png)



