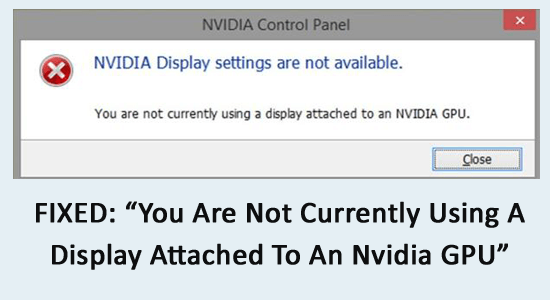
A „ Jelenleg nem használ NVIDIA GPU-hoz csatlakoztatott kijelzőt” hibaüzenet az NVIDIA vezérlőpult megnyitásakor .
Ez meglehetősen frusztráló, mivel befolyásolja az NVIDIA grafikus kártyák szokásos előnyeit. A hiba egy rövid üzenettel jelentkezik, amely szerint az NVIDIA Display beállításai nem érhetők el. Jelenleg nem használ NVIDIA GPU-hoz csatlakoztatott kijelzőt .
Ezért ebben a cikkben elvégeztük a kutatást, és felsoroltuk a lehetséges javításokat az illesztőprogramokkal kapcsolatos problémák megoldására. De először nézze meg a gyakori okokat:
A sérült Windows rendszerfájlok javításához javasoljuk a Speciális rendszerjavítást:
Ez a szoftver az Ön egyablakos megoldása a Windows hibák kijavítására, a rosszindulatú programok elleni védelemre, a hulladékok tisztítására és a számítógép maximális teljesítményének optimalizálására 3 egyszerű lépésben:
- Kiváló értékelést kapott a Trustpiloton .
- Kattintson a Telepítés és keresés most lehetőségre a számítógépes problémákat okozó telepítési és vizsgálati problémákhoz.
- Ezután kattintson a Kattintson ide az összes probléma azonnali megoldásához lehetőségre a számítógép hatékony javításához, tisztításához, védelméhez és optimalizálásához.
Mi okozza a „Jelenleg nem használ NVIDIA GPU-hoz csatlakoztatott kijelzőt”?
Számos oka lehet annak, hogy az NVIDIA működését jelenleg nem használja Windows PC-jén. Néhány közülük a következő.
- A monitor portja nincs megfelelően csatlakoztatva az NVIDIA GPU porthoz. Bármilyen laza csatlakozás vagy sérült kábel okozhatja a problémát.
- A számítógépére telepített illesztőprogramok nem kompatibilisek az operációs rendszer folyamataival.
- A számítógép teljesítményszintje nem megfelelő, azaz a számítógépet alacsony fogyasztáson használja, ezért a számítógép nem tudja kihasználni az NVIDIA GPU nagy erőforrásait.
- A Scalable Link Interface (SLI) gyakran növeli a rendszer teljesítményét azáltal, hogy megosztja a terhelést a számítógéphez csatlakoztatott több GPU között. Ez is okozhatja a tárgyalt problémát.
- A CPU összetevői nincsenek megfelelően behelyezve.
Hogyan javítható a „Jelenleg nem használ NVIDIA GPU-hoz csatlakoztatott kijelzőt”?
Tartalomjegyzék
Váltás
1. megoldás: Győződjön meg arról, hogy a monitor csatlakozik az NVIDIA GPU porthoz
Előfordulhat, hogy a monitor és az NVIDIA GPU port közötti kapcsolat meglazult, vagy nem megfelelően van csatlakoztatva. Ez megakadályozza, hogy a számítógép regisztrálja a kapcsolatot a GPU és a kijelző között. Kövesse ezeket a lépéseket a számítógép portjainak eléréséhez.
- Kapcsolja ki a számítógépet és a monitort.
- Húzza ki a kábelt a monitor és a számítógép között.
- Győződjön meg arról, hogy a kábelek nem sérültek, és csatlakoztassa a kábeleket a számítógép hátulján található GPU- porthoz. Megjegyzés: ezt a kábelt közvetlenül a GPU-porthoz kell csatlakoztatnia.
- Most csatlakoztassa a kábelt a monitorhoz, és kapcsolja be a számítógépet.
- Ezután kattintson a jobb gombbal az asztalra, és kattintson az NVIDIA Vezérlőpult elemre .
Most ellenőrizze, hogy újra szembesül-e a hibával.
Olvassa el még: Az NVIDIA vezérlőpult nem látható/hiányzó Windows 11/10 javítása
2. megoldás: Ellenőrizze az akkumulátor töltöttségi szintjét az eszközön
Győződjön meg arról, hogy az akkumulátor töltöttségi szintje közepes vagy magas, nem pedig alacsony.
- Ha a számítógép belső grafikával rendelkezik, akkor alacsony feszültség esetén átvált azokra.
- Próbálja meg feltölteni a számítógépet, majd ismét nyissa meg az NVIDIA beállításait.
3. megoldás: Frissítse az NVIDIA illesztőprogramokat
Ez a legelőnyösebb megoldás, amely sok felhasználó számára működött. Ha az illesztőprogram-frissítéseket tudatlanul eltávolítják, a számítógép nem fogja tudni megállapítani, hogy az NVIDIA csatlakoztatva van-e a kijelzőhöz vagy sem. Frissítse az NVIDIA illesztőprogramokat az alábbi utasításokat követve.
- Nyomja meg a Windows gombot .
- Írja be a GeForce-ot a keresősávba, és keresse meg az NVIDIA GeForce alkalmazást a találati listában.
- Válassza ki az NVIDIA GeForce alkalmazást a megnyitásához.
- Nyissa meg az Illesztőprogramok lapot az alkalmazás bal felső sarkában.
- Nyomja meg a Frissítések keresése opciót, ha van elérhető frissítés.
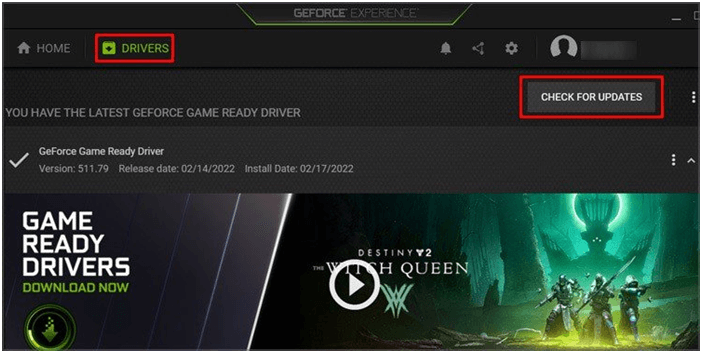
- Válassza a Letöltés lehetőséget, ha frissítéseket talál. Várja meg, amíg letöltődik a számítógépére. A frissítés méretétől függően ez eltarthat egy ideig.
- Nyomja meg az EXPRESS TELEPÍTÉS gombot az ábra szerint.
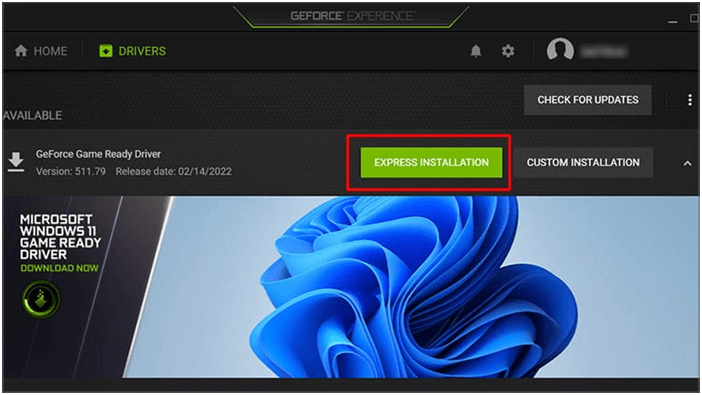
- Nyomja meg az Igen gombot a folytatáshoz.
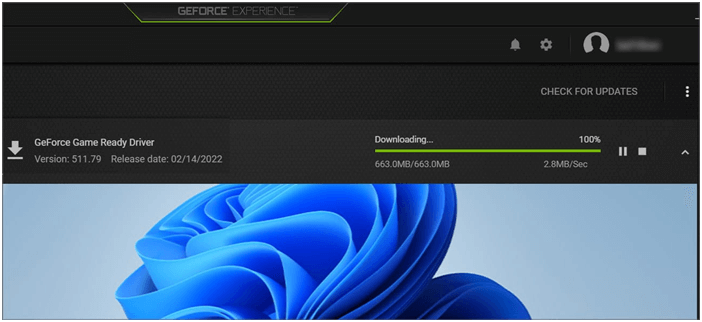
- A folyamat befejezése után nyomja meg a Bezárás gombot .
- Ismét kattintson a Frissítések keresése elemre , hogy ellenőrizze, elérhető-e új frissítés. Most az NVIDIA beállításai jól működnek.
4. megoldás: Hajtsa végre az illesztőprogramok tiszta telepítését
Az NVIDIA illesztőprogramok tiszta telepítése megszünteti a problémákat, és tárolja az NVIDIA beállításait. Ezzel eltávolítja a hibát okozó helytelenül konfigurált beállításokat. Kövesse ezeket a lépéseket az illesztőprogramok tisztításához és telepítéséhez.
- Nyomja meg a Windows gombot .
- Írja be a GeForce-ot a keresősávba, és keresse meg az NVIDIA GeForce alkalmazást a találati listában.
- Válassza ki az NVIDIA GeForce alkalmazást a megnyitásához.
- Nyissa meg az Illesztőprogramok lapot az alkalmazás bal felső sarkában.
- Nyomja meg a FRISSÍTÉSEK ELLENŐRZÉSE opciót, ha van elérhető frissítés.
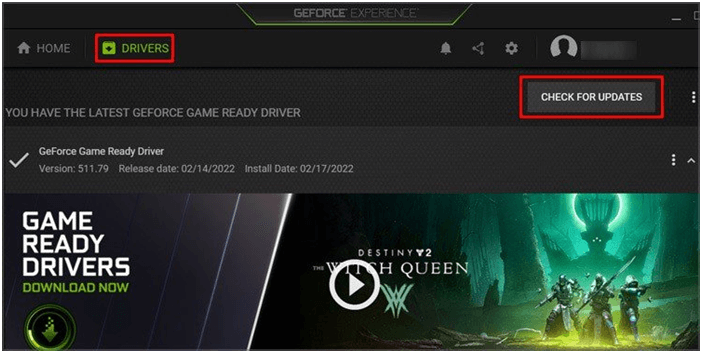
- Nyomja meg a Letöltés lehetőséget, ha frissítéseket talál. Várja meg, amíg letöltődik a számítógépére. A frissítés méretétől függően ez eltarthat egy ideig.
- Nyomja meg az EGYEDI TELEPÍTÉS gombot az ábra szerint.
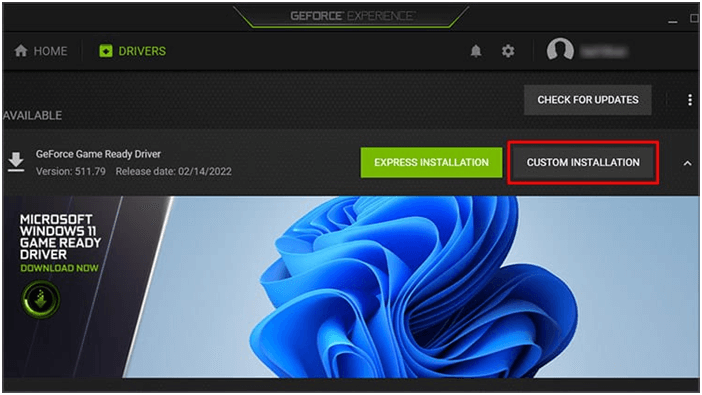
- Ezután kattintson az Igen gombra a folytatáshoz. Válassza ki a telepíteni kívánt összetevőket.
- A grafikus illesztőprogram alapértelmezés szerint ki van választva, és nem távolítható el. Ennek ellenére kiválaszthatja a PhysX rendszerszoftver vagy a HD Audio Driver frissítését .
- Kattintson a Tiszta telepítés végrehajtása négyzetre .
- Most kattintson az INSTALL gombra .
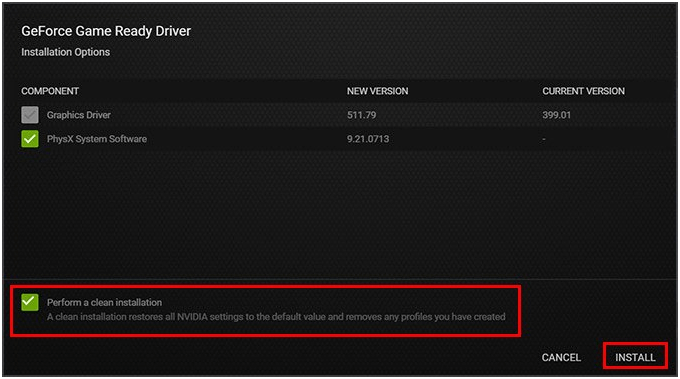
- Várja meg, amíg a folyamat befejeződik, indítsa újra a számítógépet, és ellenőrizze, hogy az NVIDIA beállításai megfelelően működnek-e.
Olvassa el még: „Nem észlelhető az Nvidia grafikus kártya” Windows 11/10 [8 JAVÍTÁS]
5. megoldás: Frissítse grafikus illesztőprogramjait
Egy másik jelentős ok, ami miatt a laptopom kijelzője miért nem csatlakozik NVIDIA GPU-hoz, az az, hogy a grafikus illesztőprogramok nem frissülnek a legújabb verzióra. Kövesse a felsorolt utasításokat a grafikus illesztőprogramok frissítéséhez.
- Nyomja meg a Windows + X billentyűt , és válassza az Eszközkezelő lehetőséget a megnyitáshoz.
- Kattintson duplán a Display adapterek elemre . Ez kibővíti az illesztőprogramot.
- Most kattintson a jobb gombbal az Nvidia illesztőprogramjára, és válassza az Illesztőprogram frissítése lehetőséget
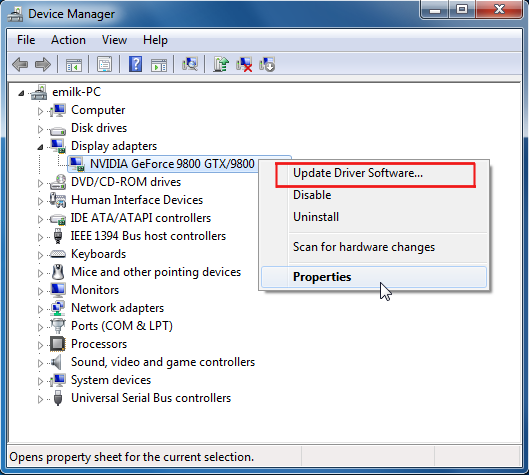
- Kattintson a Frissített illesztőprogramok automatikus keresése lehetőségre.
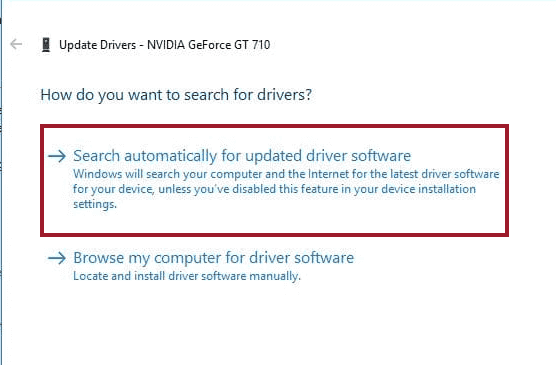
- Lépjen ki az ablakból, és indítsa újra a számítógépet, miután telepítette a legújabb illesztőprogramokat.
Ezenkívül a Windows sokszor nem találja és frissíti az illesztőprogramokat; ezért ebben az esetben a legjobb az illesztőprogram frissítése az automatikus Driver Updater eszközzel . Ez egy fejlett eszköz, amely egyszeri beolvasással frissíti a teljes rendszer illesztőprogramját.
6. megoldás: Undo Scalable Link Interface (SLI)
Ha a grafikus kártyát Scalable Link Interface-ben használja, és ezzel a hibaüzenettel szembesül, fennáll annak a valószínűsége, hogy az elsődleges grafikus kártya lemerült. Ennek kijavításához
- Távolítsa el a grafikus kártyát a készülékből.
- Állítsa le az SLI-t, és próbáljon meg másikat használni, mint egy önálló kártyát.
- Ha nem nézel szembe a másik kártya hibájával, akkor megtalálod a tettest.
7. megoldás: Helyezze vissza az alkatrészeket
Fontolja meg az összes összetevő visszahelyezését, ha nemrégiben frissítette vagy kicserélte a hardvert. Ez kijavítja a meglazult kapcsolatokat, és hiba nélkül használhatja az NVIDIA beállításait.
- Kapcsolja ki a számítógépet és a PSU kapcsolót.
- Húzza ki a kábeleket a fali aljzatból.
- Biztonságosan válassza le a GPU-t az alaplapról.
- Csatlakoztassa le a RAM-ot is az alaplapról.
- Száraz, sűrített levegővel tisztítsa meg a port, az eltömődést és az apró részecskéket az alaplapról, a RAM-ról és a GPU-ról .
- Helyezze vissza az összes alkatrészt az eredeti helyére. Zárja be a számítógépet.
- Csatlakoztassa a tápkábeleket, és kapcsolja be a tápegységet .
- Indítsa újra a számítógépet, és ellenőrizze, hogy az NVIDIA most működik-e.
8. megoldás: Fontolja meg a kapcsolat cseréjét
Ennek ellenére, ha a probléma nem szűnik meg, módosítsa a csatlakozási módot. Például használja a DisplayPort-ot HDMI-re vagy fordítva. Ha a hiba továbbra is fennáll, fontolja meg a kijelző módosítását GPU-ra.
Ennek ellenére, ha ugyanazzal a problémával szembesül, akkor probléma lehet a GPU-val vagy az alaplappal. Fontolja meg, hogy konzultáljon egy javító technikussal az összes alkatrész teszteléséhez. Cserélje ki az NVIDIA katasztrofális meghibásodását okozó összetevőt.
Gyakran Ismételt Kérdések:
1: Hogyan engedélyezhetem az NVIDIA kijelzőt?
- Nyissa meg az NVIDIA Vezérlőpult navigációs beállításait, navigáljon a 3D beállításokhoz, és válassza a Configure Surround (Térhatás konfigurálása) lehetőséget a kijelző oldalára történő navigáláshoz.
- Jelölje be a Span Displays with the Surround jelölőnégyzetet , majd kattintson a Configure (Konfigurálás) gombra az NVIDIA Set Up Surround ablak megnyitásához.
- Most szükség szerint konfigurálhatja a kijelzőket.
2: Hogyan csatlakoztathatom a kijelzőmet az NVIDIA grafikus kártyámhoz?
Csatlakoztassa a kijelzőt az NVIDIA GPU-hoz DisplayPort kábel segítségével.
Javasolt megoldás különféle Windows-hibák javítására
Ez az eszköz kijavíthatja a gyakori számítógépes hibákat és problémákat, beleértve a sérült rendszerleíró adatbázisokat, megóvva Önt a hirtelen fájlvesztéstől, és megóvja számítógépét a vírusok/rosszindulatú programok fertőzésétől.
Kijavíthatja a végzetes számítógépes hibákat, például a BSOD-t, a DLL-t, a Runtime-ot, javíthatja a beállításjegyzék-bejegyzéseket stb . Ezenkívül megőrzi a számítógép egészségét, és optimalizálja a teljesítmény növelése érdekében.
Következtetés:
Ez az!
Itt minden tőlem telhetőt megtettem, hogy felsoroljam a lehetséges megoldásokat annak javítására, hogy jelenleg nem használ Nvidia GPU-hoz csatlakoztatott kijelzőt. Próbálja ki egyesével a megadott megoldásokat a hiba kijavításához, és élvezze a játékokat.
Ezenkívül ne felejtsen el követni minket a közösségi médiában, hogy további érdekes útmutatókat és hasznos tippeket kaphasson számítógépének megóvásához a hibáktól és problémáktól.
Sok szerencsét..!
![Hogyan lehet élő közvetítést menteni a Twitch-en? [KIFEJEZETT] Hogyan lehet élő közvetítést menteni a Twitch-en? [KIFEJEZETT]](https://img2.luckytemplates.com/resources1/c42/image-1230-1001202641171.png)
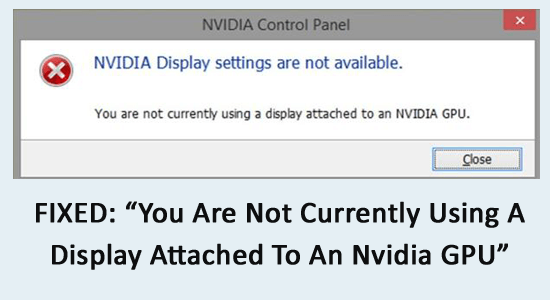
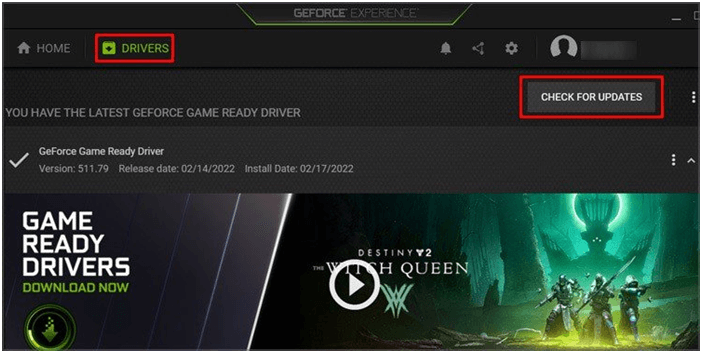
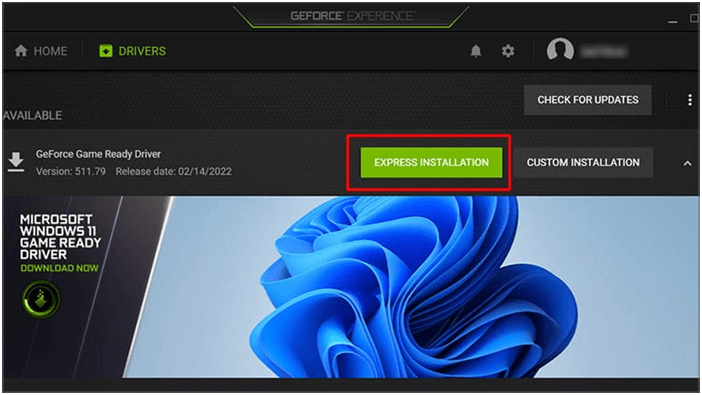
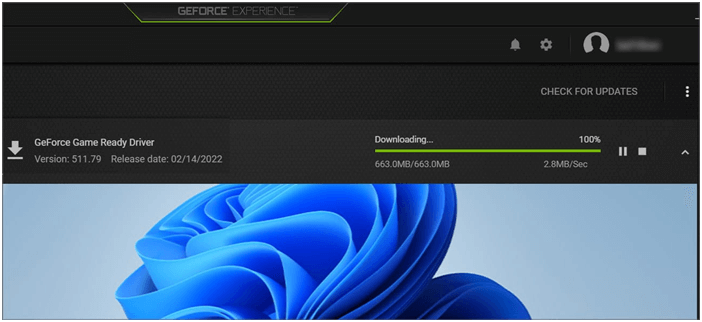
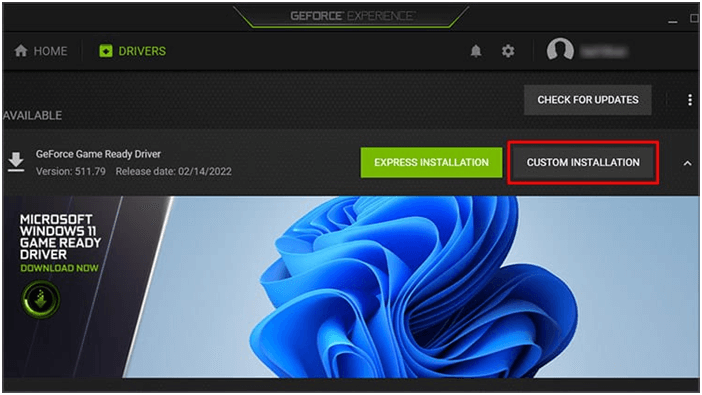
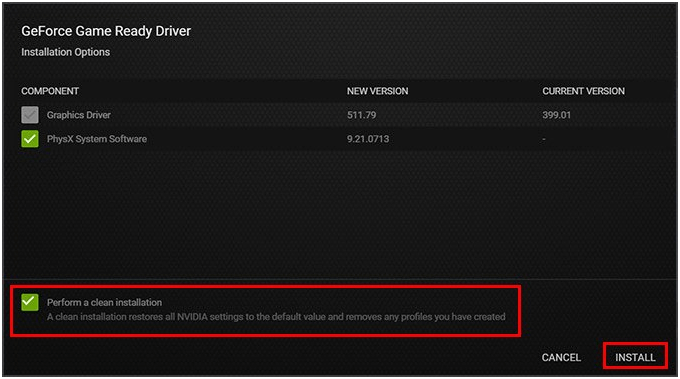
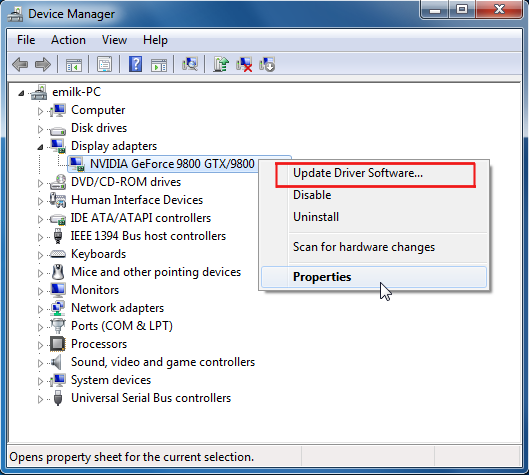
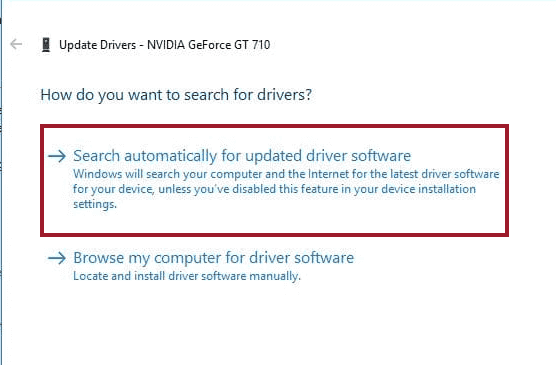


![[JAVÍTOTT] „A Windows előkészítése, ne kapcsolja ki a számítógépet” a Windows 10 rendszerben [JAVÍTOTT] „A Windows előkészítése, ne kapcsolja ki a számítógépet” a Windows 10 rendszerben](https://img2.luckytemplates.com/resources1/images2/image-6081-0408150858027.png)

![Rocket League Runtime Error javítása [lépésről lépésre] Rocket League Runtime Error javítása [lépésről lépésre]](https://img2.luckytemplates.com/resources1/images2/image-1783-0408150614929.png)



