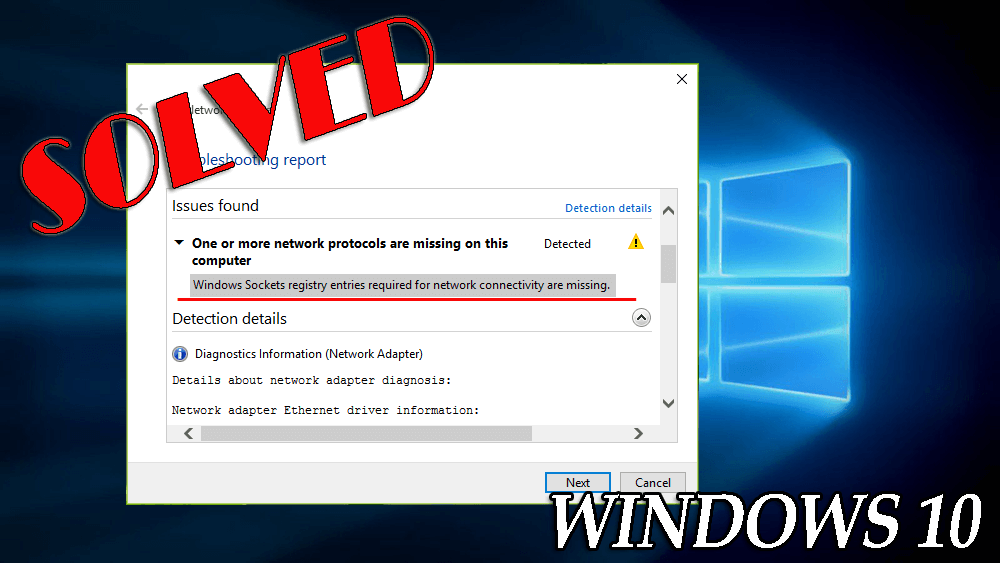
A Windows 10 hálózati problémák nagyon gyakoriak, kezdetben a felhasználók nem tudják csatlakoztatni a Windows 10 rendszerüket az internethez.
Ez a Windows rendszerben az útválasztó, a DNS- kiszolgáló vagy a rendszer-illesztőprogramok miatt fordul elő , és néha a rendszerleíró adatbázis konfigurációja is előidézheti ezt a problémát.
Ha nem tud csatlakozni az internethez, akkor előfordulhat, hogy a hálózati beállításjegyzék-bejegyzések sérültek vagy hiányoznak. Ha hálózati hibaelhárítást hajt végre a Hálózati adapter hibaelhárító segítségével , akkor a következő hibaüzenetet kaphatja:
"Egy vagy több hálózati protokoll hiányzik erről a számítógépről"
"Hiányoznak a hálózati csatlakozáshoz szükséges Windows socket rendszerleíró bejegyzései."
A fent megadott hiba egyértelműen azt jelzi, hogy a Windows Sockets ( Winsock és Winsock2 metró) rendszerleíró bejegyzései nem működnek megfelelően.
A Windows Sockets felelős a bejövő és kimenő hálózati kérések kezeléséért a Windows operációs rendszerben . Így érthető, ha a rendszer nem tudja feldolgozni a hálózati kéréseket, akkor a hálózat nem fog működni.
Ne aggódjon, és alkalmazza az alábbi javításokat a probléma megoldásához.
Hogyan lehet kijavítani a Socket hibát a Windows 10 rendszerben?
Az alábbiakban felsoroljuk azokat a megoldásokat, amelyek segítségével könnyedén leküzdheti egy vagy több hálózati protokoll hiányát ezen a számítógépen, a Windows 10 rendszerrel.
Tartalomjegyzék
1. módszer – Próbálja meg visszaállítani a Winsockot a parancssoron keresztül
A Windows Sockets bejegyzések alaphelyzetbe állítása a Parancssor használatával nagyon egyszerű feladat.
- Nyissa meg a Parancssort a rendszergazdai jogosultságokkal, írja be az alábbi parancsot, majd nyomja meg az Enter billentyűt :
netsh winsock reset
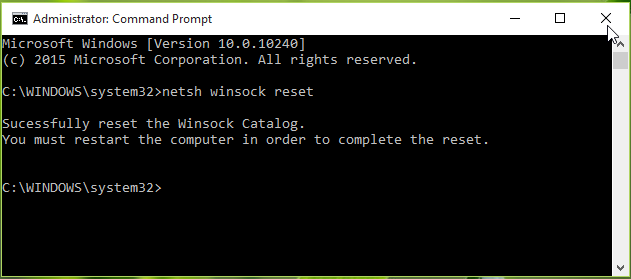
A parancs sikeres végrehajtása után a rendszer újra kell indítania a rendszert a visszaállítás befejezéséhez. A gép újraindítása után ellenőrizze, hogy a Winsock beállításjegyzék-javítása a Windows 10 rendszerben található-e.
Ha a probléma megoldódott, akkor rendben van, különben manuálisan kell alaphelyzetbe állítania a Windows Sockets rendszerleíró adatbázisát, mert az is lehet, hogy túlzó TCP/IP beállításokat tartalmaz. Ehhez lépjen a 2. módszerhez.
2. módszer – Távolítsa el a Winsock Registry-t, és telepítse újra a TCP/IP-t
Megjegyzés: A rendszerleíró adatbázis kézi szerkesztése kockázatos feladat, egy egyszerű hiba a beállításjegyzék manipulálása során az egész Windows rendszert érintheti.
Ezért ajánlott körültekintően szerkeszteni a rendszerleíró adatbázist, és először létrehozni egy rendszer-visszaállítási pontot. Kövesse a lépéseket a visszaállítási pont létrehozásához:
- Kattintson a Start gombra
- Lépjen a keresőmezőbe , és írja be a Visszaállítási pontot
- Kattintson a listában a Visszaállítási pont létrehozása lehetőségre, és várja meg, amíg a Windows létrehoz egy visszaállítási pontot.
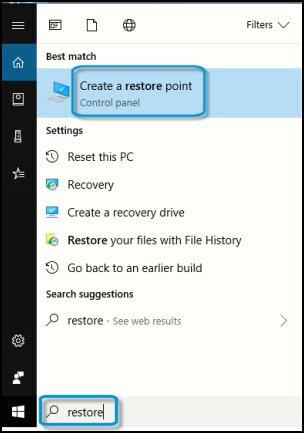
Most kövesse az alábbi lépéseket a Winsock rendszerleíró adatbázis eltávolításához:
- Nyissa meg a Futtatás párbeszédpanelt a Windows + R billentyűk lenyomásával, és írja be a Regedit parancsot a Futtatás párbeszédpanelbe. Megnyílik a Rendszerleíróadatbázis-szerkesztő .
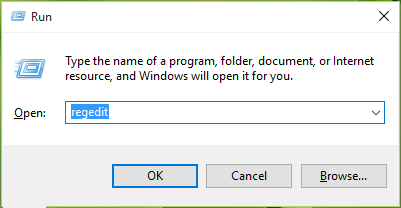
- A Rendszerleíróadatbázis-szerkesztő bal oldali ablaktáblájában lépjen az alábbi beállításkulcsra:
HKEY_LOCAL_MACHINE\SYSTEM\CurrentControlSet\Services\WinSock2
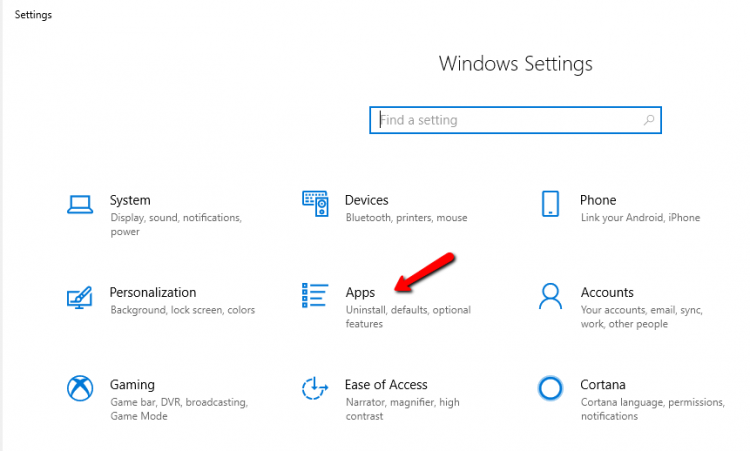
- Itt kattintson jobb gombbal a WinSock2 kulcsra, és válassza az Exportálás parancsot . Mentse el a rendszerleíró adatbázis bejegyzését egy megfelelő helyre.
- Ezután kattintson ismét a jobb gombbal ugyanarra a rendszerleíró kulcsra, és válassza a Törlés parancsot .
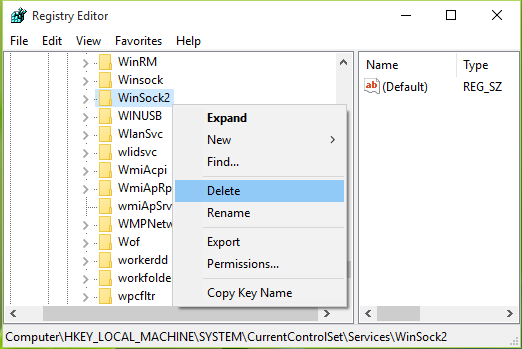
- A Rendszerleíróadatbázis-szerkesztő bal oldali ablaktáblájában lépjen az alábbi beállításkulcsra:
WinSock( HKEY_LOCAL_MACHINE\SYSTEM\CurrentControlSet\Services\Winsock )
- Ezt követően zárja be a Rendszerleíróadatbázis-szerkesztőt .
- Kattintson a Start menüre, nyissa meg a Vezérlőpultot, lépjen a Hálózat és internet > Hálózati kapcsolatok menüpontra .
- Kattintson a jobb gombbal a Helyi kapcsolat vagy az Ethernet kapcsolat elemre , és válassza a Tulajdonságok parancsot .
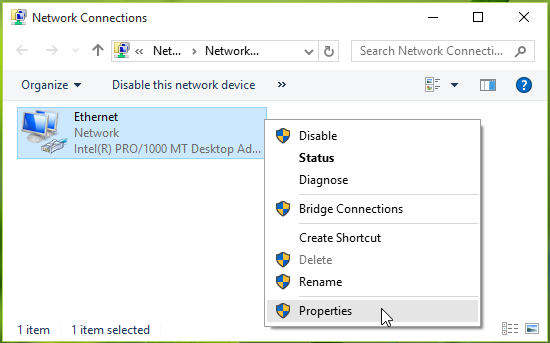
- A Helyi kapcsolat vagy Ethernet kapcsolat tulajdonságnál kattintson a Telepítés gombra .
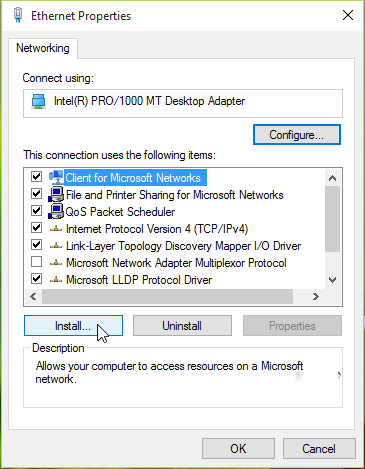
- Ezt követően válassza a Protocol present (Protokoll) lehetőséget a Select Network Feature Type (Hálózati szolgáltatástípus kiválasztása) részben , és kattintson a Hozzáadás gombra .
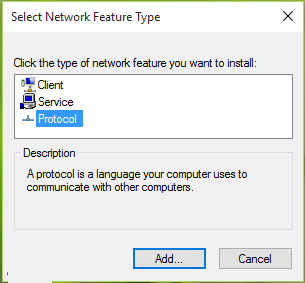
- Ezután kattintson a Have Disk in Select Network Protocol ablakra.
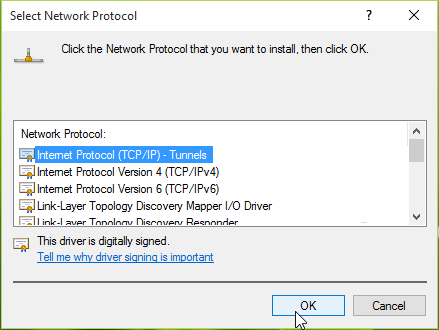
- A „ Telepítés lemezről ” ablakban írja be a C:\Windows\inf parancsot a Másolja a gyártó fájljait a szakaszból. Kattintson az OK gombra .
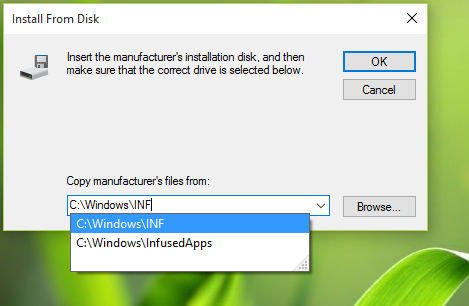
*C helyett: a rendszer gyökérmeghajtójával.
- Végül a Select Network Protocol ablakban válassza az Internet Protocol (TCP/IP) – Tunnels lehetőséget . Kattintson az OK gombra . Zárja be a Hálózati és megosztási központot , indítsa újra a gépet.
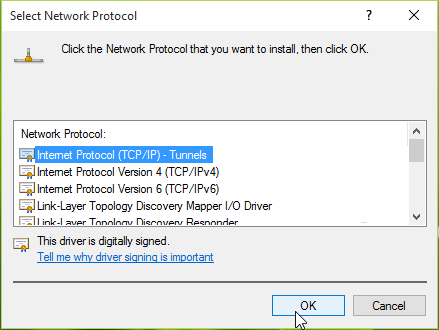
A fenti lépések elvégzése után újra létrehozhatja a rendszerleíró adatbázis konfigurációját, amely végül megoldja a Windows sockets rendszerleíró adatbázis-bejegyzések hiánya a hálózati csatlakozáshoz szükséges problémáját.
3. módszer – Tiltsa le a hálózati adaptereket
Próbálja meg kikapcsolni a hálózati adaptert, ez segíthet megoldani a Windows 10 socket hibáját , és könnyen csatlakozhat a hálózathoz.
Kövesse a lépéseket a hálózati adapter letiltásához:
- Menjen a beállításokhoz
- Kattintson a Hálózat és internet elemre
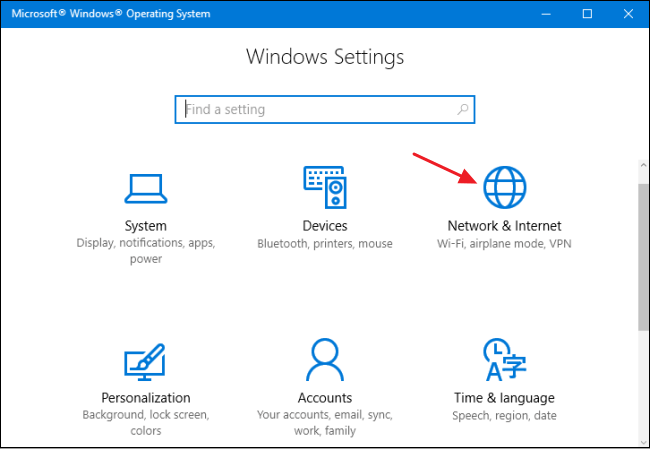
- Kattintson az állapotra
- Nyissa meg a Hálózati és megosztási központot
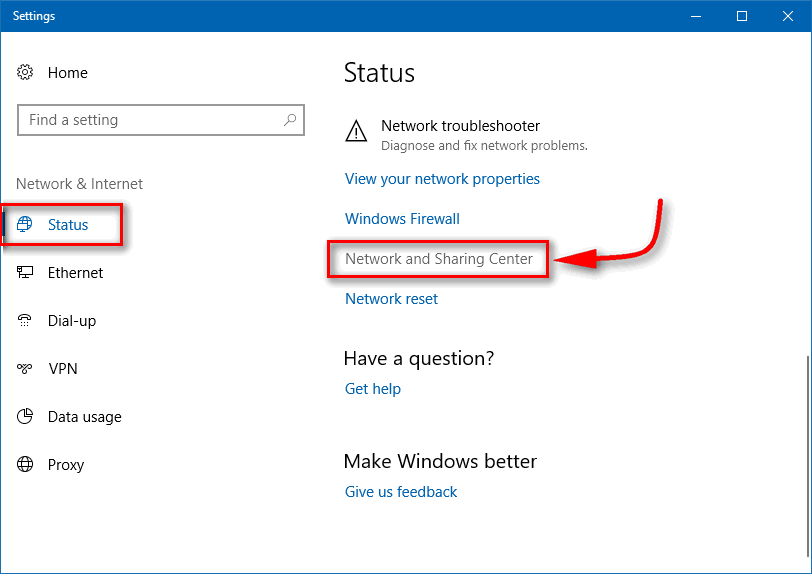
- Kattintson az Adapter beállításainak módosítása lehetőségre
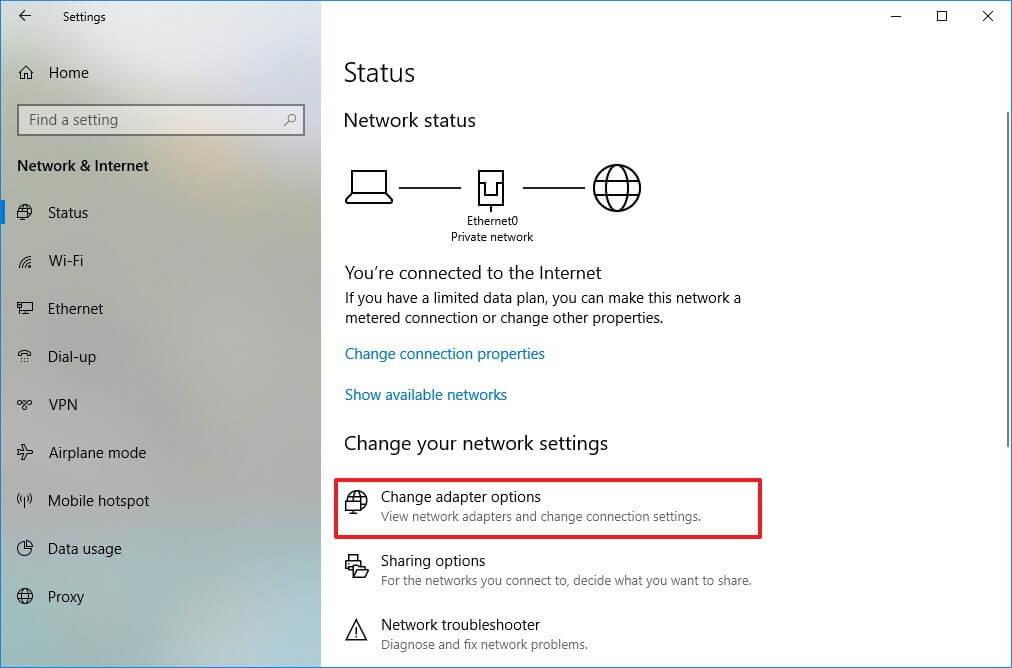
- Keresse meg a hálózati adaptert, kattintson rá jobb gombbal, majd kattintson a Letiltás gombra
- Miután letiltotta, kattintson ismét a jobb gombbal, és kattintson az Engedélyezés gombra
A fenti lépések végrehajtásával a Windows sockets rendszerleíró bejegyzéseiből hiányzó hálózati csatlakozáshoz szükséges problémák megoldódnak.
4. módszer – Tiltsa le a proxyt
A Windows socket hibájának kijavításához próbálja meg letiltani a proxyt. Ehhez kövesse az alábbi lépéseket:
- Nyomja meg a Windows ikont
- Írja be az Internet opciót , és kattintson az eredményre
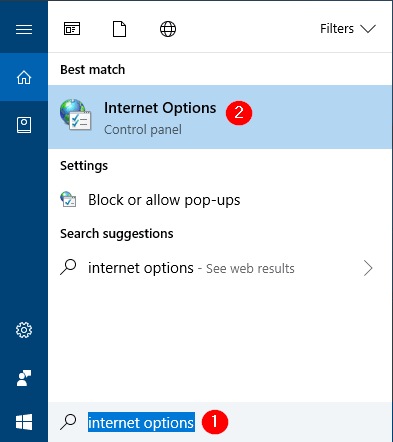
- Az Internet Properties ablakban kattintson a kapcsolat fülre , és válassza ki a LAN beállításokat
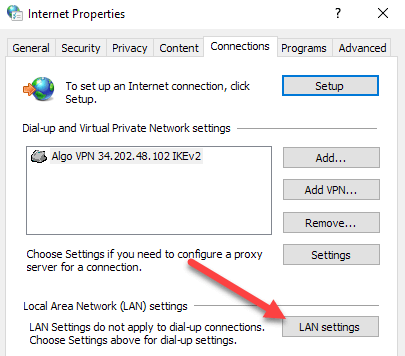
- Most ellenőrizze a proxyszerver beállításait , és nézze meg, hogy nincs bejelölve
- Kattintson az OK gombra
A proxyt az alábbi lépések követésével is ellenőrizheti:
- Menjen a beállításokhoz
- Kattintson a Hálózat és internet elemre
- Kattintson a Proxy elemre
- Ellenőrizze, hogy a Proxyszerver használata beállítás ki van -e kapcsolva
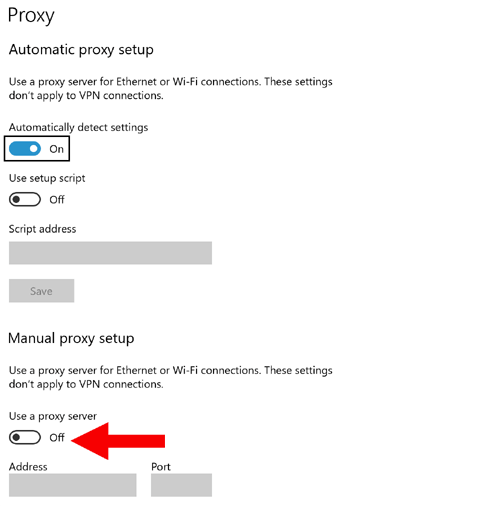
A proxy letiltása után próbálja meg csatlakoztatni a rendszert a hálózathoz, és ellenőrizze, hogy hiányoznak-e a hálózati csatlakozáshoz szükséges Windows sockets rendszerleíró bejegyzések, eltűnik-e a hibaüzenet vagy sem.
5. módszer – Próbálja ki a netsh int ipv4 install parancsot
A Windows socket beállításjegyzéki hibájának megoldásához próbálkozzon a netsh int ipv4 install paranccsal. Ehhez kövesse az alábbi lépéseket:
- Nyomja meg a Windows ikont
- Írja be a cmd parancsot , kattintson jobb gombbal az eredményre, és válassza a Futtatás rendszergazdaként lehetőséget
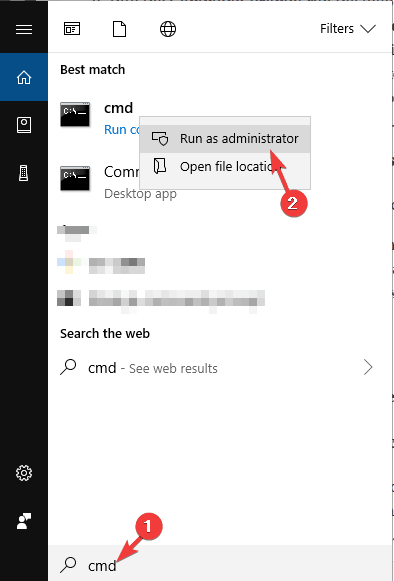
- A parancssor ablakába írja be a netsh int ipv4 install parancsot , és nyomja meg az Enter billentyűt
- Zárja be a parancssort
Indítsa újra a Windows rendszert, és az, hogy tud-e csatlakozni az internethez a Windows rendszeren anélkül, hogy az egy vagy több hálózati protokoll hiányzik-e ebből a számítógépes Windows 10 üzenetből.
6. módszer – Futtassa az ipconfig parancsot
A Windows socket rendszerleíró adatbázisában a hálózati csatlakozáshoz szükséges bejegyzései hiányoznak a probléma az ipconfig paranccsal oldható meg.
Kövesse az alábbi lépéseket az ipconfig parancs végrehajtásához:
- Nyomja meg a Windows ikont
- Írja be a cmd parancsot , kattintson jobb gombbal az eredményre, és válassza a Futtatás rendszergazdaként lehetőséget
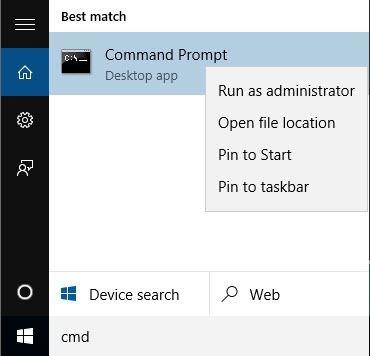
A parancssor ablakába írja be a következő parancsot, és mindegyik után nyomja meg az enter billentyűt:
netcfg -d
ipconfig /release
ipconfig /renew
ipconfig /flushdns
ipconfig /registerdns
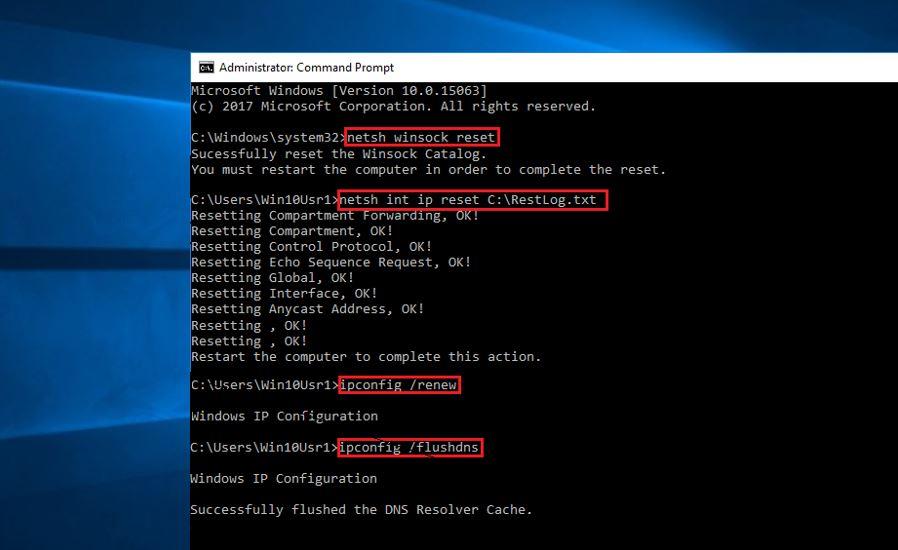
A parancsok végrehajtása után indítsa újra a Windows rendszert, és ellenőrizze, hogy a hibaüzenet eltűnik-e a számítógép képernyőjéről.
7. módszer – Tiltsa le az LMHOSTS keresést
A Windows 10 socket hibájának kijavításához megpróbálhatja letiltani az LMHOSTS keresést. Az LMHOSTS keresés letiltásához kövesse az alábbi lépéseket:
- Menjen a beállításokhoz
- Kattintson a Hálózati és megosztási központ elemre
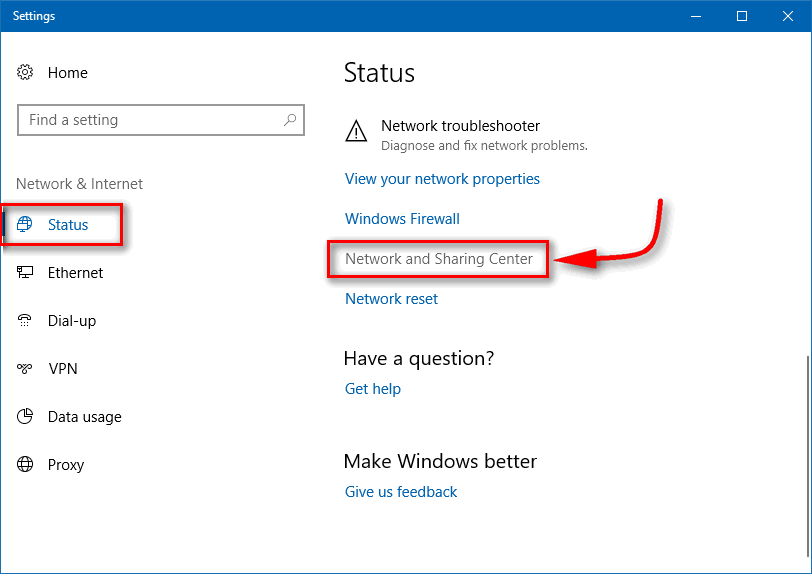
- Válassza ki a kapcsolatot, kattintson rá, és válassza ki a tulajdonságokat
- Az Internet Protocol 4-es verzió tulajdonságai ablakban kattintson a Speciális gombra
- A Speciális TCP/IP beállításoknál kattintson a WINS fülre
- Törölje a jelölést az LMHOSTS keresés engedélyezése jelölőnégyzetből
- Válassza a NetBIOS letiltása TCP/IP-n keresztül lehetőséget
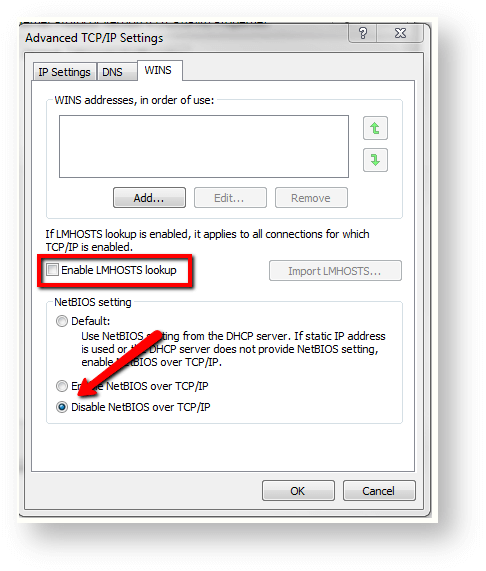
Az LMHOSTS keresés letiltása után ellenőrizze, hogy a Windows sockets rendszerleíró adatbázis-bejegyzései hiányoznak-e a hálózati kapcsolathoz, megoldódott-e a probléma.
8. módszer – Frissítse az illesztőprogramokat
Hiányoznak a hálózati csatlakozáshoz szükséges Windows socket rendszerleíró bejegyzések, az elavult illesztőprogramok miatt hibaüzenet is megjelenhet a képernyőn.
Ezért javasoljuk, hogy frissítse az összes elavult illesztőprogramot a probléma megoldása érdekében. Kövesse a lépéseket az illesztőprogramok kézi frissítéséhez:
- Nyomja meg a Windows ikont
- Írja be az Eszközkezelőt , és kattintson az eredményre
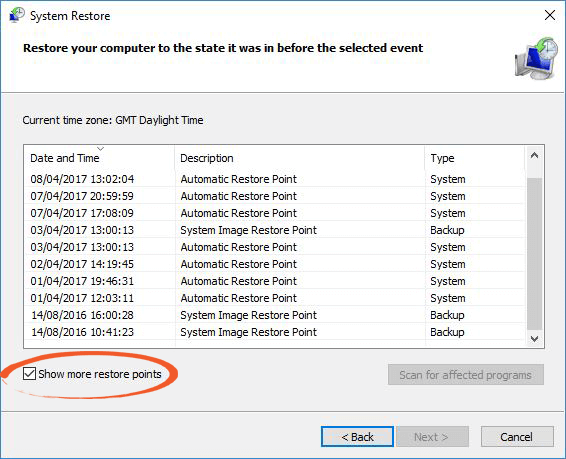
- Most válassza ki az eszközt, válassza ki a frissíteni kívánt illesztőprogramot
- Kattintson a jobb gombbal rá, majd kattintson a frissítésre
- Kattintson az Automatikus keresés a frissített illesztőprogramért lehetőségre
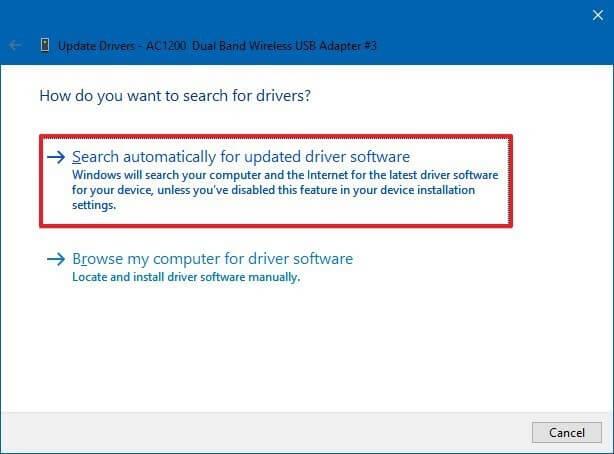
Ha vannak elérhető frissítések, akkor ez automatikusan megtörténik. Az illesztőprogramokat a Driver Easy segítségével is frissítheti .
Ez nem csak az illesztőprogramokat frissíti, hanem az illesztőprogramokkal kapcsolatos problémákat is könnyedén megoldja.
Az illesztőprogram egyszerűen az illesztőprogramok automatikus frissítéséhez
Tegye biztonságossá és hibamentessé Windows számítógépét/laptopját
Annak érdekében, hogy Windows PC-jét hibamentesen és biztonságosan tartsa, rendszeresen ellenőriznie kell. Próbálja ki a PC Repair Tool-t .
Ez egy fejlett javítóeszköz, amely átvizsgálja Windows PC-jét, észleli az összes hibát, és automatikusan megoldja azokat.
Hibák, például DLL, registry, BSOD, frissítés, játék és mások. Ezenkívül megakadályozza a vírusokat és a rosszindulatú programokat, felgyorsítja a számítógép teljesítményét, javítja a sérült rendszerfájlokat és még sok mást.
Szerezze be a PC-javító eszközt, hogy biztonságossá tegye Windows számítógépét.
Következtetés
Itt zárom cikkemet.
A fenti megoldások minden bizonnyal segítenek megoldani a Windows sockets rendszerleíró adatbázis-bejegyzések hiányzó hálózati csatlakozási problémáját.
Hajtsa végre a javításokat egymás után, és nézze meg, melyik felel meg a probléma megoldásának, és csatlakoztathatja rendszerét az internethez.
Várhatóan tetszett ez a cikk, és hasznosnak bizonyul a Windows 10 foglalathibájának és más lekérdezéseknek a megoldásában.
![Hogyan lehet élő közvetítést menteni a Twitch-en? [KIFEJEZETT] Hogyan lehet élő közvetítést menteni a Twitch-en? [KIFEJEZETT]](https://img2.luckytemplates.com/resources1/c42/image-1230-1001202641171.png)
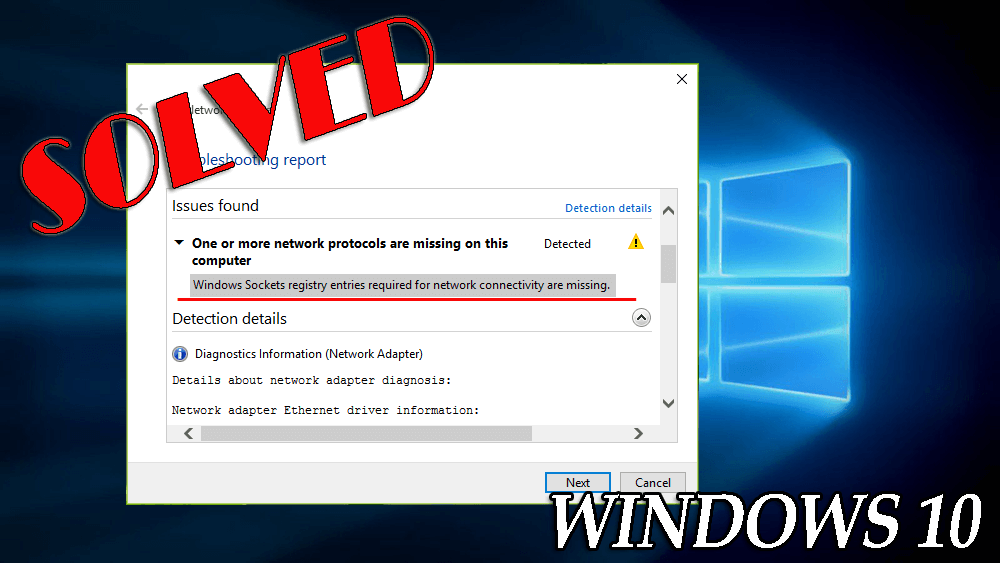
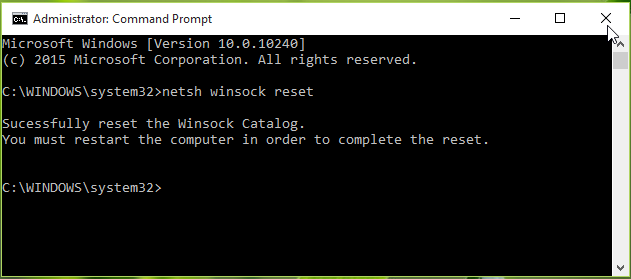
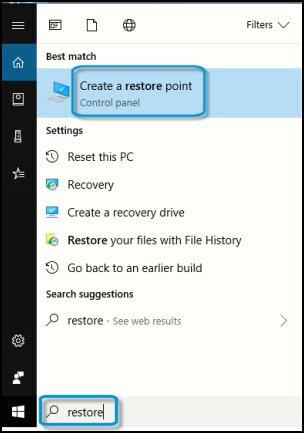
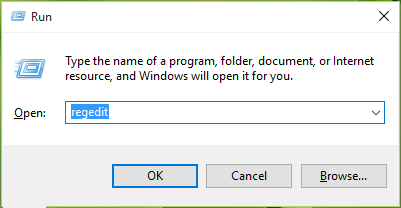
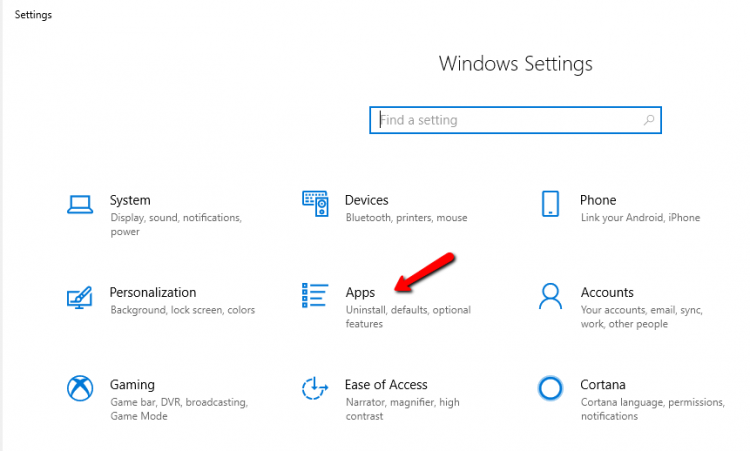
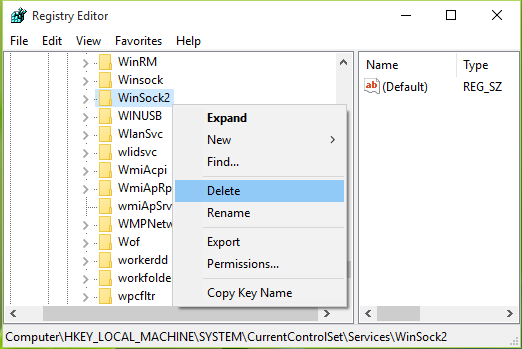
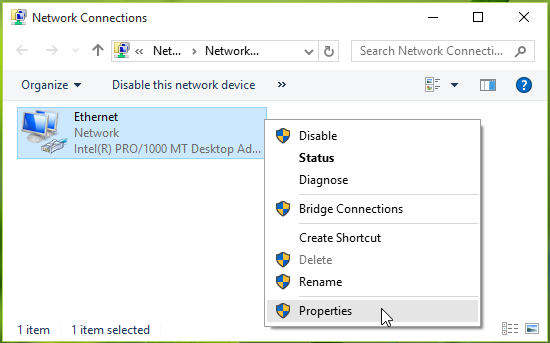
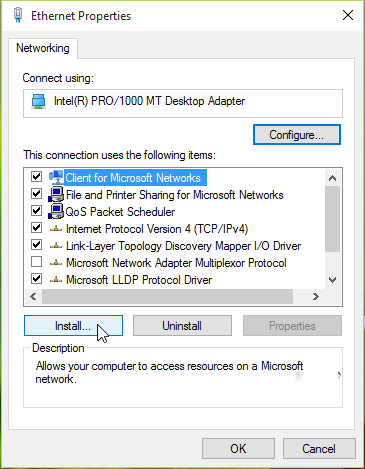
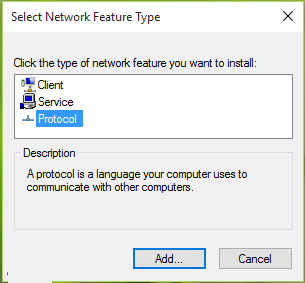
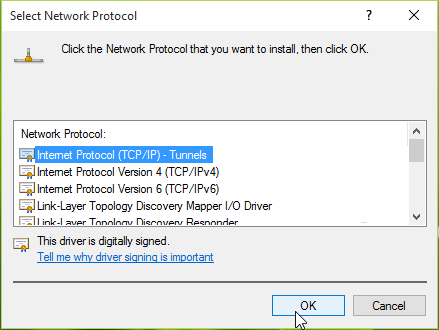
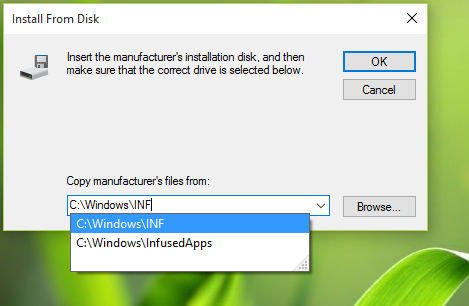
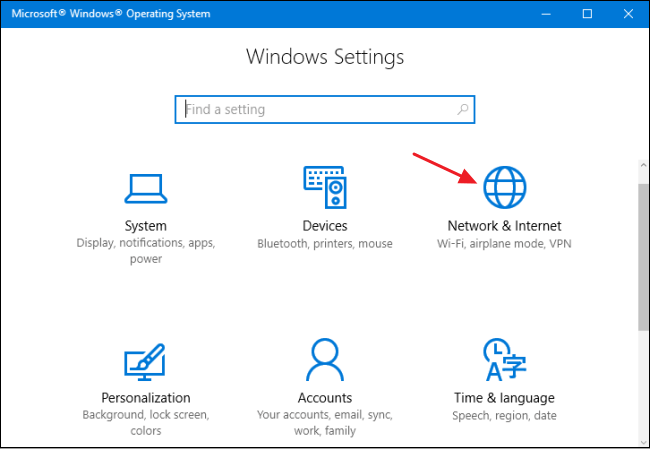
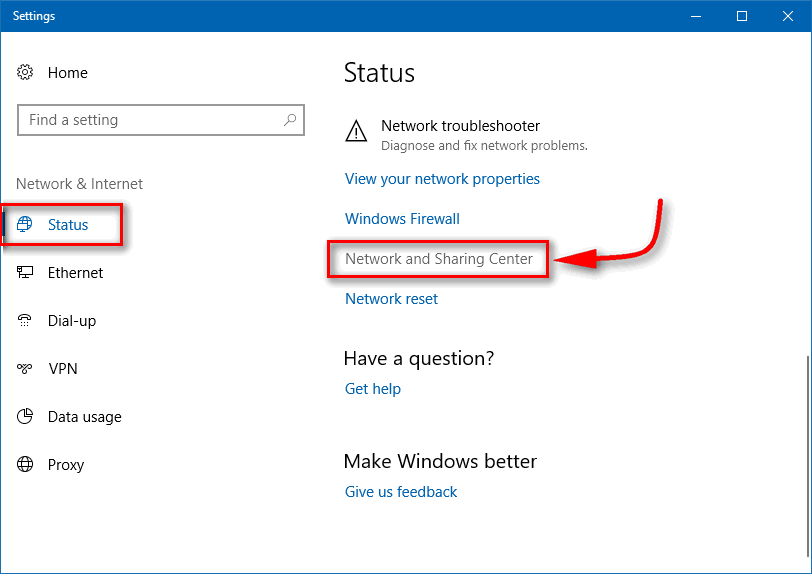
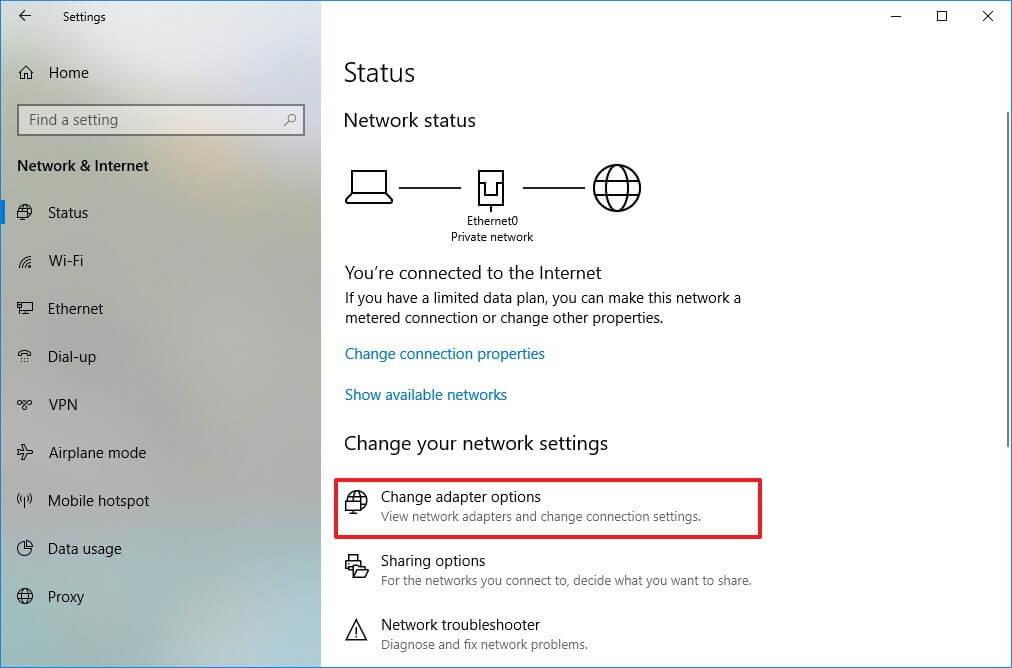
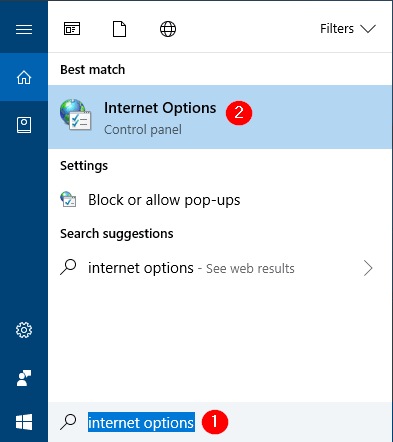
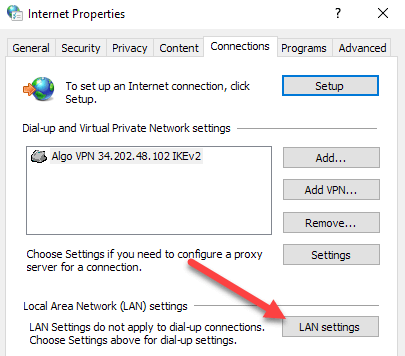
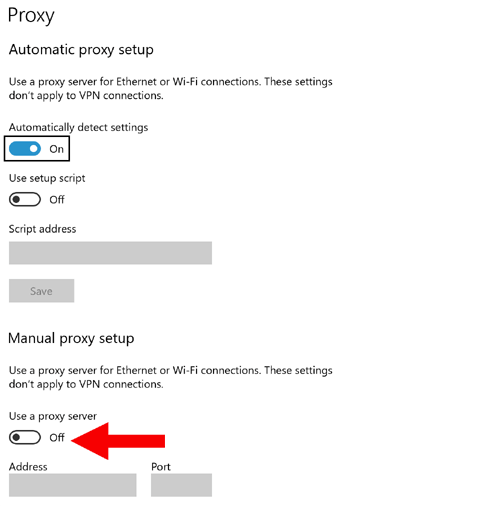
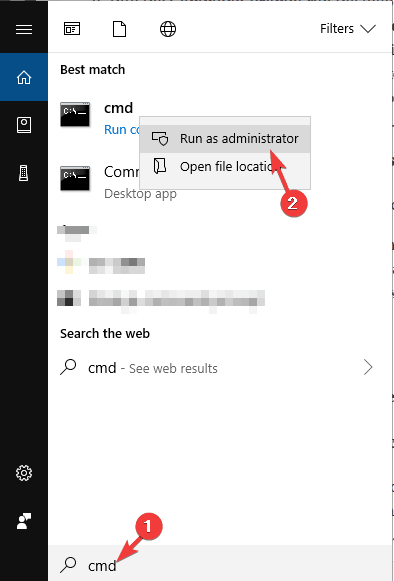
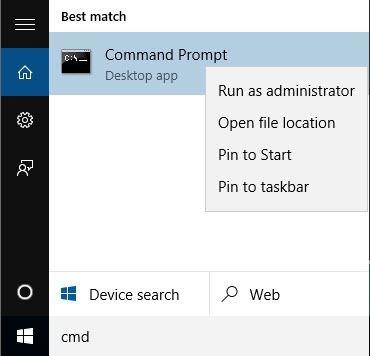
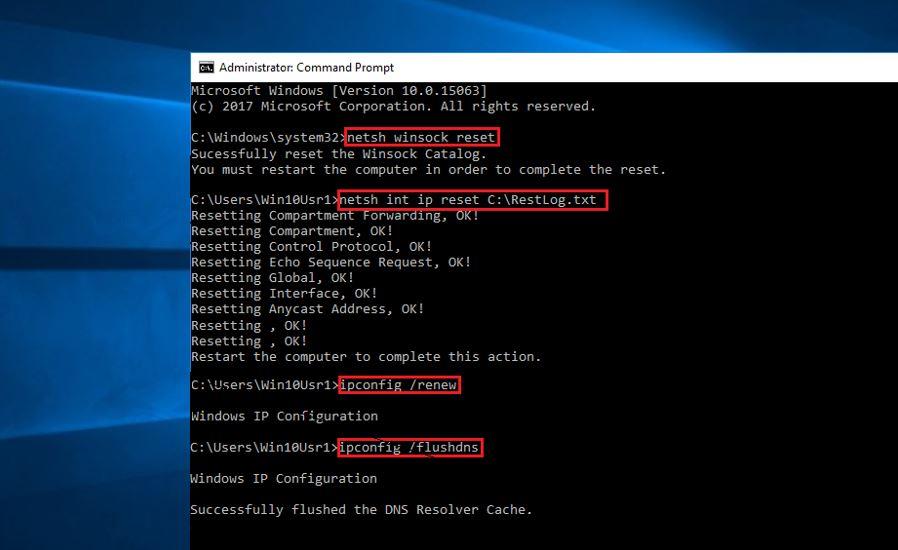
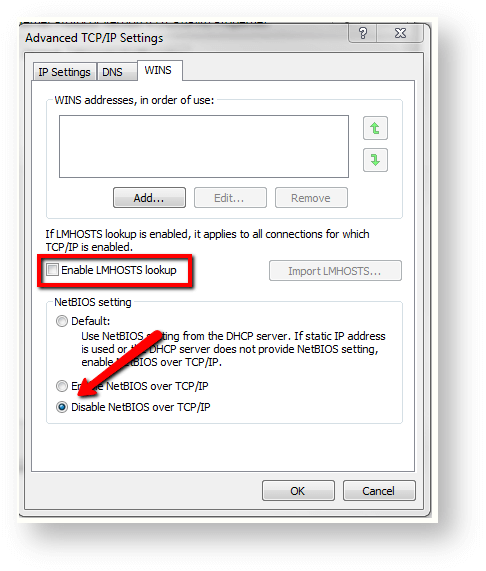
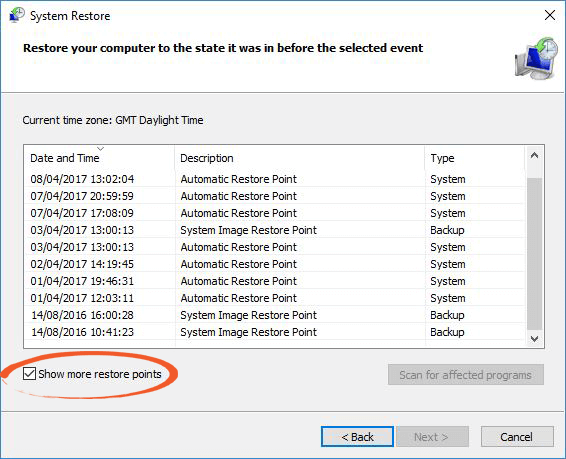
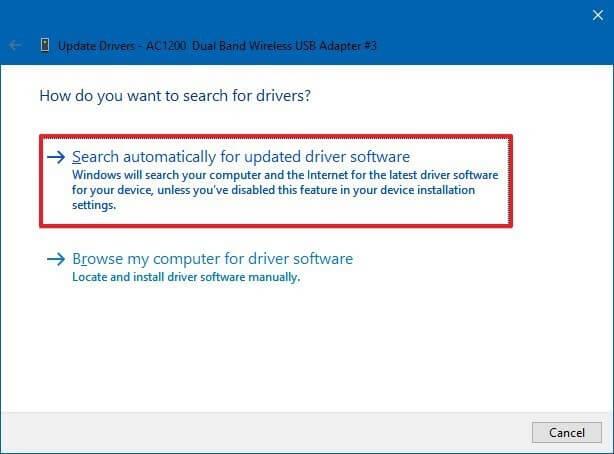


![[JAVÍTOTT] „A Windows előkészítése, ne kapcsolja ki a számítógépet” a Windows 10 rendszerben [JAVÍTOTT] „A Windows előkészítése, ne kapcsolja ki a számítógépet” a Windows 10 rendszerben](https://img2.luckytemplates.com/resources1/images2/image-6081-0408150858027.png)

![Rocket League Runtime Error javítása [lépésről lépésre] Rocket League Runtime Error javítása [lépésről lépésre]](https://img2.luckytemplates.com/resources1/images2/image-1783-0408150614929.png)



