Frissítés: A DropItToMe szolgáltatás megszűnt. Íme a cég közleménye :
Hét évvel ezelőtt az volt az álmunk, hogy segítsünk az embereknek könnyen információt kapni bárkitől. Az évek során több mint egymillió felhasználónak segítettünk – ingyenesen.
Élveztük az utazást, de kihívásokkal is szembesültünk. Bár mindent megtettünk magunkból, sajnálattal közöljük, hogy eljött a búcsú ideje.
Köszönjük támogatását, és azt, hogy megosztotta velünk ezt az utat. Kiváltságunk volt szolgálni Önt.
Régi eredeti cikk…
Az e-mailben történő fájlok küldése az elmúlt évtizedben történt, és mivel az összes spam és rosszindulatú program sokszor e-mailben érkezik, véletlenül úgyis törlődik. Tehát amit az e-mail nem tud, azt a Dropbox képes. Az egyetlen probléma az, hogy a Dropboxnak nincs jó módja annak, hogy az emberek fájlokat küldjenek Önnek – itt jön be a DropItToMe .
A DropItToMe egy ingyenes Dropbox alkalmazás, amely minden 75 MB-nál kisebb feltöltést közvetlenül a Dropbox egyik mappájába irányít. A szolgáltatás jelszavas védelmet kínál, így tényleg csak egy URL-t és egy jelszót kell megadnia az embereknek, majd elküldhetik az összes szükséges fájlt. Ez egy egyszerű alternatíva azok számára, akik már ismerik az AirDroppert . Állítsuk be!
1. lépés
Mielőtt elkezdené a DropItToMe használatát, jelentkezzen be Dropbox fiókjába a Dropbox hivatalos webhelyén .
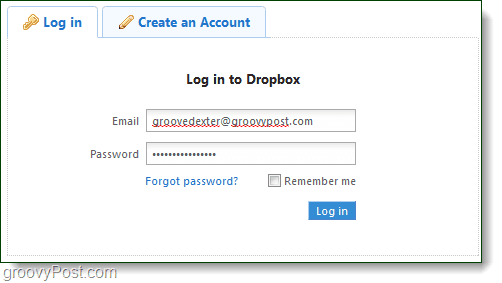
2. lépés
Most, hogy bejelentkezett, látogasson el a http://dropitto.me oldalra . A webhely egyszerű felülettel rendelkezik egy webalkalmazás számára. Használhatja a Bejelentkezés gombot, ha már rendelkezik fiókkal, ez később hasznos lesz. Egyelőre kattintson a Regisztráció gombra .
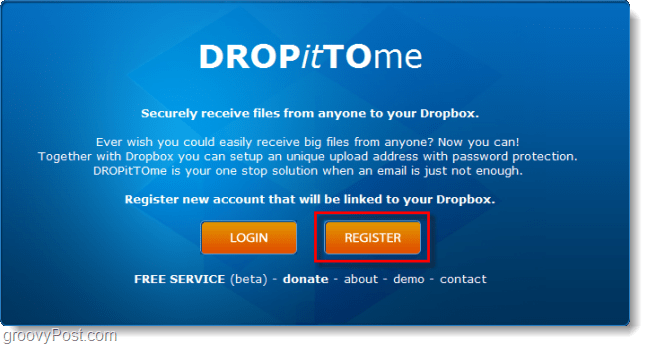
3. lépés
A következő oldalon kattintson újra a Regisztráció gombra. A DropItToMe most ellenőrzi, hogy bejelentkezett-e a Dropbox fiókjába online.
Ha nincs Dropbox-fiókja, ezen a linken regisztrálhat egyet . (A link 250 MB bónuszt ad!)
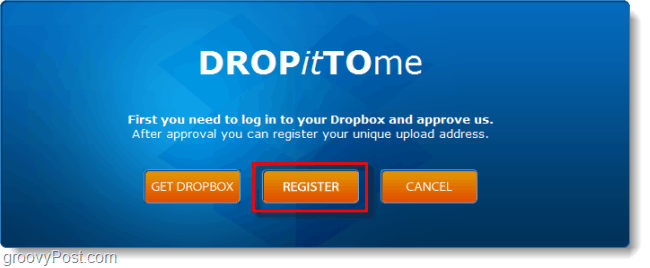
4. lépés
Ha Ön Twitter-felhasználó, akkor már látott ehhez hasonló ablakot. A Dropbox megkérdezi, hogy engedélyezi-e a DropItToMe számára a fiókhoz való csatlakozást. Kattintson az Engedélyezés gombra .

5. lépés
A következő oldalon vissza kell irányítani a DropItToMe oldalra. Itt állíthatja be felhasználónevét és jelszavát. A felhasználóneved egyben a dropitto.me URL-je is, ezért válassz okosan, mert ezt fogod adni azoknak, akik fájlokat szeretnének küldeni neked. A feltöltési jelszó az, amit az embereknek meg kell adniuk ahhoz, hogy elküldhessék az említett fájlokat.
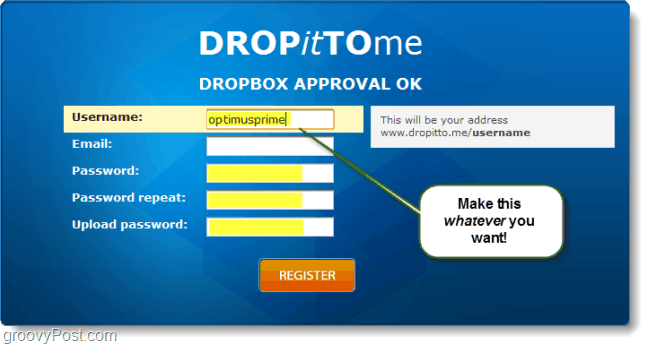
Kész!
Miután befejezte a regisztrációt, megadhatja a www.dropitto.me/ URL-jét annak, akinek tetszik, és oda küldhetik a fájlokat.
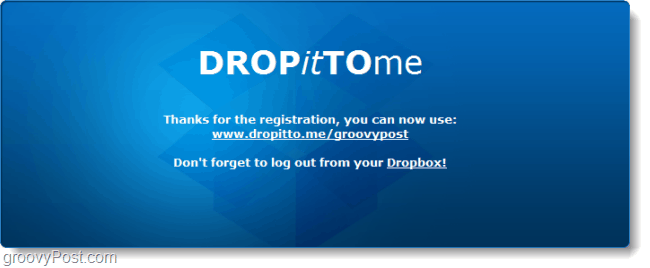
Amikor valaki felkeresi a DropItToMe URL-jét, az alábbihoz hasonló ablakot fog látni. A DropItToMe jelszót kér tőlük, majd lehetővé teszi számukra, hogy bármilyen fájlt ( fájlonként legfeljebb 75 MB méretig ) közvetlenül a Dropboxba töltsenek fel.
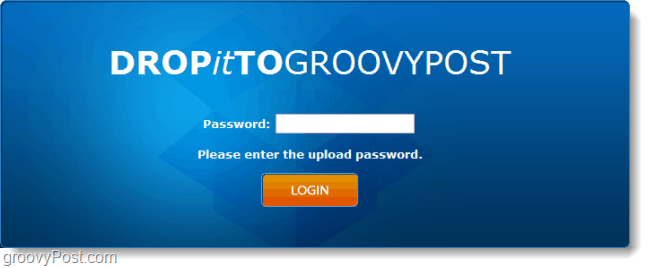
Amikor valaki feltölt egy fájlt a Dropboxba, a DropItToMe automatikusan létrehoz egy DROPitTOme nevű mappát a Dropboxban, és oda helyezi a fájlt.
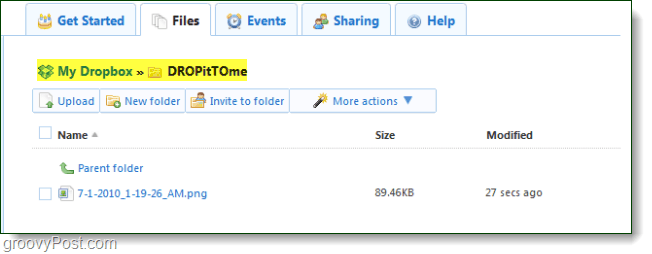
Hogyan tilthatom le a DropItToMe-t?
A DropItToMe letiltásának két különböző módja van.
- Ideiglenesen tiltsa le a feltöltést
- A DropItToMe hozzáférésének visszavonása a Dropboxhoz.
Az első módszerhez látogasson el a http://dropitto.me oldalra , és jelentkezzen be a korábban beállított fiókkal. Ekkor megjelenik egy képernyő, ahol szerkesztheti a feltöltési jelszót, vagy egyszerűen letilthatja a feltöltést.
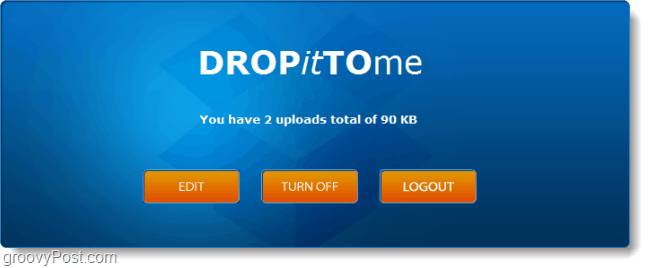
A másik módja annak, hogy teljesen megszabaduljon a DropitTome-tól, ha belép a Dropbox fiókbeállításaiba, és felkeresi a Saját alkalmazások lapot. Itt kattintson az X-re az alkalmazás mellett, hogy eltávolítsa azt a Dropbox-fiókjából.
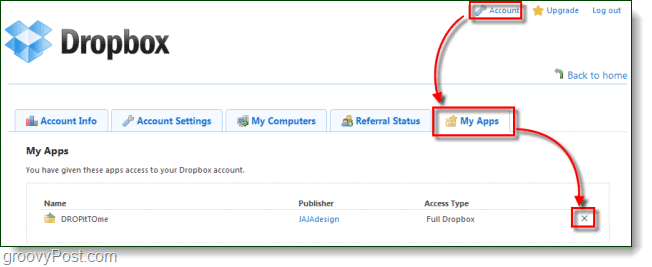
Következtetés
Ha 75 MB-nál nagyobb fájlokat szeretne átvinni, a DropItToMe hatékony módja annak, hogy fájlokat küldjön valakinek a Dropboxjába. Az egyetlen probléma az alkalmazással, hogy előre be kell állítani, de miután beállítottad, hihetetlenül egyszerű a használata. Szeretném, ha lenne benne nyugtarendszer, hogy ellenőrizhesse, hogy az emberek megkapták-e a fájlokat, de elég megbízhatóan működik, hogy ne legyen gond.
![Hogyan lehet élő közvetítést menteni a Twitch-en? [KIFEJEZETT] Hogyan lehet élő közvetítést menteni a Twitch-en? [KIFEJEZETT]](https://img2.luckytemplates.com/resources1/c42/image-1230-1001202641171.png)
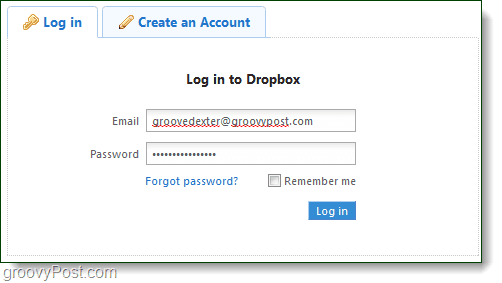
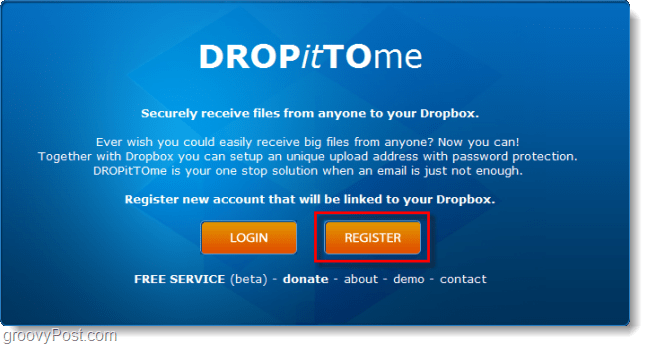
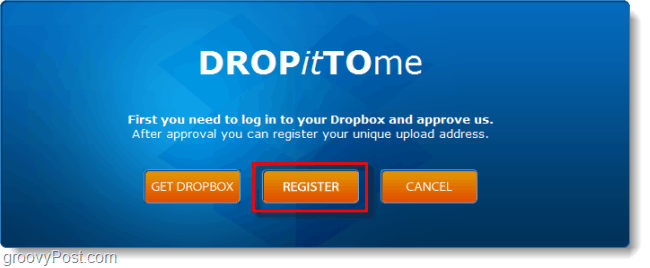

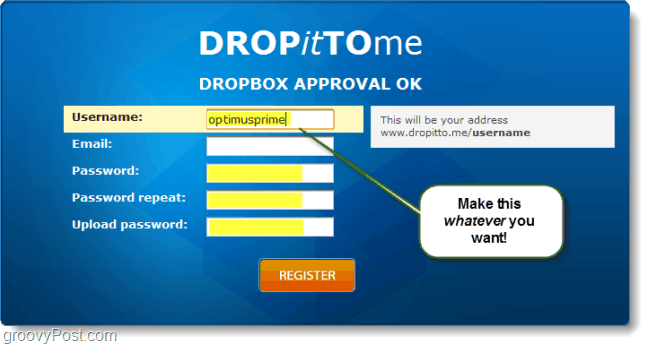
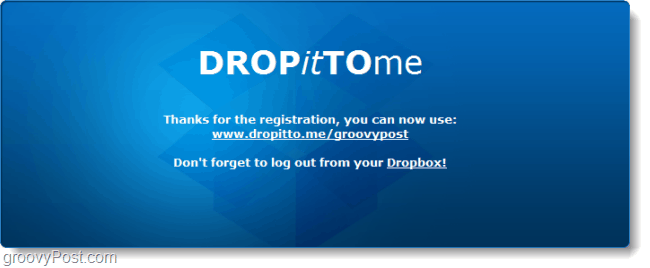
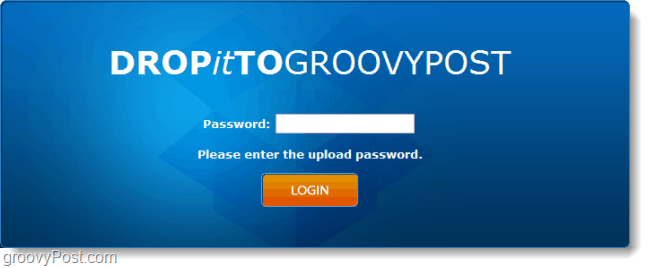
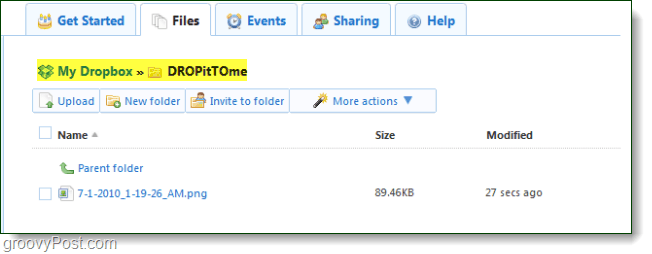
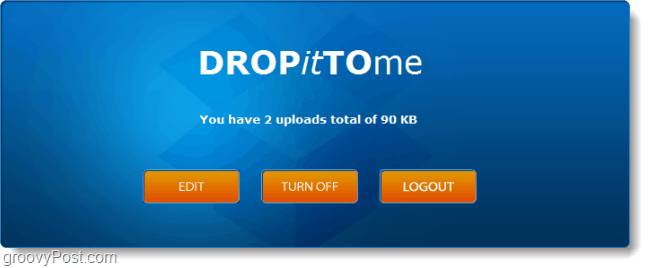
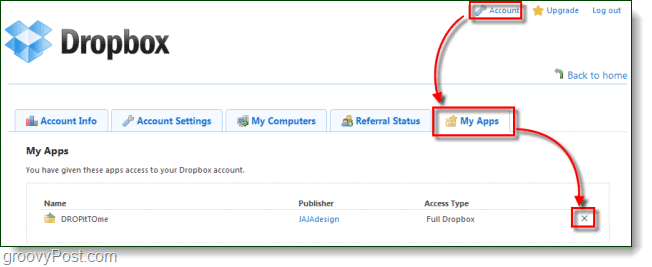


![[JAVÍTOTT] „A Windows előkészítése, ne kapcsolja ki a számítógépet” a Windows 10 rendszerben [JAVÍTOTT] „A Windows előkészítése, ne kapcsolja ki a számítógépet” a Windows 10 rendszerben](https://img2.luckytemplates.com/resources1/images2/image-6081-0408150858027.png)

![Rocket League Runtime Error javítása [lépésről lépésre] Rocket League Runtime Error javítása [lépésről lépésre]](https://img2.luckytemplates.com/resources1/images2/image-1783-0408150614929.png)



