Gyorsan meg kell találnia egy fájlt Windows 11 rendszerű számítógépén? Ezt a Start menüből teheti meg. Alapértelmezés szerint a keresősáv lehetővé teszi a fájlok megkeresését az Asztal, a Képek, a Zene, a Letöltések, a Dokumentumok és a Videók mappákban. Ezenkívül alkalmazásokat, e-mail üzeneteket és más fontos fájlokat is keres.
Az a probléma, hogy minden fontos fájlja és mappája könnyen elérhető, hogy lehetnek olyan fájlok, amelyeket el szeretne rejteni . Ebben az esetben beállíthatja a Windows rendszert bizonyos rejtett fájlok és mappák kihagyására. Ebben az útmutatóban elmagyarázzuk, hogyan rejthet el fájlokat és mappákat a Windows 11 keresésből.
Fájlok és mappák elrejtése a keresésből a Windows 11 rendszeren
Az első dolog, amit megnézünk, a Windows fájlok keresési helyének testreszabása. Ha kihagyja ezeket a konkrét helyeket, akkor gyorsabban láthatja az eredményeket, miközben elrejti a védeni kívánt fájlokat.
Ha ki szeretné zárni a fájlokat és mappákat a Windows 11 rendszerben végzett keresésekből, kövesse az alábbi lépéseket:
- Nyissa meg a Start menüt, és válassza a Beállítások lehetőséget . Alternatív megoldásként nyomja meg a Windows billentyű + I billentyűket a billentyűzeten.
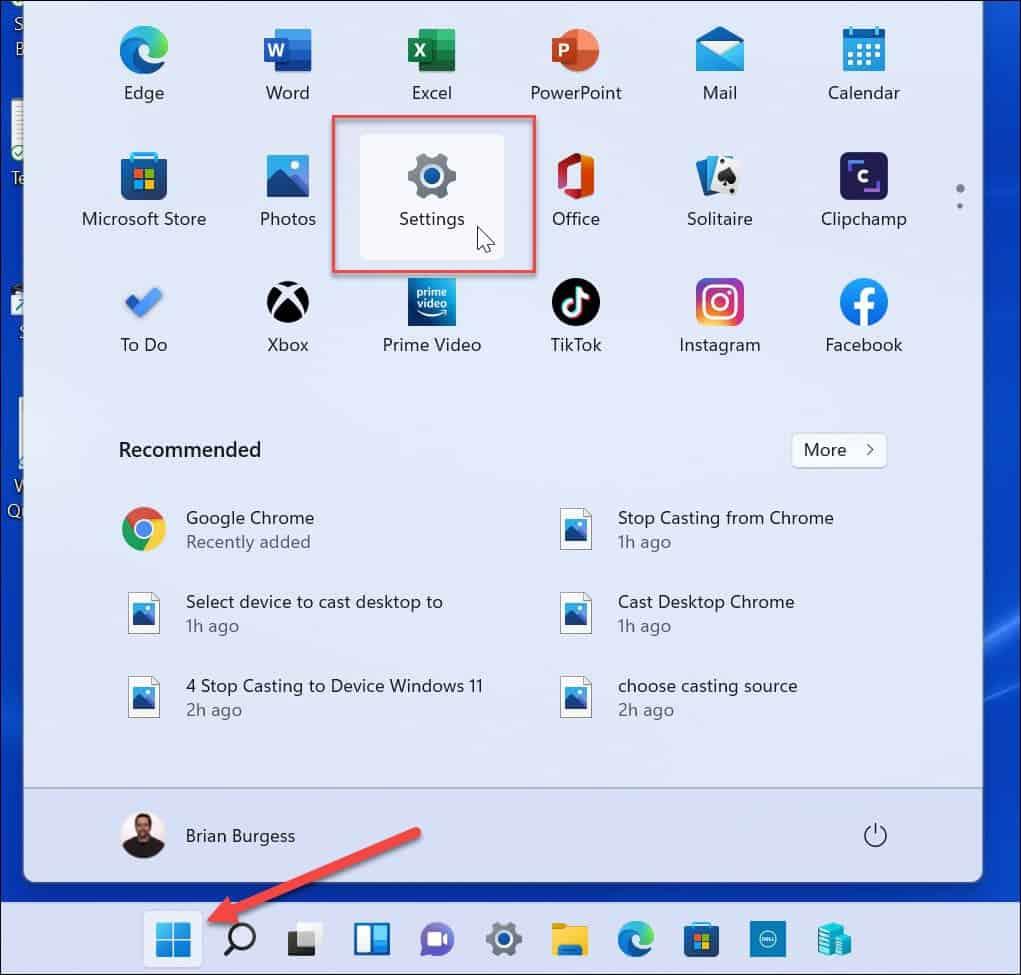
- Amikor megnyílik a Beállítások, válassza az Adatvédelem és biztonság lehetőséget a bal oldalon.
- Az Adatvédelem és biztonság részben válassza a Keresés a Windowsban lehetőséget.
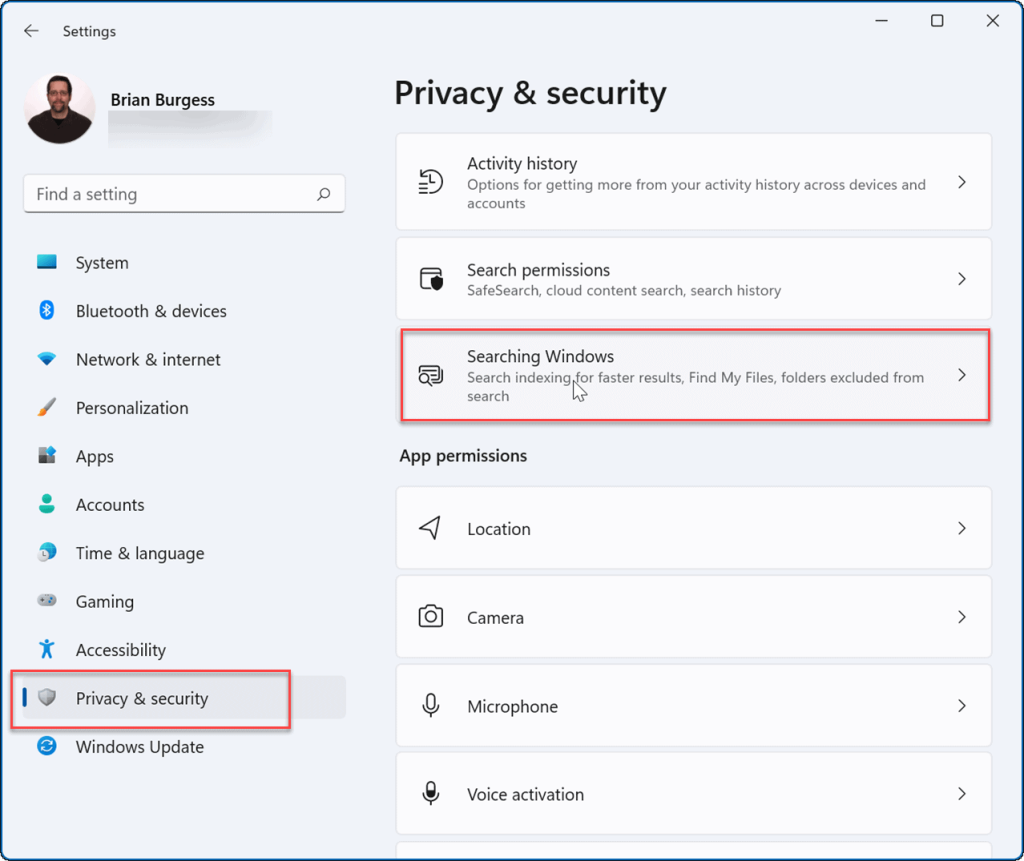
- Kattintson a Fájlok keresése lehetőség kibontásához .
- A Fájlok keresése > Klasszikus területen kattintson a Keresési helyek testreszabása lehetőségre.
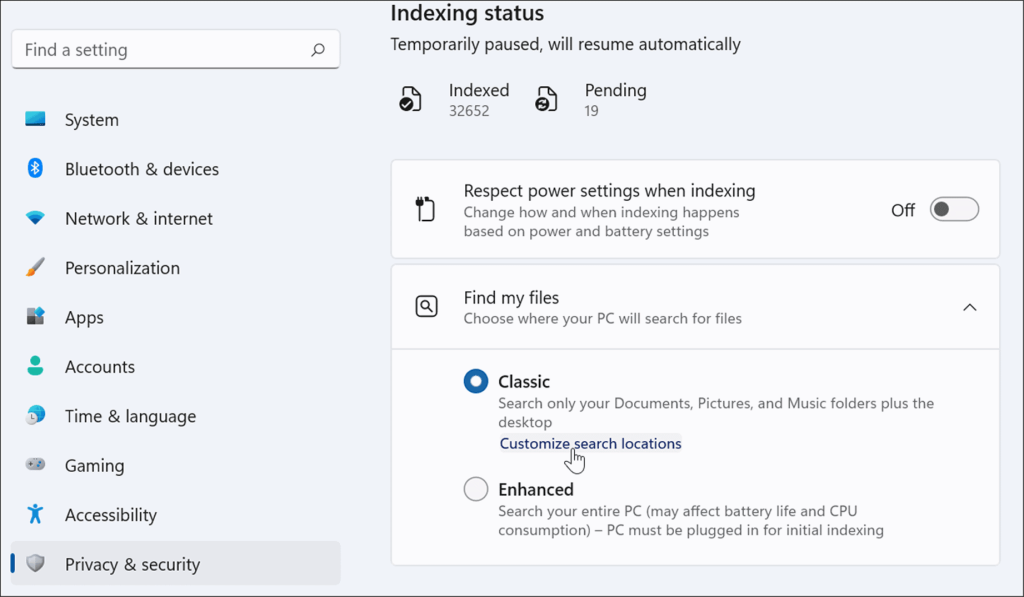
- Az Indexelési beállítások ablakban nyomja meg a Módosítás gombot alul.
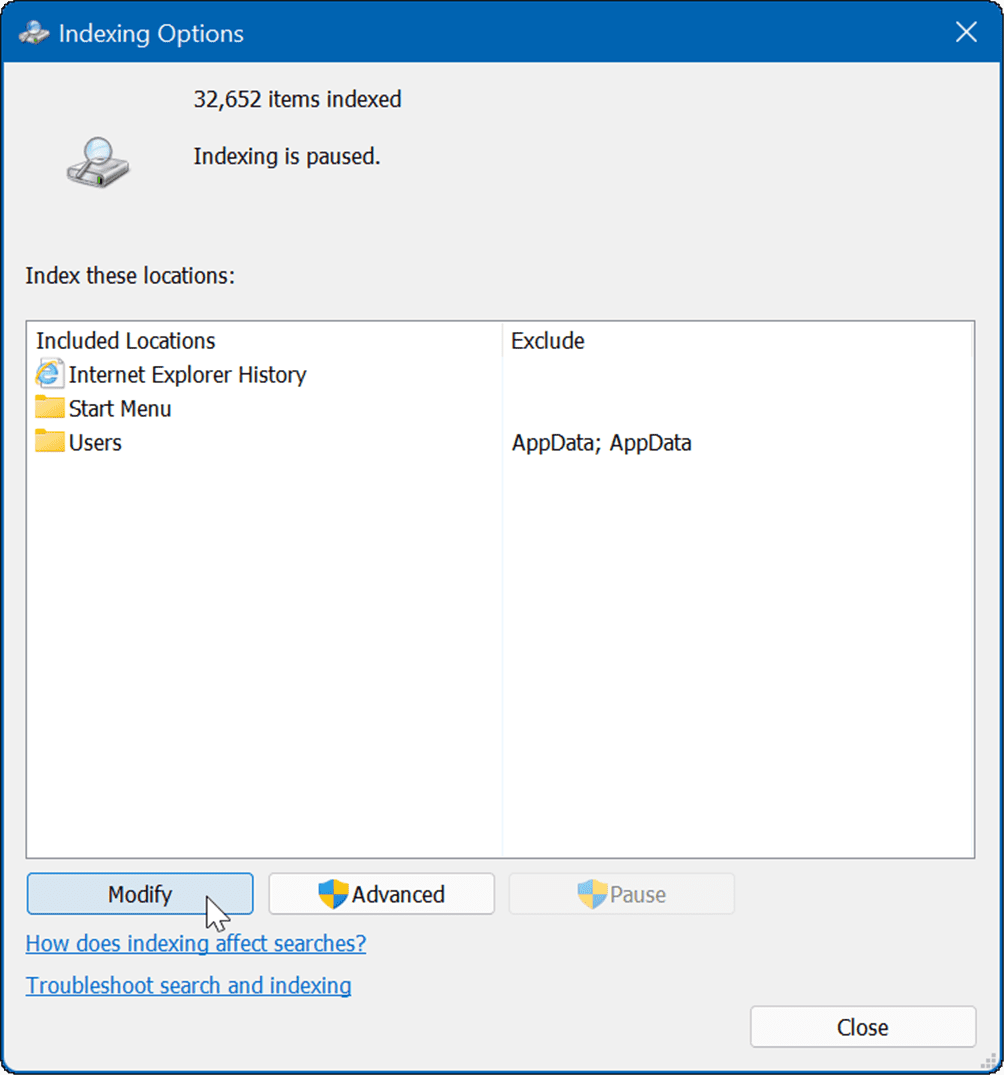
- Ezután jelölje be a felvenni kívánt mappákat, törölje a jelölést a Windows Keresésből kizárni kívánt mappák közül, majd kattintson az OK gombra a mentéshez.
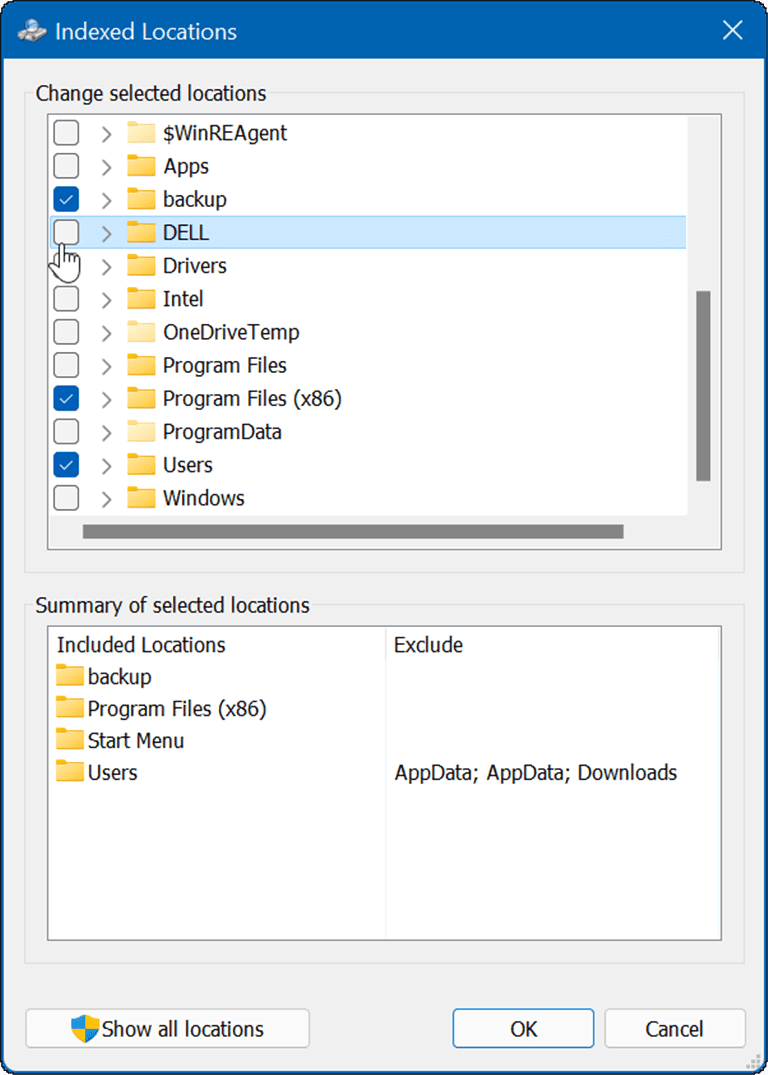
A Windows most csak a megadott indexelt mappákban keres.
Hogyan lehet elrejteni a mappákat a keresésből a Windows 11 rendszeren
Adott mappák elrejtéséhez a Windows Search elől, kövesse az alábbi lépéseket:
- Kattintson a Start gombra a Start menü megnyitásához , és válassza a Beállítások menüpontot .
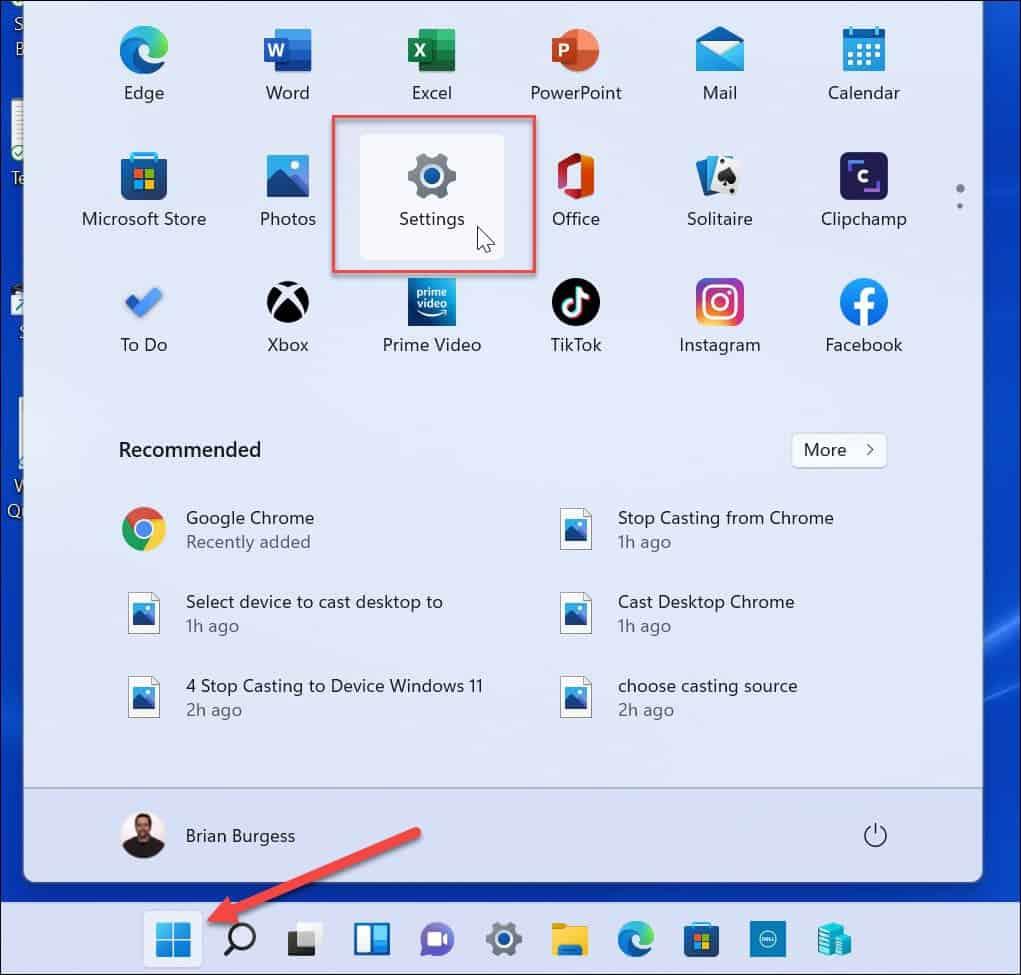
- A Beállításokban válassza az Adatvédelem és biztonság > Keresés a Windowsban lehetőséget .
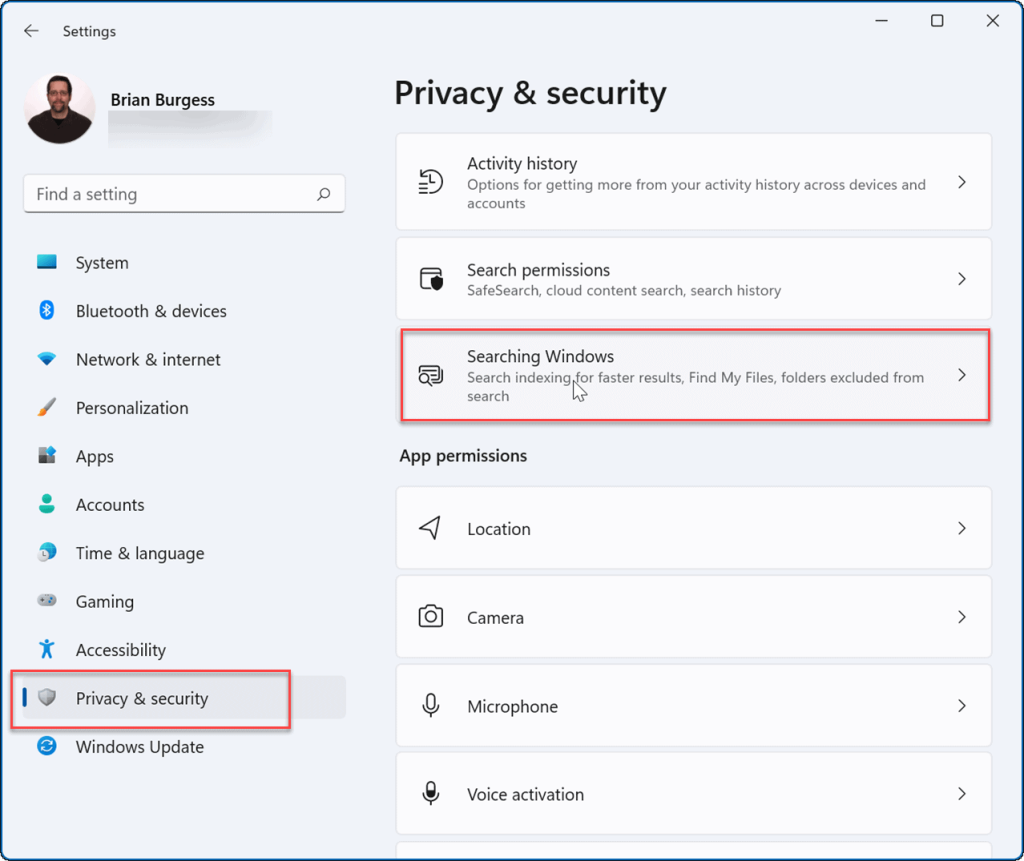
- Görgessen le a listában, és válassza a Kizárt mappa hozzáadása lehetőséget.
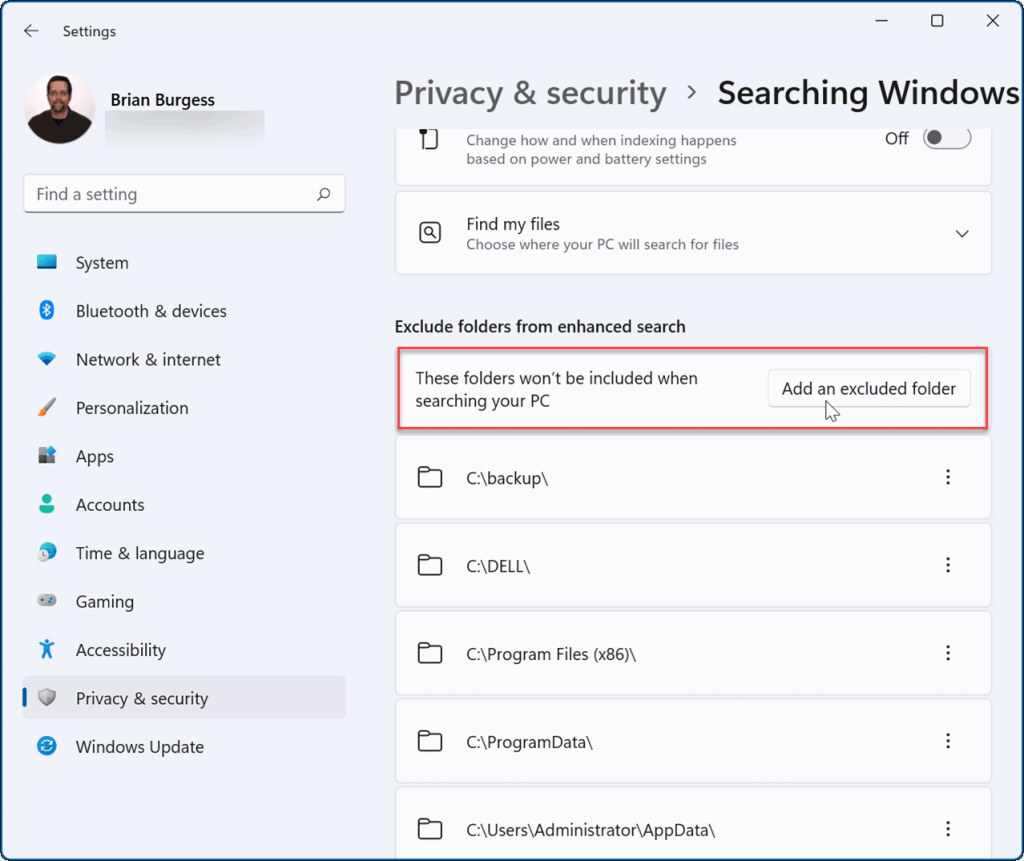
- Válassza ki az elrejteni kívánt mappát, majd kattintson a Mappa kiválasztása gombra.
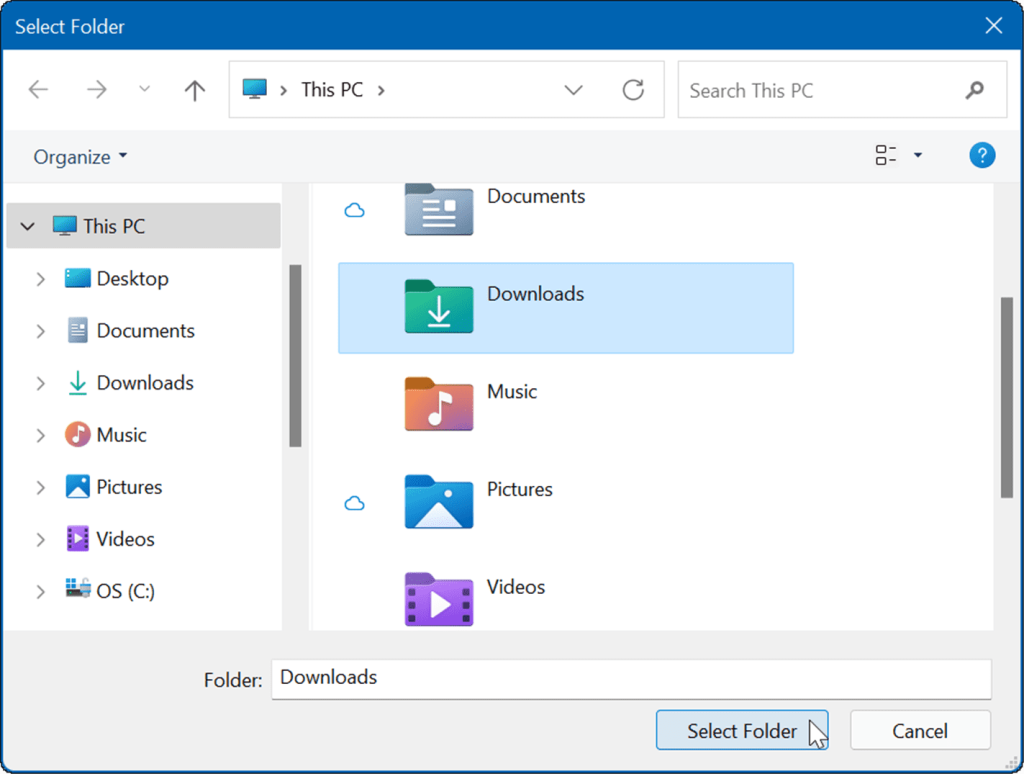
- A kiválasztott mappá(k) a továbbiakban nem jelennek meg a keresési eredmények között. Ha fel szeretne tüntetni egy mappa elrejtését, kattintson a mappa melletti hárompontos ikonra , majd kattintson az Eltávolítás gombra .
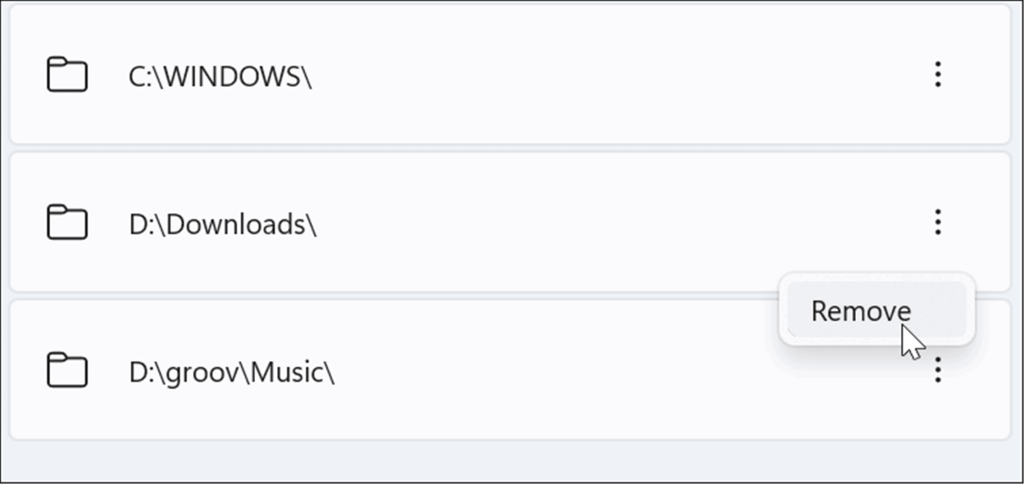
Fájlok elrejtése a keresésből a Windows 11 rendszeren
Windows 11 rendszeren bármilyen fájltípust kiválaszthat, és megakadályozhatja, hogy megjelenjen a keresési eredmények között.
Bizonyos fájltípusok elrejtése a Windows 11 keresési eredményei közül:
- Nyomja meg a Start gombot , írja be az indexelési beállításokat , és válassza ki a legjobb eredményt.
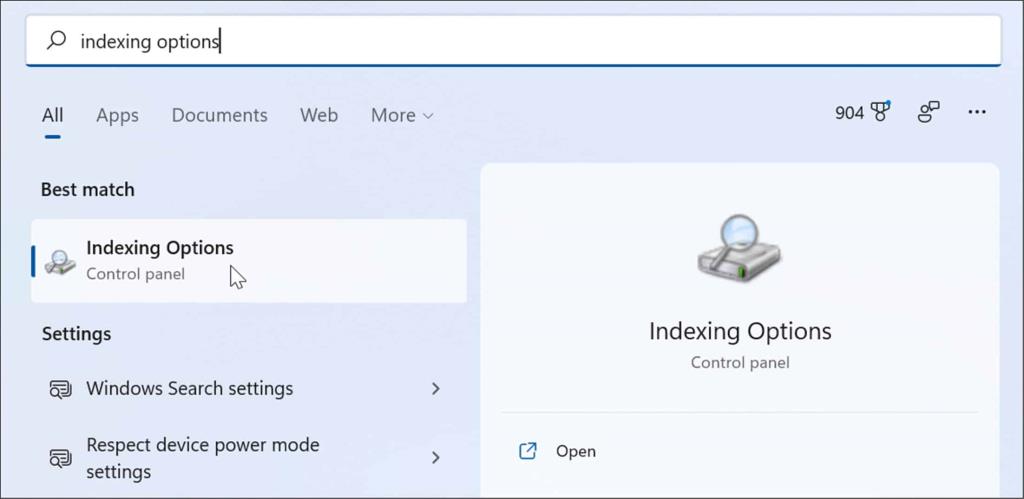
- Az Indexelési beállítások részben nyomja meg a Speciális gombot.
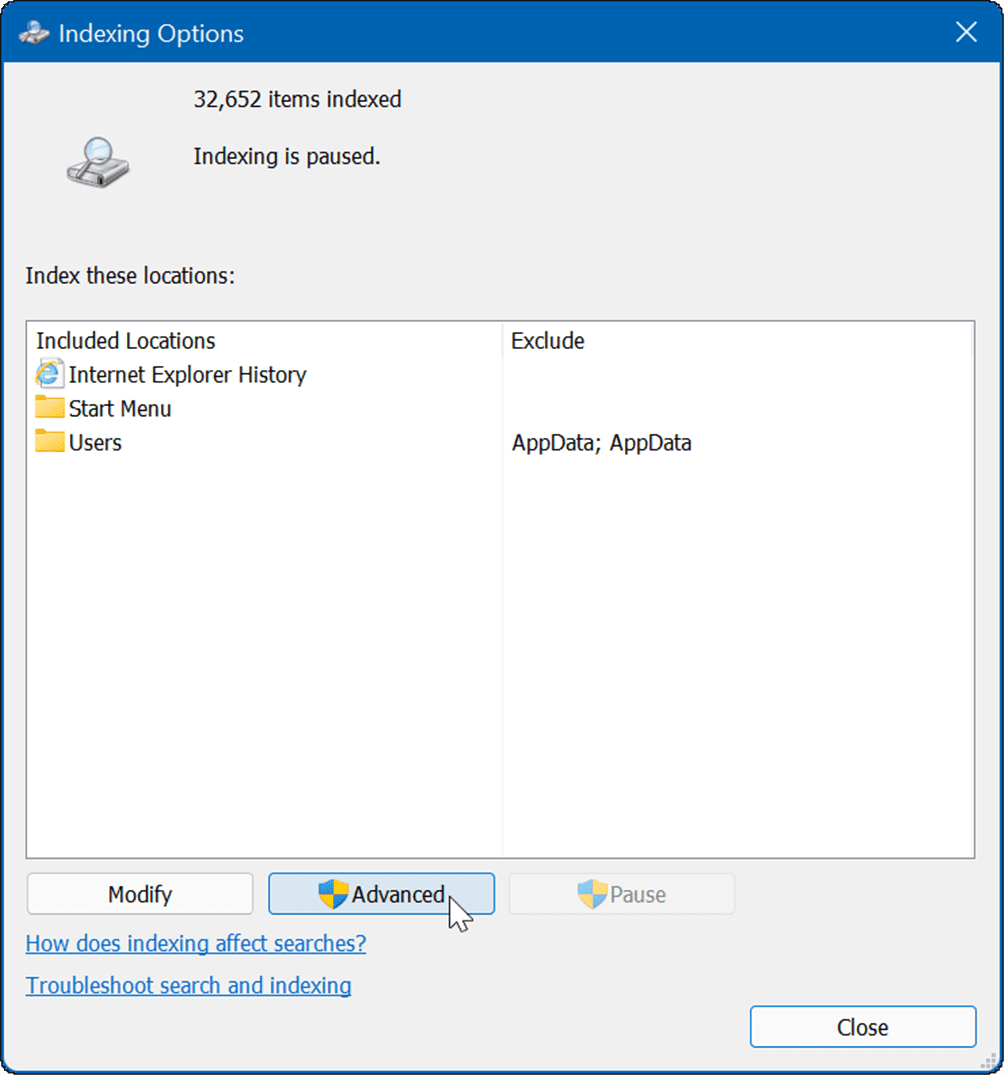
- Ezután kattintson a Fájltípusok fülre.
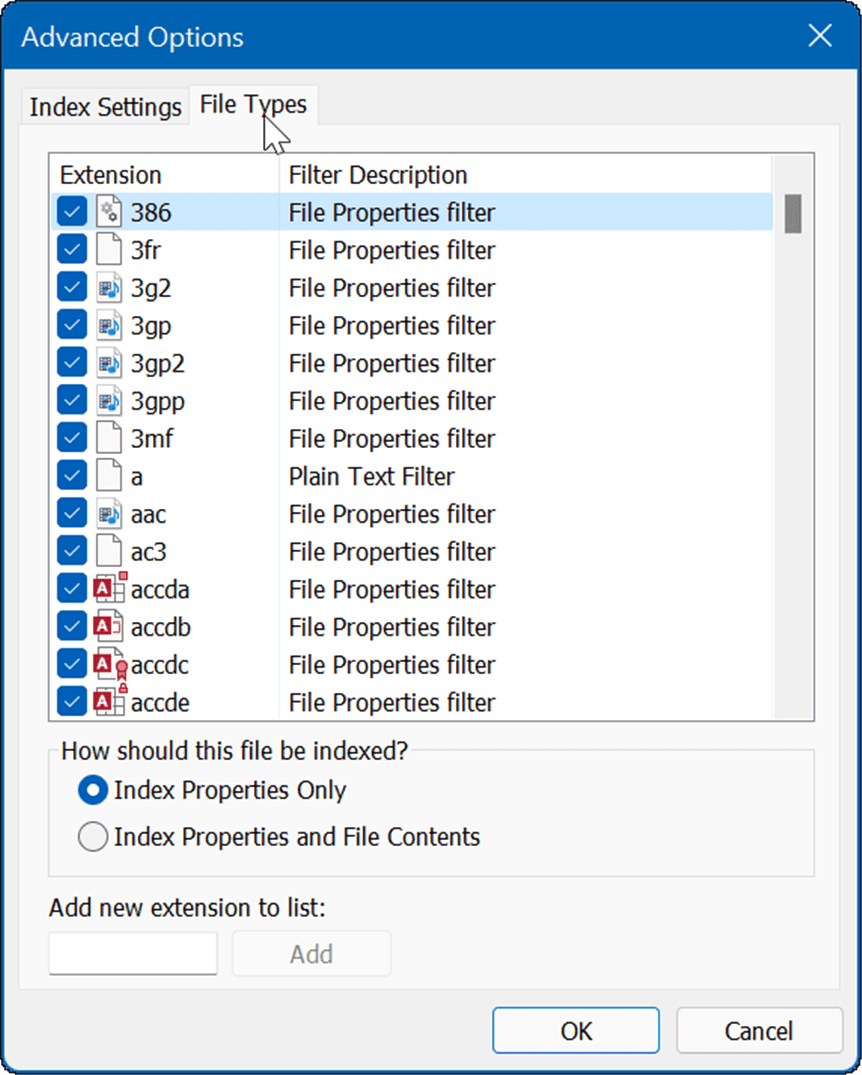
- A Fájltípusok lapon menjen végig, és törölje a jelölést a keresésből kizárni kívánt fájltípushoz. Például előfordulhat, hogy bizonyos médiafájlokat, például MP3 vagy MPEG fájlokat szeretne kizárni.
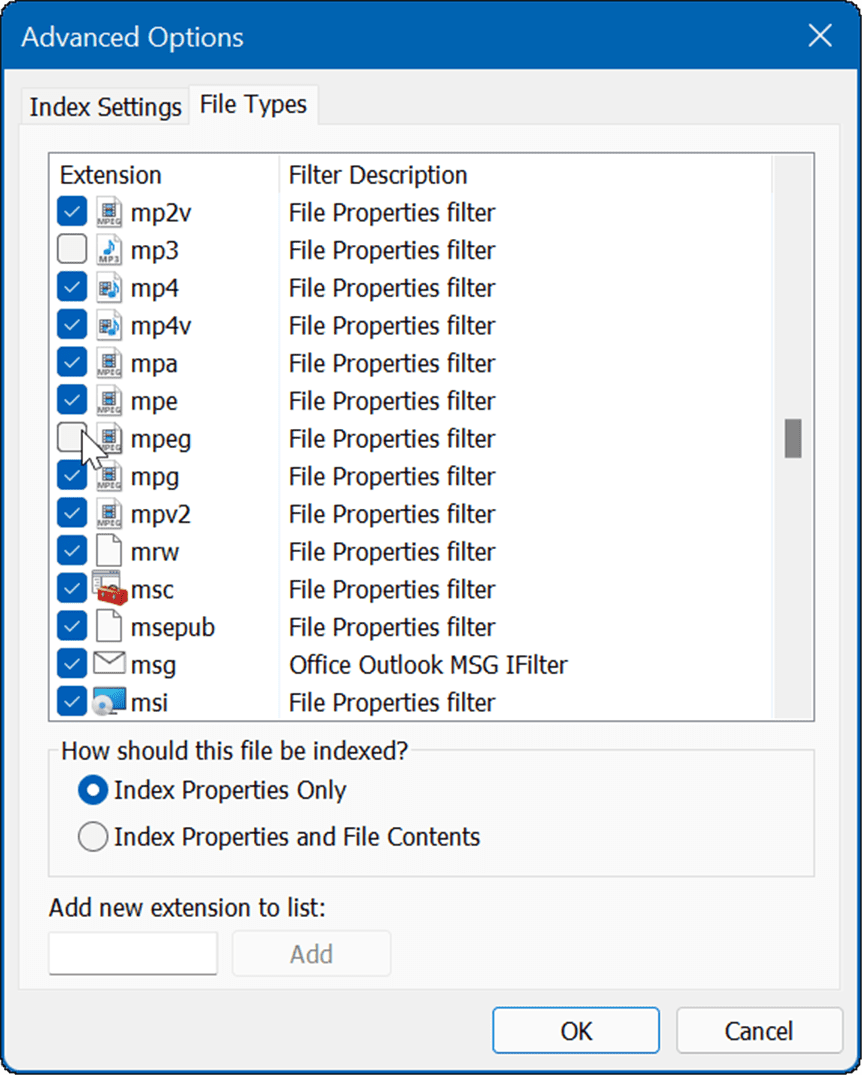
- A fájltípusok kijelölésének megszüntetése után kattintson az Indexbeállítások fülre.
- A keresési index újraépítéséhez kattintson az Újraépítés gombra a Hibaelhárítás részben.
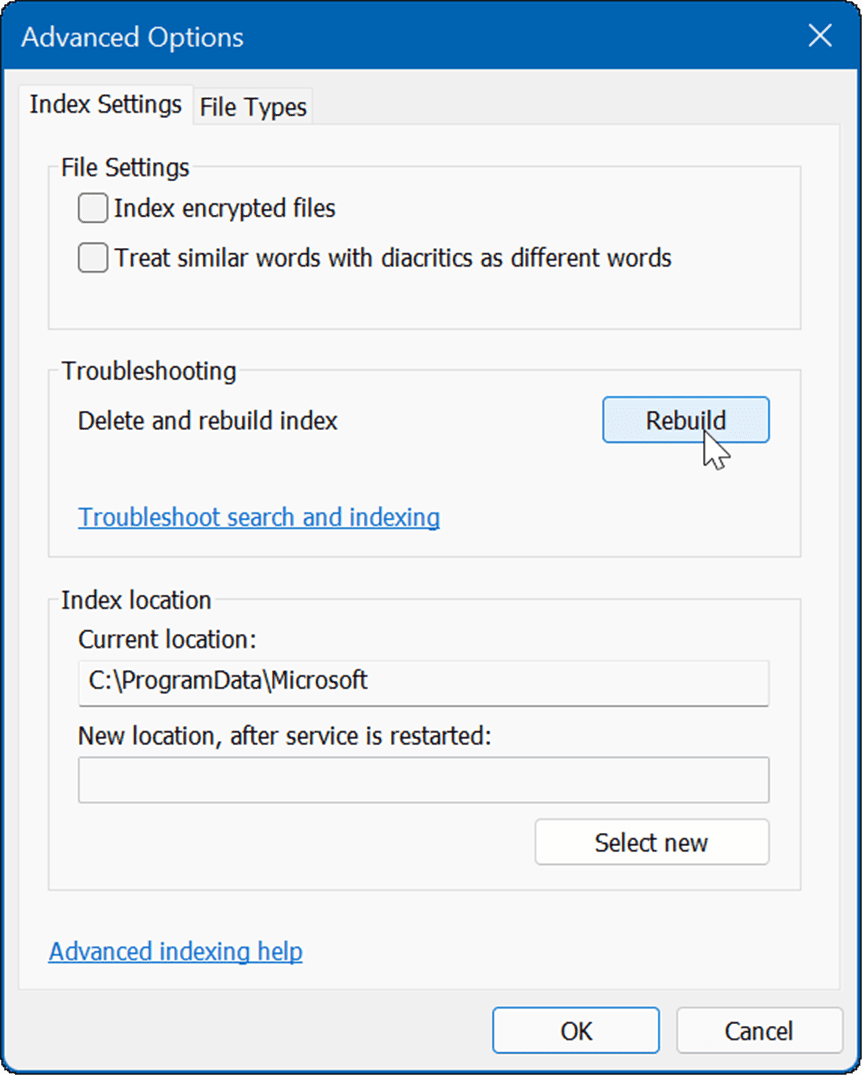
- Az index újjáépítéséhez szükséges idő a számítógépen lévő fájlok számától függően változik. Minél több fájl van, annál tovább tart az újraépítés. Amikor megjelenik a megerősítő képernyő, kattintson az OK gombra .
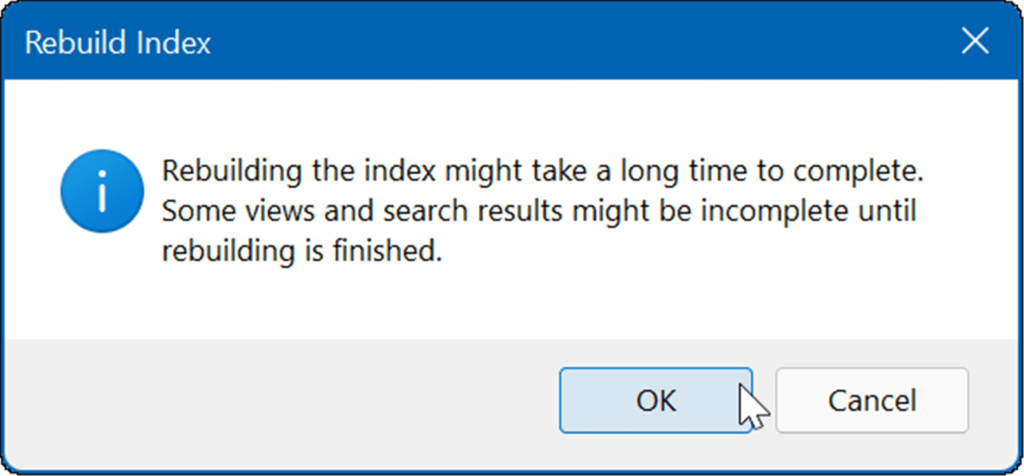
- Az Indexelési beállítások ablak tetején láthatja a folyamat állapotát.
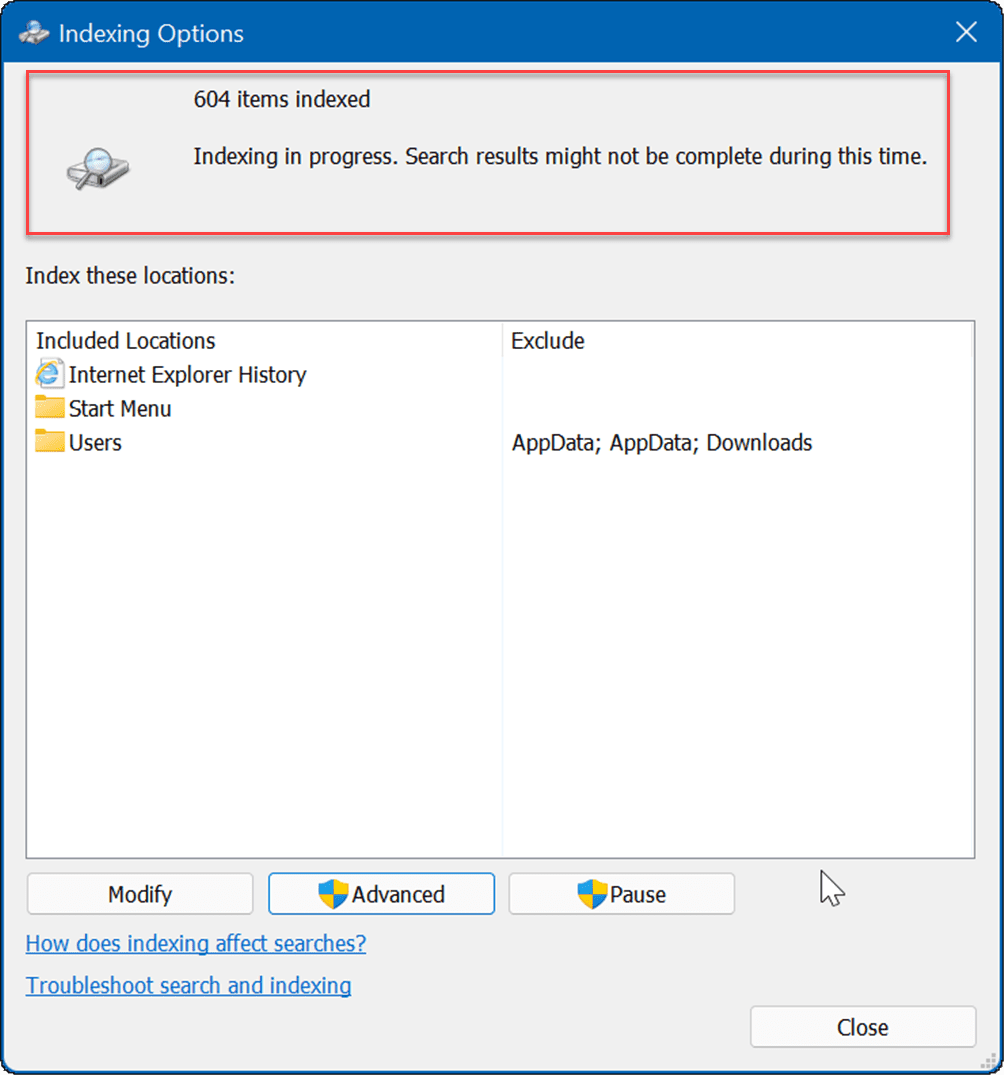
Az index újraépítése után a kizárt fájltípusok többé nem jelennek meg a keresési eredmények között.
Továbbfejlesztett Windows Search
Fontos megjegyezni, hogy ha elrejti a fájlokat és mappákat a Windows 11 keresései elől, előfordulhat, hogy helytelen eredményeket kap, amikor egy adott elemet keres. Ha ilyen helyzetbe kerül, engedélyezheti a továbbfejlesztett keresést a számítógépe szélesebb körű keresése érdekében.
A továbbfejlesztett keresési funkció a teljes számítógépet átvizsgálja. A keresések lassabbak lesznek, de a keresési eredmények javulnak, és szélesebb körű találatokat kínálnak.
A továbbfejlesztett keresés engedélyezéséhez Windows 11 rendszeren kövesse az alábbi lépéseket:
- Nyomja meg a Start gombot , és nyissa meg a Beállításokat .
- Amikor megnyílik a Beállítások, nyissa meg az Adatvédelem és biztonság > Keresés a Windowsban menüpontot .
- A Fájlok keresése részben kattintson a Továbbfejlesztett lehetőségre.
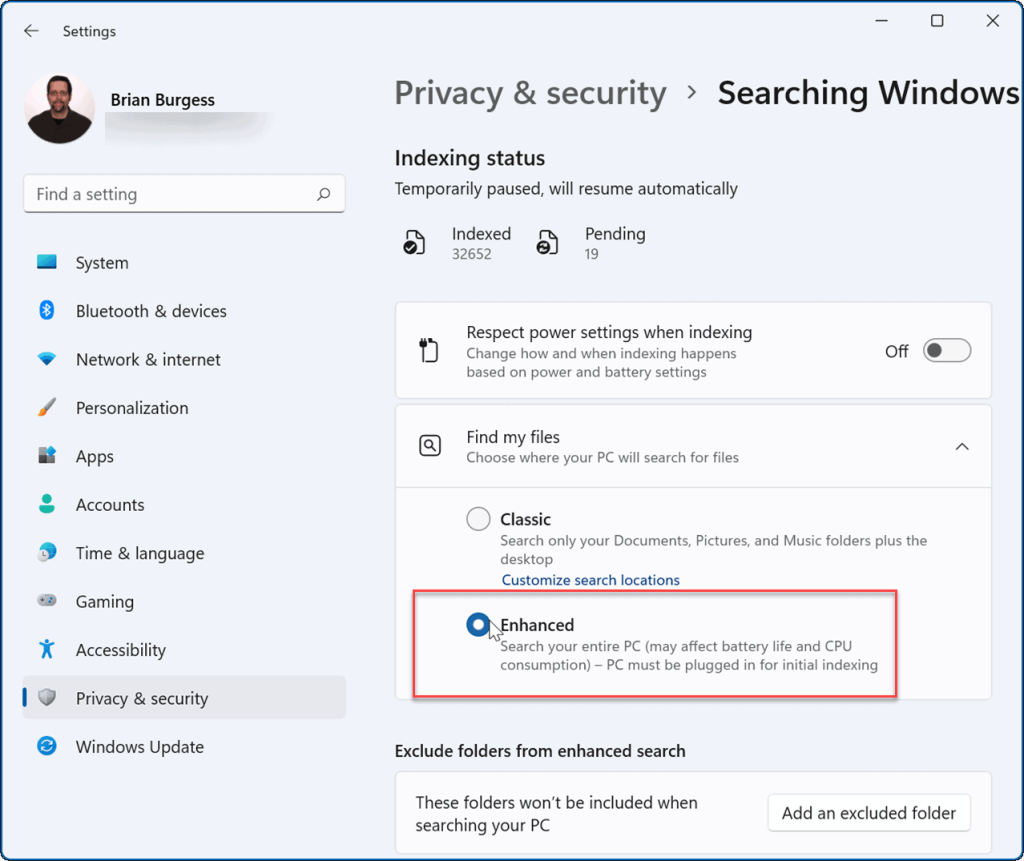
Ettől a ponttól kezdve, amikor egy keresési lekérdezést futtat, a rendszer a teljes rendszert ellenőrzi, kivéve az elrejtett fájlokat és mappákat.
A Windows 11 kereséseinek javítása
A Windows 11 néhány módot tartalmaz a fájlok és egyéb elemek keresésére. Például rákattinthat a Start gombra, vagy megnyomhatja a Windows billentyűt, és beírhatja a lekérdezést. A használható Start gomb jobb oldalán található egy keresési ikon is.
Mivel a Start gomb és a keresés ikon közel vannak egymáshoz, érdemes lehet elrejteni a Keresést a tálcáról . Egy másik trükk a jobb keresési eredmények eléréséhez a webes találatok letiltása a Windows 11 rendszeren .
Ha még nem Windows 11-et használ, eltávolíthatja a keresőmezőt a Windows 10 tálcájáról is.
![Hogyan lehet élő közvetítést menteni a Twitch-en? [KIFEJEZETT] Hogyan lehet élő közvetítést menteni a Twitch-en? [KIFEJEZETT]](https://img2.luckytemplates.com/resources1/c42/image-1230-1001202641171.png)
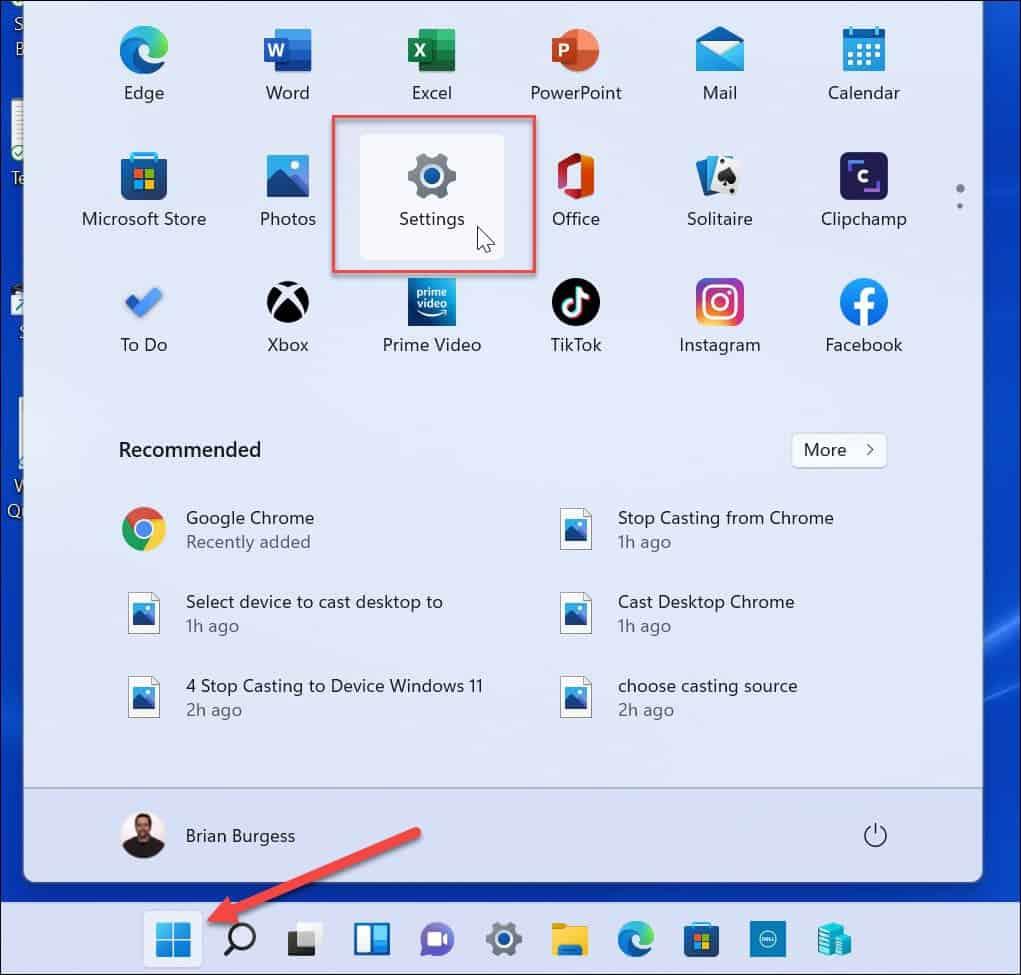
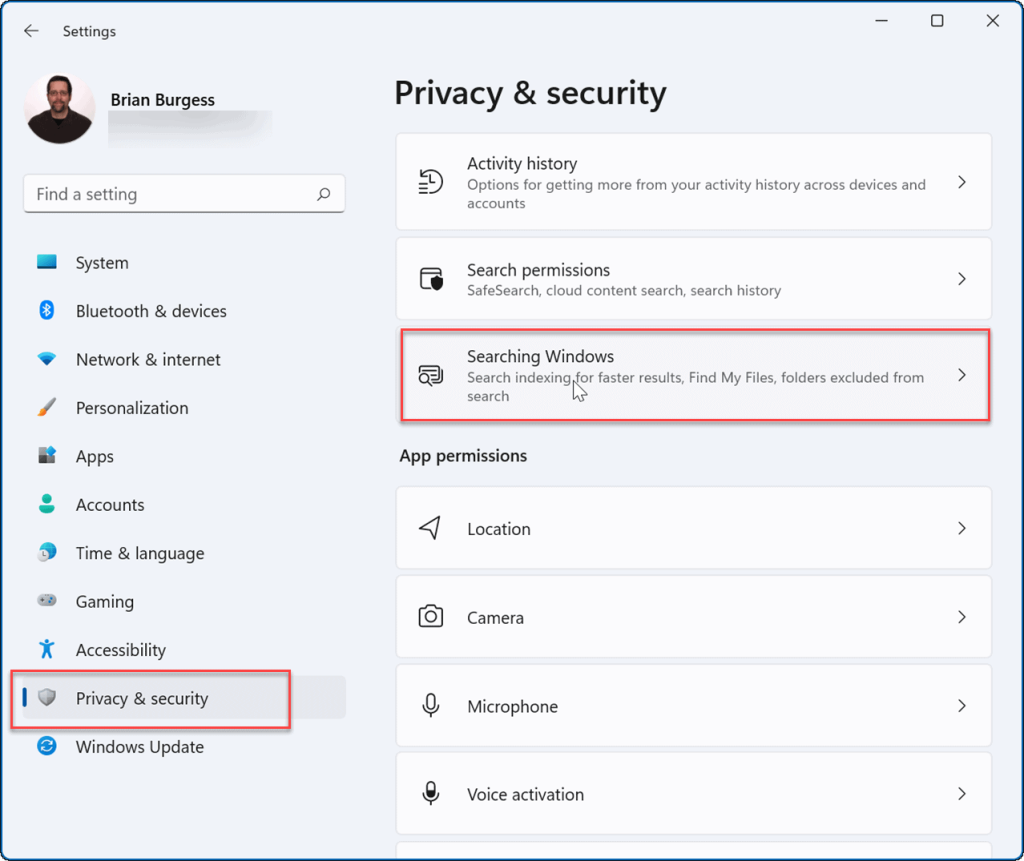
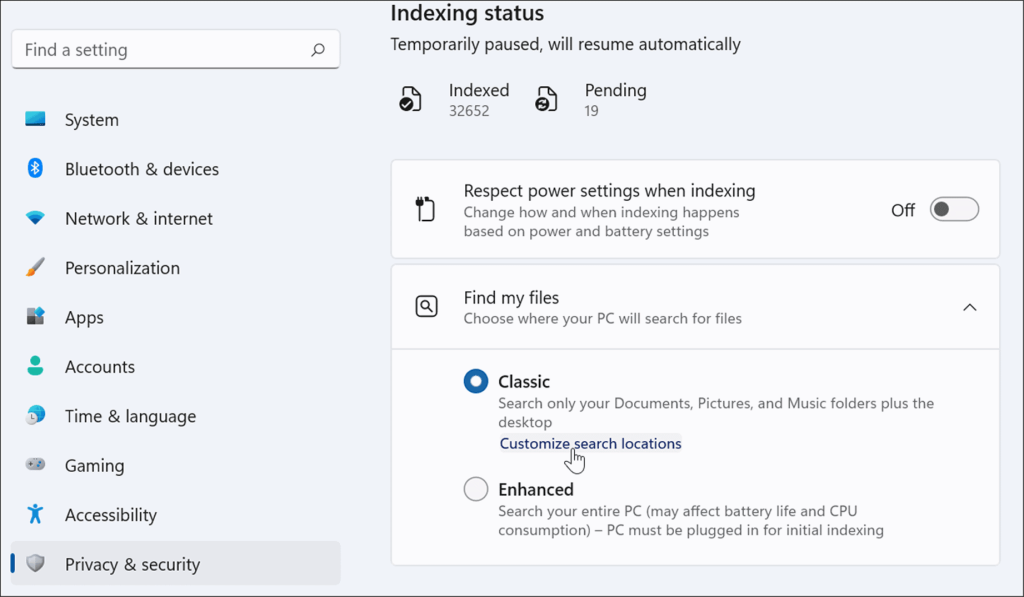
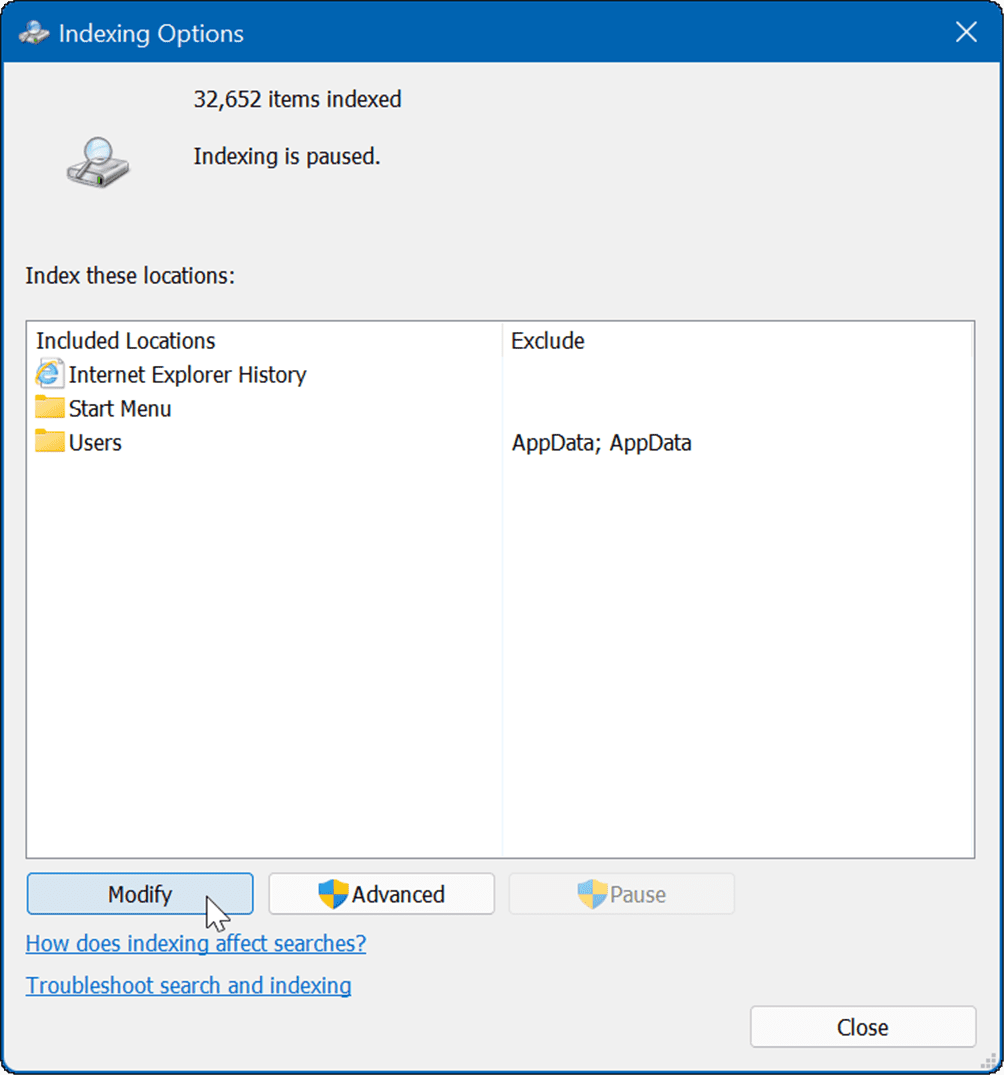
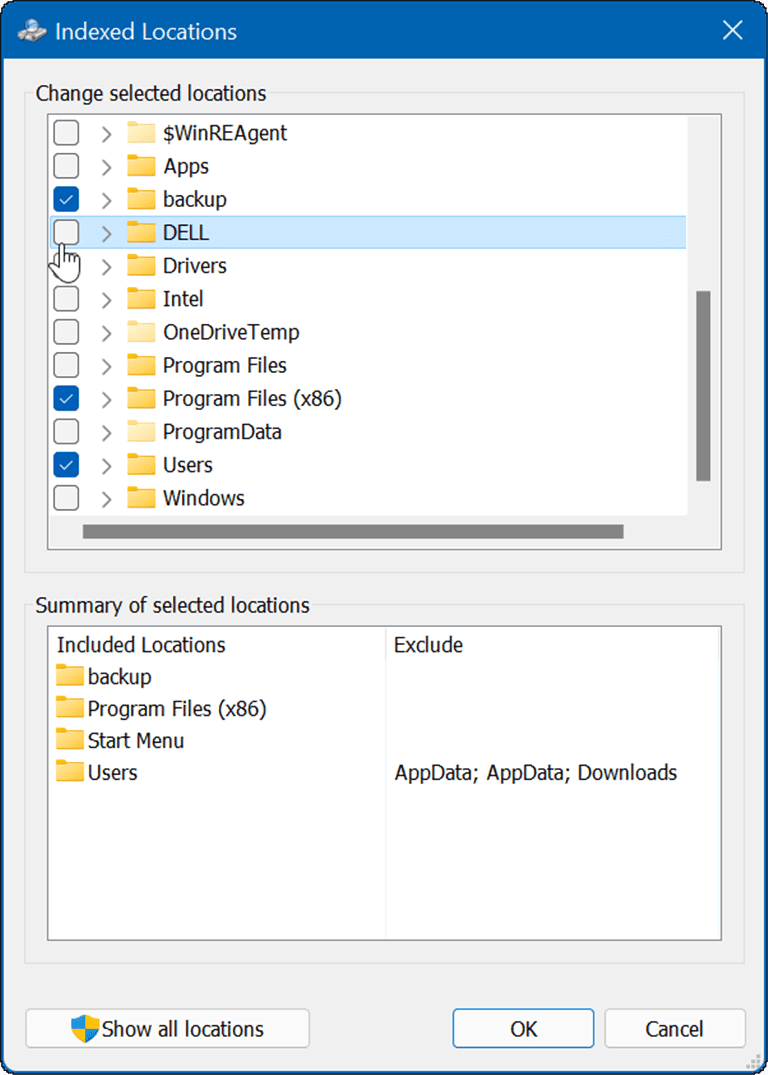
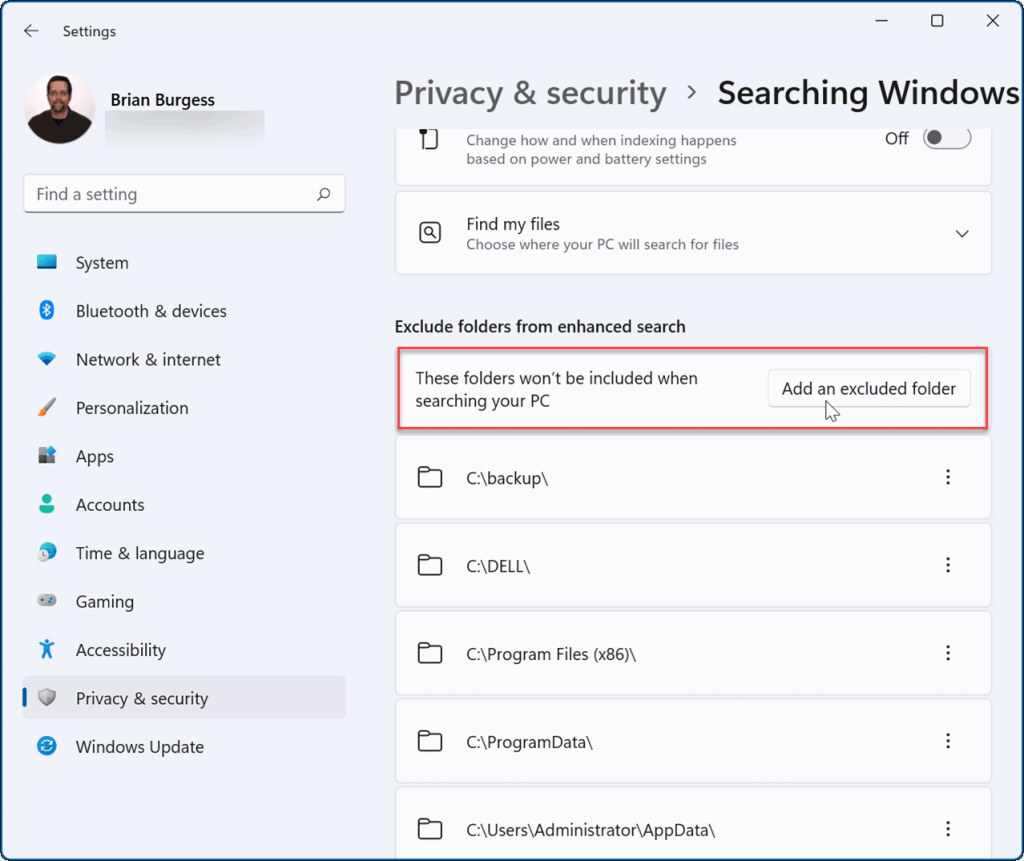
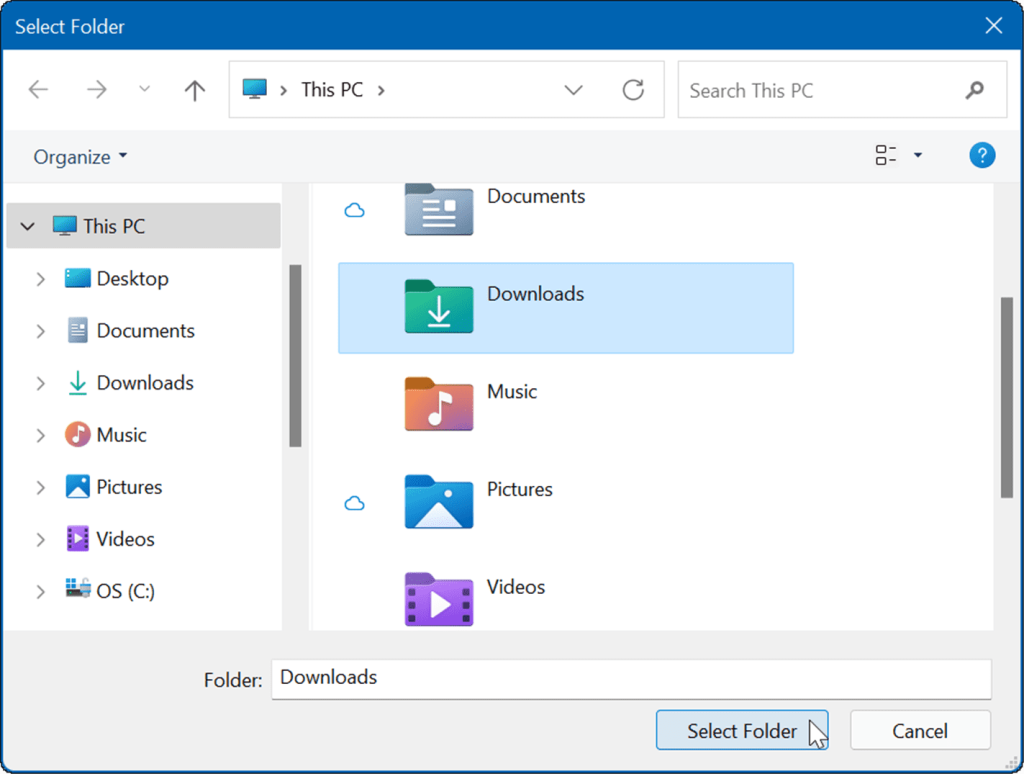
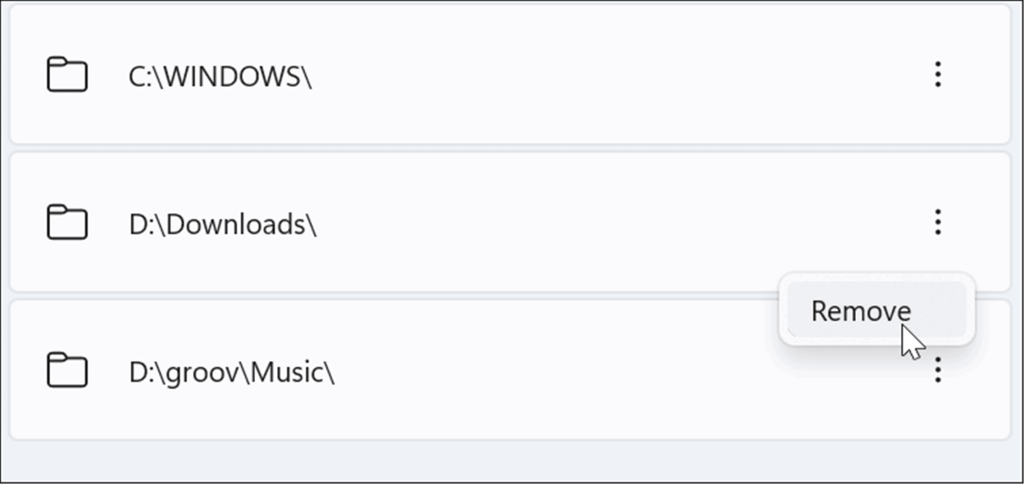
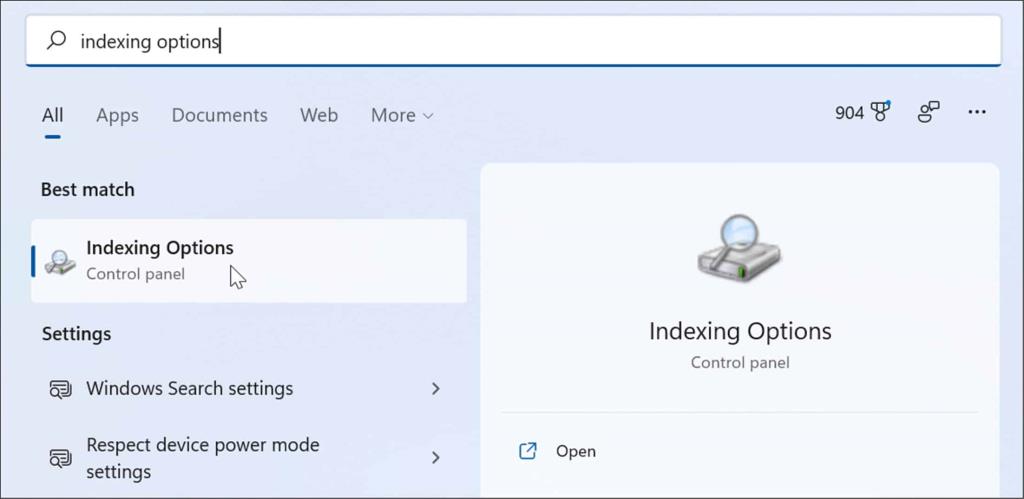
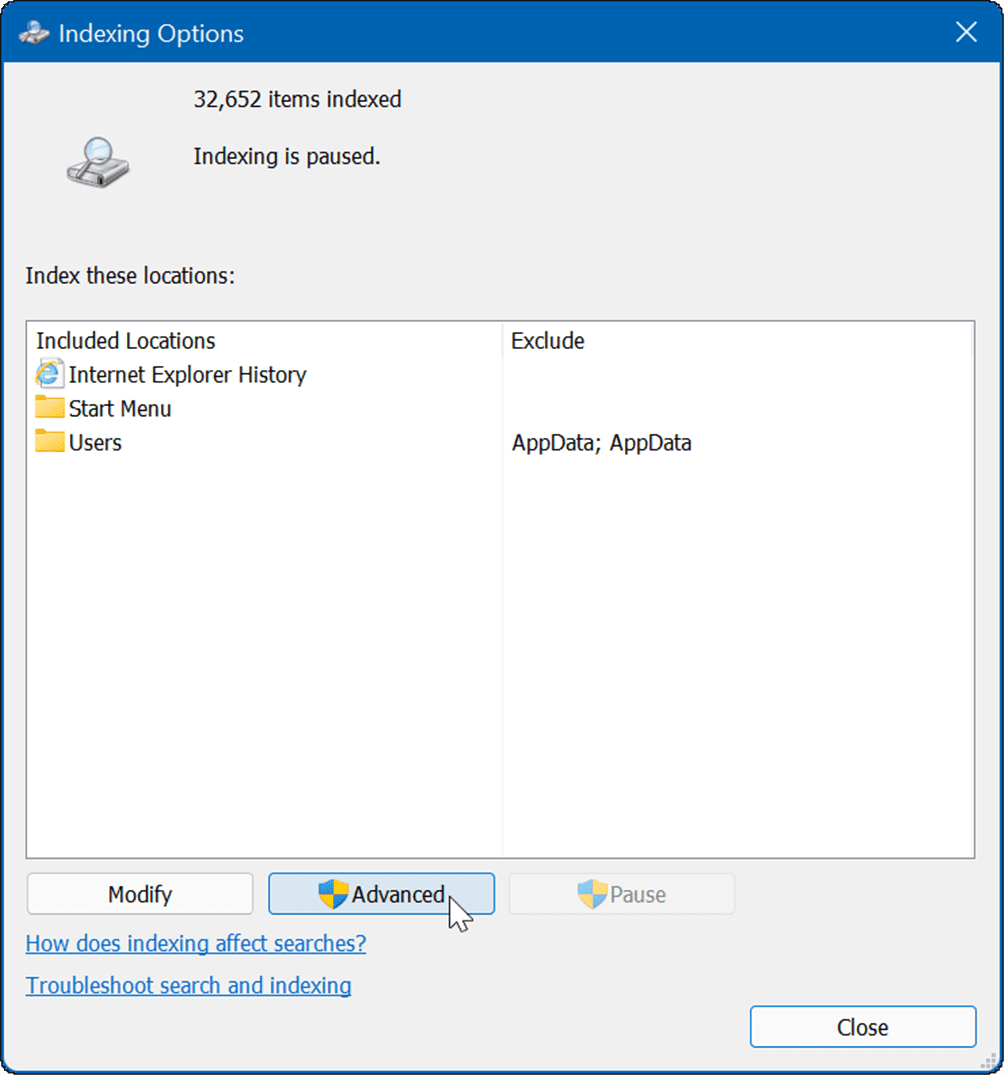
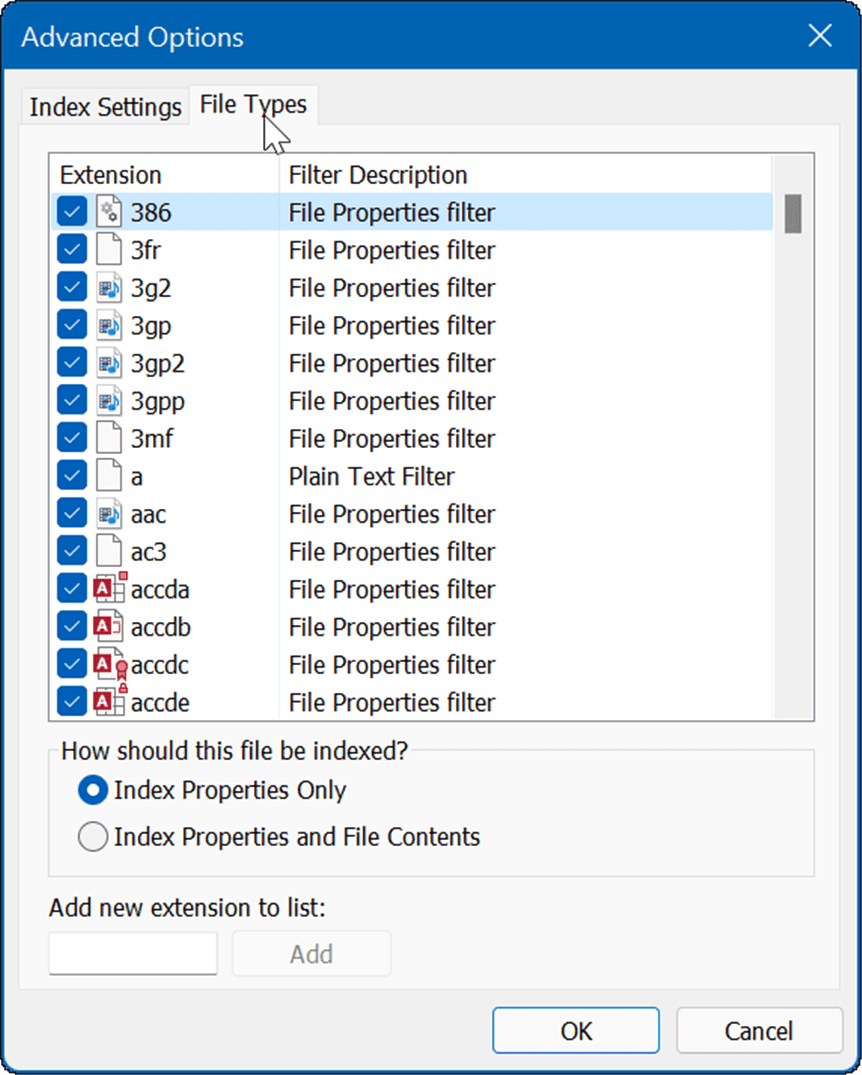
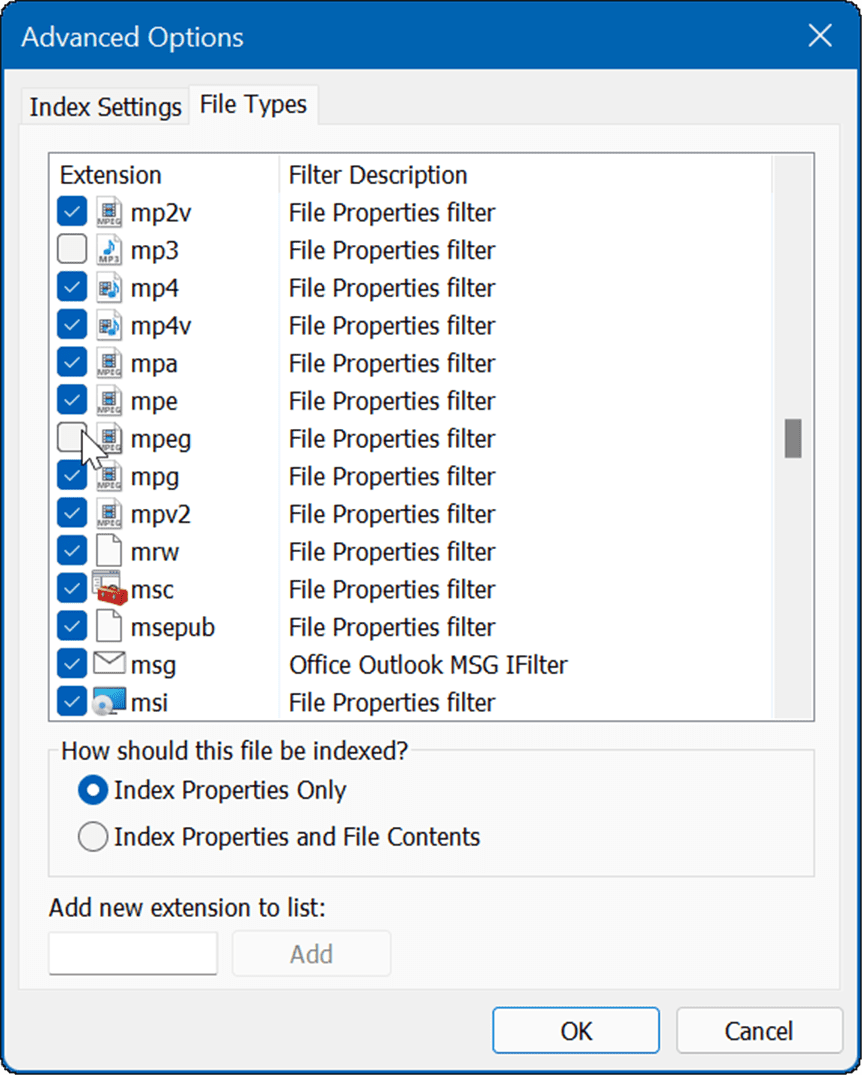
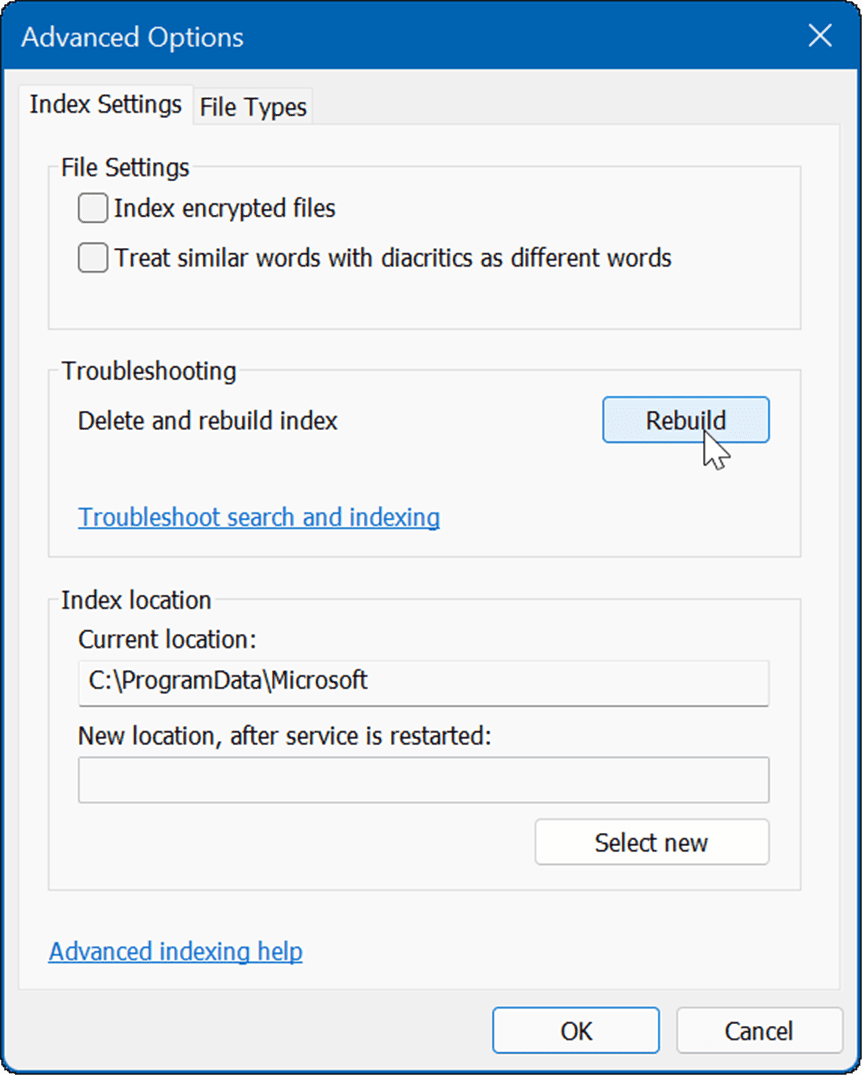
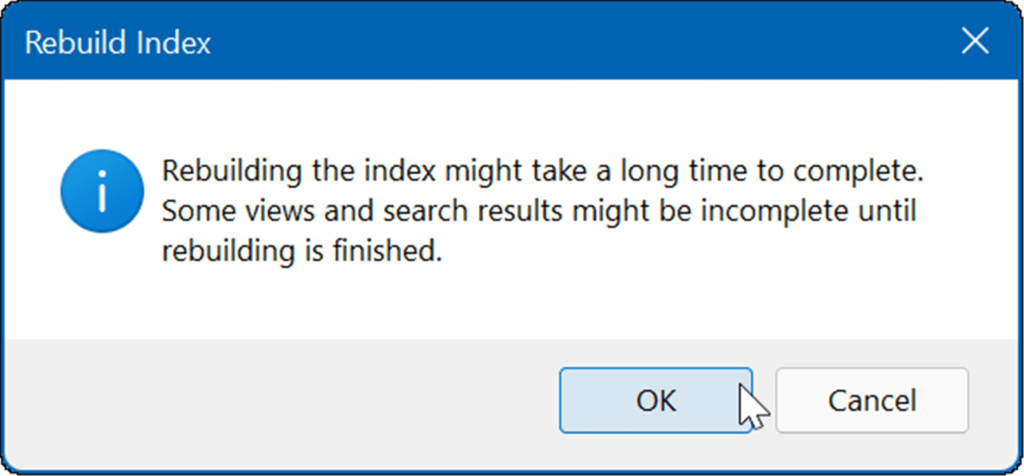
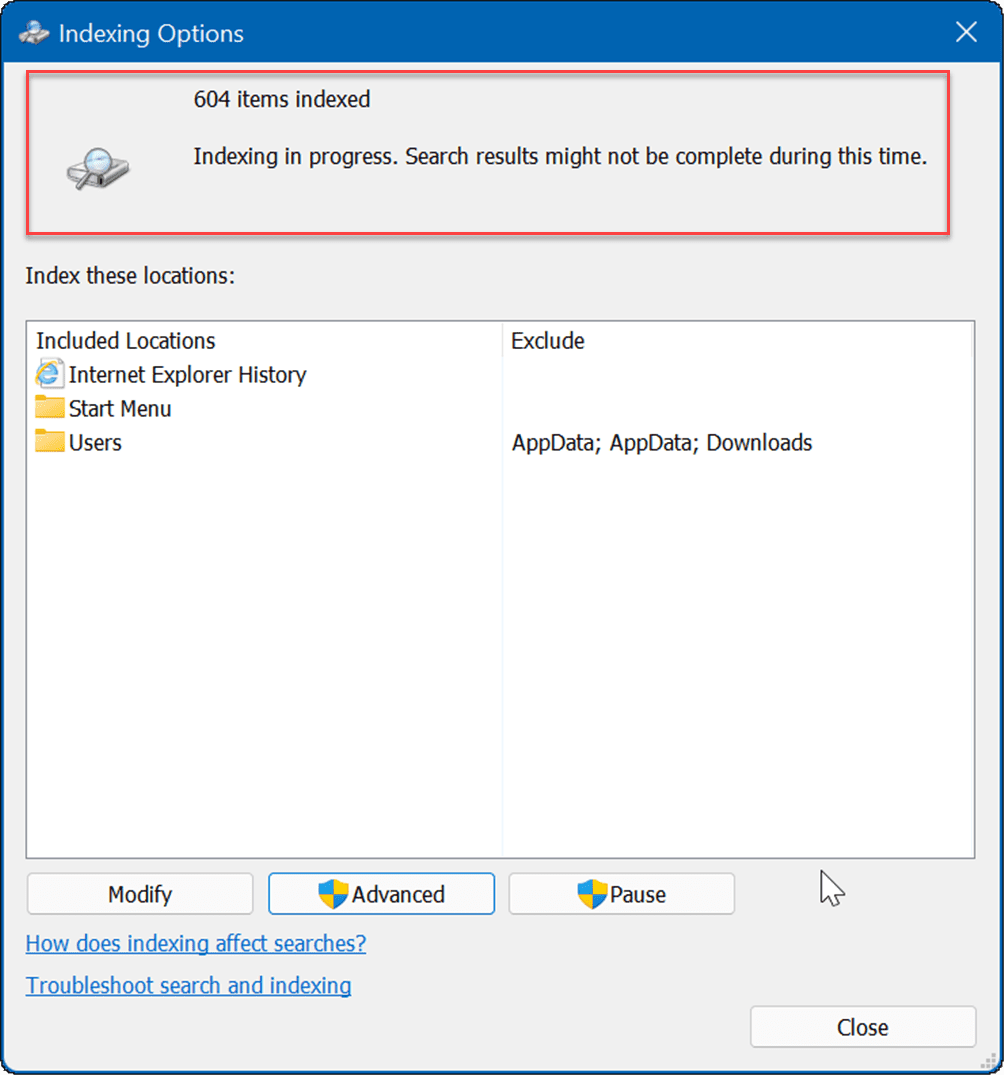
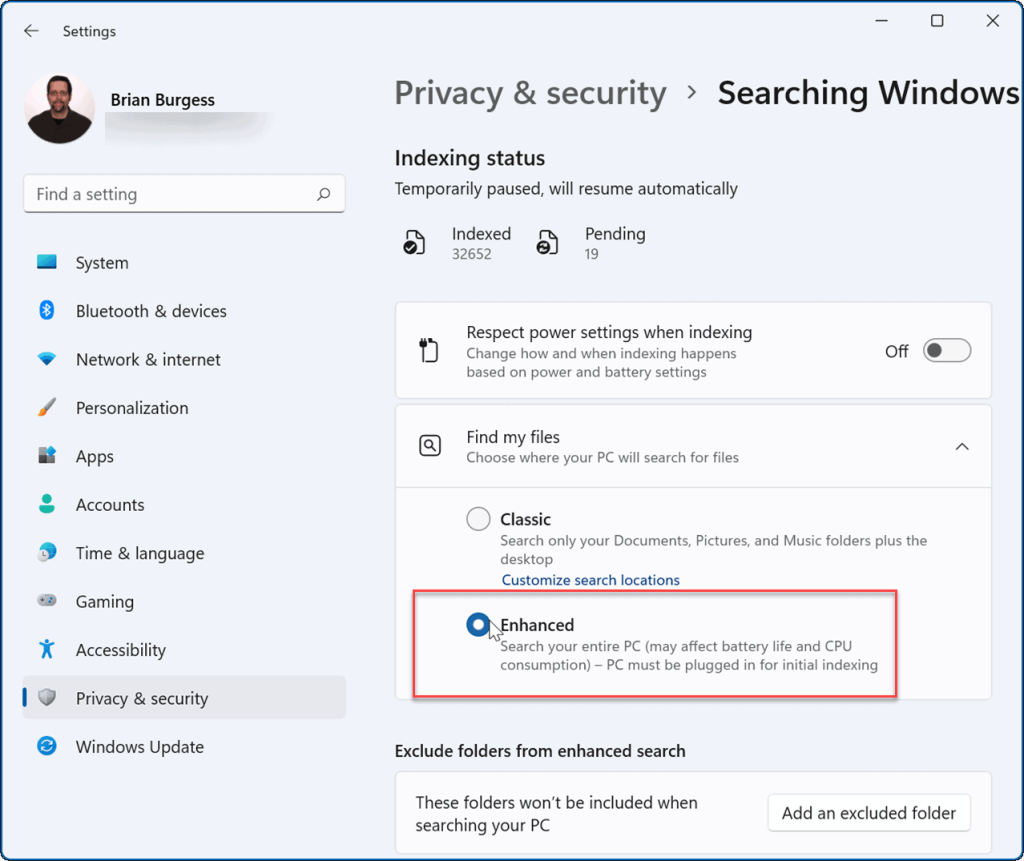


![[JAVÍTOTT] „A Windows előkészítése, ne kapcsolja ki a számítógépet” a Windows 10 rendszerben [JAVÍTOTT] „A Windows előkészítése, ne kapcsolja ki a számítógépet” a Windows 10 rendszerben](https://img2.luckytemplates.com/resources1/images2/image-6081-0408150858027.png)

![Rocket League Runtime Error javítása [lépésről lépésre] Rocket League Runtime Error javítása [lépésről lépésre]](https://img2.luckytemplates.com/resources1/images2/image-1783-0408150614929.png)



