A Google Drive, mint minden felhőalapú tárolási szolgáltatás, gyakran sok olyan fájlt tartalmaz, amelyeket az ember privátként szeretne megőrizni . Ezért senki sem láthatja az Ön tulajdonát, hacsak meg nem osztja velük. De mi van akkor, ha el akarja rejteni azokat a fájlokat a Google Drive-ban, amelyek egy megosztott mappa részét képezik? Valahogy nem tudsz, de még mindig lehet. Ez komplikált. Olvasson róla bővebben alább.
Hogyan rejthetek el fájlokat a Google Drive alkalmazásban?
Tudomásunk szerint a Google Drive-on nem lehet úgy elrejteni a fájlokat, hogy az Androidon a helyi fájlokat elrejtse – PIN-kód mögé vagy egy speciális mappába. Ha egy fájl tulajdonosa, egyszerűen eltávolíthatja azt a Megosztott mappából, vagy áthelyezheti egy privát mappába.
Ha valaki másnak hozzáférése van az Ön meghajtójához, és el szeretné rejteni előle a fájlokat, fontolja meg egy másik Google Fiók létrehozását bizalmas jellegű törekvéseihez. A nap végén ingyenes. Vagy abban a reményben, hogy a másik fél nem tudja, módosíthatja a verziókat, hogy elrejtse az eredeti fájlt.
Vannak olyan böngészőbővítmények, amelyek segítenek elrejteni a Google Drive-fájlokat, például a Rejtett mappa ( itt található ). De nem igazán rajongunk azért, hogy a bővítményeknek hozzáférést biztosítsunk a tárhelyünkhöz. Végül is a véleményed eltérhet.
Módosítsa a fájl verzióját, hogy elrejtse azt a Google Drive megosztott mappájában
Ha szerkesztői jogosultságokkal rendelkezik, és nem a fájl vagy a tartalmazó mappa tulajdonosa, akkor nem törölheti a fájlt. A megosztott fájloknál (olyan fájlok esetében, amelyek nem Ön a tulajdonosa, de szerkesztői jogosultsággal rendelkezik) lehetősége van a verziókezelés használatával módosítani az eredeti fájlt. Ez az eredeti fájlt jól láthatóvá teszi.
Ennek azonban van egy nyilvánvaló hátránya, mivel az eredeti fájl (amelyet most egy hamis másolatra cseréltek) és a verziókkal és fájlformátumokkal végzett manipulációi láthatók a tulajdonos vagy más szerkesztő/szerkesztő számára. Csak meg kell nézniük. A régi (eredeti) verziót korábban 30 nap után törölték, de most lehetősége van arra, hogy örökre megtartsa.
Ehhez a Google Drive-ot kell használnia az interneten, lehetőleg számítógépén. De az asztali webhely móddal (böngésző > 3 pontos menü > jelölje be az Asztali webhely jelölőnégyzetet) ezt Androidon is megteheti.
A következőképpen módosíthatja a fájl verzióját, hogy elrejtse azt a Google Drive megosztott mappájában:
- Nyissa meg a Google Drive-ot az interneten itt .
- Kattintson a jobb gombbal az elrejteni kívánt megosztott fájlra , és válassza a Verziók kezelése lehetőséget .
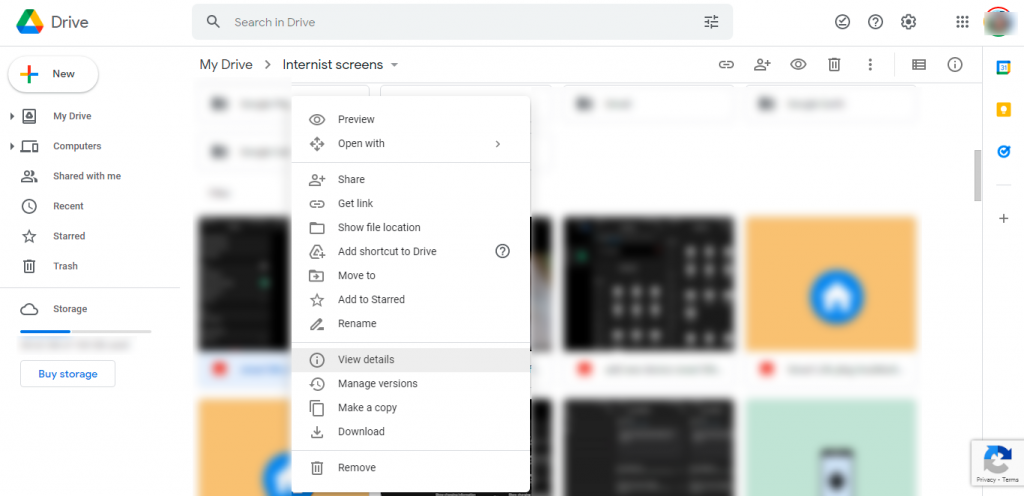
- Kattintson az Új verzió feltöltése elemre .
- Válassza ki a kívánt helyi fájlt . Ideális esetben ugyanazt a fájlformátumot használja, mint az eredeti fájl, hogy kevésbé nyilvánvaló legyen. Ha ez egy dokumentum, győződjön meg arról, hogy ez egy dokumentum, ha ez egy JPEG vagy PNG kép, használjon képet stb. Ezenkívül ez csak a Google Drive-ra feltöltött fájlokra vonatkozik, nem a Google Dokumentumokban vagy a Google Táblázatokban létrehozott fájlokra. integrálva vannak a Google Drive-val. A verziójukat nem tudod megváltoztatni.
- Most egyszerűen kattintson az eredeti fájl melletti hárompontos menüre , és jelölje be a Megtartani örökké négyzetet .
- Zárja be a párbeszédpanelt , és nevezze el az új fájlt az eredeti fájléval megegyezően .
Ez az. Nem férhet hozzá az eredeti fájlhoz a Drive-on, de letöltheti. Természetesen visszaállíthatja. Csak kattintson a jobb gombbal az álfájlra, válassza a Verziók kezelése lehetőséget, és törölje a hamis verziót. Ezzel visszaállítja az eredeti verziót.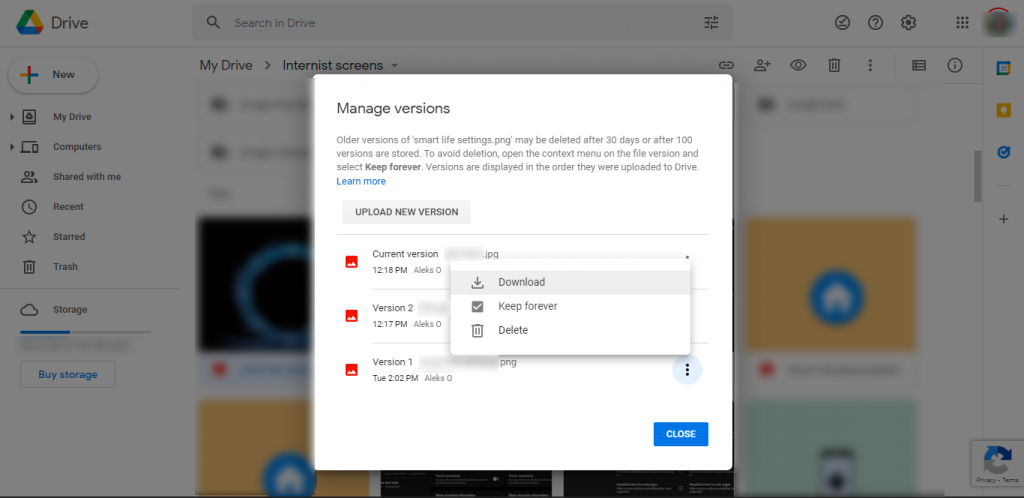
Remélhetőleg ez hasznos volt. Ez áll a legközelebb a megosztott fájlok elrejtéséhez a Google Drive-ban, amiről tudjuk. Köszönjük, hogy elolvasta, és mondja el nekünk, ha tud egy jobb módszert az alábbi megjegyzések részben.
![Hogyan lehet élő közvetítést menteni a Twitch-en? [KIFEJEZETT] Hogyan lehet élő közvetítést menteni a Twitch-en? [KIFEJEZETT]](https://img2.luckytemplates.com/resources1/c42/image-1230-1001202641171.png)
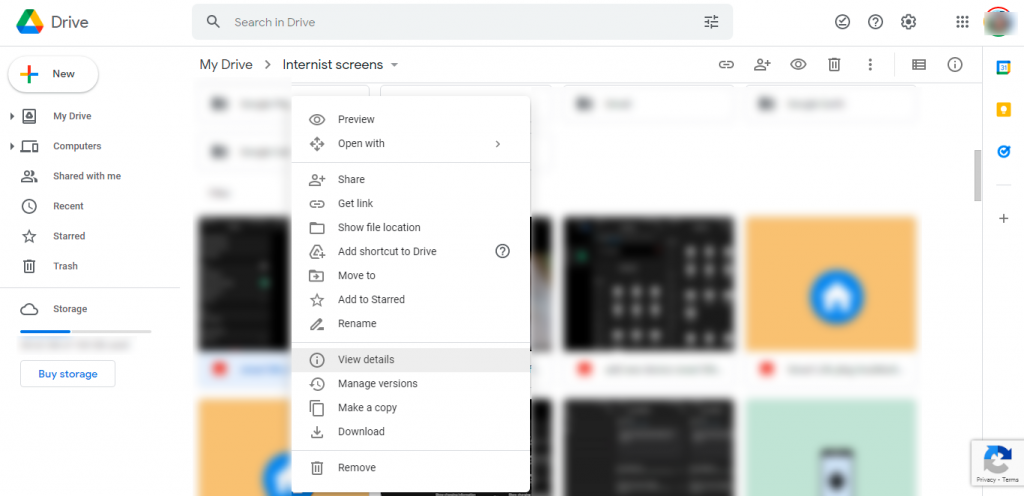
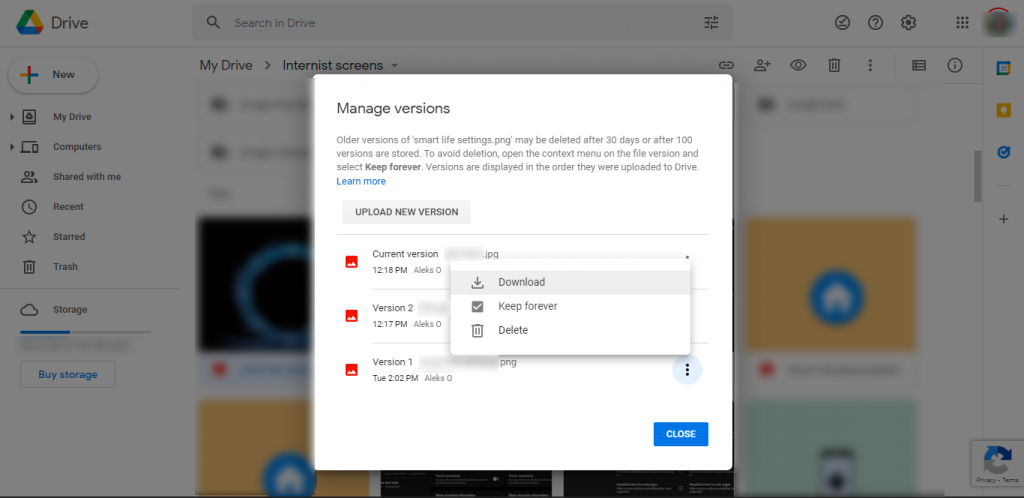


![[JAVÍTOTT] „A Windows előkészítése, ne kapcsolja ki a számítógépet” a Windows 10 rendszerben [JAVÍTOTT] „A Windows előkészítése, ne kapcsolja ki a számítógépet” a Windows 10 rendszerben](https://img2.luckytemplates.com/resources1/images2/image-6081-0408150858027.png)

![Rocket League Runtime Error javítása [lépésről lépésre] Rocket League Runtime Error javítása [lépésről lépésre]](https://img2.luckytemplates.com/resources1/images2/image-1783-0408150614929.png)



