Szeretné automatikusan áthelyezni a fájlokat egyik mappából a másikba Windows vagy Mac számítógépén ? Könnyen megteheti az alábbi utasításokat követve.

Fájlok automatikus átvitele a mappák között Windows és macOS rendszeren
Windows rendszeren
Létrehozhat egy kötegelt szkriptet, amely automatikusan áthelyezi a fájlokat a forráskönyvtárból a célhelyre. Ez a szkript képes ellenőrizni a fájlok „életkorát”, hogy megbizonyosodjon arról, hogy a fájlok csak bizonyos számú nap vagy hónap elteltével kerülnek áthelyezésre a létrehozásuk óta.
Ne aggódjon, ha még soha nem írt kötegelt szkriptet. Valójában egy szkript létrehozásához ehhez a feladathoz mindössze annyit kell tennie, hogy másolja és illessze be az alábbi kódot, majd válassza ki a mappát. Kész.
1. lépés: Írjon egy szkriptet a fájlok automatikus átviteléhez
1. Nyissa meg a Start menüt , keresse meg a Jegyzettömböt , és nyissa meg.
2. Illessze be a következő szkriptet egy új Jegyzettömb dokumentumba.
@echo off
set X=Days
set "source=SourceFolder"
set "destination=DestinationFolder"
robocopy "%source%" "%destination%" /mov /minage:%X%
exit /b
3. A fenti szkriptben cserélje ki a Days elemet annyi napra, ameddig a fenti szkript átviszi a fájlt (a fájl kora), majd cserélje ki a SourceFolder elemet a mappa elérési útjára, a DestinationFolder helyére pedig a következő fájl helyének elérési útját át.
4. Kattintson a Fájl menüre , és válassza a Mentés másként lehetőséget .
5. A Mentés másként legördülő menüből válassza az Összes fájl lehetőséget , adjon meg egy fájlnevet, adja hozzá a .bat karakterláncot a fájlnévmező végéhez, majd kattintson a Mentés gombra a fájl mentéséhez.
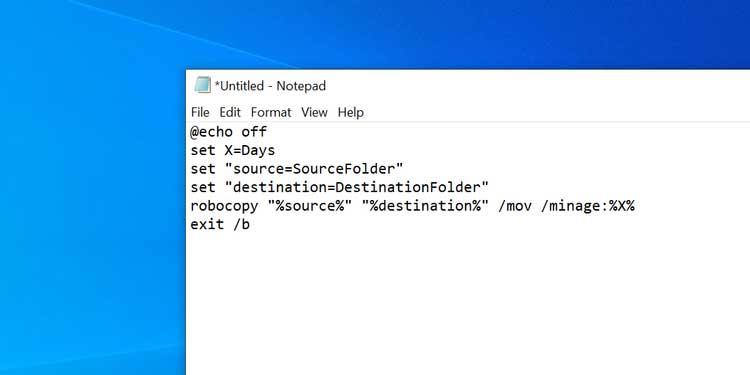
A Batch Script készen áll.
2. lépés: Ütemezze be a Batch szkript automatikus futtatását
Ha duplán kattint az újonnan létrehozott kötegfájlra, az összes fájlt áthelyezi az aktuális mappából egy másik mappába. A feladat automatizálásához a fájlt egy automatizált feladatba kell helyeznie.
A Feladatütemező segít ebben. Létrehozhat egy feladatot ebben a segédalkalmazásban, és futtathatja a parancsfájlt az Ön által választott ütemezés szerint.
A következőképpen állíthat be feladatokat a Feladatütemezőben:
- Nyissa meg a Start menüt , keresse meg a Feladatütemezőt , és nyissa meg.
- Kattintson a jobb oldalon található Feladat létrehozása lehetőségre egy új automatizált feladat konfigurálásához.
- Adja meg a feladat nevét a Név mezőben .
- Kattintson az Indítók fülre a tetején, majd kattintson az Új gombra új trigger hozzáadásához.
- Az aktiválási képernyőn válassza ki a szkript futási gyakoriságát a Beállítások részben . Ezután kiválaszthatja a szkript megnyitásának idejét a jobb oldali panelen. Ezután kattintson az OK gombra lent.
- Válassza a Műveletek lapot , majd kattintson az Új gombra új szakasz hozzáadásához.
- Győződjön meg arról, hogy a Program indítása ki van választva a legördülő menüben: Művelet . Ezután kattintson a Tallózás gombra .
- Keresse meg azt a helyet, ahová a kötegelt szkriptet mentette, és válassza ki.
- Kattintson az OK gombra , majd ismét az OK gombra a feladat mentéséhez.
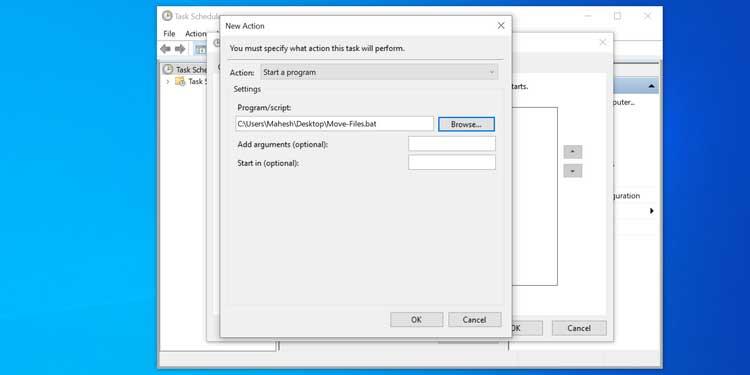
A Feladatütemező az Ön által választott időpontban és gyakorisággal futtatja a kötegelt parancsfájlt. Amikor ez megtörténik, ez a szkript elkezdi a fájlok átvitelét a forráskönyvtárból a célhelyre.
Ha ki szeretné kapcsolni az automatikus fájlátvitelt, nyissa meg a Feladatütemezőt , keresse meg a feladatot a listában, és kattintson a jobb oldalon található Törlés gombra . Ez a művelet törli a feladatot, és megakadályozza, hogy a kötegelt parancsfájl automatikusan fusson.
macOS rendszeren
Az automatikus fájlátvitel beállítása a macOS rendszeren viszonylag egyszerű, mert csak egy alkalmazást kell használnia a szkriptek írásához és ütemezéséhez, hogy azok futjanak Macen.
Az Automator alkalmazással létrehozhat egy mappaműveletet, amely megkönnyíti a fájlok átvitelét a mappák között, felhasználói beavatkozás nélkül.
- Nyissa meg az Automatort a Mac rendszeren.
- Kattintson a Fájl > Új elemre , válassza a Mappaművelet lehetőséget , majd kattintson a Kiválasztás gombra egy mappaművelet létrehozásához az Automatorban .
- Látni fogja, hogy a Mappaművelet a menühöz hozzáadott fájlokat és mappákat fogad a tetején. Használja a forrásmappát a fájl áthelyezési helyén.
- A képernyő bal oldalán, a Műveletek alatt keresse meg a Keresőelemek áthelyezése műveletet . Húzza át a jobb oldali munkafolyamatba.
- A jobb oldali Keresőelemek mozgatása részben válassza ki a célmappát a legördülő menüből. Ide kerül a fájl áthelyezése.
- Ha szükséges, jelölje be a Meglévő fájlok cseréje lehetőséget .
- Nyomja meg a Command+S billentyűkombinációt, adja meg a mappaművelet nevét , majd kattintson a Mentés gombra .
- Az Automator bezárása .
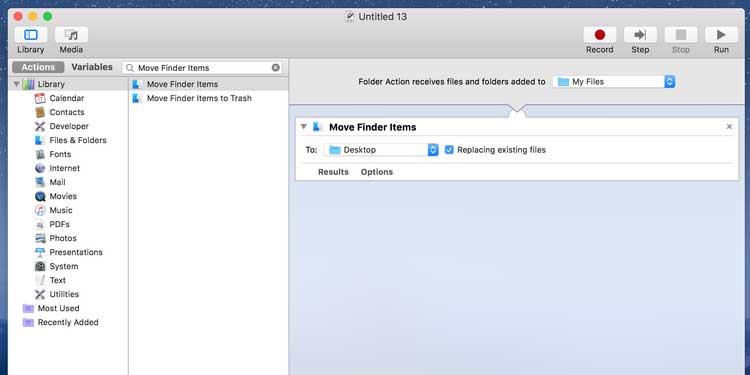
Mostantól kezdve, amikor egy fájlt a forrás mappába helyez, az Automator áthelyezi azt a célmappába. Nem kell megnyomnia egyetlen billentyűt sem, és nem kell megnyitnia egyetlen widgetet sem. Mindez teljesen automatikusan történik.
Az Automator feladatok használatakor ügyeljen a Letöltések mappára. Mivel a legtöbb böngésző gyakran menti a még letöltés alatt álló fájlok ideiglenes verzióit, az Automator a letöltött fájlok felét továbbítja. Ez a művelet letöltési hibákat okozhat. A probléma elkerülése érdekében a Desktopot állítsa be böngészője alapértelmezett letöltési mappájaként.
A fentiekben bemutatjuk, hogyan viheti át automatikusan a fájlokat a mappák között Windows és Mac rendszeren. Reméljük, hogy a cikk hasznos az Ön számára.
![Hogyan lehet élő közvetítést menteni a Twitch-en? [KIFEJEZETT] Hogyan lehet élő közvetítést menteni a Twitch-en? [KIFEJEZETT]](https://img2.luckytemplates.com/resources1/c42/image-1230-1001202641171.png)

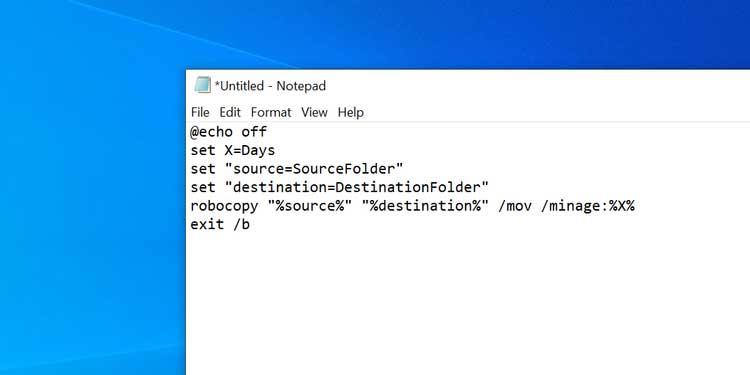
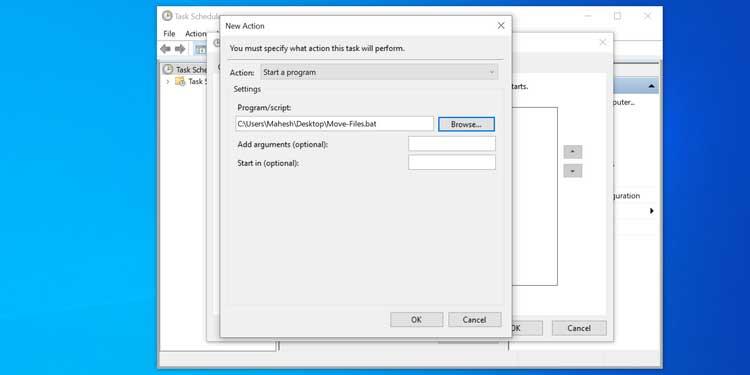
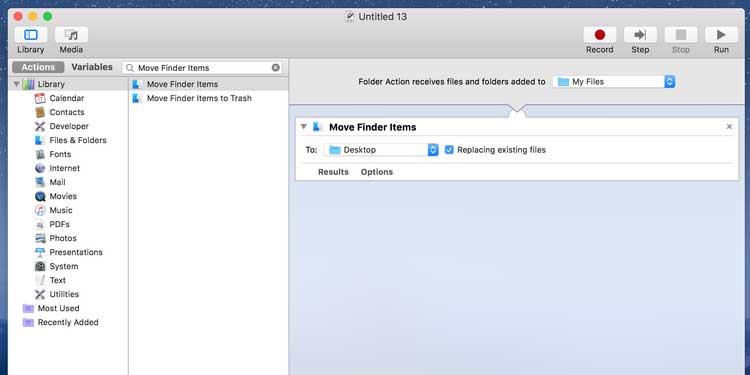


![[JAVÍTOTT] „A Windows előkészítése, ne kapcsolja ki a számítógépet” a Windows 10 rendszerben [JAVÍTOTT] „A Windows előkészítése, ne kapcsolja ki a számítógépet” a Windows 10 rendszerben](https://img2.luckytemplates.com/resources1/images2/image-6081-0408150858027.png)

![Rocket League Runtime Error javítása [lépésről lépésre] Rocket League Runtime Error javítása [lépésről lépésre]](https://img2.luckytemplates.com/resources1/images2/image-1783-0408150614929.png)



