Ha Ön Mac-felhasználó, valószínűleg azon töprengett, hogyan rögzíthet FaceTime-hívásokat macOS-en. Ez néhány lépésben lehetséges a számítógépén már elérhető szoftver használatával. Íme, hogyan kell csinálni.
Egy növekvő lehetőség
A videohívások népszerűsége az elmúlt években nőtt a nagy sebességű internet szélesebb körű elérhetőségének köszönhetően Wi-Fi-n és mobilhálózaton keresztül. Ennek eredményeként különféle lehetőségek állnak rendelkezésre arra, hogy videón keresztül kapcsolatba léphessünk a világgal. Az elmúlt években a családok és a barátok jellemzően a WhatsApp-hoz , a Telegram-hoz vagy a Facebook Messenger- hez fordultak , míg a munkavállalókat gyakran a Google Meet , a Zoom vagy a Slack segítségével találják meg .
A FaceTime egy másik videohívási megoldás, amelyet az Apple először 2010-ben mutatott be iPhone-on, majd egy évvel később az iPad és a Mac megjelenése következett. Bár jelenleg az Apple-eszközök felhasználóira korlátozódik, ez hamarosan megváltozik. Idén ősszel az Apple lehetővé tette az Android és Windows felhasználók számára, hogy meghívást kapjanak egy FaceTime videocsevegésre a macOS Monterey és az iOS 15 rendszernek köszönhetően . Valószínűleg ez szélesebb körű használathoz vezet, és a videohívásokat új népszerűségi szintre emeli.
FaceTime-hívások rögzítése
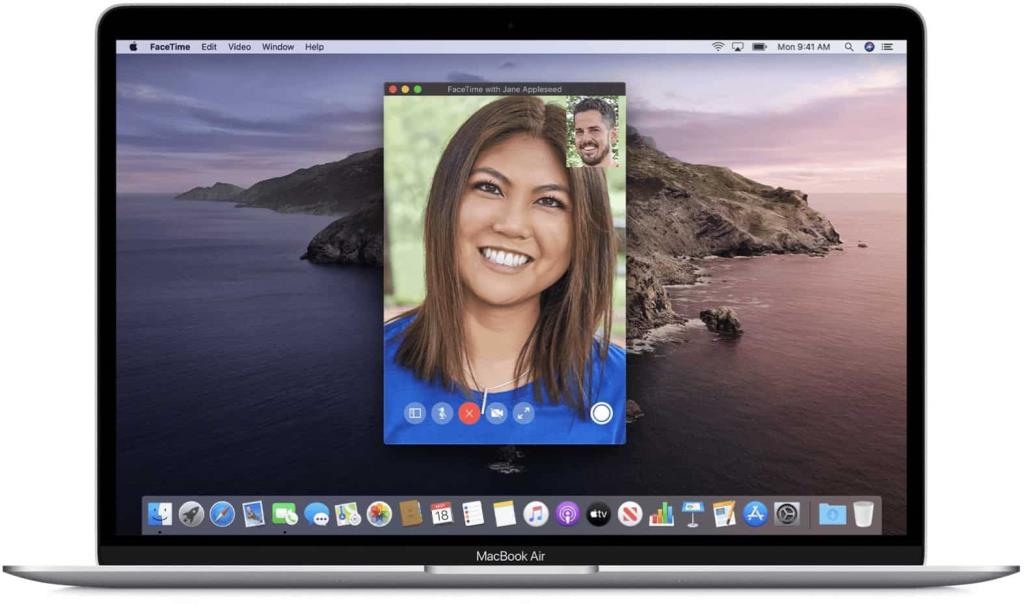
Ha szeretné rögzíteni a FaceTime-hívásait Mac rendszeren, akkor kettő közvetlenül a macOS-be van beépítve. Mielőtt azonban ezt megtenné, fontos, hogy tájékoztassa a videohívás résztvevőit, hogy rögzíteni fog. Emellett egyes helyeken törvények vonatkoznak arra, hogy a felvételek elkészítéséhez hozzájárulás szükséges.
A FaceTime-hívások rögzítésének alábbi lehetőségei azt feltételezik, hogy már elindította a hívást – és mindenkivel tudatja, hogy rögzíteni készül.
Képernyőrögzítési funkció
A FaceTime hívás rögzítésének legegyszerűbb módja a macOS Képernyőrögzítő eszköz használata . A macOS Screenshot eszközt a billentyűzet Shift + Command + 5 billentyűivel vagy a LaunchPadről kattintva indíthatja el . Bizonyos MacBook Pro modelleken a Touch Bar segítségével is aktiválhatja .
Videó rögzítése a Screenshot eszközzel macOS Mojave vagy újabb rendszeren:
- Nyissa meg a Képernyőkép eszközt .
- Kattintson a végrehajtani kívánt
feladatnak megfelelő ikonra .
- A teljes képernyő rögzítéséhez kattintson az ikonra, majd kattintson a Felvétel gombra .
- A képernyő egy részének rögzítéséhez kattintson az ikonra, majd rajzoljon egy négyzetet/téglalapot a rögzíteni kívánt szakasz köré. Ezután kattintson a Felvétel gombra .
Ha végzett, válassza a Felvétel gombot a Mac menüsoron a felvétel leállításához.
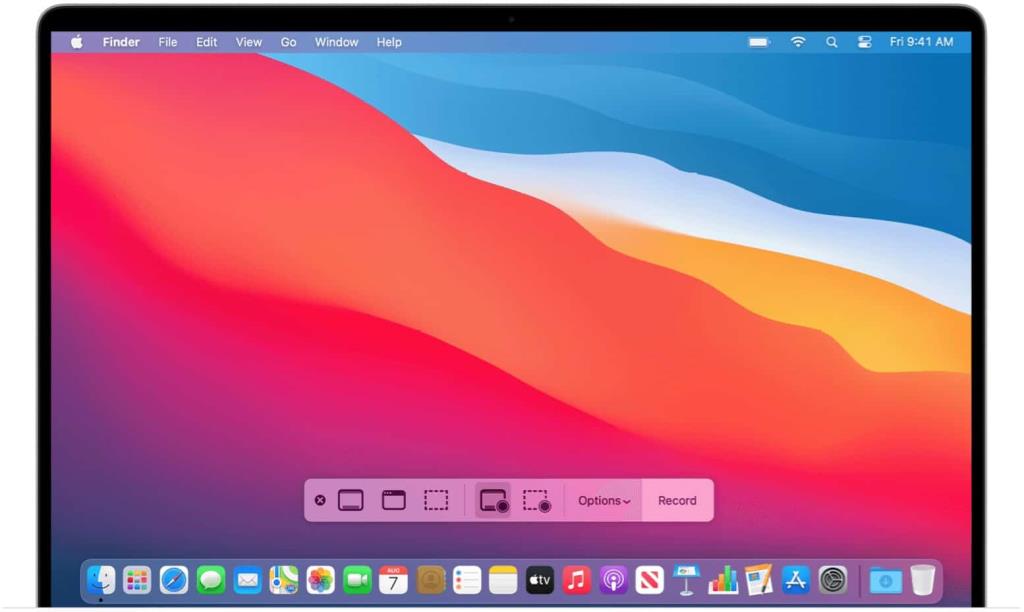
QuickTime
Használhatja az Apple QuickTime alkalmazását is a FaceTime hívások rögzítésére. Ez a megoldás a legjobb mindenki számára egy régebbi Mac gépen, bár bárki használhatja.
Videó rögzítése QuickTime használatával:
- Nyissa meg a QuickTime Player alkalmazást az Alkalmazások mappában.
- Kattintson a Fájl menüpontra a menüsorban.
- Válassza az Új képernyőfelvétel lehetőséget .
- Válassza a Teljes képernyő rögzítése vagy a Kijelölt rész rögzítése lehetőséget . Ha az utóbbit választja, győződjön meg arról, hogy a FaceTime ablak a rögzíteni kívánt részen belül van.
- Kattintson a felvétel elindításához.
- Válassza a leállítás ikont a felvétel befejezéséhez.
A macOS Képernyőrögzítő eszközzel és a QuickTime Player alkalmazással történő rögzítés szinte azonos, és mindegyik korlátozott szerkesztési lehetőséget kínál. Fejlettebb rögzítéshez érdemes megfontolni egy harmadik féltől származó megoldást, például az alábbiakban említetteket.
Haladó beállítások
Ha gyakran szeretné rögzíteni Mac képernyőjét, és nem csak a FaceTime számára, érdemes lehet harmadik féltől származó megoldást fontolóra venni, már csak az általuk biztosított szerkesztőeszközök esetében is. Az egyik legjobb a Camtasia , amely közel 20 éve létezik, és gyakran frissül. Ott van még a TechSmith Snagit is, amelyet utoljára 2020-ban értékeltünk. Érdemes lehet a ScreenFlow-t is megfontolni , amely egy magas árú megoldás, amely oktatókat, marketingszakembereket és bárkit, aki részt vesz az online képzésben.
Az Apple ingyenes rögzítési eszközei Macen azonban több mint elegendőek a legtöbb FaceTime-felhasználó számára.
A FaceTime egy hatékony audio- és videohívási megoldás Apple-eszközökhöz. Ha szükséges, használja a rendelkezésre álló számos rögzítőeszköz egyikét, hogy megőrizze a hívás másolatát későbbi használatra. Ne felejtse el elmondani a többieknek a hívás során, hogy rögzíti őket!
![Hogyan lehet élő közvetítést menteni a Twitch-en? [KIFEJEZETT] Hogyan lehet élő közvetítést menteni a Twitch-en? [KIFEJEZETT]](https://img2.luckytemplates.com/resources1/c42/image-1230-1001202641171.png)
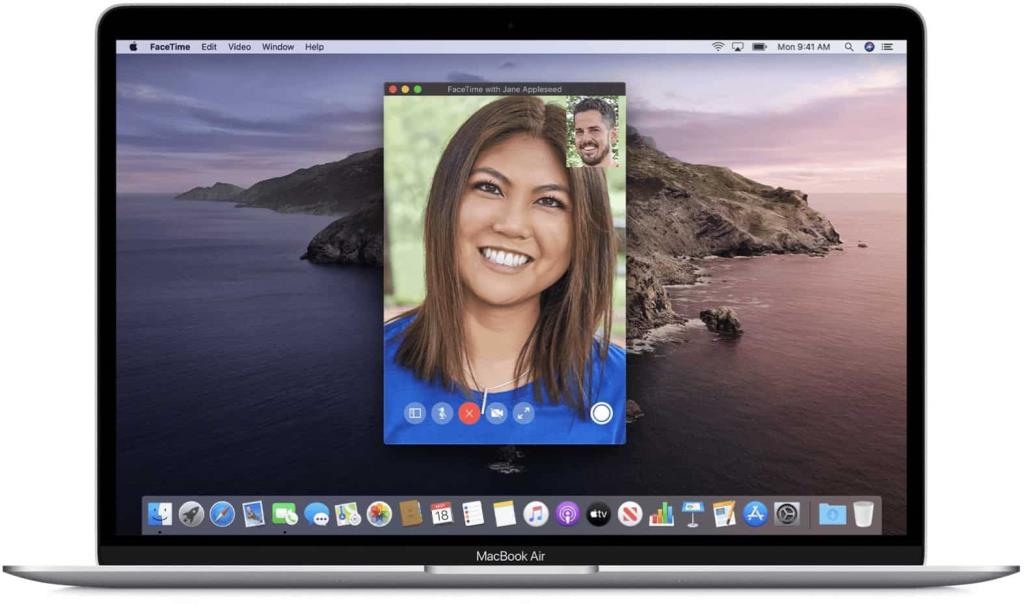
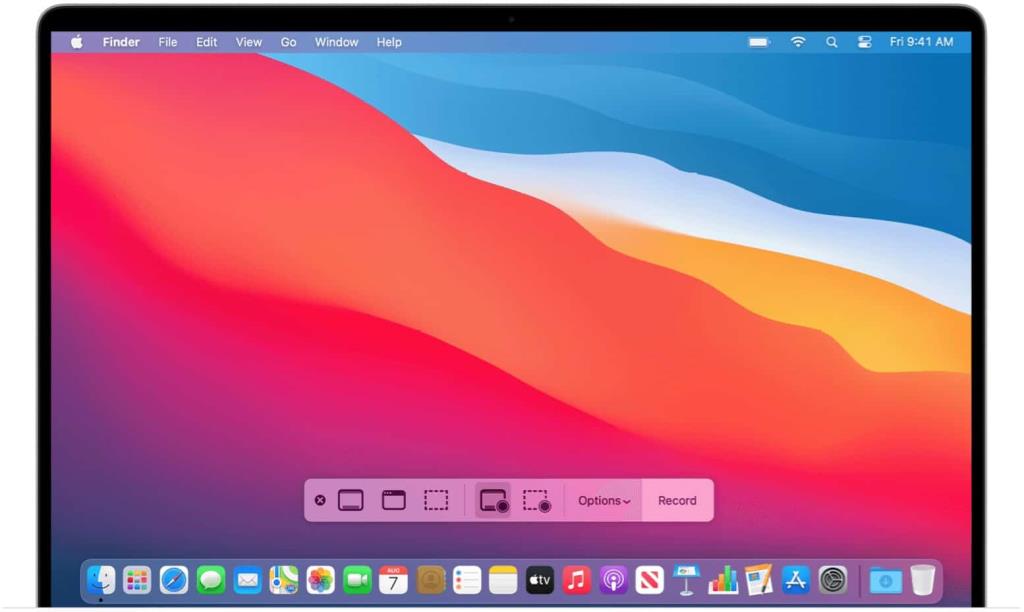


![[JAVÍTOTT] „A Windows előkészítése, ne kapcsolja ki a számítógépet” a Windows 10 rendszerben [JAVÍTOTT] „A Windows előkészítése, ne kapcsolja ki a számítógépet” a Windows 10 rendszerben](https://img2.luckytemplates.com/resources1/images2/image-6081-0408150858027.png)

![Rocket League Runtime Error javítása [lépésről lépésre] Rocket League Runtime Error javítása [lépésről lépésre]](https://img2.luckytemplates.com/resources1/images2/image-1783-0408150614929.png)



