A Google Jelszókezelő a Chrome beépített jelszókezelője . Csakúgy, mint bármely más elképzelhető szolgáltatást, néhány felhasználó rendszeresen használja, de vannak, akik nem érdeklődnek, vagy harmadik féltől származó jelszókezelőt alkalmaznak. Bármi legyen is az ok, könnyen letilthatja a Google Jelszókezelőt Android- vagy PC-készülékén. Az alábbiakban megtudhatja, hogyan kell ezt megtenni.
Tartalomjegyzék:
- Kapcsolja ki a Google Jelszókezelőt Androidon
- A Google Jelszókezelő letiltása az asztali Chrome-ban
Hogyan lehet kikapcsolni a beépített jelszókezelőt a böngészőben?
1. Kapcsolja ki a Google Jelszókezelőt Androidon
Androidon két lehetőség van a Google Jelszókezelővel kapcsolatban. Az egyik a Google Chrome és a böngészőn belüli jelszókezelés a webhelyekhez. A másik az Automatikus kitöltés szolgáltatás , amelyet a támogatott Android-alkalmazások bejelentkezési adatainak mentésére és kitöltésére használnak. Ugyanazt a jelszóadatbázist osztják meg, mindkettőt könnyedén letilthatják.
A következőképpen tilthatja le a Google Jelszókezelőt a Chrome Androidra alkalmazásban:
- Nyissa meg a Chrome-ot .
- Érintse meg a 3 pontos menüt , és nyissa meg a Beállítások elemet .
- Nyissa meg a Jelszavak lehetőséget .
- Kapcsolja ki a Jelszavak mentése opciót. Ezenkívül kapcsolja ki az Automatikus bejelentkezés opciót .
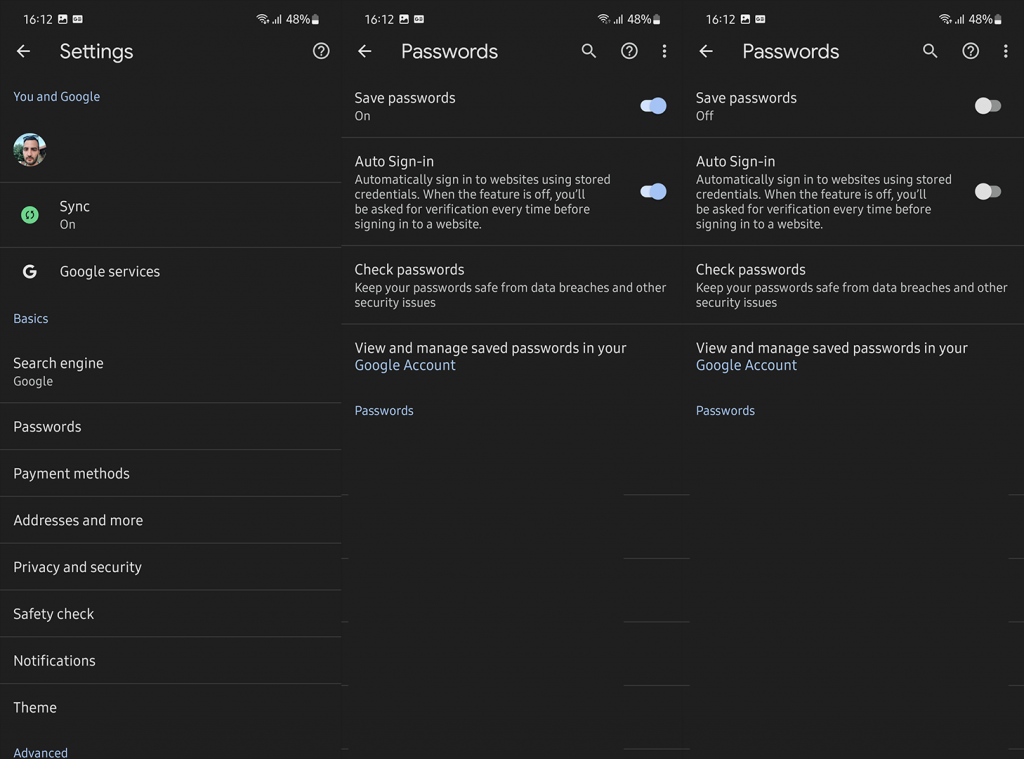
- Ha le szeretné tiltani a fizetési módok és címek mentését, lépjen vissza.
- Nyissa meg a Fizetési módokat , és kapcsolja ki a Fizetési módok mentése és kitöltése lehetőséget .
- Menjen vissza, és nyissa meg a Címek és egyebek lehetőséget . Címek mentése és kitöltése letiltása .
Másrészt a Jelszókezelő integrációjának letiltásához Androidon, kövesse az alábbi lépéseket:
- Androidon nyissa meg a Beállítások lehetőséget .
- Nyissa meg a Google-t .
- Válassza az Automatikus kitöltés lehetőséget .
- Nyissa meg az Automatikus kitöltést a Google-lal .
- Kapcsolja ki az „ Automatikus kitöltés használata a Google-lal ” opciót.
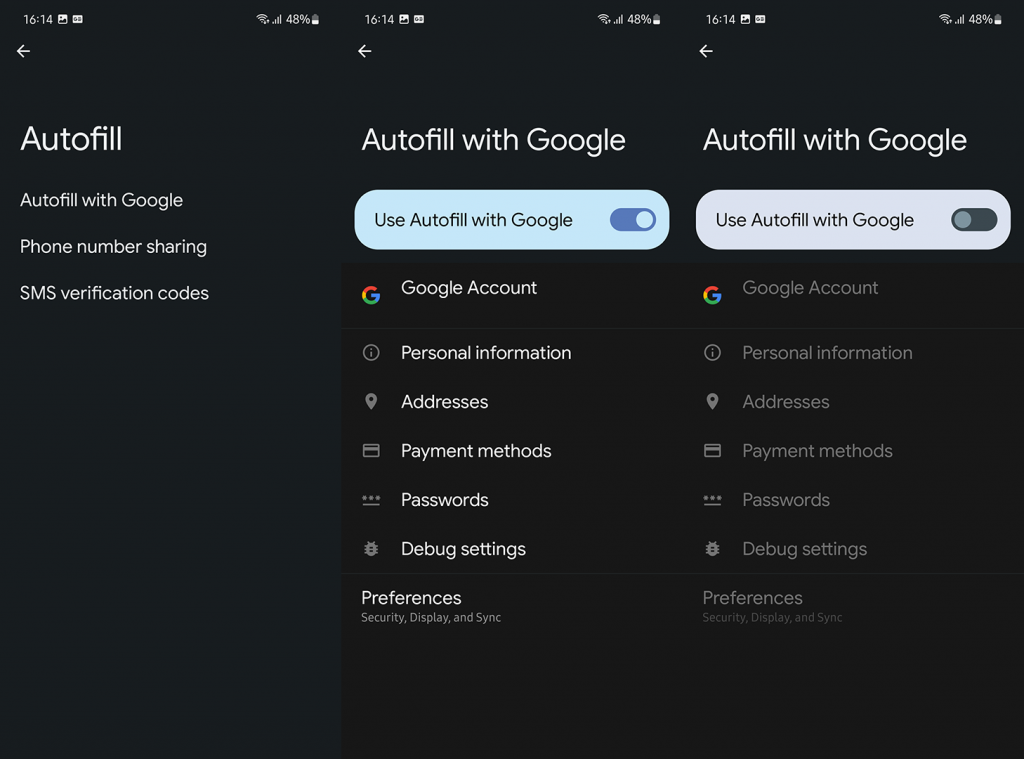
Minden jelszavát ellenőrizheti a Chrome > Beállítások > Jelszavak menüpontban, vagy navigálhat a Google Fiók beállításaihoz itt , és a Biztonság lapon megtalálja a Jelszókezelőt.
2. Tiltsa le a Google Jelszókezelőt az asztali Chrome-ban
Az eljárás Windows, Linux vagy ChromeOS rendszeren a Chrome böngésző tekintetében ugyanaz, mint az Androidon. Nyissa meg a böngészőt, nyissa meg a Beállításokat, és külön tiltsa le a Jelszavakat, Fizetési módokat és a „Címek és egyebek” opciót.
A következőképpen kapcsolhatja ki a Google Jelszókezelőt a Chrome-ban PC-jén/Chromebookján:
- Nyissa meg a Chrome-ot .
- Kattintson a hárompontos menüre a jobb felső sarokban, és nyissa meg a Beállítások elemet .
- A bal oldali ablaktáblában válassza az Automatikus kitöltés lehetőséget .
- Látni fogja mind a 3 automatikus kitöltési lehetőséget . Nyissa meg mindegyiket, és győződjön meg arról, hogy minden kapcsoló ki van kapcsolva .
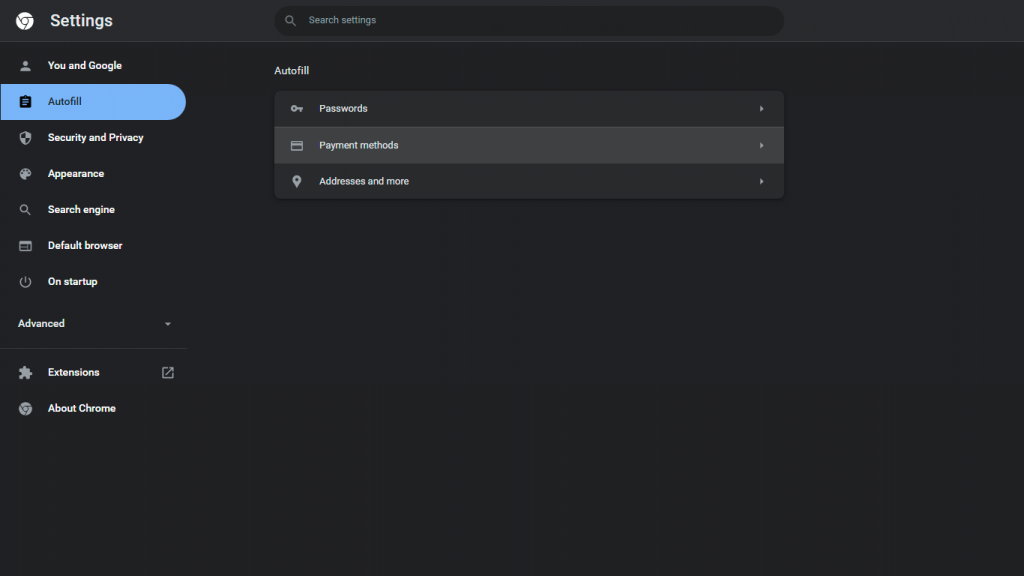
És ezzel együtt nevezhetjük pakolásnak is. Köszönöm, hogy elolvastad a remélhetőleg hasznos cikket. Tegyen fel kérdéseket, vagy ossza meg gondolatait az alábbi megjegyzések részben.
A mentett jelszavak megtekintése és törlése:
1. Ahogy a fenti részben említettük, lépjen közvetlenül a jelszavak mentése szakaszba , és nyomja meg a felül található Szerkesztés gombot.
2. A Törlés gomb alul jelenik meg a hitelesítés után. Érted, mit kell tenni.
Bár előfordulhat, hogy kikapcsolja a webböngésző jelszókezelőjét, hogy elkerülje a bosszantó jelszó mentési üzenetet, fennáll a veszélye, hogy elfelejti a webhely jelszavait. Használhat harmadik féltől származó jelszókezelőket, ha nem hisz a beépített jelszókezelőben bizonyos böngészőkben.
A Google új kezelőfelületet fejlesztett ki, amely még hasznosabb és tele van új funkciókkal. Néhány kozmetikai változtatás között szerepelt az új lekerekített lapok, a személyre szabott háttérkép beállítása pluginok telepítése nélkül és egy új profilikon. A felhasználókat különösen vonzotta az új jelszókezelő, mint szolgáltatás. A Google új kezelőfelületet fejlesztett ki, amely még hasznosabb és tele van új funkciókkal.
![Hogyan lehet élő közvetítést menteni a Twitch-en? [KIFEJEZETT] Hogyan lehet élő közvetítést menteni a Twitch-en? [KIFEJEZETT]](https://img2.luckytemplates.com/resources1/c42/image-1230-1001202641171.png)
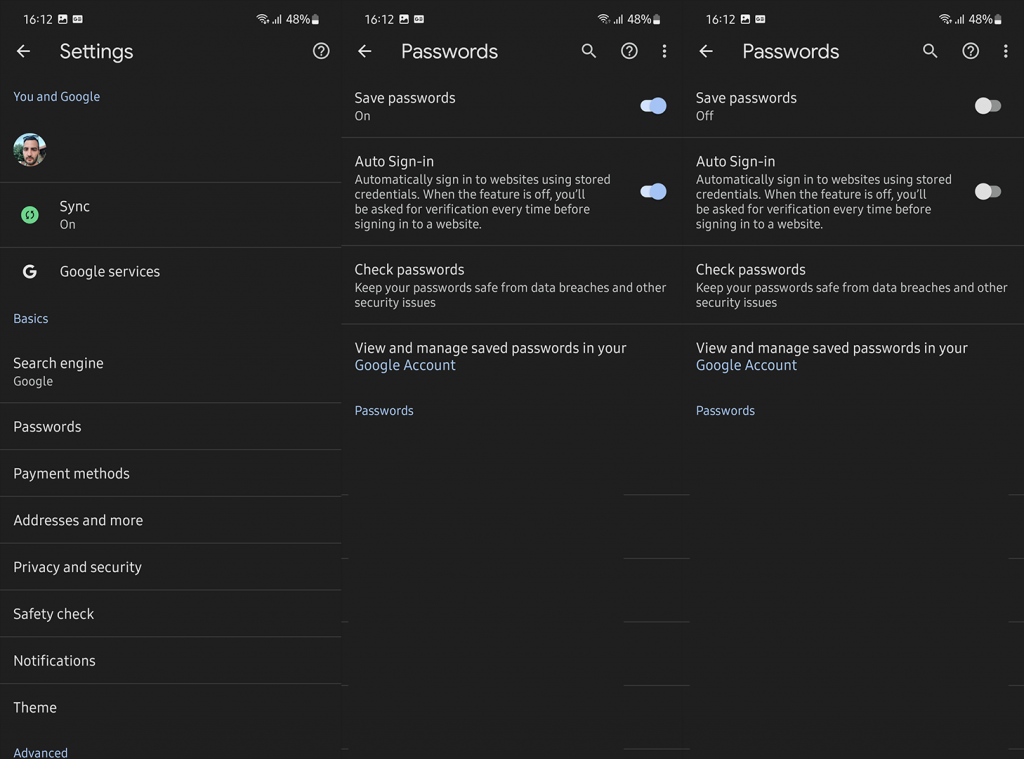
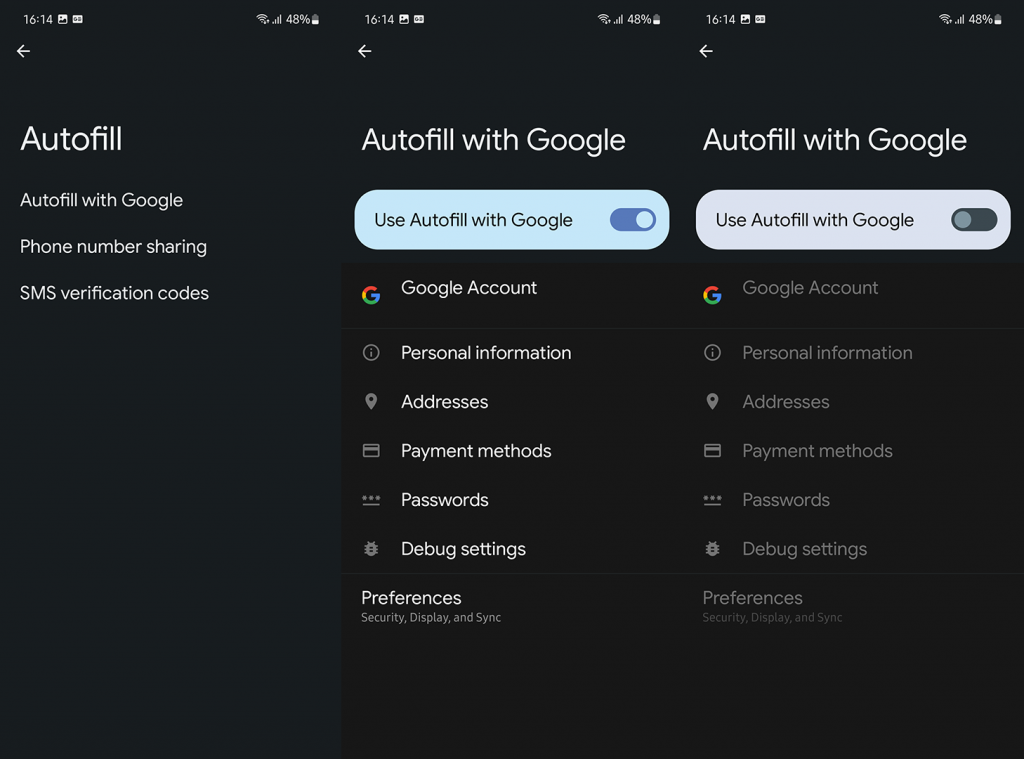
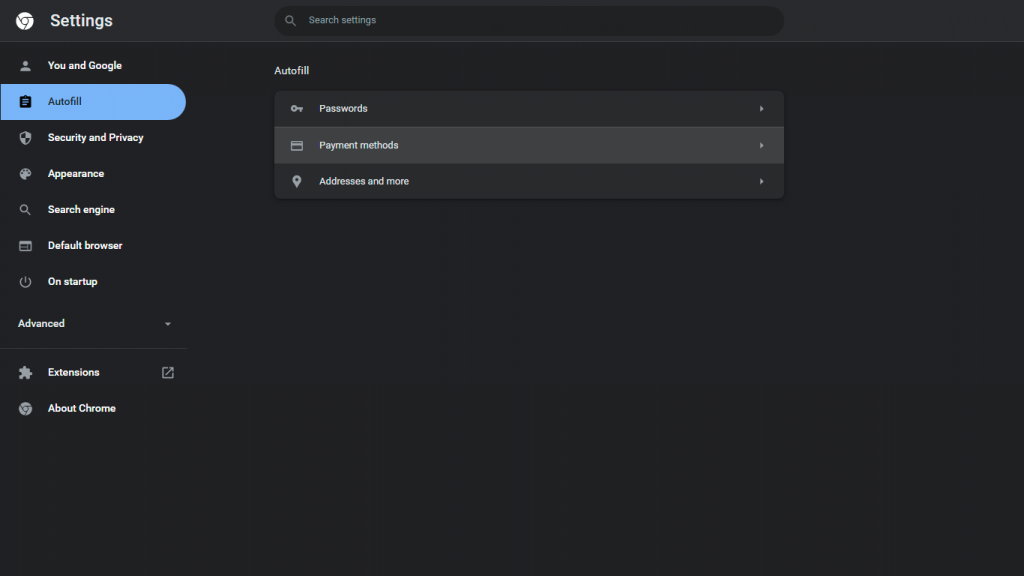


![[JAVÍTOTT] „A Windows előkészítése, ne kapcsolja ki a számítógépet” a Windows 10 rendszerben [JAVÍTOTT] „A Windows előkészítése, ne kapcsolja ki a számítógépet” a Windows 10 rendszerben](https://img2.luckytemplates.com/resources1/images2/image-6081-0408150858027.png)

![Rocket League Runtime Error javítása [lépésről lépésre] Rocket League Runtime Error javítása [lépésről lépésre]](https://img2.luckytemplates.com/resources1/images2/image-1783-0408150614929.png)



