A PowerPoint elhalványulási hatása lenyűgözőbbé teheti a diavégét. Tanuljuk meg a Download.vn segítségével , hogyan hozhatunk létre eltűnési és elhalványulási effektusokat a PowerPointban !
A dia kilépési effektusok nagyszerű módja annak, hogy több információt foglaljon el anélkül, hogy helyet foglalna a képernyőn. A fenti dia például két barát beszélgetését szemlélteti egy idegen nyelvi órán. Ahelyett, hogy minden szöveghez új diát hozna létre, vagy több szövegbuborékot hozna létre, a példa a be- és kimenő animációk rugalmas kombinációját tartalmazza.
A megjelenési és eltűnési effektusok használata a PowerPoint-alapú beszélgetésekhez
1. lépés: alakítsa ki az animációk sorrendjét, és adja hozzá őket a PowerPoint diákhoz
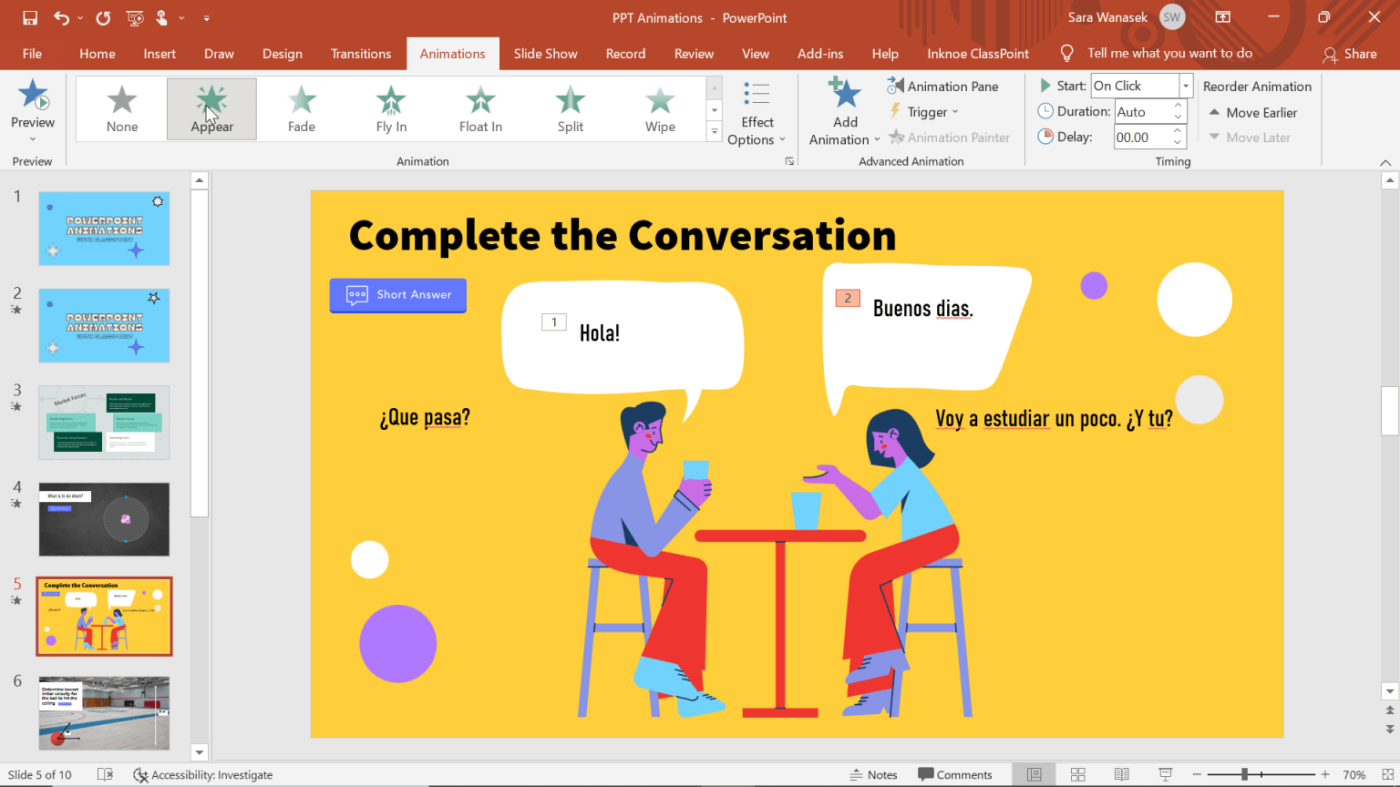
Melyik szöveg jelenik meg vagy tűnik el először? A fenti példában 4 szövegmező található, amelyekkel előre-hátra válthat a megfelelő szövegbuborékok között. Ez a legegyszerűbb módja új párbeszédpanel-tartalom hozzáadásának a szövegbuborékok alá, animációk hozzáadásának, majd ezek megfelelő elhelyezésének.
A beállítás után kattintson az első szövegmezőre, majd adjon hozzá effektusokat. Például a videóban a Fade funkciót használjuk, hogy a legkevésbé elvonja a felhasználó figyelmét.
Ismételje meg a második megjelenített szöveget. Adjon hozzá egy harmadik szöveges párbeszédablakot, ha szükséges.
2. lépés: Adjon hozzá további effektusokat egy objektumhoz
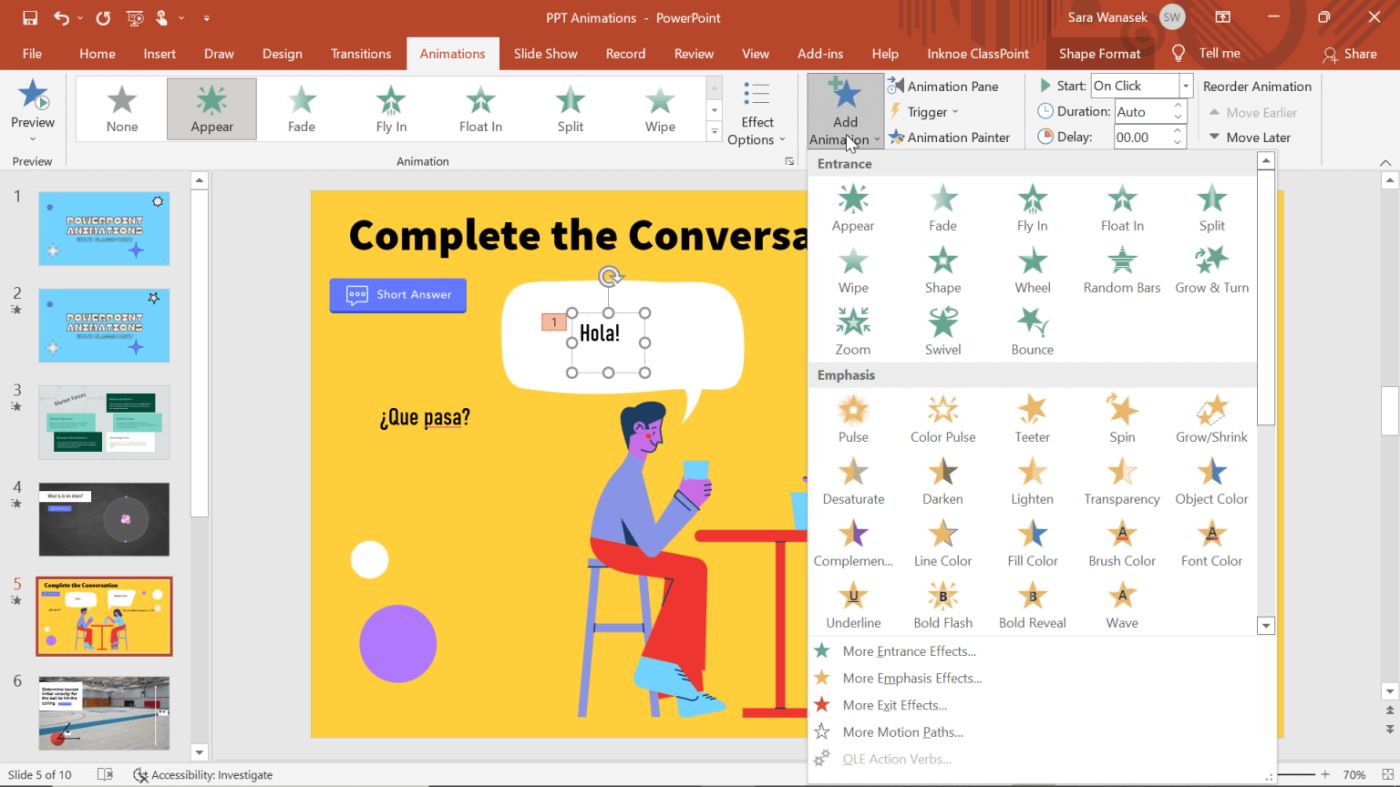
A harmadik párbeszédpanel megjelenése előtt az első szövegmező eltűnik. Kattintson az animációt tartalmazó első szövegmezőre. Ezután kattintson az Animáció hozzáadása gombra a felső szalagon. Itt adjunk hozzá egy eltűnő animációs effektust. Most látni fog egy 1-es és 3-as számot - az animáció helyzetének megfelelően. Tegye ugyanezt a következő animációkkal.
3. lépés: Módosítsa az animáció kezdési idejét
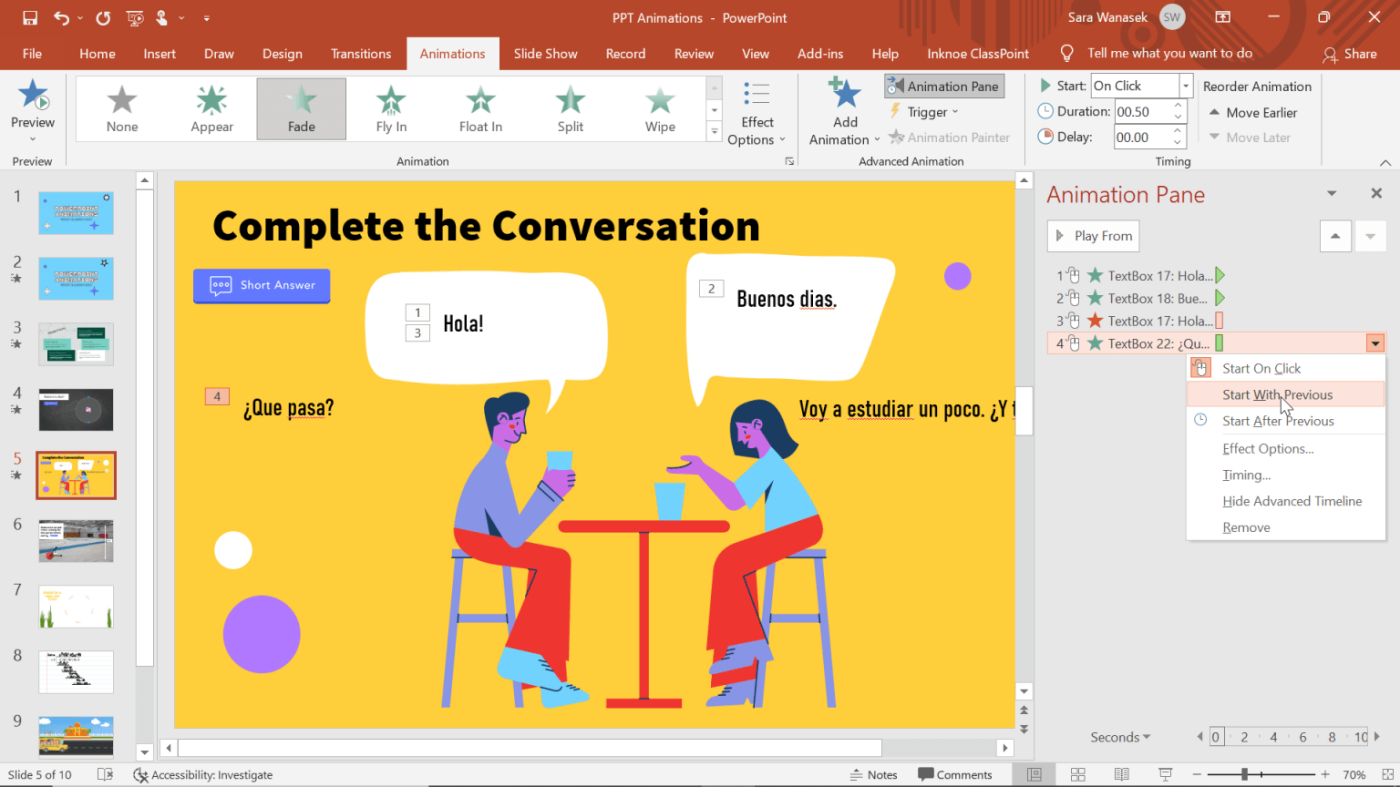
Ha azt szeretné, hogy a szöveg eltűnjön és a helyettesítő szöveg egyszerre jelenjen meg és tűnjön el. Például a fenti 3. és 4. animáció. Kattintson a jobb gombbal a 4. animációra az Animáció panelen, és válassza a Start with Previous menüpontot . Hola most Que Pasával egy időben fog eltűnni? megjelenik. Ismételje meg a fenti lépéseket a következő animációhoz.
4. lépés: Helyezze a szövegdobozt a megfelelő helyre
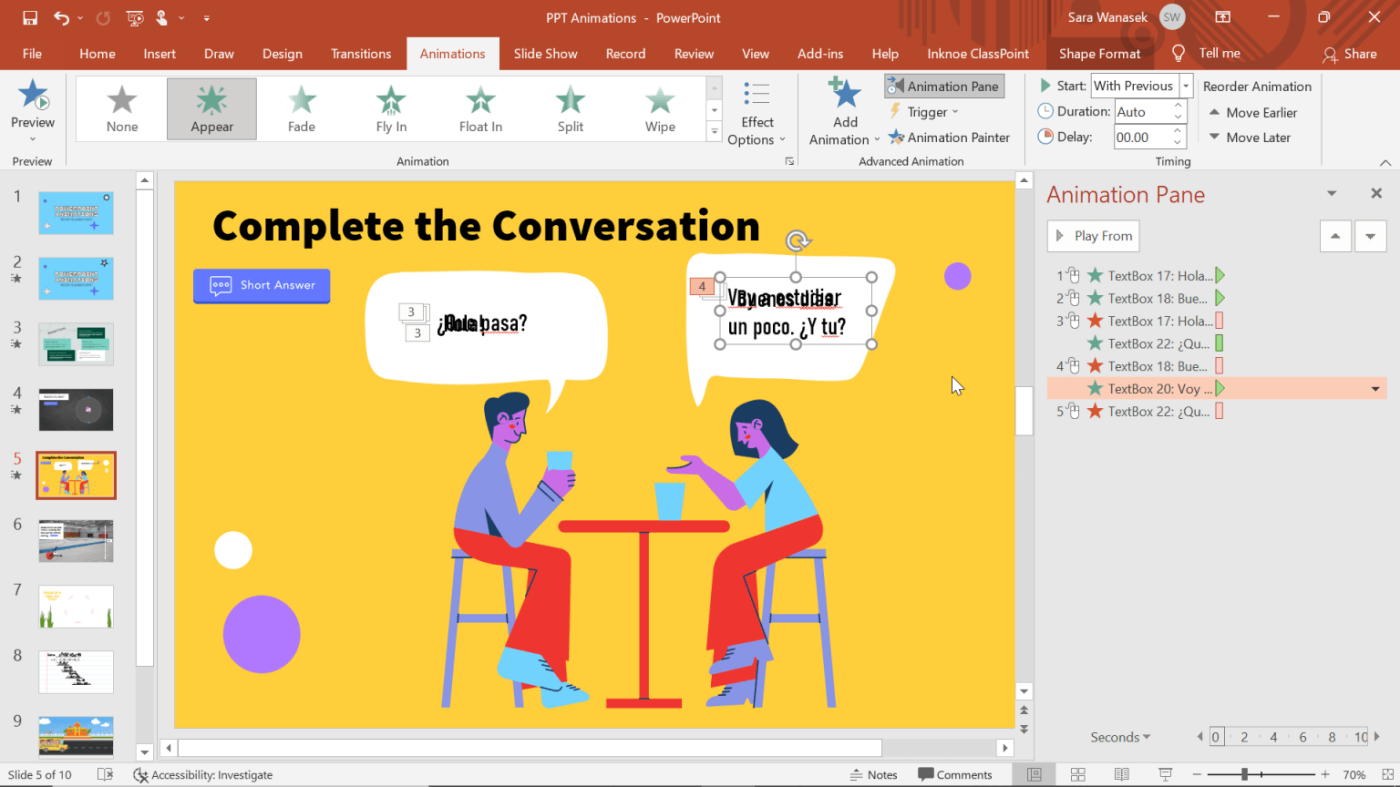
Miután elvégezte az összes effektust, és beállította őket a megfelelő sorrendben, áthelyezheti a szöveget a kívánt helyre. Például helyezzen el szöveget közvetlenül egy másik szöveg fölé, hogy azok ugyanazon a helyen jelenjenek meg a szövegbuborékban.
Ezután beléphet a prezentáció módba, és rákattinthat, hogy megtekinthesse, hogyan fog zajlani a beszélgetés.
A fentiekben bemutatjuk, hogyan hozhat létre olyan hatást, amely megjelenik és eltűnik a PowerPoint diákon . Reméljük, hogy a cikk hasznos az Ön számára.
![Hogyan lehet élő közvetítést menteni a Twitch-en? [KIFEJEZETT] Hogyan lehet élő közvetítést menteni a Twitch-en? [KIFEJEZETT]](https://img2.luckytemplates.com/resources1/c42/image-1230-1001202641171.png)
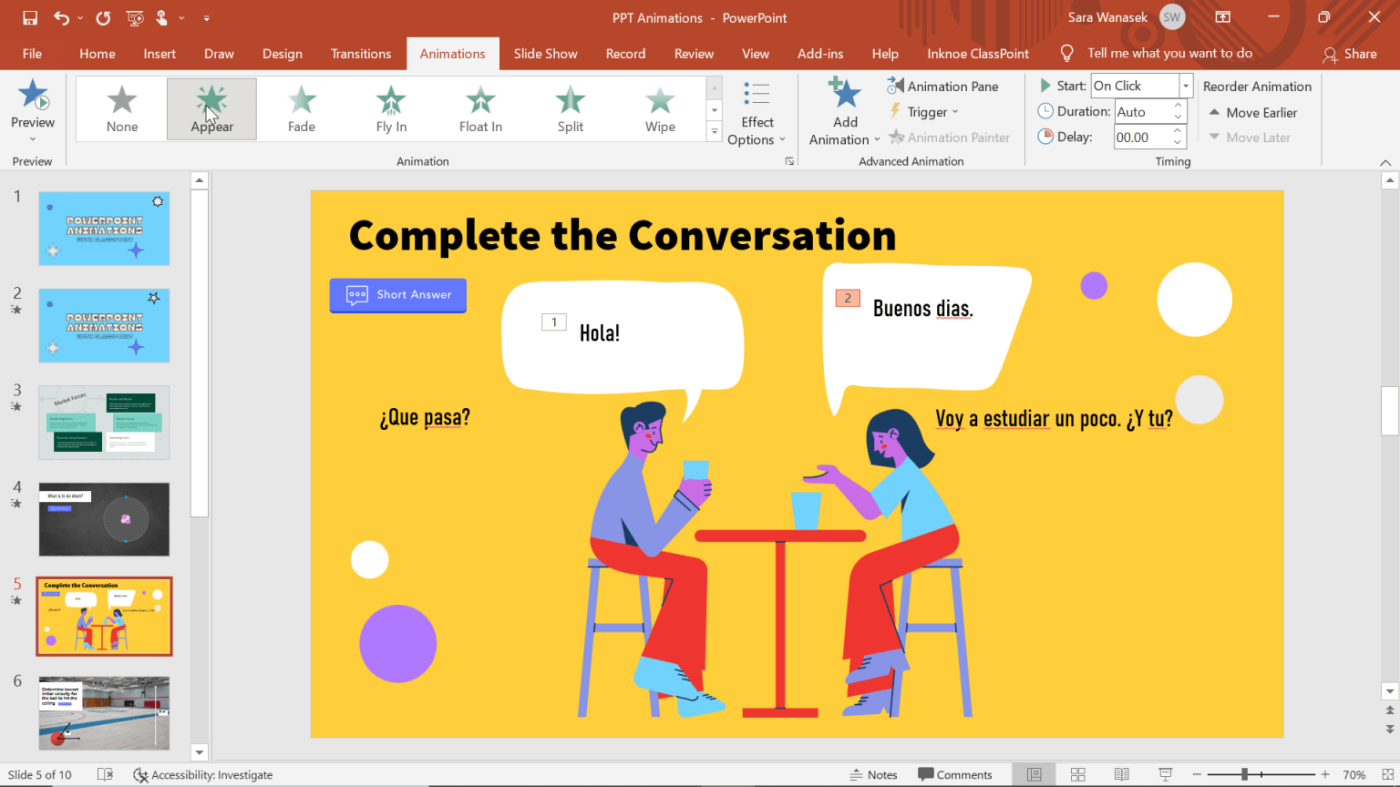
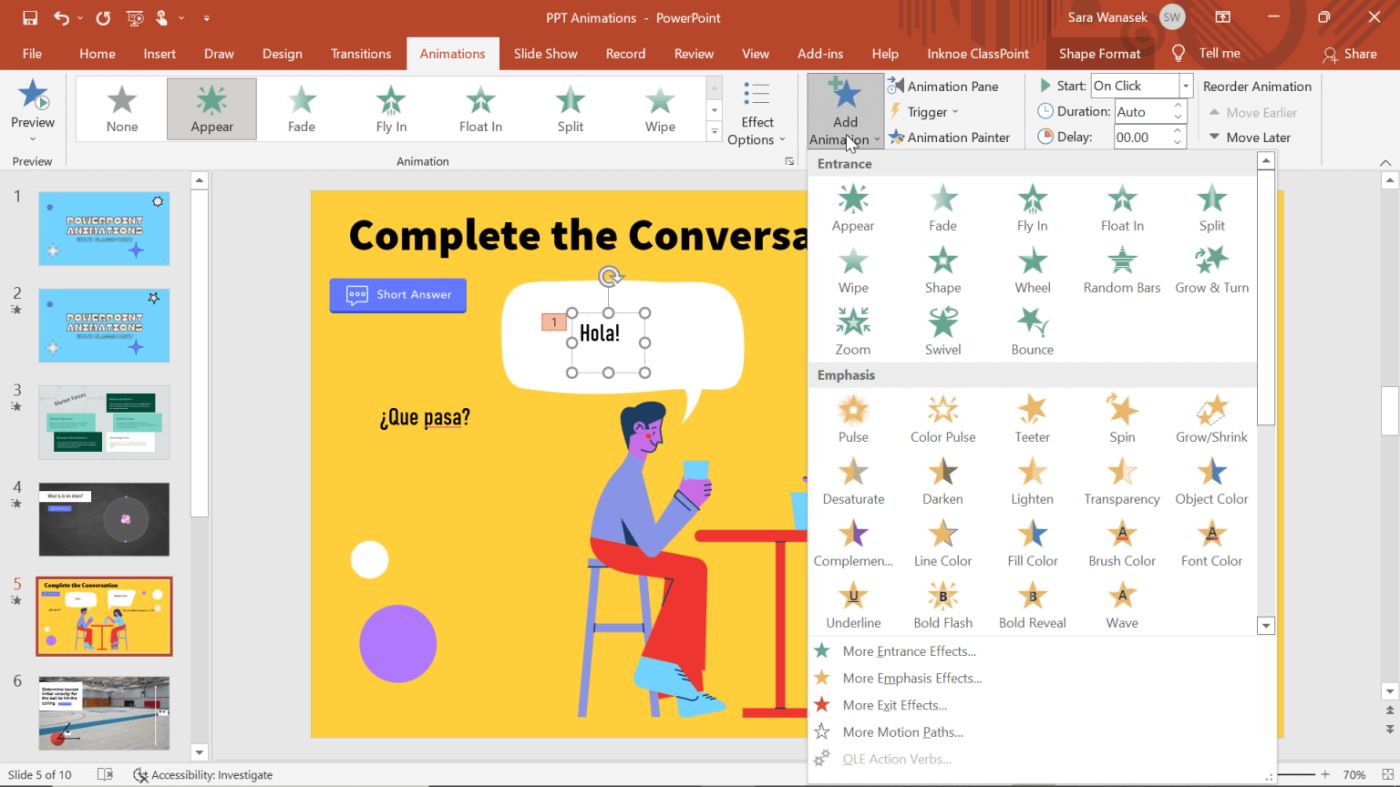
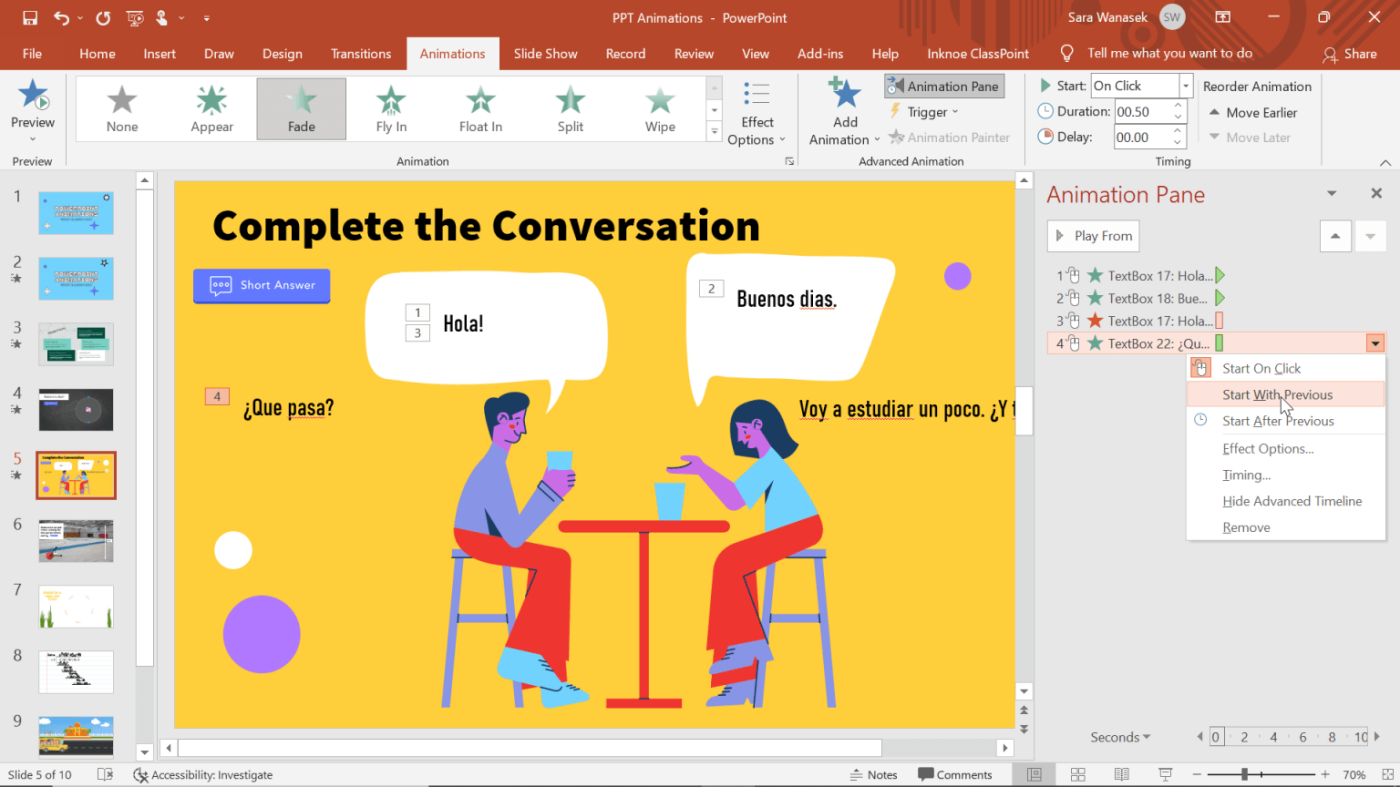
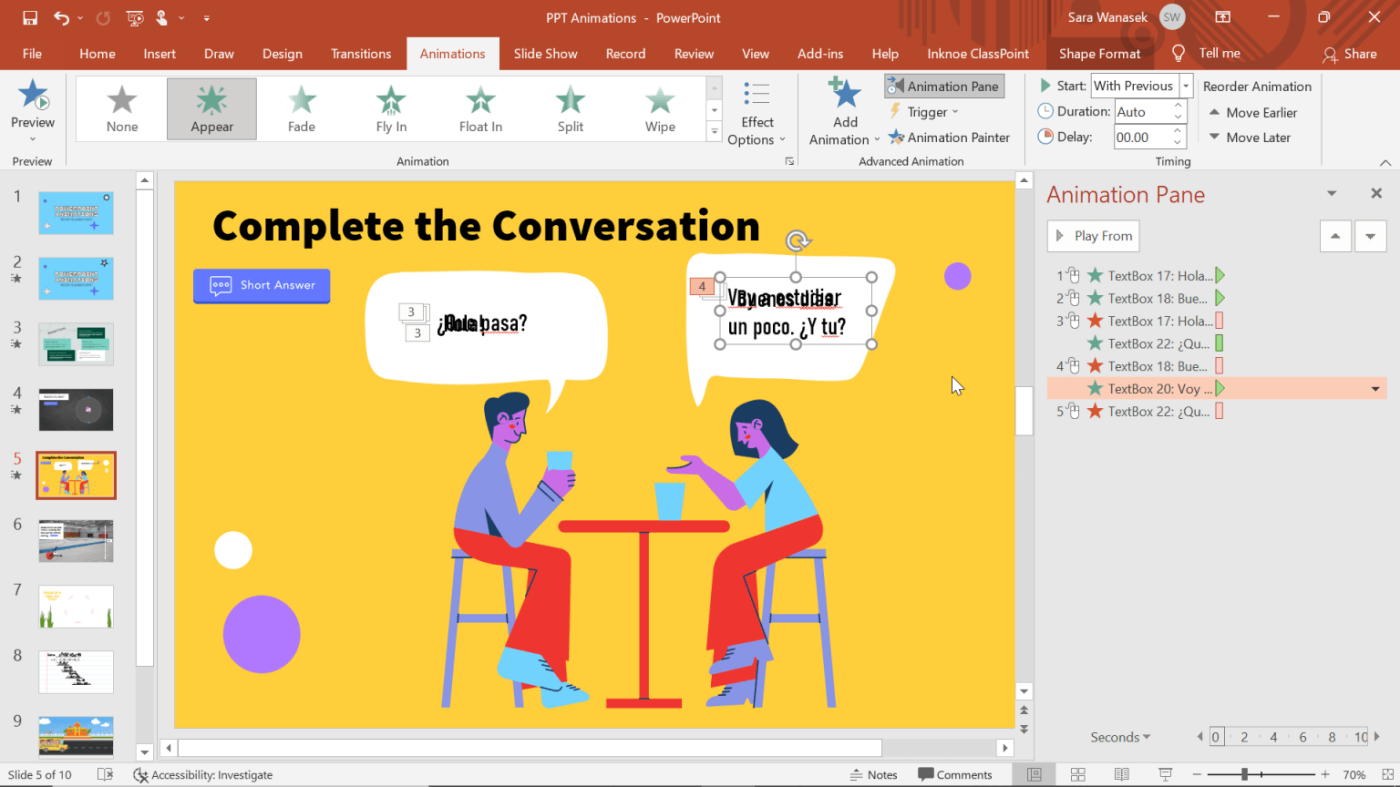


![[JAVÍTOTT] „A Windows előkészítése, ne kapcsolja ki a számítógépet” a Windows 10 rendszerben [JAVÍTOTT] „A Windows előkészítése, ne kapcsolja ki a számítógépet” a Windows 10 rendszerben](https://img2.luckytemplates.com/resources1/images2/image-6081-0408150858027.png)

![Rocket League Runtime Error javítása [lépésről lépésre] Rocket League Runtime Error javítása [lépésről lépésre]](https://img2.luckytemplates.com/resources1/images2/image-1783-0408150614929.png)



