Az iCloud az iOS elengedhetetlen része , és kötelező biztonsági mentési és szinkronizálási szolgáltatás az iPhone és iPad felhasználók számára. Az iOS többi funkciójához hasonlóan az iCloud is jól megtervezett, leegyszerűsített, felhasználóbarát, és egyszerűen működik. Legalábbis az idő nagy részében. Egyes felhasználók ugyanis az iCloud Photo Library-n belüli leállásról számoltak be, mivel a fotók elakadtak az iCloudba való feltöltés során.
Látható ok nélkül nem tudták frissíteni a legutóbbi fotókat vagy videókat. Hogy segítsünk, felsorakoztattunk néhány megbízható megoldást. Ha hasonló vagy hasonló problémái voltak, feltétlenül nézze meg őket lent.
Tartalomjegyzék:
- Indítsa újra a készüléket
- Az alacsony fogyasztású mód letiltása
- Győződjön meg arról, hogy megfelelően csatlakozik az internethez
- Az iCloud Photo Library letiltása és újbóli engedélyezése
- Törölje az összes mentett fotót
- Állítsa vissza a készüléket a gyári beállításokra
Miért akad el az iPhone-om a fényképek iCloudba való feltöltésekor?
1. Indítsa újra a készüléket
Mindig először indítsa újra. A lágy újraindítás csodálatos. Annak ellenére, hogy az iOS- és iOS-alapú eszközöket dicsérik a beépített szolgáltatások általános stabilitásáért, időnként valami elromlik. Tehát az első lépés, hogy kövesse az alábbi utasításokat, és indítsa újra az eszközt. Ezt követően talán véget ér a feltöltési holtpont .
- Nyomja meg és tartsa lenyomva az Alvás/Ébresztés gombot.
- Miután megjelenik, a csúszkával kapcsolja ki az eszközt.
- Miután az eszköz kikapcsolt, az Alvás/Ébresztés gombbal kapcsolja újra BE.
Ne felejtse el ellenőrizni, hogy az iCloud-tárhelyen van-e elég hely új fényképek és videók számára. A kupak mérete 5 GB, és gyorsan feltölthető.
2. Tiltsa le az alacsony fogyasztású módot
A probléma talán leggyakoribb oka az alacsony fogyasztású mód. Amint láthatja, ez a funkció letilt néhány energiaigényesebb funkciót, hogy kímélje az akkumulátort, ha a százalékos arány alacsony. Ha ez a funkció be van kapcsolva, a Fotók nem töltődnek fel az iCloudba.
Mivel a telefon automatikusan letiltja ezt a funkciót, ha az akkumulátor megtelt, mindössze annyit kell tennie, hogy feltölti iPhone-ját. De manuálisan is letilthatja, és a fotószinkronizálás folytatódik. Az alacsony fogyasztású mód letiltásához lépjen a Beállítások > Akkumulátor menüpontra , és kapcsolja ki az alacsony fogyasztású módot .
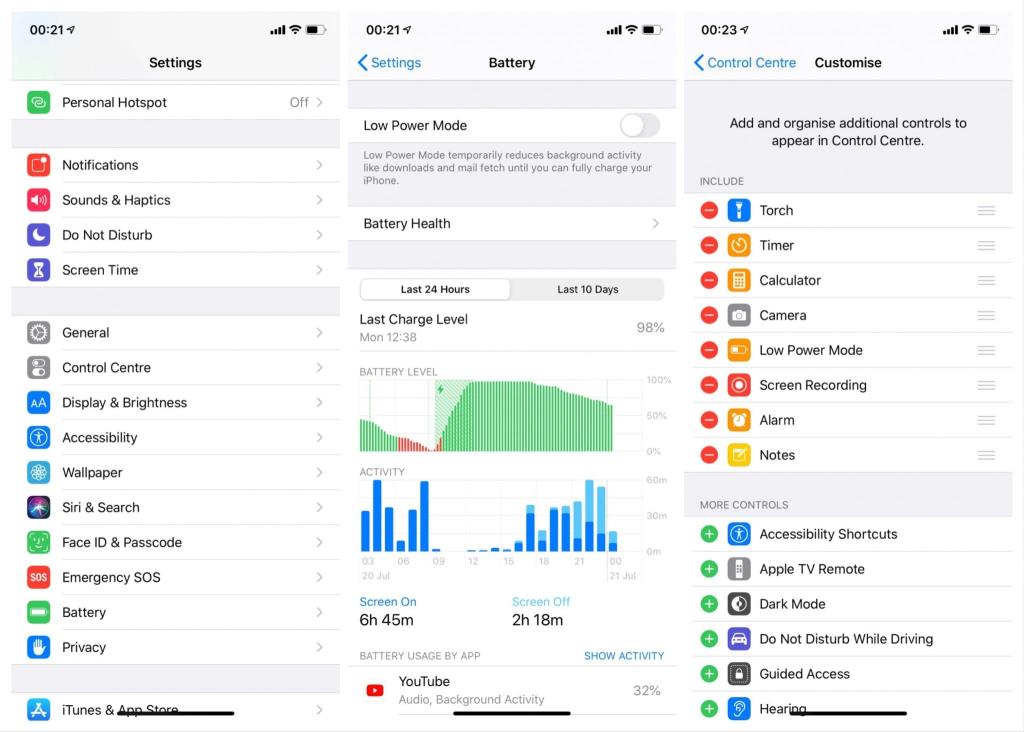
Az alacsony fogyasztású módot a Vezérlőközpontba is beállíthatja a még könnyebb hozzáférés érdekében. Ehhez lépjen a Beállítások > Vezérlőközpont > Vezérlők testreszabása menüpontra , és válassza az Energiatakarékos mód lehetőséget.
3. Győződjön meg arról, hogy megfelelően csatlakozik az internethez
Ha nem csatlakozik megfelelően az internethez, a Fotók rövid időre leállítja a feltöltést az iCloudba. Tehát, mielőtt más megoldásokhoz kezdene, ellenőrizze az internetkapcsolatot.
Természetesen WiFi-ről beszélünk, mert a Photos csak akkor töltődik fel az iCloudba, ha csatlakozik egy WiFi hálózathoz. Abban az esetben, ha Wi-Fi-problémája van iPhone-ján, és nem tudja, mit tegyen, mi a hátunk mögött állunk. A cikkben található utasításokat követve megtudhatja, hogyan javíthatja ki ezeket .
Ha viszont mobil adatátvitellel szeretnél fotókat feltölteni (ugye nagy adatsapkával rugalmasan), akkor ezt az opciót is engedélyezheted. Gyakorlati okokból nem ajánljuk (tipp: sok fénykép feltöltése hatalmas adatmennyiséget emészt fel).
Ha ez nem bánja, a következőképpen engedélyezheti a fotófeltöltést mobil adatkapcsolaton keresztül:
- Nyissa meg a Beállítások menüpontot .
- Menjen a Fotók oldalra .
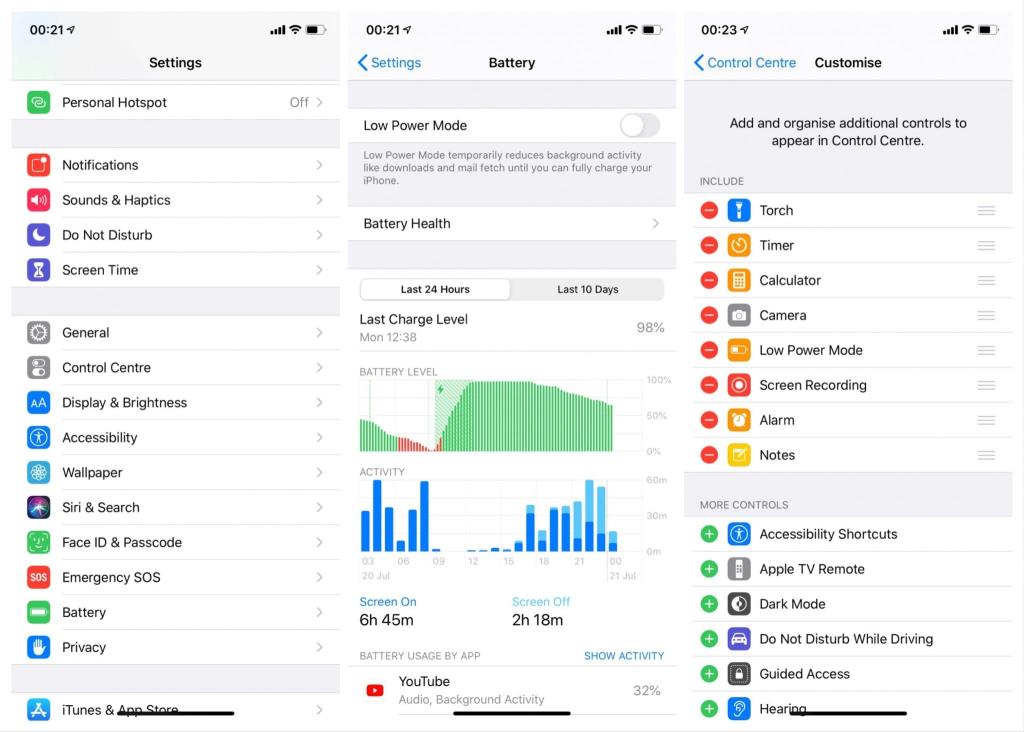
- Koppintson a Mobiladat-kapcsolat elemre , és engedélyezze a Mobiladat-kapcsolatot .
4. Tiltsa le, majd engedélyezze újra az iCloud Photo Library szolgáltatást
Ha egy egyszerű újraindítás nem elegendő a probléma megoldásához, mindig alkalmazhatja ugyanazt a gyógyszert a kapcsolódó szolgáltatások frissítéséhez, és újraindíthatja azokat. Ebben az esetben navigáljon az iCloudba, és kapcsolja ki az iCloud Photo Library-t, amely egy felhőtárhely, amely fotóit és videóit tárolja. Ezt követően újra engedélyezheti, és keresheti a módosításokat.
Ha nem biztos benne, hogyan kell csinálni, kövesse az alábbi utasításokat:
- Nyissa meg a Beállítások alkalmazást .
- Érintse meg fióknevét/Apple ID-jét .
- Nyissa meg az iCloudot .
- Koppintson a Fotók elemre .
- Kapcsolja ki az iCloud Photo Library lehetőséget .
- Indítsa újra a készüléket.
- Kövesse ugyanazt az utat, és engedélyezze újra az iCloud Photo Library alkalmazást .
Ha még ez sem sikerült, és a fényképek egyszerűen nem töltődnek fel az iCloud Photo Library-ba, további lépéseket érdemes figyelembe vennie.
5. Törölje az összes mentett fotót
Ez az eljárás „időigényes bosszúságot” kiált! de ez van. Ön megragadt az iCloud rossz viselkedésében, mint egy kellemetlen gyerek, és a korábbi lépések nyilvánvalóan alázatosak. Azonban ne aggódjon, a Camera Roll fényképei nincsenek veszélyben.
Csak az iCloudon tárolt fényképeket és videókat kell törölnünk. Ha megkérdezed magadtól, hogy „miért?”, a válasz egyszerű: a sérült fotók vagy videók miatt mindenki más szenved. Egy rohadt alma (nem szánt szójáték), és minden hirtelen délre megy.
- Győződjön meg arról, hogy az összes szükséges fénykép a telefon tárhelyén van, vagy biztonságosan mentve PC-n vagy Mac-en.
- Nyissa meg a Beállítások alkalmazást.
- Érintse meg a fiók nevét/Apple ID-ját.
- Nyissa meg az iCloudot .
- Koppintson a Fotók elemre .
- Kapcsolja ki az iCloud Photo Library lehetőséget .
- Indítsa újra a készüléket.
- Az iCloud eléréséhez és az összes fénykép és videó törléséhez használja a Safarit iPhone-ján vagy számítógépén.
- Engedélyezze újra az iCloud Photo Library szolgáltatást .
El kell kezdenie az eszköz tárhelyéről származó összes fénykép feltöltését, és a probléma megszűnt. Győződjön meg arról, hogy nem mérős hálózathoz csatlakozik, mert ez pillanatok alatt felemészti az adatkorlátot.
6. Állítsa vissza a készüléket a gyári beállításokra
Végül, ha a Fotók még mindig elakadnak az iCloudba való feltöltéssel, mindig lehetőség van a gyári beállítások visszaállítására. Igen, ez a gyári beállítások visszaállítása, ami mindannyiunknak nem tetszik, de ez van. Eltarthat egy ideig, amíg mindent helyreállít, de végül fontos, hogy a dolgokat a többiek felett rendezze. Ha a probléma valahogy túllépte az újrainicializálást, a gyári alaphelyzetbe állításnak kell lennie a probléma megközelítésének.
Kövesse az alábbi utasításokat a gyári beállítások visszaállításához:
- Nyissa meg a Beállítások menüpontot .
- Válassza az Általános lehetőséget .
- Koppintson az iPhone átvitele vagy visszaállítása elemre .
- Válassza az Összes tartalom és beállítás törlése lehetőséget .
- Ezzel törli az összes adatot, ezért a visszaállítás előtt mindenképpen készítsen biztonsági másolatot.
- Erősítse meg a választást, és indítsa el a folyamatot.
- Később válassza a Visszaállítás lehetőséget az iCloud biztonsági mentés funkciójából , és kérje le adatait.
Ezenkívül kényelmesebb lehet az iTunes-szal futtatni:
- Töltse le és telepítse számítógépére az iTunes kliens legújabb verzióját.
- Csatlakoztassa készülékét számítógéphez.
- Indítsa el az iTunes alkalmazást, és válassza az Összegzés lehetőséget .
- Ne felejtsen el biztonsági másolatot készíteni az iPhone adatairól.
- Válassza az iPhone visszaállítása lehetőséget .
- Folytassa a helyreállítási folyamattal.
Ez legyen az. Ha szeretné tovább megvitatni ezt a cikket, de további hasonló tartalmat is szeretne találni, feltétlenül kövessen minket a Facebookon és a . Köszönöm, hogy elolvasta.
A szerkesztő megjegyzése: Ezt a cikket eredetileg 2020 júliusában tették közzé. Gondoskodtunk arról, hogy frissítsük a frissesség és a pontosság érdekében.
![Hogyan lehet élő közvetítést menteni a Twitch-en? [KIFEJEZETT] Hogyan lehet élő közvetítést menteni a Twitch-en? [KIFEJEZETT]](https://img2.luckytemplates.com/resources1/c42/image-1230-1001202641171.png)
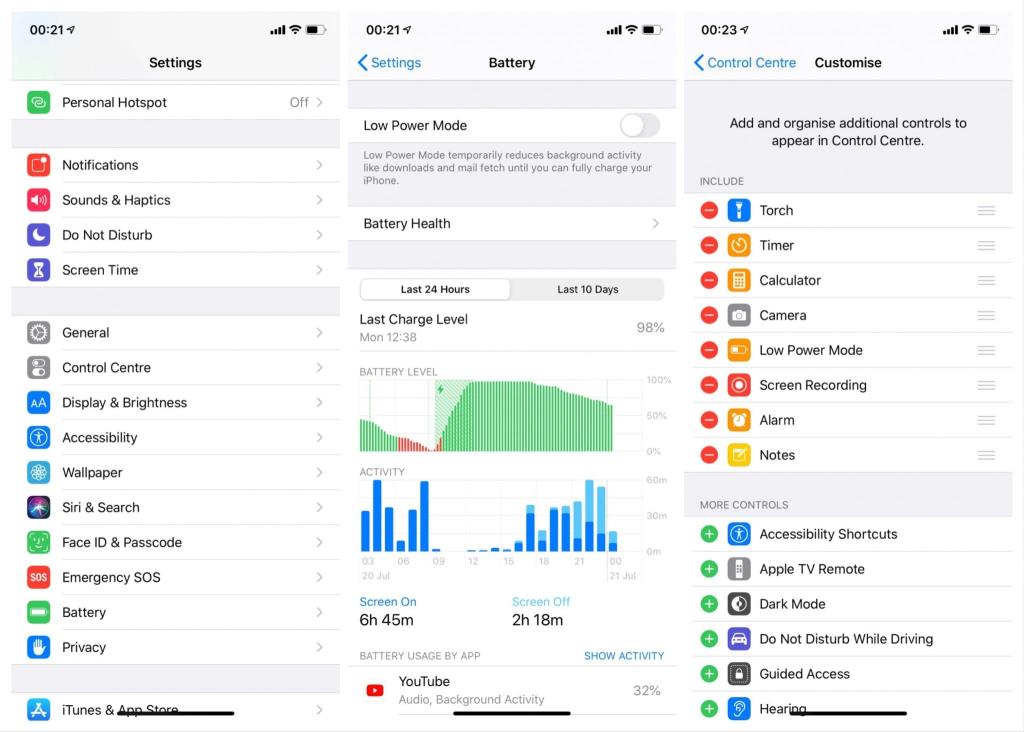


![[JAVÍTOTT] „A Windows előkészítése, ne kapcsolja ki a számítógépet” a Windows 10 rendszerben [JAVÍTOTT] „A Windows előkészítése, ne kapcsolja ki a számítógépet” a Windows 10 rendszerben](https://img2.luckytemplates.com/resources1/images2/image-6081-0408150858027.png)

![Rocket League Runtime Error javítása [lépésről lépésre] Rocket League Runtime Error javítása [lépésről lépésre]](https://img2.luckytemplates.com/resources1/images2/image-1783-0408150614929.png)



