Ha Ön olyan ember, aki szereti a képeket és videókat szerkeszteni, nem tudja nem ismerni a CapCut alkalmazást . Ez egy olyan videó készítő és szerkesztő alkalmazás, amelyet ma már sokan használnak. A CapCuton elérhető eszközökkel elkészíthetjük és szerkeszthetjük videóinkat, hogy azok gyönyörűek és lenyűgözőek legyenek.
Az egyik képszerkesztő eszköz, amelyet sokan használnak a CapCuton, a Speed funkció . Ezzel az eszközzel segít a felhasználóknak beállítani a videó gyors vagy lassú sebességét . Ezután a Download.vn egy egyszerű cikket mutat be a videók gyors és lassú visszatekeréséről a CapCuton . Kérjük, olvassa el.
Oktatóvideó a videók gyors és lassú visszatekeréséhez a CapCuton
Útmutató a videó sebességének CapCut segítségével történő beállításához
1. lépés: Nyissa meg a CapCut alkalmazást a telefonján, majd kattintson az Új projekt elemre .
2. lépés: Válassza ki azt a videót , amelyet előre vagy lassítani szeretne, majd kattintson a Hozzáadás gombra a képernyő jobb alsó sarkában.

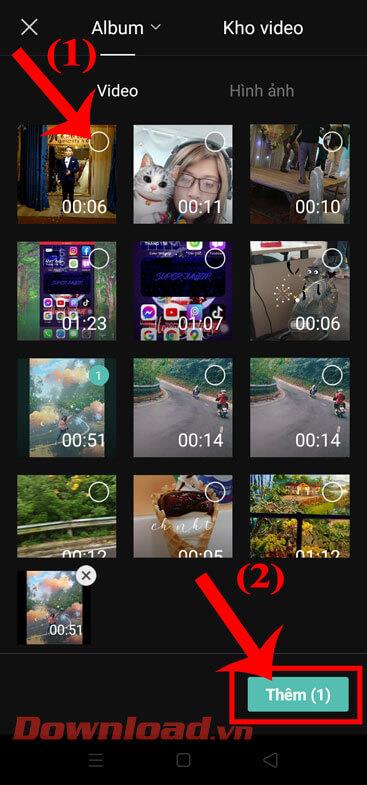
3. lépés: A videószerkesztő felületen érintse meg a Sebesség gombot a képernyő alján.
4. lépés: A Sebesség részben 2 gyors és lassú videóbeállítási mód közül választhatnak a felhasználók:
- Normál mód: Megváltoztatja a videó sebességét egy bizonyos index mellett, és a videó elejétől a végéig beállítja.
- Hajlítási mód: Ez a funkció olyan eszközt biztosít a felhasználóknak, amellyel személyre szabhatja a videó egyes szegmenseinek gyors vagy lassú sebességét.
5. lépés: Állítsa be a videó sebességét, majd kattintson a Lejátszás gombra az előnézethez.

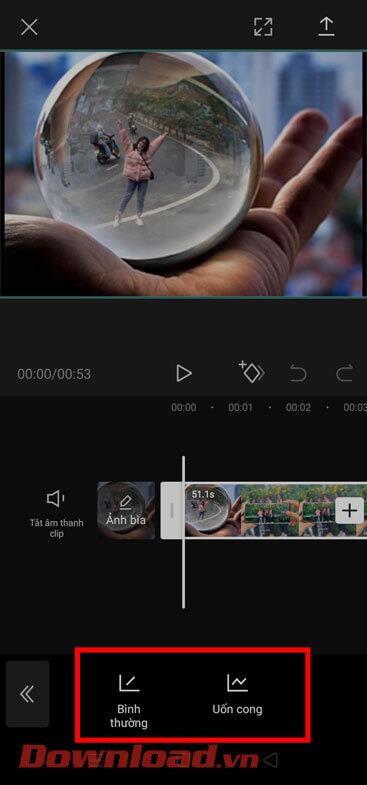
6. lépés: A videó sebességének módosítása után kattintson a pipa ikonra a képernyő jobb alsó sarkában.
7. lépés: A szerkesztett videó mentéséhez érintse meg a felfelé mutató nyíl ikont a képernyő jobb felső sarkában.
8. lépés: Állítsa be a videó felbontását és képarányát , majd kattintson az Exportálás gombra .

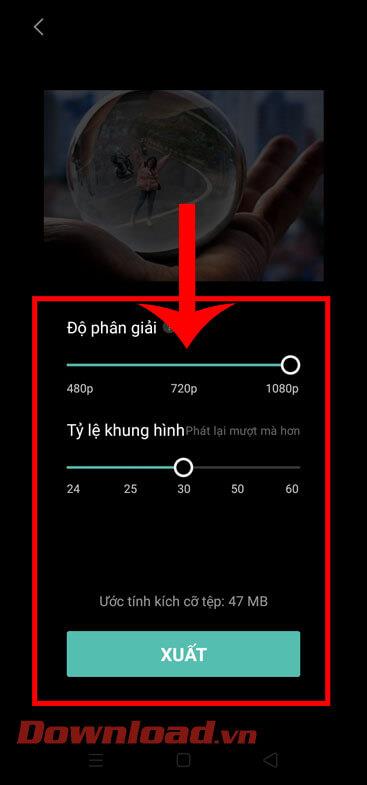
Sok sikert kívánok!
![Hogyan lehet élő közvetítést menteni a Twitch-en? [KIFEJEZETT] Hogyan lehet élő közvetítést menteni a Twitch-en? [KIFEJEZETT]](https://img2.luckytemplates.com/resources1/c42/image-1230-1001202641171.png)

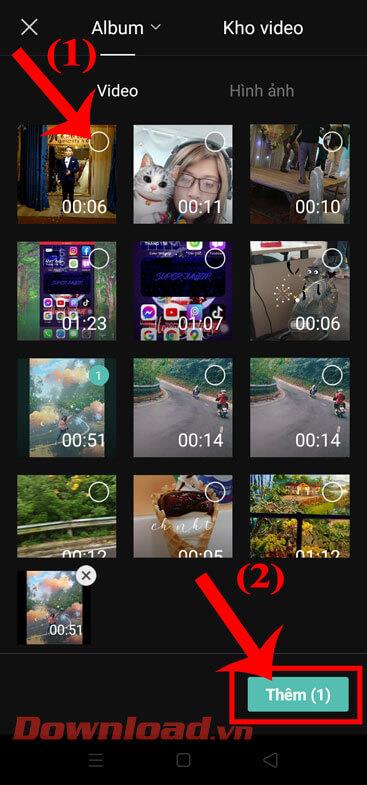

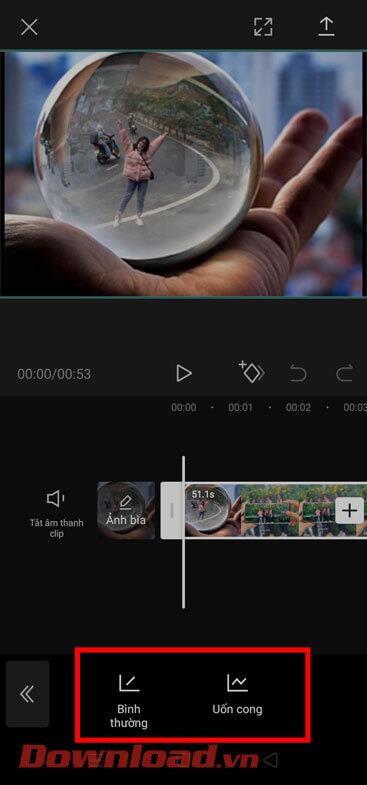

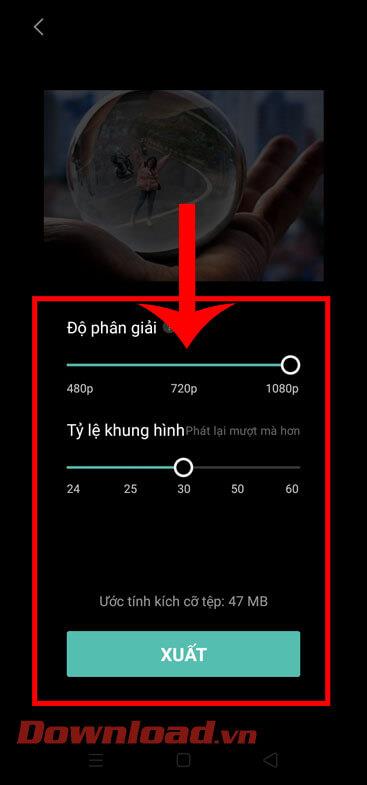


![[JAVÍTOTT] „A Windows előkészítése, ne kapcsolja ki a számítógépet” a Windows 10 rendszerben [JAVÍTOTT] „A Windows előkészítése, ne kapcsolja ki a számítógépet” a Windows 10 rendszerben](https://img2.luckytemplates.com/resources1/images2/image-6081-0408150858027.png)

![Rocket League Runtime Error javítása [lépésről lépésre] Rocket League Runtime Error javítása [lépésről lépésre]](https://img2.luckytemplates.com/resources1/images2/image-1783-0408150614929.png)



