Az AirDrop nem működik iPhone-on, iPaden, Macen, mit tegyek? Ez a cikk egyszerű, de hatékony módszereket kínál az AirDrop hibák Apple-eszközökön történő kijavítására .
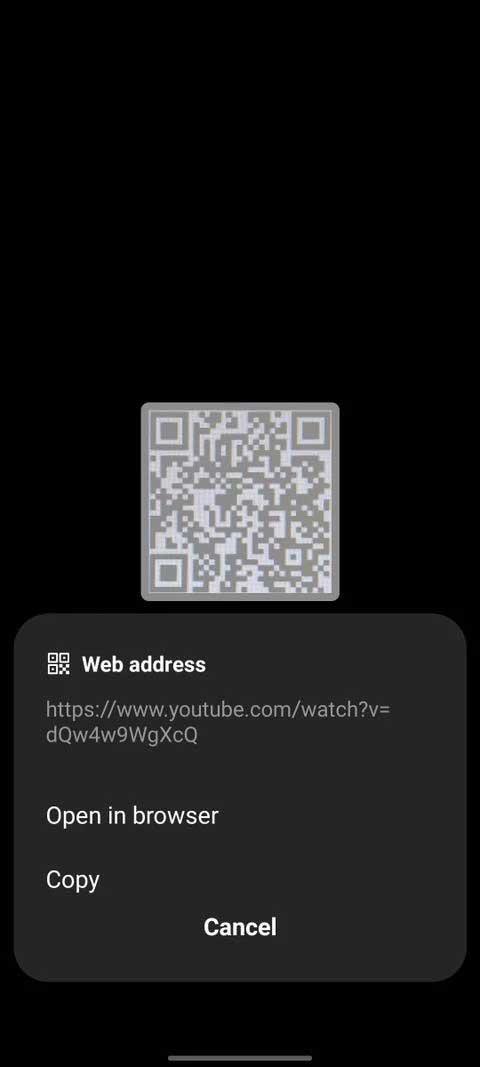
Az AirDrop megkönnyíti az adatok átvitelét az Apple eszközök között. Wi-Fi-t és Bluetooth-t használ titkosított kapcsolat létrehozásához. De sajnos az AirDrop néha nem működik. Ebben az esetben az alábbi módszereket alkalmazhatja az AirDrop hiba javítására iPhone, iPad vagy Mac rendszeren.
Az AirDrop Apple-eszközökön való használatának feltételei
Először is ellenőriznie kell, hogy az eszköz valóban kompatibilis-e az AirDrop-pal. Most, hogy az Apple követelményei megváltoztak, az AirDrop a következőkkel használható:
- iOS 7 vagy újabb rendszert futtató iPhone, iPad, iPod
- Mac 2011-ben vagy később jelent meg (kivéve Mac Pro 2021), Yosemite vagy újabb
Ha tudja, hogy eszköze AirDrop-kompatibilis, győződjön meg arról, hogy tudja, hogyan kell használni. Abban az esetben, ha az eszköze nem jelenik meg az AirDrop megosztási ablakában, nem tud fájlokat küldeni a megjelenő eszközre, vagy nem találja meg a... címre küldött fájlokat, próbálja ki az alábbi módon javítani az AirDrop nem működik hibát.
Hogyan lehet kijavítani, hogy az AirDrop nem működik iPhone, iPad és iPod készüléken
Frissítse az operációs rendszert

Az Apple rendszeresen ad ki új frissítéseket iOS, iPadOS és macOS rendszerekhez. A szoftverhibák javítására szolgálnak. Ha az AirDrop nem működik, a legújabb frissítés telepítése javíthatja ezt a bosszantó hibát.
iPhone vagy iPad készüléken válassza a Beállítások > Általános > Szoftverfrissítés menüpontot . Mac rendszeren nyissa meg az Apple menüt, és válassza a Rendszerbeállítások > Általános > Szoftverfrissítés menüpontot .
Indítsa újra mindkét eszközt
Ez egy klasszikus módszer a probléma megoldására, mert nagyon hatékony. Az AirDrop megfelelő működéséhez elegendő az iPhone, iPad vagy Mac újraindítása. Ehhez csak egy pillanat kell.
Kapcsolja ki az AirDrop korlátozásokat
Ha az AirDrop nem jelenik meg, előfordulhat, hogy letiltotta a Tartalmi és adatvédelmi korlátozások között. iPhone vagy iPad készüléken lépjen a Beállítások > Képernyőidő > Tartalom- és adatvédelmi korlátozások > Engedélyezett alkalmazások menüpontra . Mac gépen lépjen a Rendszerbeállítások > Képernyőidő > Tartalom és adatvédelem > Alkalmazáskorlátozások menüpontra . Győződjön meg arról, hogy minden eszközön engedélyezve van az AirDrop.
A módosítások végrehajtásához meg kell adnia a Képernyőidő jelszavát is.

Kapcsolja ki a személyes hotspotot az iPhone készüléken
Az AirDrop és a Personal Hotspot is Bluetooth- és Wi-Fi-kapcsolatot használ, így nem használhatja őket egyszerre. Ha az AirDrop nem működik iPhone-ján, kapcsolja ki a Beállítások > Persona Hotspot menüpontot , majd próbálja meg újra az AirDrop használatát.
Kapcsolja ki a Ne zavarjanak módot
Előfordulhat, hogy eszköze nem tud AirDrop kéréseket fogadni, mert a Ne zavarjanak vagy más Fókusz mód engedélyezve van. Nyissa meg a Vezérlőközpontot, és nyomja meg a Hold vagy a Fókusz ikont a kikapcsolásához iPhone, iPad és Mac rendszeren.

A fentiekben bemutatjuk az Airdrop hibák kijavításának legegyszerűbb és leghatékonyabb módjait . Reméljük, hogy a cikk hasznos az Ön számára.
![Hogyan lehet élő közvetítést menteni a Twitch-en? [KIFEJEZETT] Hogyan lehet élő közvetítést menteni a Twitch-en? [KIFEJEZETT]](https://img2.luckytemplates.com/resources1/c42/image-1230-1001202641171.png)
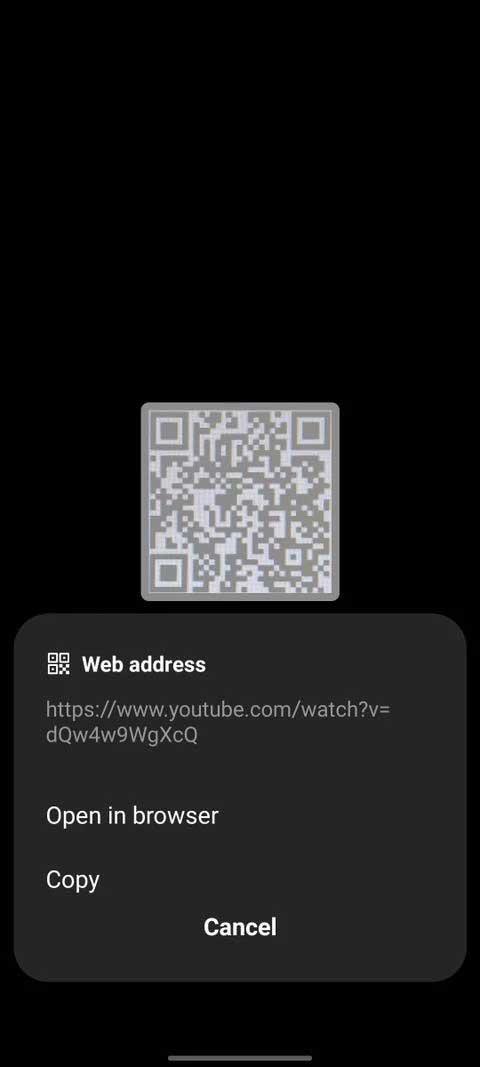





![[JAVÍTOTT] „A Windows előkészítése, ne kapcsolja ki a számítógépet” a Windows 10 rendszerben [JAVÍTOTT] „A Windows előkészítése, ne kapcsolja ki a számítógépet” a Windows 10 rendszerben](https://img2.luckytemplates.com/resources1/images2/image-6081-0408150858027.png)

![Rocket League Runtime Error javítása [lépésről lépésre] Rocket League Runtime Error javítása [lépésről lépésre]](https://img2.luckytemplates.com/resources1/images2/image-1783-0408150614929.png)



