Érdemes megemlíteni néhány térképészeti szolgáltatást, amelyek mindegyike bizonyos tulajdonságokkal rendelkezik, és különböző célokra és igényekre szabott. Van Waze-ünk, amely nagyszerű a városi forgalomban való navigáláshoz, az Apple Maps vagy a Here We Go. Ennek ellenére a legtöbb ember használja a Google Térképet. A térképek Android-eszközök millióira vannak előre telepítve, a Google rendelkezik a világ összes adatával, és mindent megtesz, ami egy ilyen alkalmazástól elvárható. És igen, a gombostűket és a helyeket a Google Térképen is elmentheti. Az alábbiakban minden csínját-bínját elmagyaráztuk.
Tartalomjegyzék:
- A Google Térkép gombostűjének mentése Android vagy iPhone készülékén
- Mentse el a PIN-kódot a számítógépére
- Ossza meg a mentett helyet másokkal
- Törölje a mentett gombostűket és helyeket a Google Térképen
Hogyan dobhatok el egy gombostűt, és menthetem el a helyet a Google Térképen?
A gombostűk Google Térképre mentésének folyamata ugyanaz, mint a kiválasztott helyeken. Miután kiválasztotta, megjelenik a gombostű mentésének és az elérhető listák egyikének elhelyezésének lehetősége.
Alapértelmezés szerint a Google Térkép Utazási terveket, Kedvenceket, Szeretnék menni és Csillagozott helyeket kínál, de létrehozhat személyes listákat is. Mentés után hozzáférhet a PIN-kód helyéhez, és törölheti azt, de furcsa módon ez összetettebb feladat, mint azt várnánk. Minden, amit erről tudni érdemes, alább található.
1. Google Térkép gombostű mentése Android vagy iPhone készülékén
Mint már említettük, ez meglehetősen intuitív feladat. Miután beállította a gombostűt, néhány lehetőséget fog látni a menüben, és az egyik, amit keresünk, a Mentés.
A következőképpen mentheti el a gombostűt a Google Térképen a telefonján:
- Nyissa meg a Google Térképet , miközben csatlakozik Wi-Fi- vagy mobiladat-hálózathoz. A PIN-kódok mentéséhez nem kell engedélyeznie a Location Services (GPS) szolgáltatást.
- Érintse meg és tartsa lenyomva a térkép egy bizonyos pontját egy Pin létrehozásához . Megjelenik a piros gombostű, és a menü alulról felugrik.
- Koppintson a Mentés elemre .
- Válasszon ki egy vagy több elérhető listát , vagy hozzon létre egy újat .
- Koppintson felül a Kész elemre .
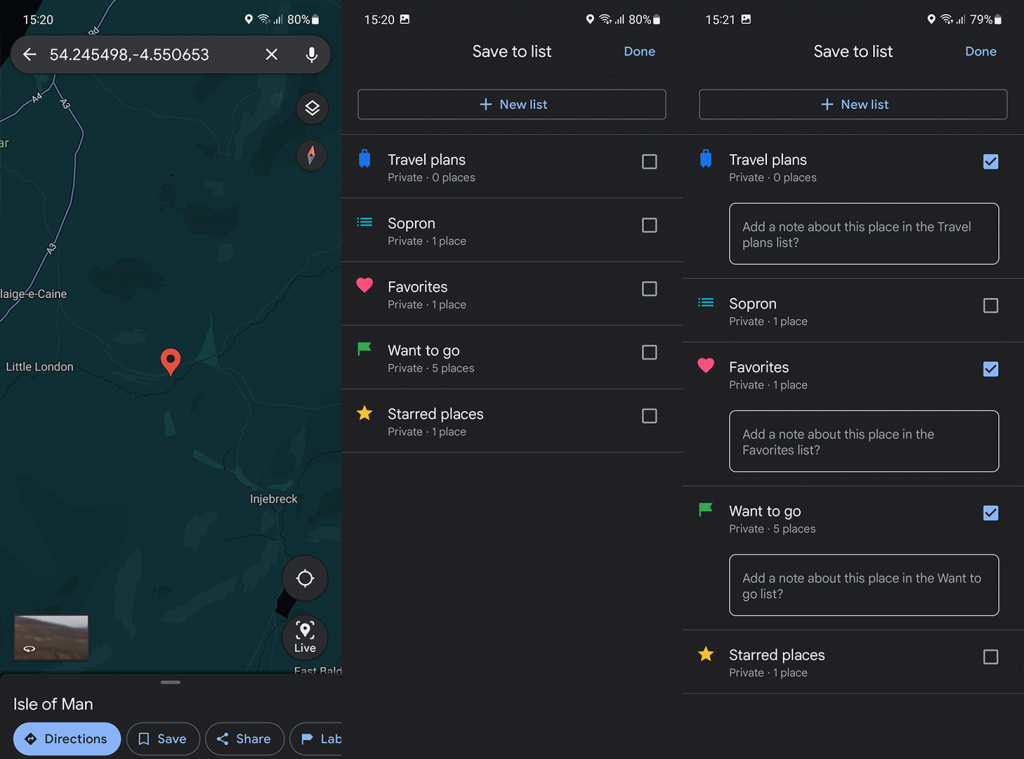
Az összes mentett helyet és gombostűt a Mentett lapon láthatja .
2. Mentse el a Google Maps PIN-kódját számítógépére
A folyamat az asztali számítógépeken a webalapú Google Térképpel majdnem ugyanaz. Apró, de észrevehető különbségekkel.
A következőképpen hozhat létre és menthet el egy Google Térkép PIN-kódot számítógépén:
- Nyissa meg a Google Térképet az interneten itt . Győződjön meg arról, hogy bejelentkezett Google Fiókjával . Ha nem, jelentkezzen be.
- Navigáljon és pásztázzon a térképen, amíg meg nem találja azt a helyet, ahová egy gombostűt szeretne elhelyezni . A keresés szűkítéséhez előzetesen rákereshet egy hozzávetőleges helyre a keresősávban.
- Most kattintson arra a helyre, ahová el szeretné helyezni a gombostűt . Ha egyetlen bal kattintás sem működik, kattintson és tartsa lenyomva, amíg meg nem jelenik a PIN-kód. Látnia kell az előugró ablakot alul.
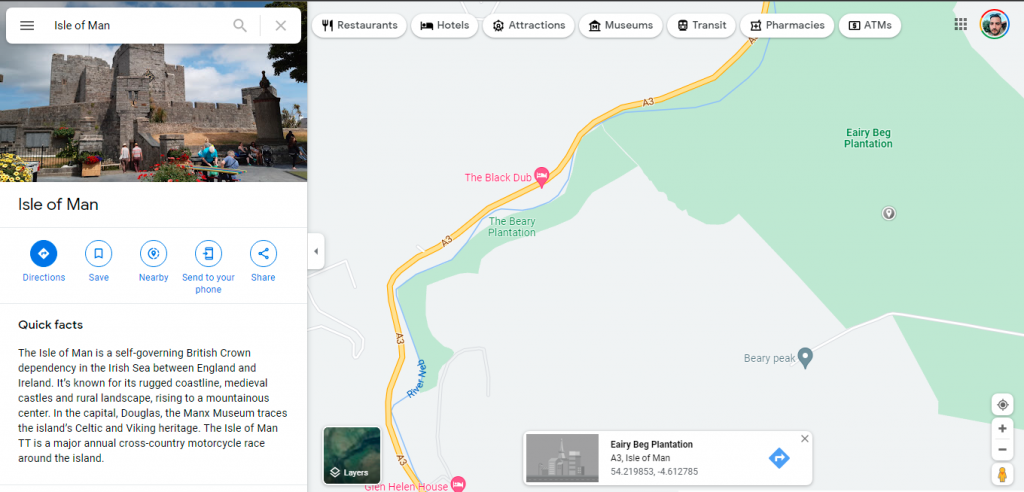
- Kattintson a felugró ablakra a hely részleteinek megtekintéséhez a bal oldali ablaktáblában .
- Kattintson a Mentés gombra , és válassza ki a listát vagy listákat. Vagy létrehozhat egy újat – az Ön döntése.
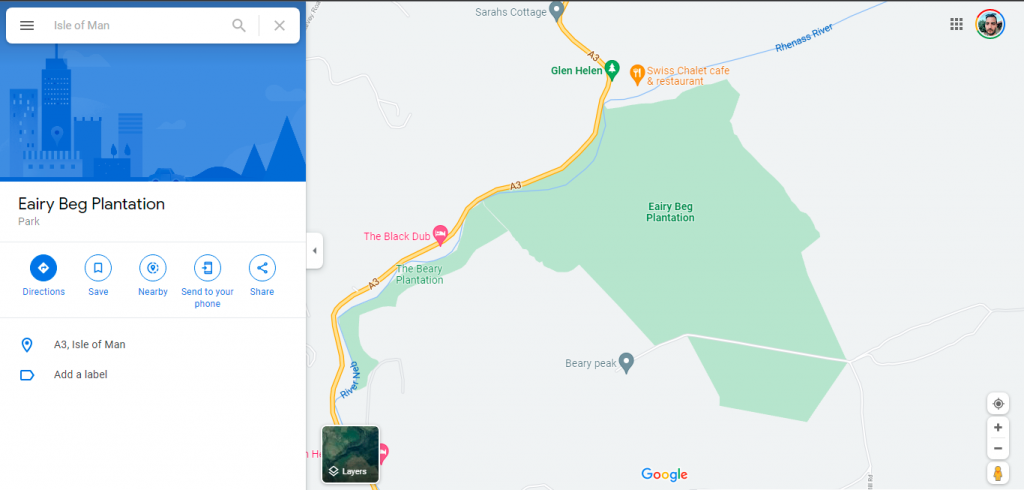
3. Ossza meg másokkal a mentett helyet
A gombostűt ugyanúgy megoszthatja, ahogyan elmentheti. Miután megjelenik az előugró ablak, egyszerűen válassza a Megosztás lehetőséget, és az eszköztől függően több lehetőség közül választhat a gombostű helyének megosztására. A legegyszerűbb módja az, hogy kimásolja a linket, és beilleszti bárhová.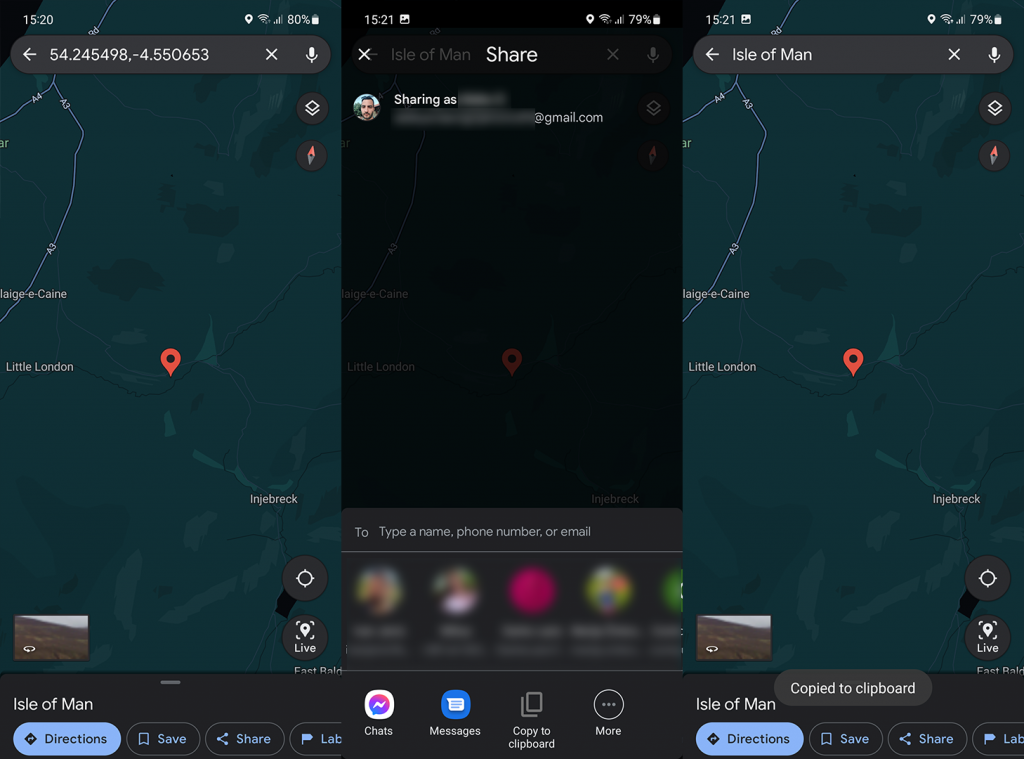
A gombostűket is felcímkézheti arra az esetre, ha valami a közelben van, és megkönnyítheti a navigációt az említett helyre. Csakúgy, mint a Megosztás vagy Mentés esetén, koppintson a Címke elemre, és hozzon létre egy címkét a gombostűhöz/helyhez. Az alapértelmezett címkék az Otthon és a Munkahely, de tetszőleges számú egyéni címkét hozhat létre.
4. Törölje a mentett gombostűket és helyeket a Google Térképen
Végül, ha van néhány elavult tűje olyan helyekkel, amelyek már nem érdekelnek, eltávolíthatja őket. Ehhez azonban némi munkára van szükség, mert a Google Maps fejlesztői minden látható ok nélkül úgy döntöttek, hogy a kelleténél nagyobb feladatot csinálnak belőle.
Így törölheti a mentett gombostűket és helyeket a Google Térképen a telefonján:
- Nyissa meg a Google Térképet .
- Érintse meg a Mentett fület .
- Válassza ki a törölni kívánt gombostűt vagy helyet tartalmazó listát .
- Koppintson a Szerkesztés elemre .
- Koppintson az eltávolítani kívánt gombostű melletti X- re.
- Miután eltávolította a gombostűt, ne felejtse el a Mentés gombot megérinteni a jobb felső sarokban.
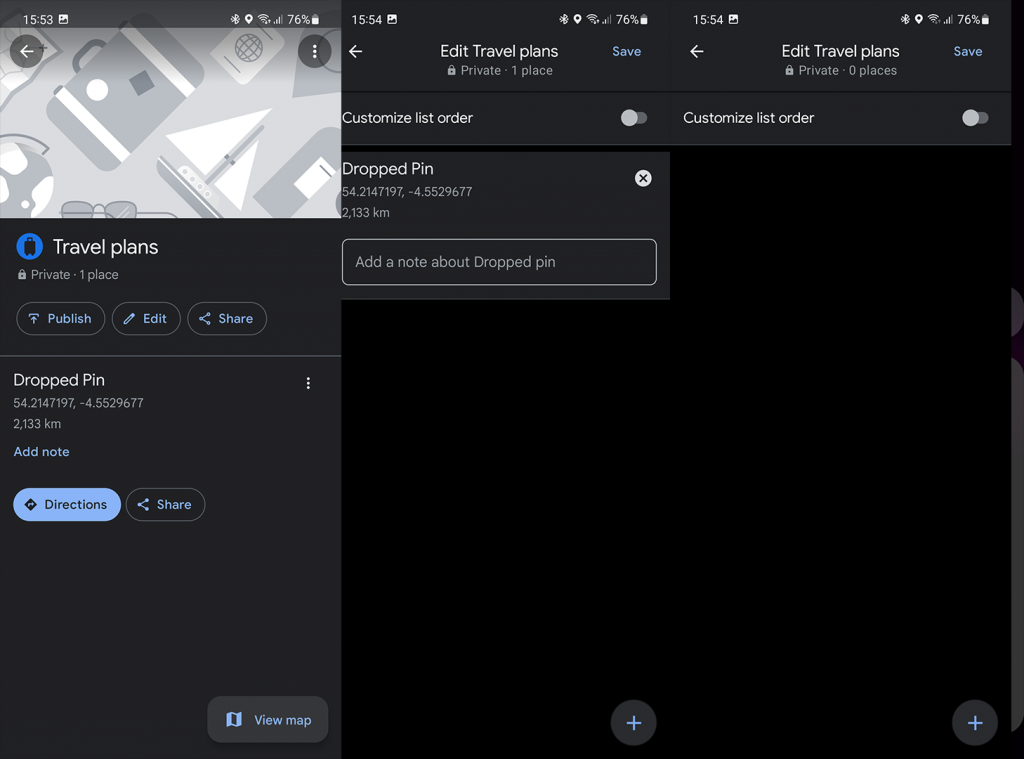
Ez az. Köszönjük, hogy elolvasta a remélhetőleg informatív részt a Google Térkép gombostűiről. Gyakran használja ezt a funkciót utazásai során vagy a helyi navigáció során? Mondja el nekünk az alábbi megjegyzések részben. Várom válaszukat.
![Hogyan lehet élő közvetítést menteni a Twitch-en? [KIFEJEZETT] Hogyan lehet élő közvetítést menteni a Twitch-en? [KIFEJEZETT]](https://img2.luckytemplates.com/resources1/c42/image-1230-1001202641171.png)
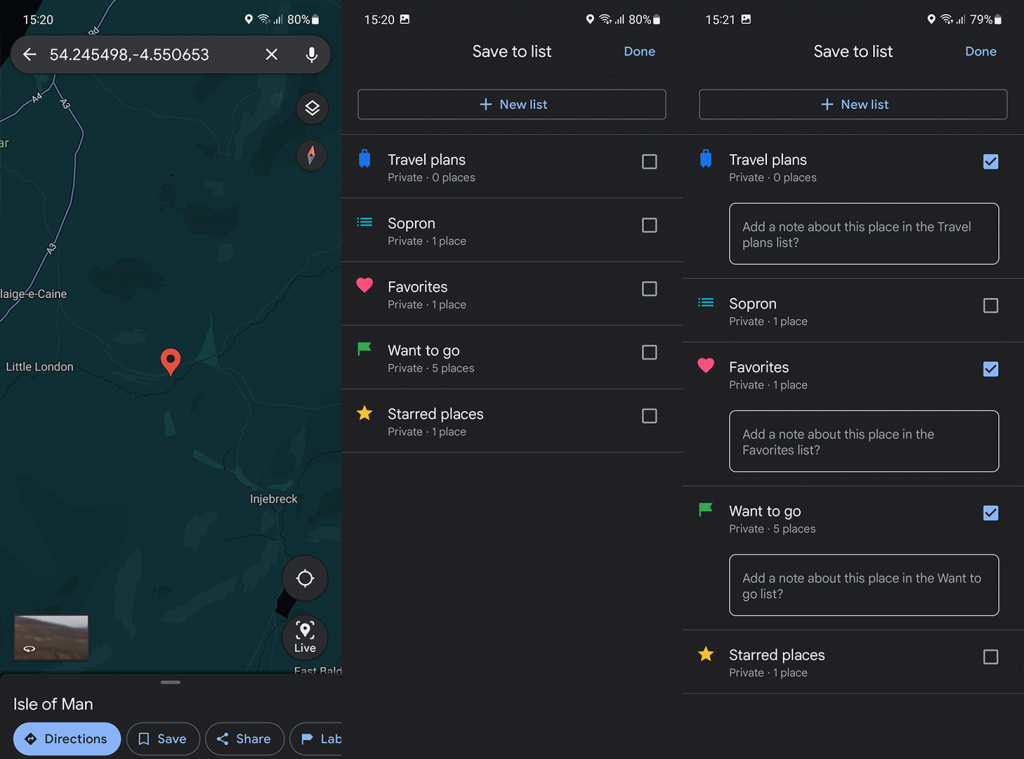
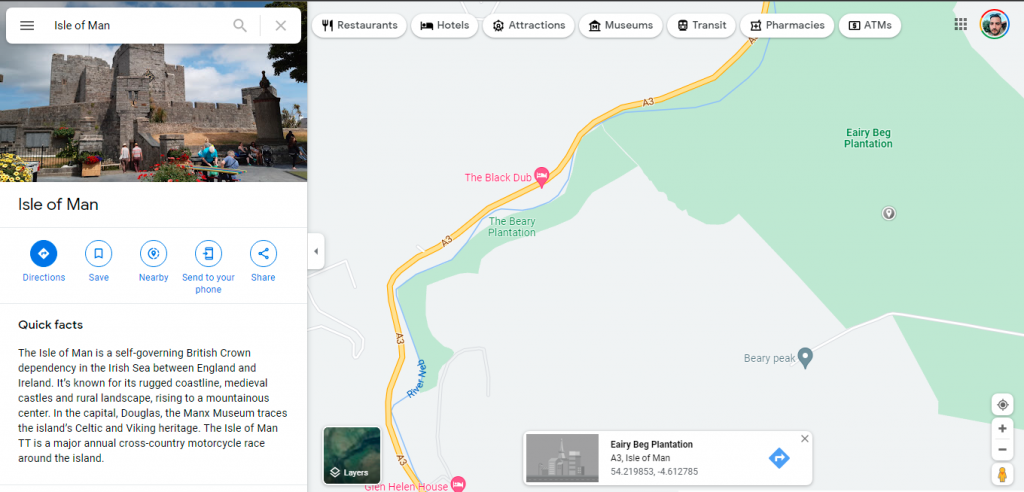
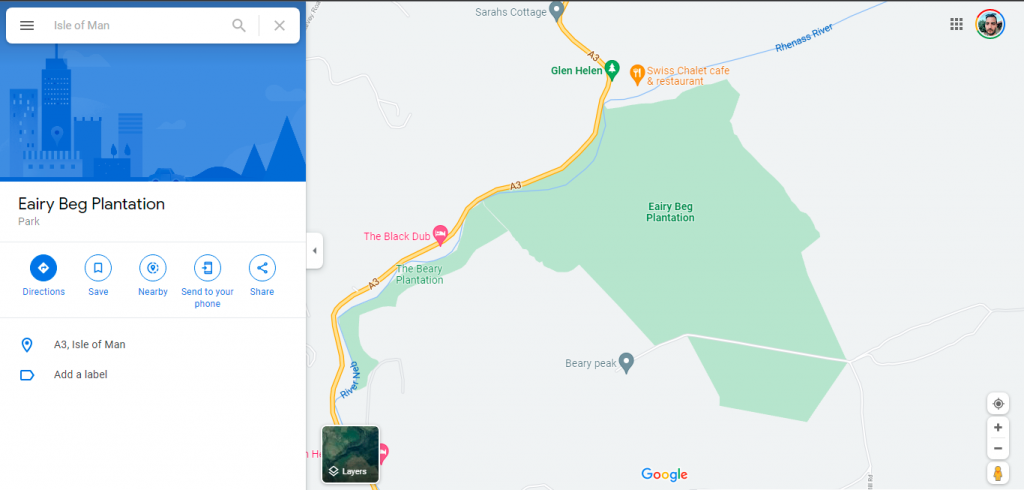
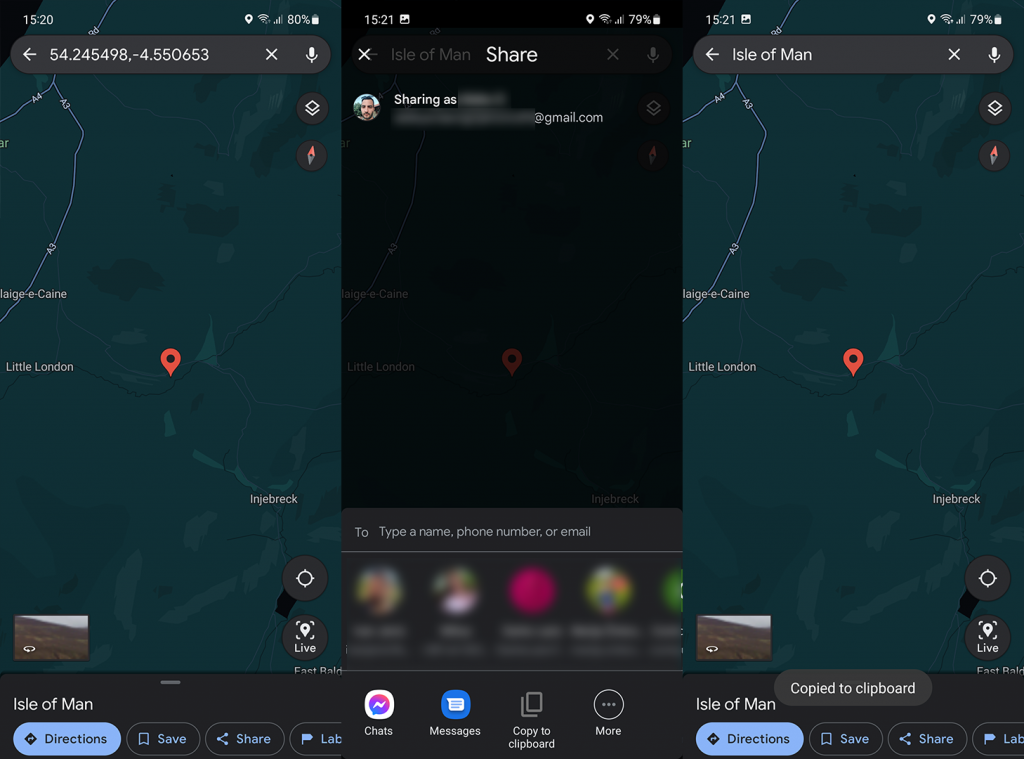
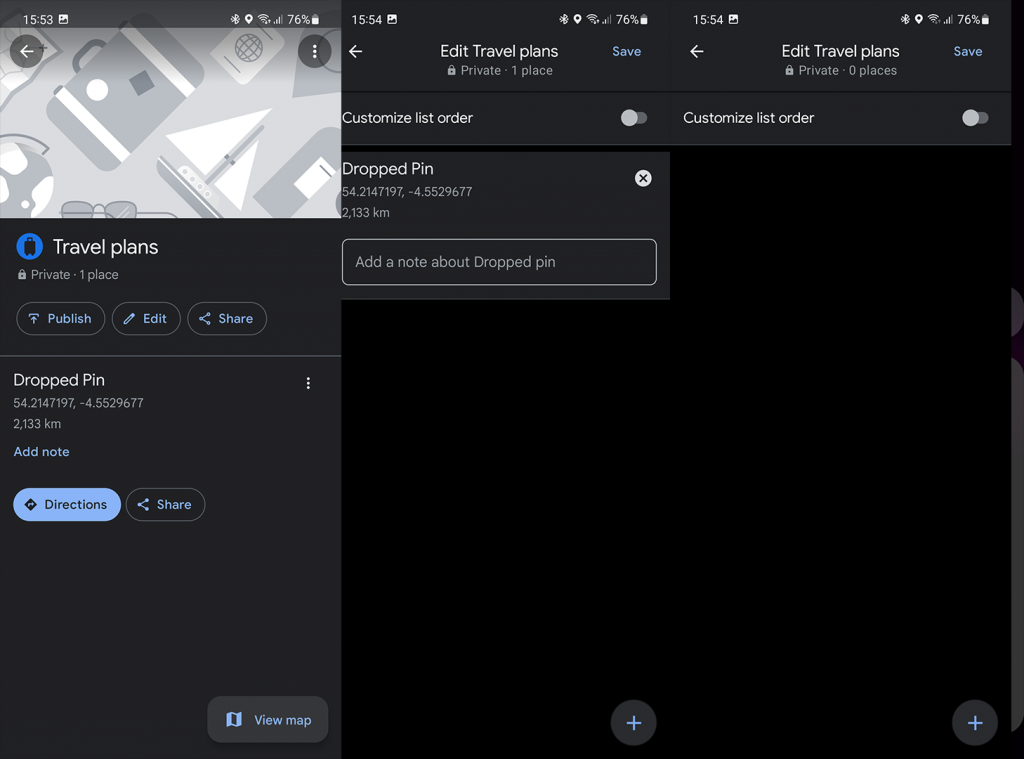


![[JAVÍTOTT] „A Windows előkészítése, ne kapcsolja ki a számítógépet” a Windows 10 rendszerben [JAVÍTOTT] „A Windows előkészítése, ne kapcsolja ki a számítógépet” a Windows 10 rendszerben](https://img2.luckytemplates.com/resources1/images2/image-6081-0408150858027.png)

![Rocket League Runtime Error javítása [lépésről lépésre] Rocket League Runtime Error javítása [lépésről lépésre]](https://img2.luckytemplates.com/resources1/images2/image-1783-0408150614929.png)



