Gondoltál már olyan szűrőre, amelyet szívesen használnál a Snapchaten ? Láttál már valakit olyan Snapchat szűrőt használni, akiről fogalmad sincs, hogyan szerezd be? Nos, ne keress tovább; ez az útmutató bemutatja az egyéni Snapchat szűrők csodálatos világát.
Sokszor láttam olyan szűrőt, amiről fogalmam sem volt, hogyan került az illető. Az előre betöltött szűrőket görgetve keresném, hiába. Egészen addig, amíg meg nem értesültem az egyéni szűrők funkciójáról, amelyet a Snapchat biztosít felhasználóinak. Nemcsak az Ön által készített szűrők beküldésére van mód, hanem van egy galéria is azokról a szűrőkről, amelyeket mások a Snapchaten készítettek személyes használatra.
Mielőtt elkezdené az egyéni szűrők létrehozását a Snapchatben, fel kell ismernie, hogy egy új szűrő létrehozása pénzbe fog kerülni. A költség attól függ, hogy mennyi ideig áll rendelkezésre a szűrő, és hogy a szűrő milyen területen van. Egyéni Snapchat-szűrő létrehozása azonban meglehetősen egyszerű (ha tudja, hogyan kell csinálni).
Ha zavarban van, és többet szeretne megtudni az egyéni Snapchat szűrőkről, kövesse ezt az útmutatót a kezdéshez.
Egyéni Snapchat szűrő létrehozása
- Kezdésként nyissa meg a Snapchat alkalmazást, és nyomja meg a képernyőt, ahogyan az előre betöltött szűrőket jelenítené meg.
- Amikor a szűrők menüje megjelenik, görgessen a szűrők végére.
- Kattintson a + (plusz) szimbólumra .
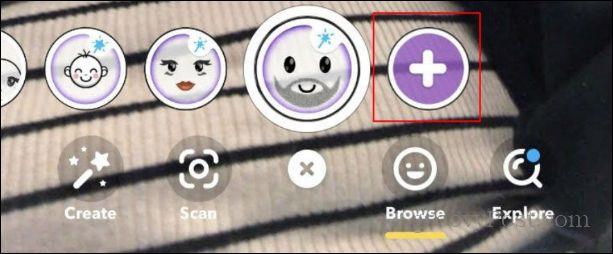
- Megjelenik egy menü, amely azt mondja, hogy megvásárolhatja egyedi szűrőit és lencséit. A folytatáshoz kattintson a „Kezdés” gombra.
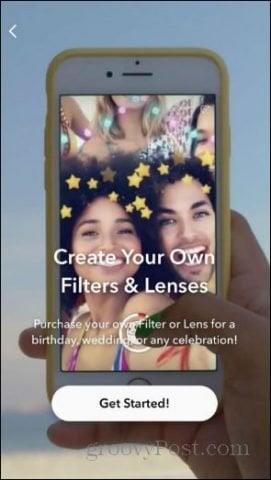
- Ezt követően két lehetőség közül választhat. Létrehozhat szűrőt vagy bérletet. Válassza a Szűrők vagy Bérletek lehetőséget, majd a folytatáshoz válassza ki az Alkalom opciók egyikét (pl. Spring Vibes ).
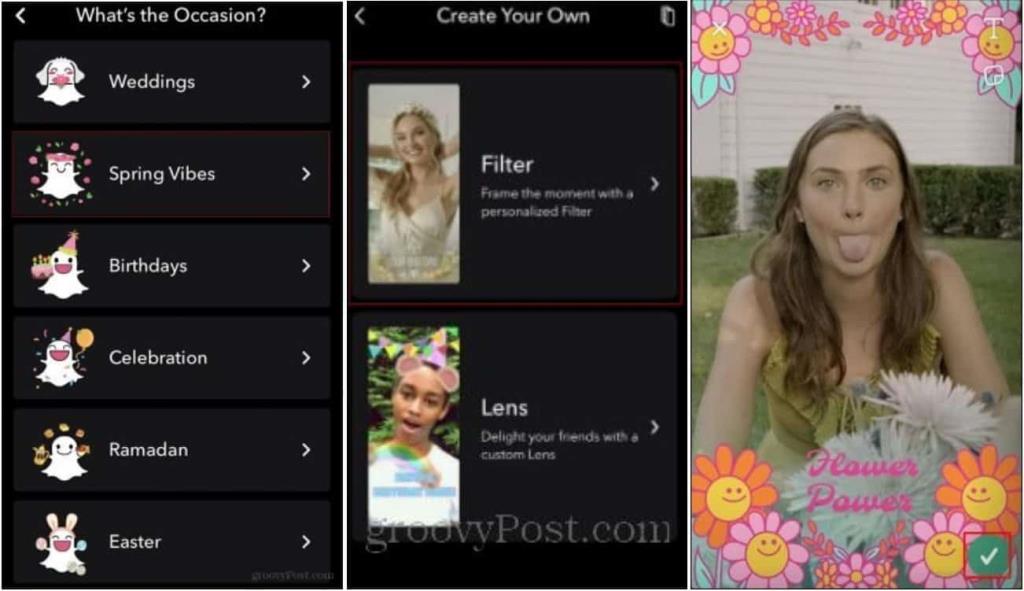
- Miután kiválasztotta őket, bemutatnak egy példát a szűrő kinézetére. Ha elégedett a termékkel, nyomja meg a pipát.
- Az alkalmazás ezután kiszámítja a szűrő árát a kezdő dátumtól és időponttól, valamint a befejezés dátumától és időpontjától függően. A költséget a földrajzi helyhatár méretétől függően is kiszámítja. Ez a földrajzi hely azt jelzi, hogy a szűrő hol lesz elérhető az emberek számára.
- Miután a Snapchat kiszámolta a szűrő árát, a Folytatás gomb megnyomásával megerősítheti a szűrőt .
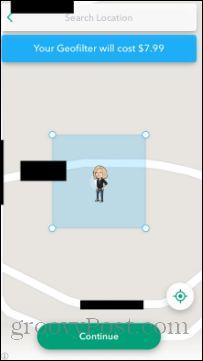
- Ekkor megjelenik a rendelés áttekintése. Miután megerősítette a megjelenő információk helyességét, kattintson a Tovább gombra, és használhatja a létrehozott szűrőt.
A Snapchat Filter Gallery elérése
Most beszéljünk mások által létrehozott lencsék és szűrők beszerzéséről. Ha a képernyő aljára lép az előre betöltött szűrők alá, egy kis nagyítót fog látni. Ez a „felfedezés” opció, ahol objektívek és szűrők széles választékából választhat.
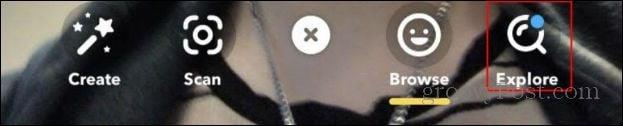
A szűrő használatához először meg kell találnia a használni kívánt szűrőt. Miután megtalálta az objektívet/szűrőt, kiválaszthatja, és egy fényképezőgéphez kerül az objektívvel/szűrővel. Itt készíthet képet a szűrő segítségével.
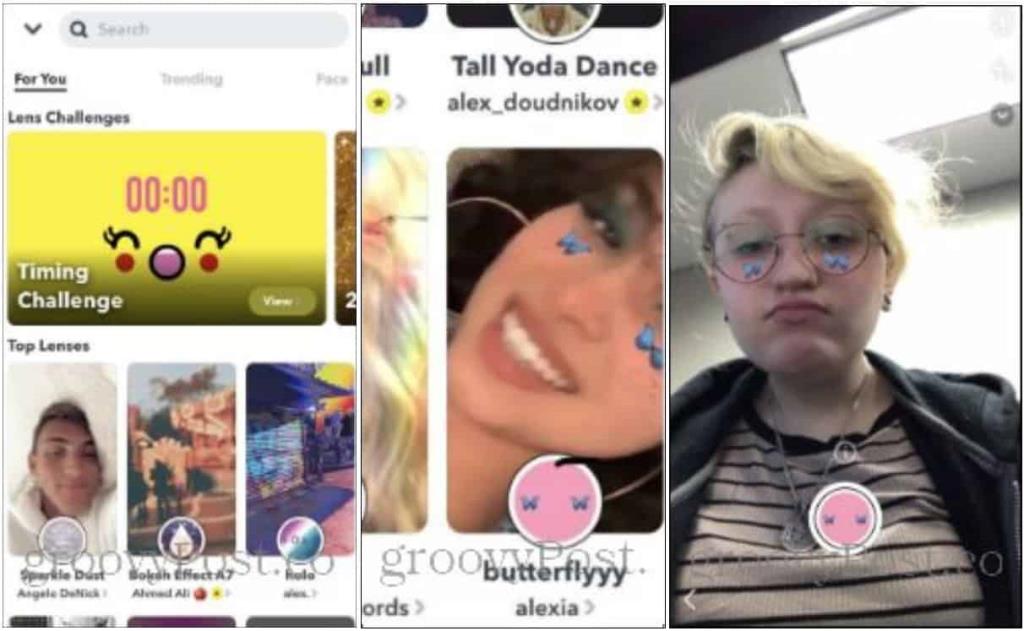
Egy másik nagyszerű dolog, amit tehet, az olyan szűrők használata, amelyeket mások használnak. Tegyük fel, hogy valakinek a történetén megy keresztül, és van egy szűrője, amelyet használni szeretne. A képernyő alján egy gomb mutatja az általuk használt szűrőt. Ha nem látja ezt a gombot, mert vagy csatolt egy linket, vagy megcímkézett valakit, feljebb csúsztathatja a történetét. Itt található az összes kattintható hivatkozás listája, beleértve az általuk használt szűrőt is.

Amint láthatja, a Snapchat szűrőinek különféle szórakoztató lehetőségei vannak. Megjelenése óta a Snapchat számos új funkciót vezetett be, amelyek lehetővé teszik kamerája szélesebb körű használatát. A szűrők csak egy kicsi, de szórakoztató aspektusai a Snapchat szolgáltatásainak. Szóval menj ki és őrülj meg! Jó szórakozást az új szűrőkhöz.
![Hogyan lehet élő közvetítést menteni a Twitch-en? [KIFEJEZETT] Hogyan lehet élő közvetítést menteni a Twitch-en? [KIFEJEZETT]](https://img2.luckytemplates.com/resources1/c42/image-1230-1001202641171.png)
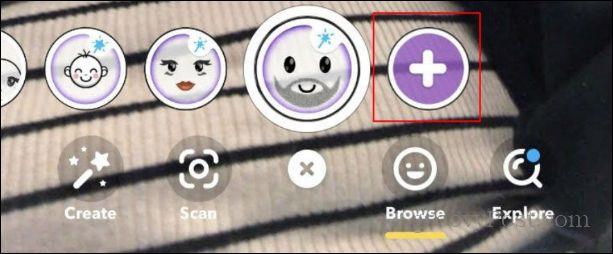
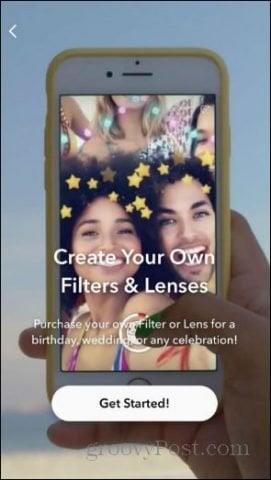
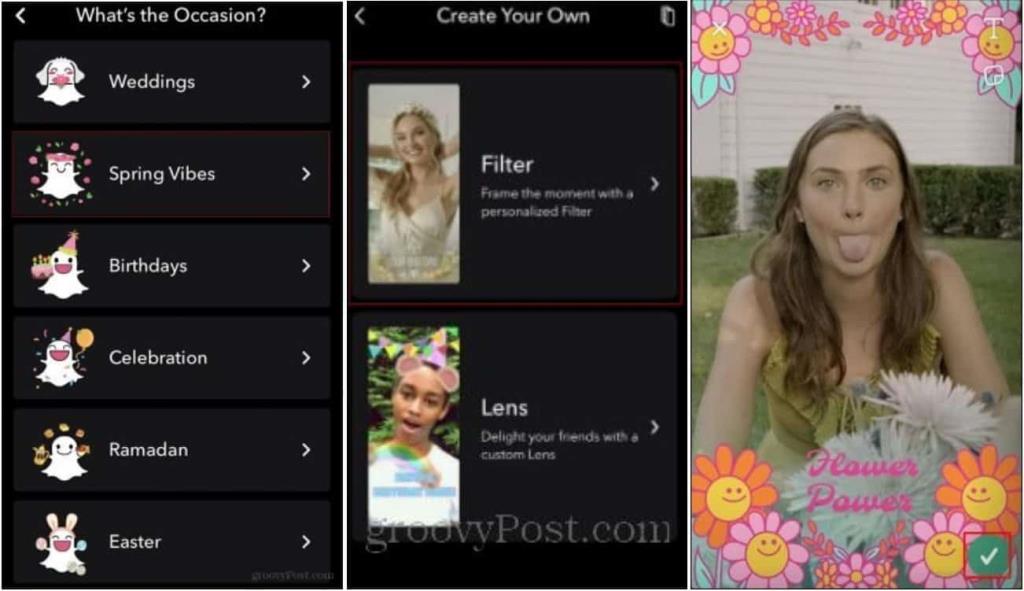
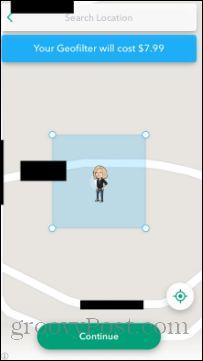
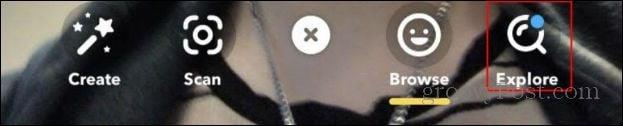
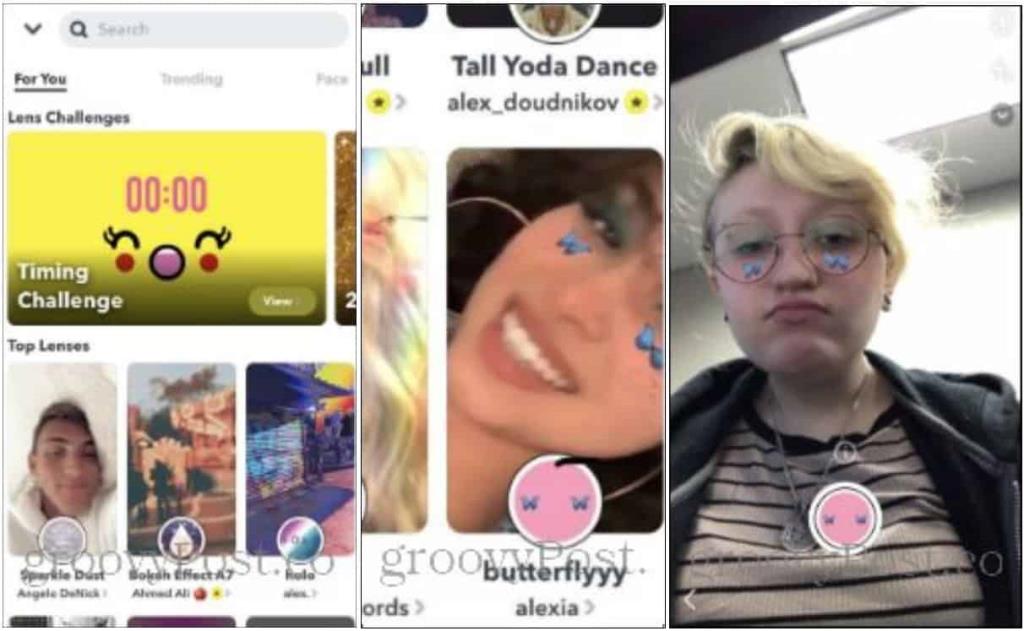



![[JAVÍTOTT] „A Windows előkészítése, ne kapcsolja ki a számítógépet” a Windows 10 rendszerben [JAVÍTOTT] „A Windows előkészítése, ne kapcsolja ki a számítógépet” a Windows 10 rendszerben](https://img2.luckytemplates.com/resources1/images2/image-6081-0408150858027.png)

![Rocket League Runtime Error javítása [lépésről lépésre] Rocket League Runtime Error javítása [lépésről lépésre]](https://img2.luckytemplates.com/resources1/images2/image-1783-0408150614929.png)



