A fejlécek és a láblécek lehetővé teszik, hogy konkrét információkat helyezzen el egy Word-dokumentumban. Például, ha minden oldalhoz hozzá kell adnia a nevét vagy a dokumentum címét, a fejléc lehetővé teszi ezt. Ugyanezt az információt hozzáadhatja a lábléchez, ahol oldalszámok és hivatkozások is megjelenhetnek.
Megmutatjuk, hogyan illeszthet be egyéni fejlécet és láblécet a Microsoft Wordbe. Ezután személyre szabhatja a dokumentumban szükséges információkkal.
Használja a Word beépített fejléceit és lábléceit
Ha gyorsan szeretne fejlécet vagy láblécet adni egy Word-dokumentumhoz, használhatja az előre beállított lehetőségek egyikét. Ezek segítségével kiválaszthatja a fejléc vagy a lábléc elrendezését. Használhat például három oszlopos fejlécet vagy láblécet, alkalmazhat színt használó stílust, vagy formázhatja úgy, hogy konkrét részleteket tartalmazzon.
Előre beállított fejléc vagy lábléc hozzáadása a Wordben:
- Lépjen a szalagsáv Beszúrás lapjának Fejléc és lábléc részéhez .
- Kattintson a Fejléc vagy Lábléc elemre , majd tekintse át a legördülő menüben található lehetőségeket.
- Ha oldalszámot szeretne, kattintson a legördülő nyílra, és válasszon egy helyet.
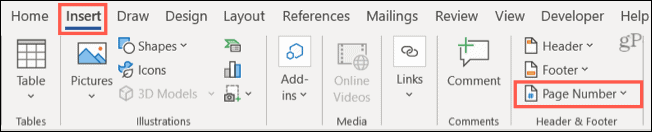
- Válassza ki a kívánt fejléc- vagy láblécstílust, és az megjelenik a dokumentumban.
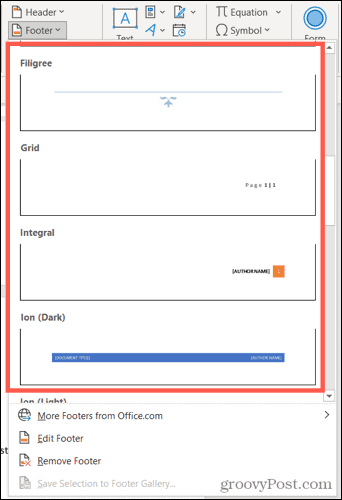
Ha a kiválasztott opció további részletekre vár, lépjen a fejlécben vagy a láblécben a kijelölt területre a hozzáadáshoz. Például előfordulhat, hogy egyéni dokumentumcímet kell hozzáadnia.

Üres fejléc vagy lábléc hozzáadása
A fejléc vagy lábléc hozzáadásának másik módja az, hogy teljesen a semmiből hozza létre. Ehhez kattintson duplán a dokumentum fejléc- vagy láblécrészére.
Ezzel megnyílik a Fejléc és lábléc lap, ahol további testreszabhatóságokat végezhet.
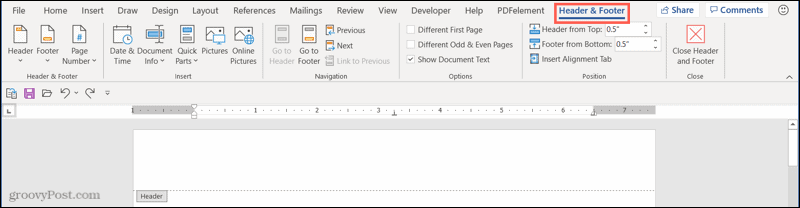
A fejléc vagy a lábléc testreszabása
Bármit beírhat a fejlécbe vagy láblécbe, miután az meg van nyitva szerkesztésre. Bár ez kényelmes, más részleteket is automatikusan beszúrhat a szalagsáv Fejléc és lábléc lapjával.
A szalag bal oldalán ugyanazok a beépített fejléc, lábléc és oldalszám opciók állnak rendelkezésre, mint fent. Ez lehetővé teszi egy előre beállított stílus alkalmazását, vagy utólag oldalszámok hozzáadását.
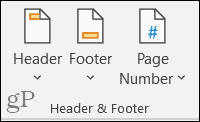
A jobb oldalon a szalag Beszúrás szakasza látható . Ez lehetővé teszi a használni kívánt adatok megadását, például a dátumot és időt, a dokumentum címét és egyebeket.
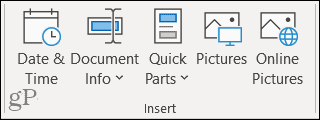
- Dátum és idő : A dátum és idő megadásához kattintson a Dátum és idő gombra. A megjelenő ablakban válassza ki a használni kívánt formátumot, majd kattintson az OK gombra .
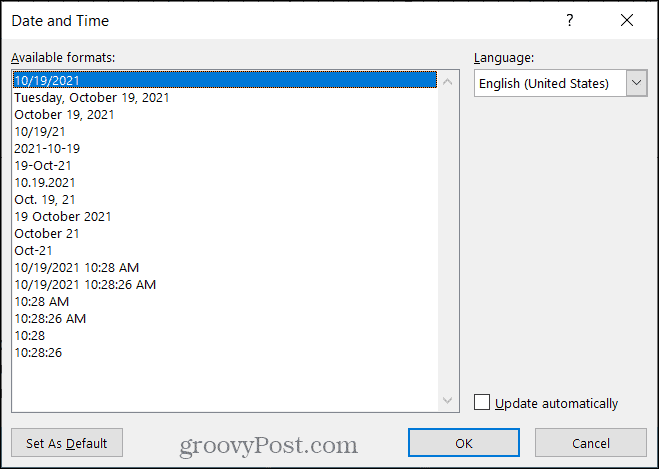
- Dokumentum információ : Ebben a legördülő listában olyan lehetőségeket láthat, mint a Szerző, a Fájlnév és a Dokumentum címe. Ugyanabban az előugró menüben kiválaszthat egy másik dokumentumtulajdont is, például Kategória, Vállalat és Menedzser .
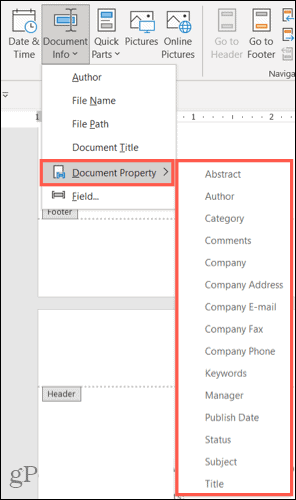
- Ezenkívül számos mezőbeállítás közül választhat . Ide tartoznak például a hiperhivatkozások, hivatkozások, szakaszok vagy szimbólumok . Válassza a Mező lehetőséget , tekintse át a rendelkezésre álló lehetőségeket, majd válassza ki a kívánt lehetőséget. Kattintson az OK gombra a beszúráshoz.
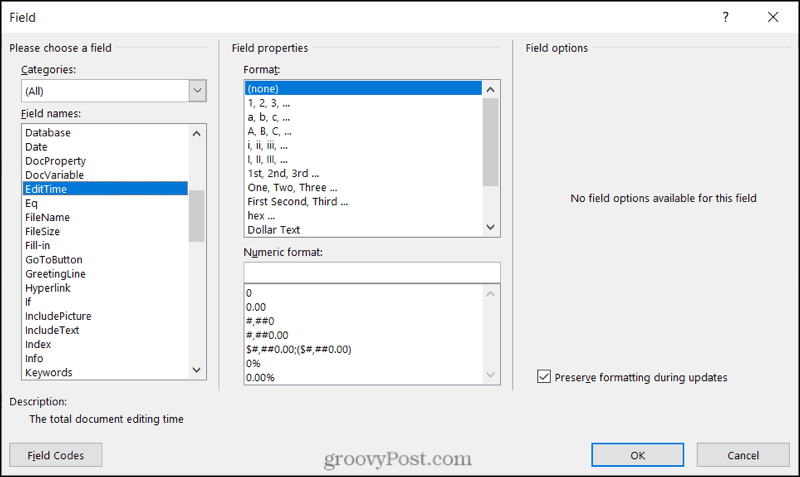
- Gyors részek : Ha beállította az automatikus szöveget , például aláírást, használja a Gyors alkatrészek legördülő menüt. Ugyanebből a legördülő menüből kiválaszthatja a Dokumentum tulajdonságait vagy a Mező opciót is.
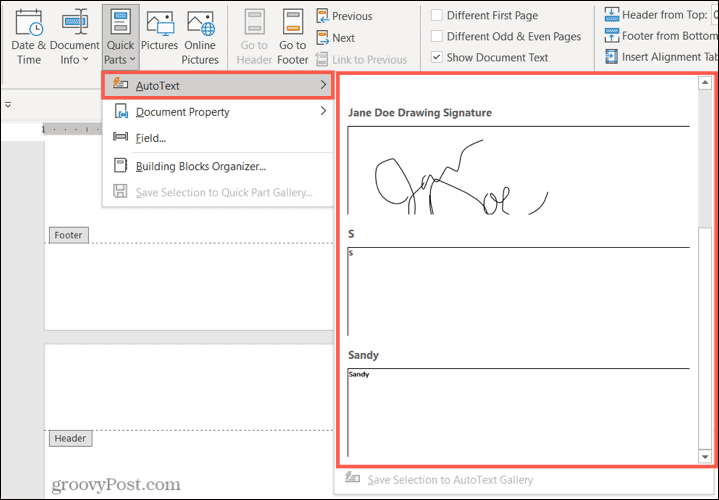
- Képek és online képek : Ha képet, például vállalati logót szeretne mellékelni, használja a Képek és az Online képek gombokat a kép kiválasztásához és beillesztéséhez.
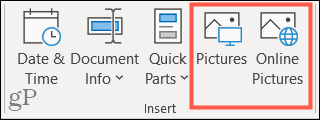
A Fejléc és lábléc lap fennmaradó beállításai lehetővé teszik a fejléc és lábléc szakaszok közötti egyszerű ugrást, különböző fejlécek és láblécek használatát a páratlan és páros oldalakon , valamint a szakasz és a margó közötti távolság beállítását.

A Kezdőlap lap Betűtípus -formázási beállításaival félkövér vagy dőlt formázást alkalmazhat , vagy választhat betűstílust és -színt, akárcsak a dokumentum szövegét.
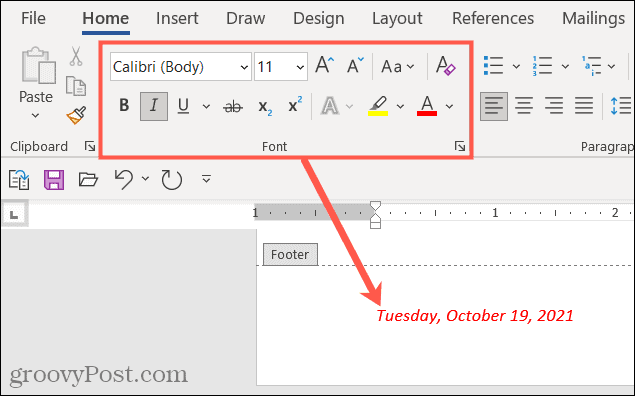
A fejléc vagy lábléc szerkesztésének befejezéséhez kattintson a Fejléc és lábléc bezárása gombra a szalag jobb oldalán. Alternatív megoldásként kattintson duplán a dokumentum ezen területein kívüli helyre.
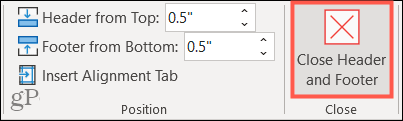
Fejléc vagy lábléc szerkesztése vagy eltávolítása
A fejléc vagy lábléc beszúrása után bármikor módosítható vagy eltávolítható a Wordben.
Ehhez lépjen a Beszúrás lapra, kattintson a Fejléc vagy Lábléc elemre , és válassza a Fejléc szerkesztése vagy a Lábléc szerkesztése lehetőséget a legördülő listából. Ezzel megnyílik a szakasz, amely készen áll a módosítások végrehajtására.
Eltávolításukhoz válassza a Fejléc eltávolítása vagy a Lábléc eltávolítása lehetőséget a legördülő listában.
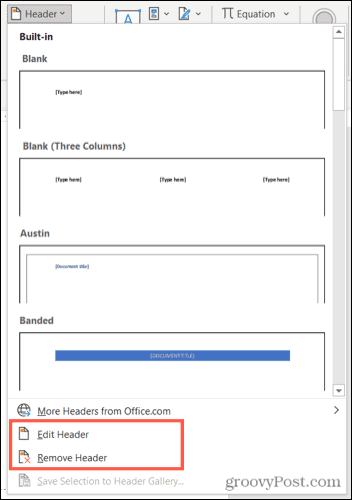
Tegye hasznossá fejléceit és lábléceit a Wordben
Függetlenül attól, hogy ragaszkodni szeretne egyszerű oldalszámokhoz a dátummal és az időponttal, vagy olyan konkrétumokat szeretne megadni, mint a dokumentum szerzője és a cég logója, rugalmas módszereket kínál arra, hogy fejléceit és lábléceit hasznosabbá tegye a Microsoft Wordben.
További információért tekintse meg, hogyan lehet szövegdobozt beszúrni és formázni, vagy hogyan távolíthat el vízszintes vonalat a Wordben. Lépjen kapcsolatba velünk a Twitteren vagy a Facebookon , hogy lépést tartson az ehhez hasonló új útmutatókkal!
![Hogyan lehet élő közvetítést menteni a Twitch-en? [KIFEJEZETT] Hogyan lehet élő közvetítést menteni a Twitch-en? [KIFEJEZETT]](https://img2.luckytemplates.com/resources1/c42/image-1230-1001202641171.png)
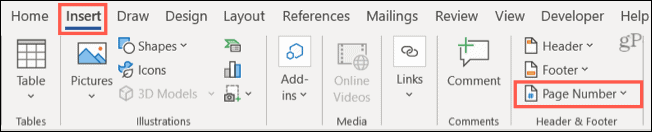
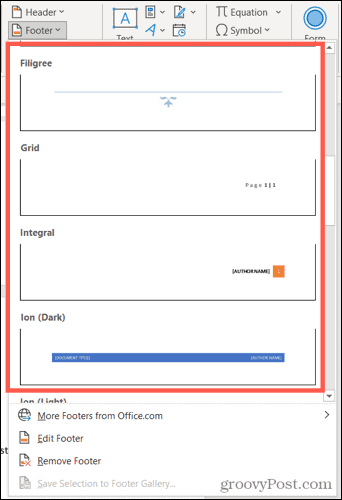

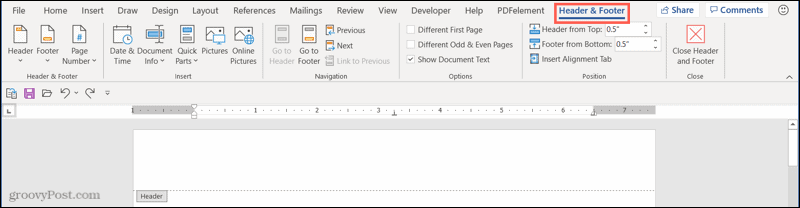
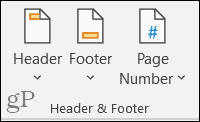
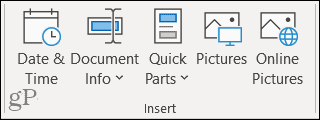
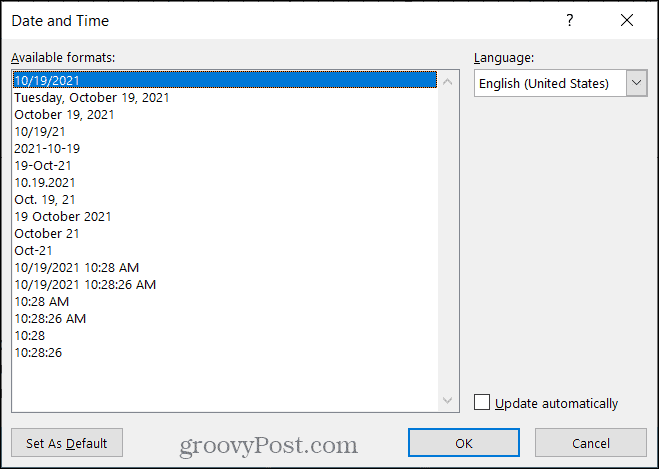
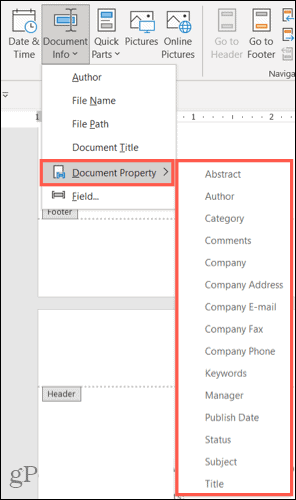
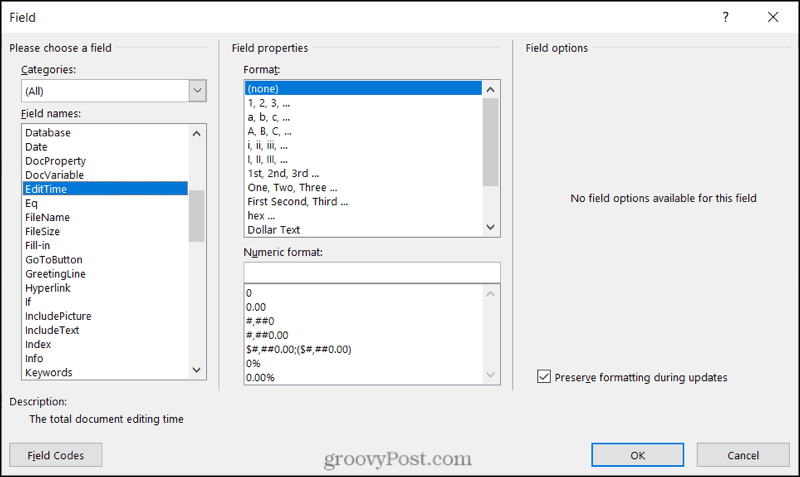
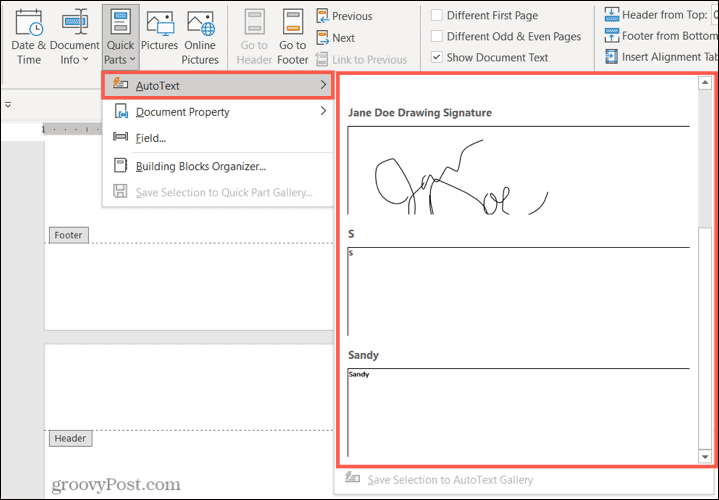
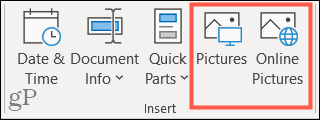

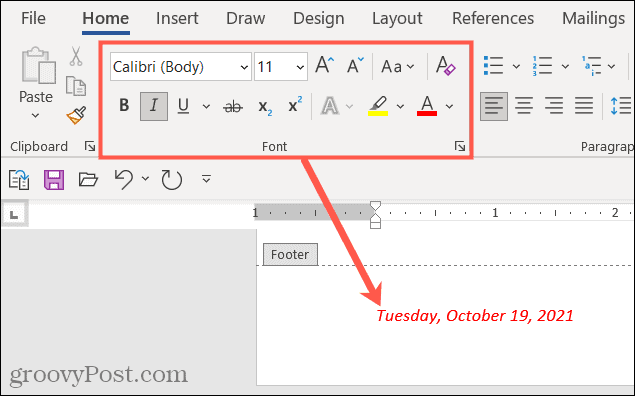
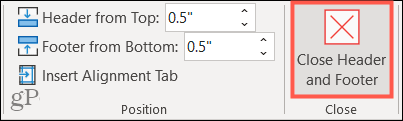
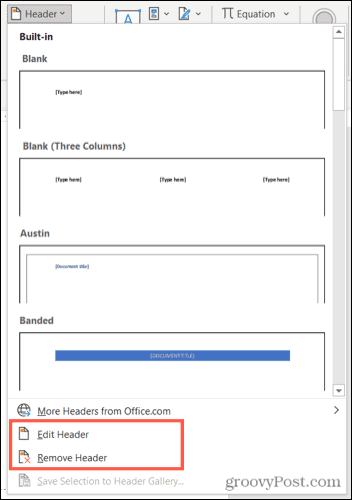


![[JAVÍTOTT] „A Windows előkészítése, ne kapcsolja ki a számítógépet” a Windows 10 rendszerben [JAVÍTOTT] „A Windows előkészítése, ne kapcsolja ki a számítógépet” a Windows 10 rendszerben](https://img2.luckytemplates.com/resources1/images2/image-6081-0408150858027.png)

![Rocket League Runtime Error javítása [lépésről lépésre] Rocket League Runtime Error javítása [lépésről lépésre]](https://img2.luckytemplates.com/resources1/images2/image-1783-0408150614929.png)



