Nagyon egyszerű az összes helyi adat törlése a Chrome- ból , és mindent törölni, de mi van, ha árnyaltabb megközelítésre van szüksége? Csak lépjen a Beállítások > Alkalmazások > Minden alkalmazás > Chrome > Tárhely > Adatok kezelése menüpontra, és törölje az összes adatot. Vagy a számítógépen nyomja meg a Ctrl + Shift + Delete billentyűket a Böngészési adatok törlése ablak megnyitásához. Nem éppen finom. Egyes felhasználók azon tűnődtek, hogy a Google Chrome-ban egy adott webhely gyorsítótárát törölhetik-e az összes webhely adatainak törlése helyett. Igen, megteheti, és alább elmagyarázzuk, hogyan kell ezt megtenni kézi eszközökön és számítógépeken.
Tartalomjegyzék:
- Egy adott webhely gyorsítótárának törlése a Chrome Androidhoz alkalmazásban
- Egy adott webhely gyorsítótárának törlése az asztali Chrome böngészőben
- Állítsa vissza a webhelyengedélyeket a Chrome-ban
Törölheti a cookie-kat egy webhelyről a Chrome-ban?
Egyetlen webhely cookie-jait törölheti a Chrome-ban a címsor lakatmenüjéből. Vagy megnyithatja a Webhelybeállításokat, és kezelheti az előzményekben szereplő összes webhelyet. Mind a cookie-jaik/gyorsítótárazott adataik, mind az engedélyeik tekintetében.
1. Törölje egy adott webhely gyorsítótárát az Android és iOS rendszerre készült Chrome böngészőben
Törölheti a Chrome által az összes webhelyről kapott általános gyorsítótárat, vagy az asztali számítógépekhez hasonlóan törölheti a gyorsítótárat, és eltávolíthatja az egyes webhelyek engedélyeit. Ezt megteheti a Webhely beállításaiban vagy a címsorból. Ha általánosságban szeretné kezelni a cookie-kat, ezt a Webhely beállításainál is megteheti.
A következőképpen törölheti a gyorsítótárat (cookie-kat) bizonyos webhelyekről a Chrome Android/iOS rendszerhez alkalmazásban:
- Nyissa meg a Chrome-ot , és keresse meg azt a webhelyet , amelyről törölni szeretné a gyorsítótárazott adatokat/cookie-kat.
- Érintse meg a lakat ikont a címsorban, és válassza a Cookie-k lehetőséget .
- Érintse meg a Kuka ikont , és erősítse meg a gyorsítótár és a cookie-k törlését az adott webhelyhez.
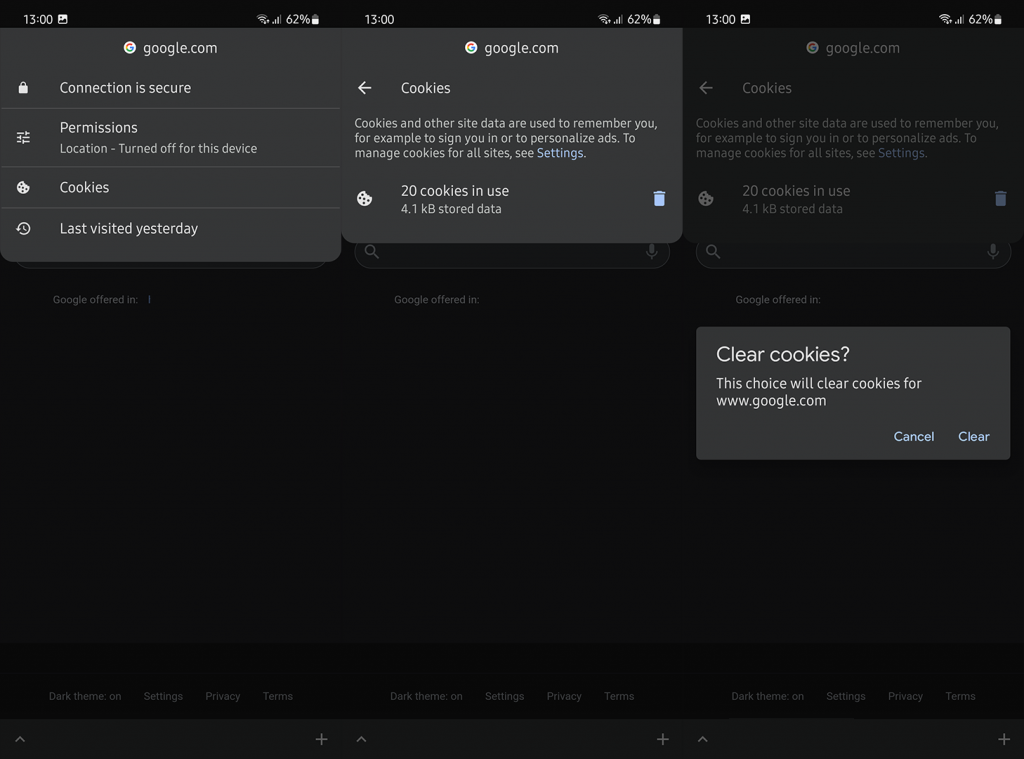
- Másik megoldásként megnyithatja a Chrome > 3 pontos menü > Beállítások menüpontot .
- Válassza a Webhelybeállítások lehetőséget .
- Koppintson az Összes webhely elemre .
- Keresse meg a webhelyet , és nyissa meg.
- A tárolt adatok törléséhez érintse meg a kukát .
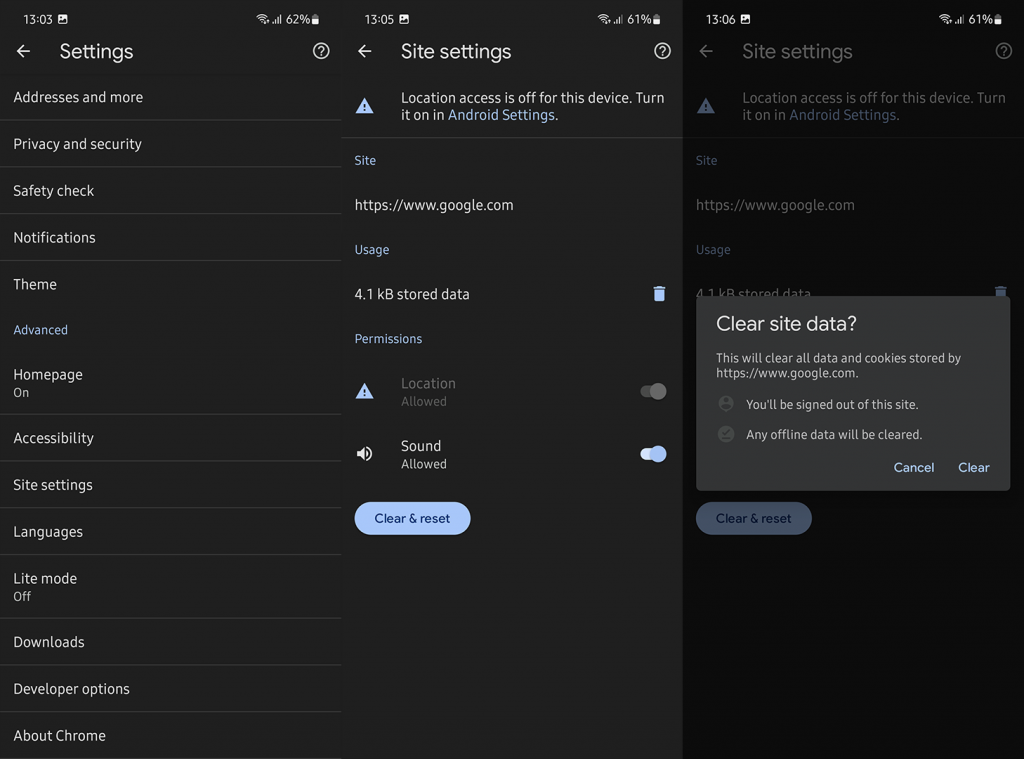
2. Törölje egy adott webhely gyorsítótárát az asztali Chrome böngészőben
Az eljárás meglehetősen hasonló, ha nem ugyanaz az asztali Chrome-ban. Csak néhány lépést igényel, de részletesebb megközelítést kínál. Ne feledje, hogy az Android rendszerhez hasonlóan a cookie-k/gyorsítótárban tárolt adatok törlése egy adott webhelyről kijelentkezteti Önt az adott webhelyről, és megváltoztatja a webhelytel való interakciót.
A következőképpen ürítheti ki a gyorsítótárat egy adott webhelynél az asztali Chrome böngészőben:
- Nyissa meg a Chrome-ot számítógépén.
- Nyissa meg azt a webhelyet , amelynek cookie-jait és gyorsítótárazott adatait törölni szeretné.
- Koppintson a lakat ikonra , és nyissa meg a Cookie-kat . Törölje az egyes cookie-kat a listáról.
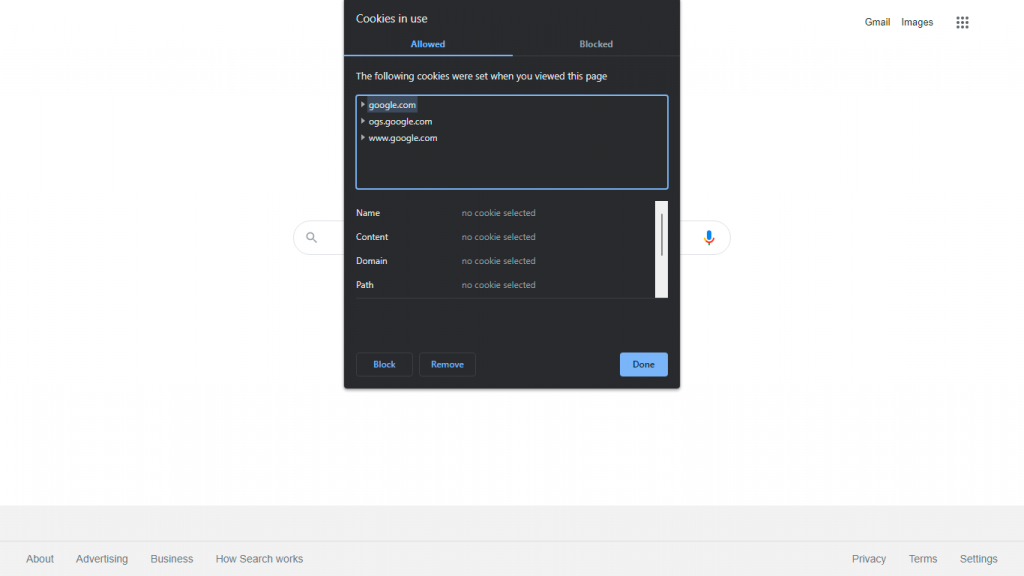
- Alternatív megoldásként kattintson a lakat ikonra a címsorban, és válassza a Webhelybeállítások lehetőséget .
- A Használat alatt látnia kell a cookie-k számát és a felhasznált adatok mennyiségét. Az összes eltávolításához érintse meg az Adatok törlése lehetőséget .
Ezt követően újratöltheti a webhelyet, és ellenőrizheti a változtatásokat, ha problémákat tapasztalna. Ha nem, akkor megpróbálhatja visszaállítani az engedélyeket.
3. Állítsa vissza a webhelyengedélyeket a Chrome-ban
Hasonló módon visszaállíthatja a webhelyek engedélyeit a Chrome-ban . Sok webhely különféle engedélyeket igényel a különböző funkciókhoz. A kamera- és mikrofon-hozzáférés, a helymeghatározás vagy az értesítések valószínűleg a leggyakoribbak. A szükséges engedélyek előnézetét megtekintheti, és be- vagy KI kapcsolhatja a Címsor lakatmenüjének Engedélyek részében. Ha meg szeretné tekinteni az összes engedély listáját, meg kell nyitnia a Webhelybeállításokat.
A következőképpen állíthatja vissza a webhelyek engedélyeit a Chrome-ban:
- Nyissa meg a Chrome > 3 pontos menü > Webhelybeállítások lehetőséget . Asztali számítógépen a Biztonság és adatvédelem részben találja meg.
- Keresse meg és nyissa meg azt a webhelyet, amelynek engedélyeit szeretné ellenőrizni.
- Állítsa vissza az összes engedélyt , vagy válassza ki manuálisan az egyes engedélyeket a Kérdezés (alapértelmezett), az Engedélyezés vagy a Letiltás lehetőségek közül .
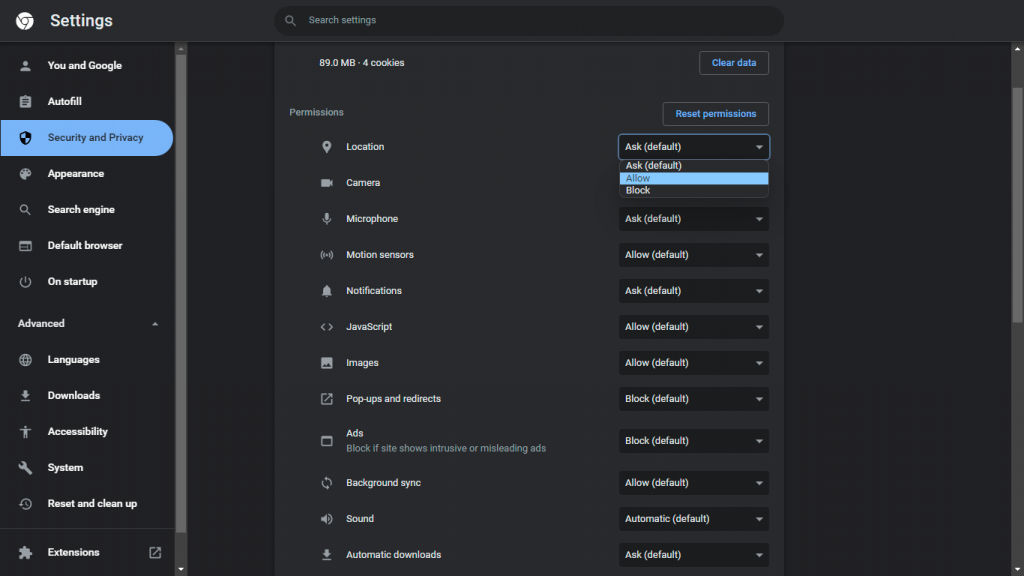
És ezzel a megjegyzéssel lezárhatjuk ezt a cikket. Köszönjük, hogy elolvasta, és ne felejtse el megosztani velünk gondolatait, kérdéseit vagy javaslatait. A megjegyzések rész csak lent található, és várjuk minden érdeklődését.
![Hogyan lehet élő közvetítést menteni a Twitch-en? [KIFEJEZETT] Hogyan lehet élő közvetítést menteni a Twitch-en? [KIFEJEZETT]](https://img2.luckytemplates.com/resources1/c42/image-1230-1001202641171.png)
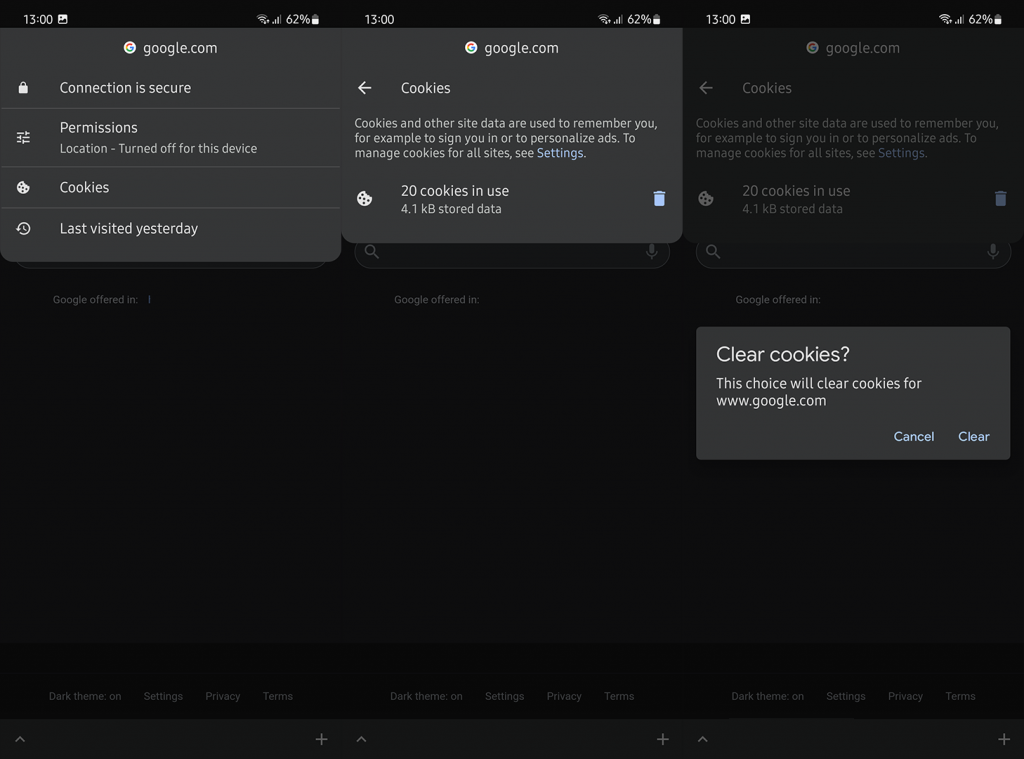
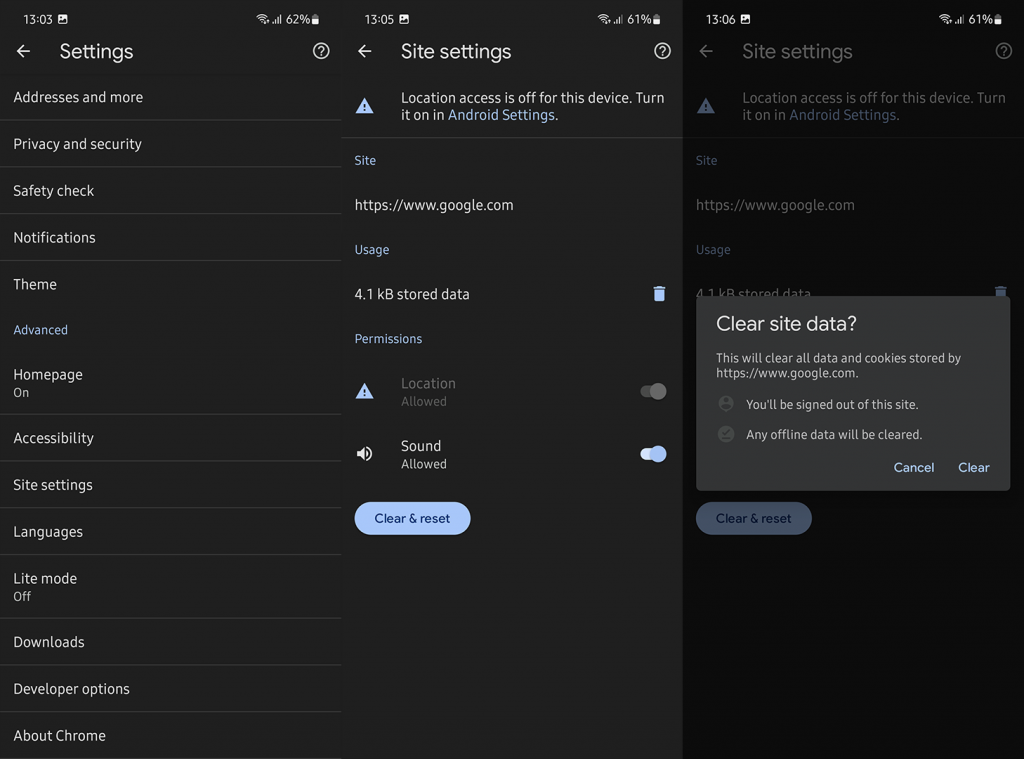
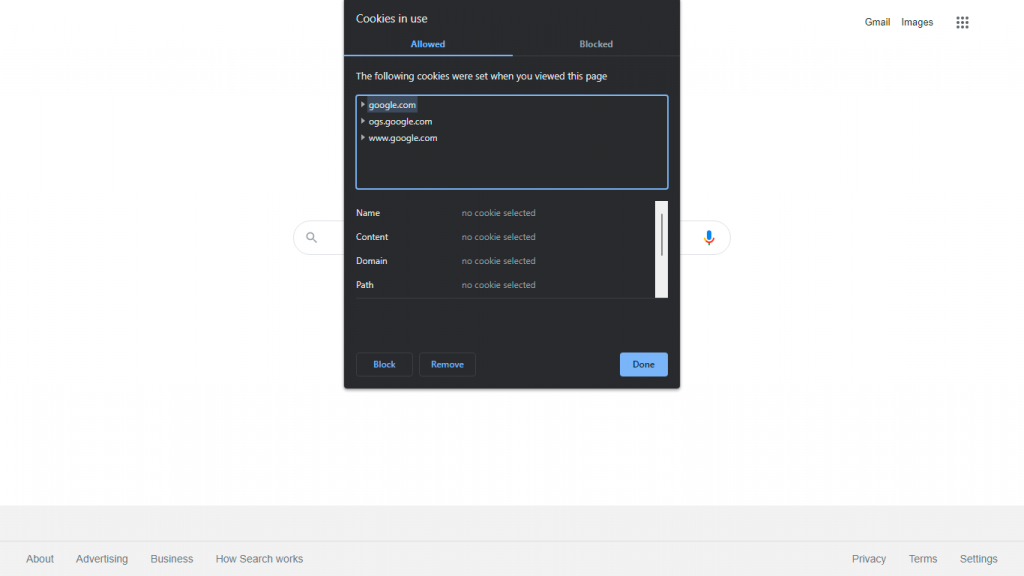
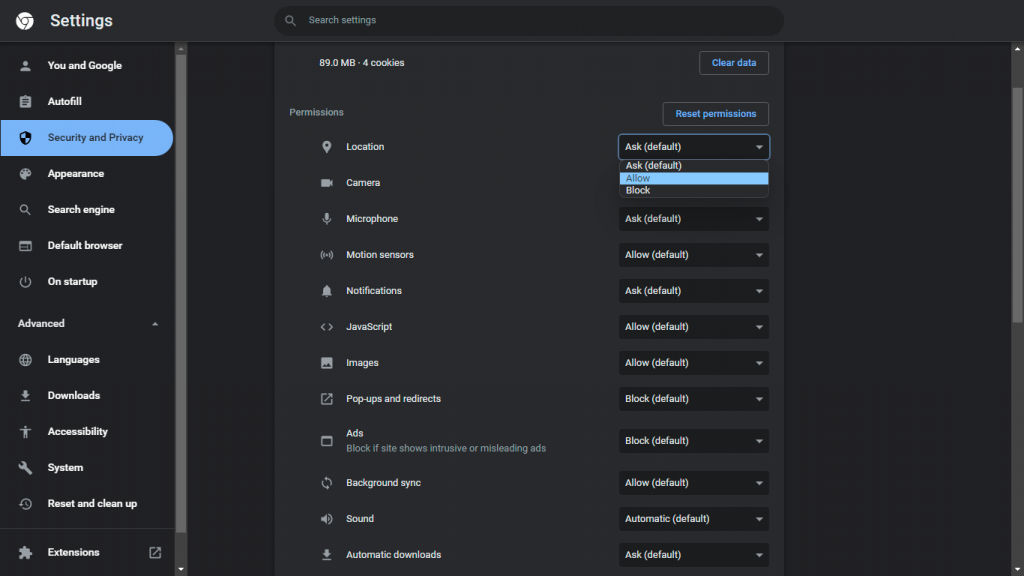


![[JAVÍTOTT] „A Windows előkészítése, ne kapcsolja ki a számítógépet” a Windows 10 rendszerben [JAVÍTOTT] „A Windows előkészítése, ne kapcsolja ki a számítógépet” a Windows 10 rendszerben](https://img2.luckytemplates.com/resources1/images2/image-6081-0408150858027.png)

![Rocket League Runtime Error javítása [lépésről lépésre] Rocket League Runtime Error javítása [lépésről lépésre]](https://img2.luckytemplates.com/resources1/images2/image-1783-0408150614929.png)



