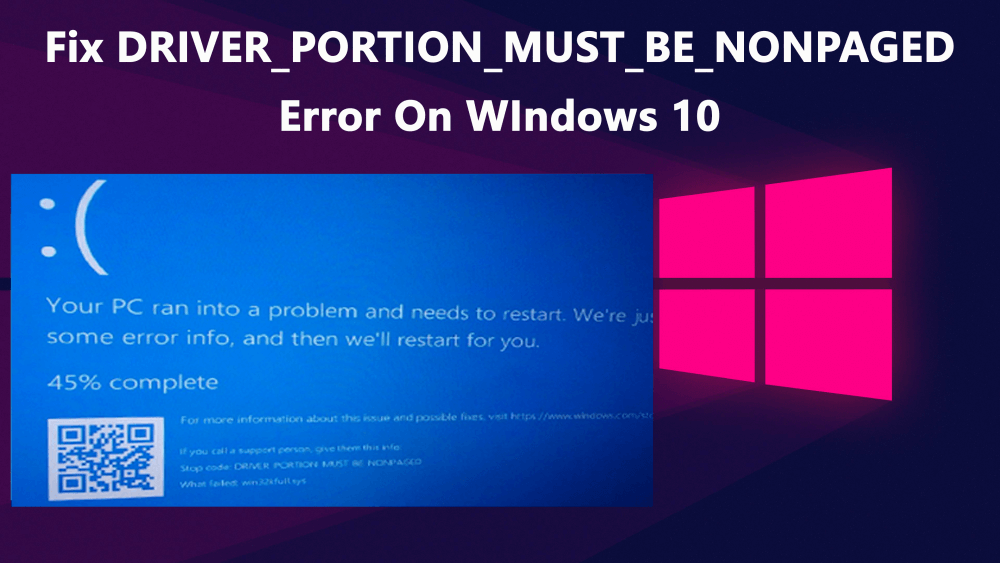
A DRIVER_PORTION_MUST_BE_NONPAGED hiba a BSoD-hibák egy fajtája. Más BSoD hibákhoz hasonlóan ez a hiba a kék képernyővel együtt jelenik meg, és újraindítja a rendszert. Ez a probléma közvetlenül azután jelentkezhet, hogy új hardvereszközt telepített a rendszerére, vagy frissítette az operációs rendszert Windows 10-re.
Ez a BSOD hibakód DRIVER_PORTION_MUST_BE_NONPAGED összeomlik a Windows operációs rendszerrel, és erőszakkal újraindítja a számítógépet a károk elkerülése érdekében. Ez a hiba nagyon súlyosan károsíthatja számítógépét, és ezt a problémát a lehető leghamarabb meg kell oldani a további károsodás elkerülése érdekében.
DRIVER_PORTION_MUST_BE_NONPAGED A kék képernyő hiba bármely program telepítésekor, Microsoft programok futtatásakor, Windows illesztőprogram futtatásakor vagy a Windows indításakor/leállításakor is megjelenik.
Számos oka lehet annak, hogy ez a hibaüzenet megjelenik a Windows 10 rendszerű számítógépén. Tehát először nézzük meg a hiba fő okait.
A DRIVER_PORTION_MUST_BE_NONPAGED Blue Screens hiba okai
- Nem megfelelően konfigurált, elavult vagy sérült eszközillesztők.
- A sérült vagy fertőzött Windows rendszerleíró adatbázis szintén előidézheti ezt a problémát.
- Számítógépes vírus vagy rosszindulatú program, amely megrongálta a Windows rendszerfájlokat vagy a Windows operációs rendszerhez kapcsolódó programfájlokat.
- Rendszer-illesztőprogram ütközés az új hardver telepítése után.
- Sérült vagy törölt rendszerfájlok a Windows operációs rendszerhez kapcsolódó szoftverek vagy illesztőprogramok telepítése után.
A DRIVER_PORTION_MUST_BE_NONPAGED kék képernyő hibához kapcsolódó hibák
- „STOP Error 0xD3: DRIVER_PORTION_MUST_BE_NONPAGED” jelenik meg.
- A rendszer hibát észlelt, és a Windows leállt, hogy elkerülje a számítógép károsodását. Úgy tűnik, hogy a problémát a következő fájl okozza:
- A számítógép gyakran összeomlik 0xD3 hibával, amikor ugyanazt az alkalmazást futtatja.
- A „DRIVER_PORTION_MUST_BE_NONPAGED” megjelenik, és összeomlik az aktív programablak.
- „A DRIVER_PORTION_MUST_BE_NONPAGED hibaellenőrzés értéke 0x000000D3. Ez azt mutatja, hogy a rendszer túl magas processz IRQL-nél próbált hozzáférni a lapozható memóriához. jelenik meg.
Hogyan javíthatja ki a BSOD DRIVER_PORTION_MUST_BE_NONPAGED hibát?
Tartalomjegyzék
1. javítás: Frissítse Windows 10 számítógépét/laptopját
A számítógéppel kapcsolatos problémák megoldása érdekében az első lépés a Windows operációs rendszer frissítése . Mivel a legtöbb probléma az elavult operációs rendszer miatt következik be.
Az operációs rendszer naprakészen tartása nagyon fontos számítógépe számára, hogy elkerülje a problémákat, és hogy kihasználhassa az új funkciók előnyeit. A Microsoft folyamatosan új frissítéseket tesz közzé az új funkciók bevezetése, a szoftver- és hardverproblémák kijavítása érdekében, és minden új frissítéssel jobb biztonsági fejlesztéseket kínál.
Windows 10 rendszerű számítógépének frissítése segíthet a DRIVER_PORTION_MUST_BE_NONPAGED Blue Screen hiba kijavításában . A Windows 10 frissítése nagyon egyszerű, és ehhez kövesse az alábbi lépéseket:
- Nyissa meg a Windows Start gombot
- Kattintson a Beállítások ikonra
- Válassza a Frissítés és biztonság opciót
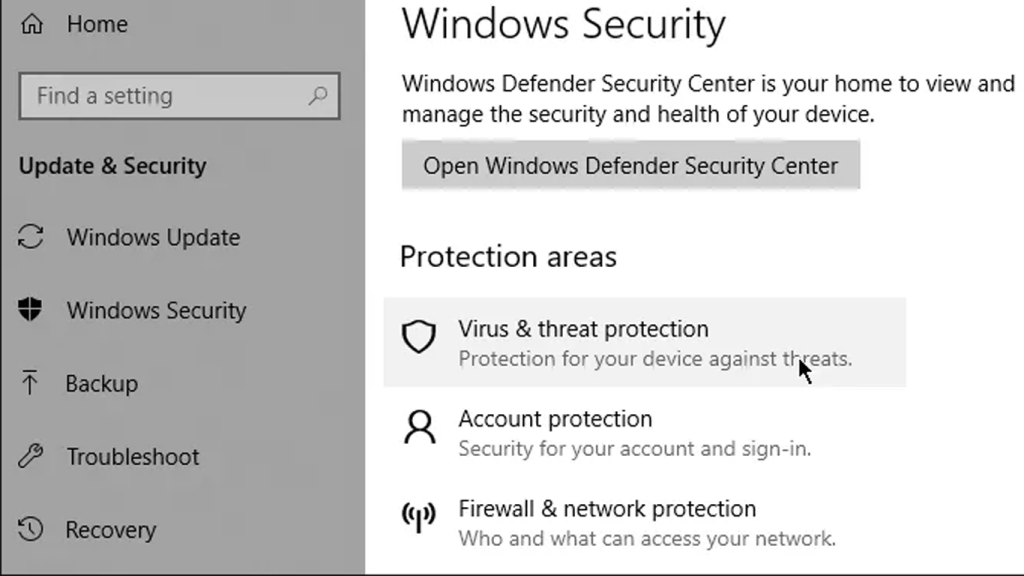
- Válassza a Windows Update lapot az ablak oldalsávjában
- Kattintson a Frissítések keresése gombra
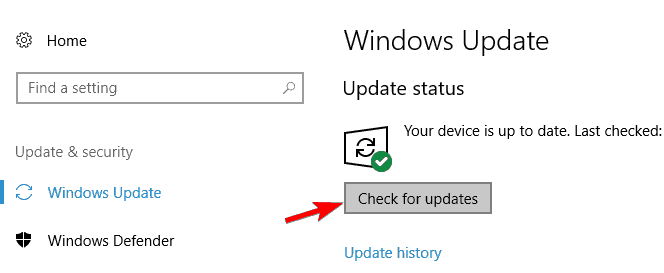
- Ha van elérhető új frissítés, akkor az automatikusan letöltődik
A frissítési folyamat befejezése után indítsa újra a számítógépet. Most ellenőrizze, hogy a BSOD-leállási hiba DRIVER_PORTION_MUST_BE_NONPAGED javítva van-e. Ha nem, akkor lépjen a következő megoldásra.
2. javítás: Futtassa a Kék képernyő hibaelhárítót
A BSOD-val kapcsolatos hibák kijavításához próbálja meg futtatni a Windows 10 beépített Blue Screen hibaelhárítóját. Ezt a hibaelhárító eszközt arra fejlesztették ki, hogy megtalálja a kék képernyő hiba kiváltó okát, és segít a hiba kijavításában kézi beavatkozás nélkül.
Ezért a DRIVER_PORTION_MUST_BE_NONPAGED hibakód Windows 10 rendszerű számítógépen történő megoldásához futtassa ezt a hibaelhárítót. Ehhez kövesse az alábbi utasításokat:
- Nyomja meg a Windows + X billentyűt a Windows beállítások megnyitásához
- Kattintson a Frissítés és biztonság elemre
- Válassza a Hibaelhárítás lehetőséget az ablak oldalsávján
- Válassza a Kék képernyőt , és kattintson a Hibaelhárító futtatása gombra
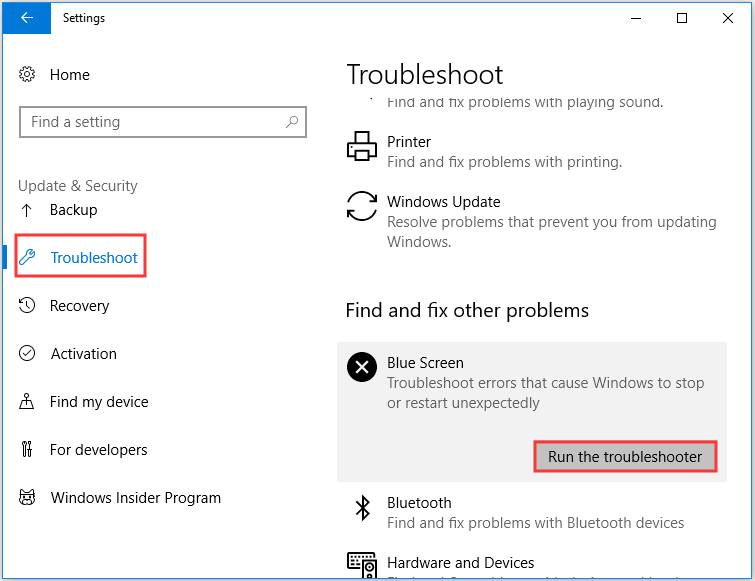
- Kövesse a képernyőn megjelenő utasításokat a hibaelhárítási folyamat befejezéséhez
A hibaelhárítás befejezése után indítsa újra a számítógépet, és ellenőrizze, hogy a Blur Screen hiba megoldódott-e vagy sem.
3. javítás: Frissítse az eszközillesztőket
Az elavult eszközillesztők DRIVER_PORTION_MUST_BE_NONPAGED hibát okozhatnak Windows 10 rendszerű számítógépén. Ezért frissítenie kell eszközillesztőit, hogy elkerülje ezt a Blue Screen of Death Error-t és az egyéb eszközillesztőkkel kapcsolatos problémákat .
Az illesztőprogramok frissítése meglehetősen egyszerű, vagy közvetlenül a gyártó webhelyéről töltheti le a frissítéseket, vagy manuálisan is megteheti. Van egy automatikus módszer is az illesztőprogramok frissítésére, de először nézze meg, hogyan teheti ezt meg manuálisan:
- Nyomja meg a Windows + R billentyűt a Futtatás párbeszédpanel megnyitásához
- Írja be a devmgmt.msc parancsot az Eszközkezelő ablak megnyitásához
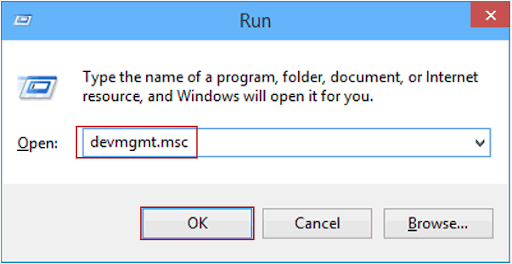
- Most kattintson az eszköz típusára a szakasz kibontásához
- Kattintson a jobb gombbal az eszközre, és válassza az Illesztőprogram frissítése lehetőséget
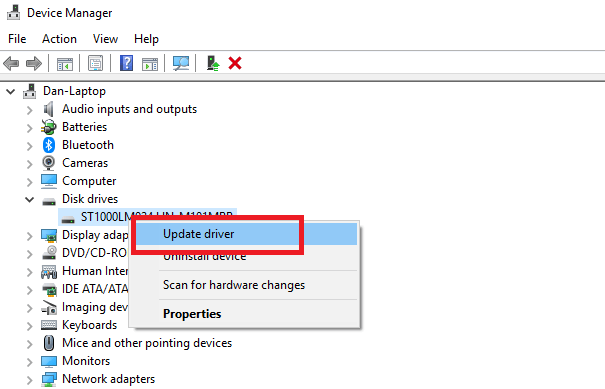
- Válassza a Frissített illesztőprogram automatikus keresése lehetőséget
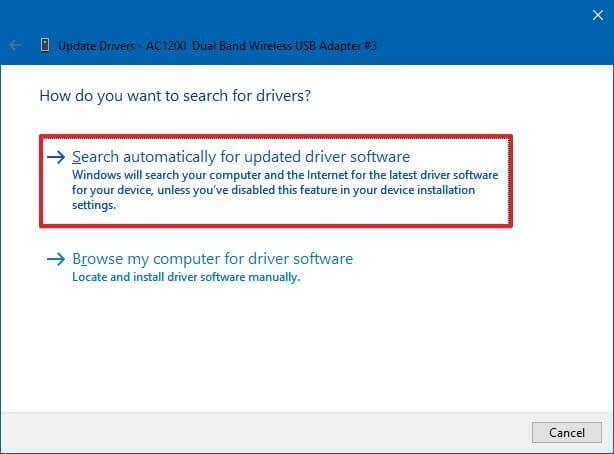
- Ez automatikusan letölti a frissítéseket
Kövesse ugyanazokat a lépéseket a többi eszközillesztő frissítéséhez.
Eszközillesztőprogramok automatikus frissítése
Az eszközillesztő-frissítések önálló keresése meglehetősen időigényes feladat. Ezért ezt ajánlom az automatikus megoldáshoz. Próbálja ki az Eszközillesztőt az eszközillesztőprogramok automatikus frissítéséhez.
Ez az eszköz új frissítéseket fog keresni az összes eszköz-illesztőprogramhoz, és automatikusan frissíti azokat, és időt takarít meg ettől a problémás folyamattól.
Szerezze be az eszközillesztőt az illesztőprogramok automatikus frissítéséhez
4. javítás: Telepítse újra az eszközillesztőket
Ha az eszközillesztő-programok frissítése nem teszi meg a feladatát, távolítsa el, majd telepítse újra az illesztőprogramokat. Mivel a sérült eszközillesztők DRIVER_PORTION_MUST_BE_NONPAGED hibakódot okozhatnak a PC-jén.
Sok érintett felhasználó arról számolt be, hogy bizonyos illesztőprogramok eltávolításával sikerült kijavítaniuk a DRIVER_PORTION_MUST_BE_NONPAGED Blue Screen of Death hibát .
Meg kell találnia a problémás illesztőprogramot, majd el kell távolítania és újra kell telepítenie. Ehhez kövesse az alábbi lépéseket:
- Nyomja meg a Windows + R billentyűt a Futtatás ablak megnyitásához
- Írja be a devmgmt.msc parancsot az Eszközkezelő ablak megnyitásához
- Az Eszközkezelő ablakban kattintson az eszköz típusára
- Kattintson a jobb gombbal az eszközre, és válassza az Eltávolítás lehetőséget
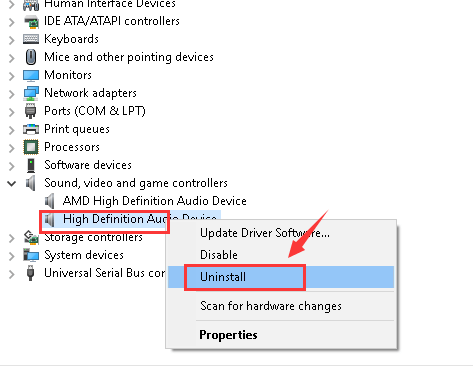
- Az illesztőprogram eltávolítása után indítsa újra a számítógépet
- A számítógép újraindítása után a Windows újratelepíti az alapértelmezett illesztőprogramokat, vagy letöltheti a gyártó webhelyéről
5. javítás: Távolítsa el a problémás, harmadik féltől származó szoftvert
A DRIVER_PORTION_MUST_BE_NONPAGED BSOD hibakód megjelenhet számítógépén bizonyos harmadik féltől származó szoftverek miatt. Bármilyen szoftver lehet, még a harmadik féltől származó víruskereső is.
A legtöbb felhasználó arról számolt be, hogy megoldotta ezt a BSOD-problémát a problémás harmadik féltől származó alkalmazás eltávolításával. Egyes felhasználók szerint a probléma megoldódik, ha eltávolítják a harmadik féltől származó víruskeresőt a számítógépükről.
Az alábbiakban bemutatjuk a problémás harmadik féltől származó szoftverek számítógépről való eltávolításának lépéseit:
- Nyomja meg a Windows + I billentyűt a Windows beállítások megnyitásához
- Kattintson az Alkalmazásokra
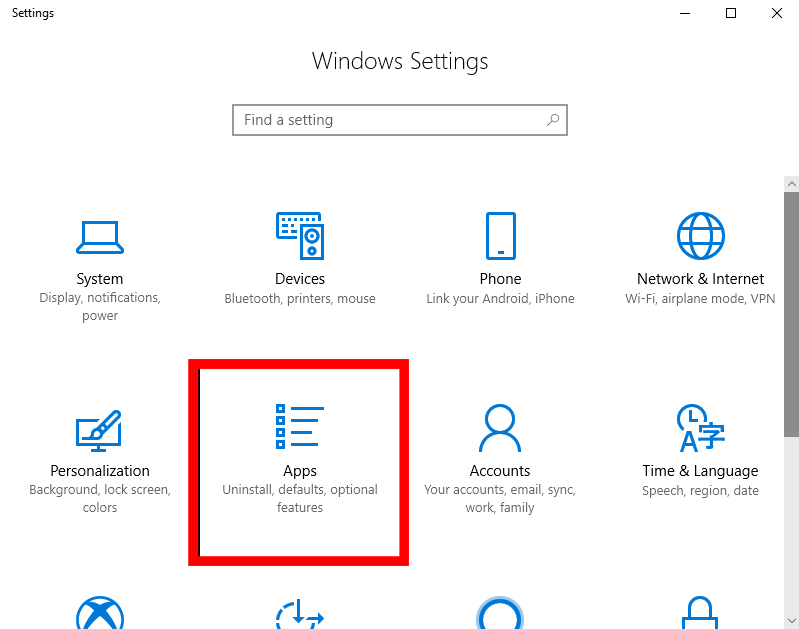
- Az Alkalmazások és szolgáltatások ablakban megjelenik a számítógépére telepített összes alkalmazás listája
- Keresse meg a harmadik féltől származó alkalmazást, és kattintson rá
- Kattintson az Eltávolítás gombra
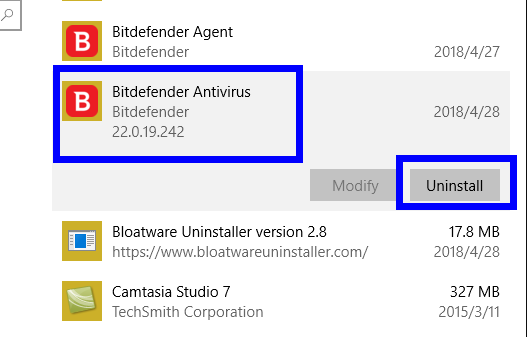
- Megjelenik egy megerősítő ablak, kattintson az Igen gombra az eltávolítási folyamat megerősítéséhez
A szoftver eltávolítása után indítsa újra a számítógépet, és ellenőrizze, hogy a DRIVER_PORTION_MUST_BE_NONPAGED hibakód kijavított-e vagy sem. Ha nem, telepítse újra az eltávolított szoftvert, és kövesse a lépéseket a többi harmadik féltől származó alkalmazás eltávolításához.
Ha nem szeretné ezt a kézi módszert alkalmazni, és nem szeretne automatikus eszközt keresni, próbálja ki a Revo Uninstaller programot . Ez az eszköz egyszerűen használható, és könnyen eltávolítja az alkalmazásokat. Ezenkívül eltávolítja a törölt programok maradék fájljait.
Szerezze be a Revo Uninstaller programot az alkalmazások egyszerű eltávolításához
6. javítás: Ellenőrizze a hibás hardvert
A Windows 10 PC/laptop DRIVER_PORTION_MUST_BE_NONPAGED hibáját általában nem kompatibilis vagy hibás hardver okozza. Ha ezzel a BSOD hibával szembesül a Windows 10 rendszerű számítógépén, keresse meg a hibás illesztőprogramot.
Ezt a hibát gyakran a hibás RAM okozza, ezért tesztelje a RAM-ot. A RAM-ot a Windows memóriadiagnosztikai eszköz segítségével tesztelheti.
Ez a Microsoft által biztosított beépített memóriateszt szoftver, ennek a beépített alkalmazásnak a segítségével tesztelheti a rendszermemóriát bármilyen típusú hibára a Windows 10 számítógépen.
Ehhez kövesse a megadott lépéseket:
- Nyomja meg együtt a Windows + R billentyűket a Futtatás parancs megnyitásához .
- A Futtatás ablakba írja be az „ mdsched.exe” parancsot , majd nyomja meg az Enter billentyűt.
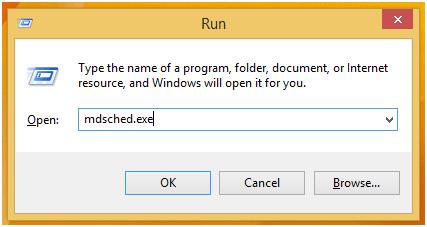
- Megjelenik az Ablakmemória-diagnosztikai eszköz ablak, amelyben két lehetőség közül választhat:
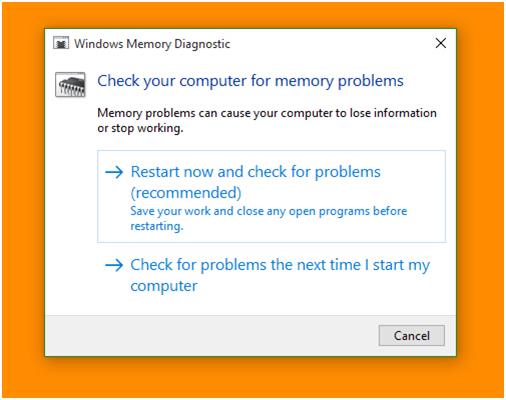
- Válasszon egyet, amely megfelel az Ön feltételeinek, és közvetlenül a Windows rendszerindítása után a következőképpen fog látni a képernyőt:
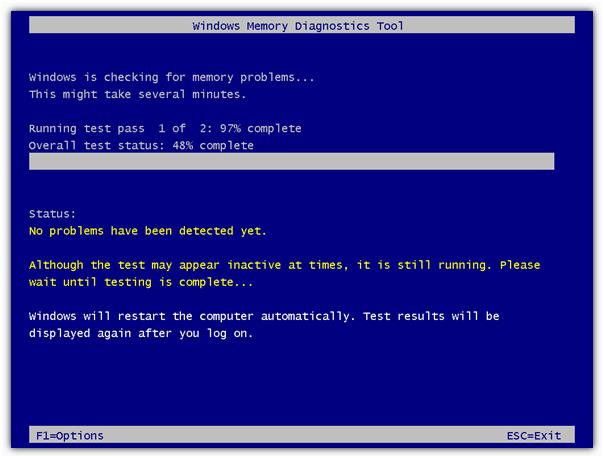
A RAM-on kívül ellenőrizze a többi hardverelemet is, például hálózati adaptert, merevlemezt, alaplapot stb.
Miután megtalálta a problémás hardvert, cserélje ki a hardvert, hogy kijavítsa a Windows 10 rendszerű számítógépen a DRIVER PORTION MUST BE NINCS PAGED hibát .
7. javítás: Futtassa az SFC-vizsgálatot
A sérült rendszerfájlok a BSOD Stop hibakódot okozhatják . Ezért érdemes az SFC-t futtatni a hiba kijavításához. Az SFC egy hibaelhárító eszköz, amely átvizsgálja a számítógépet, hogy kiderítse a sérült vagy sérült Windows rendszerfájlokat, és automatikusan kijavítja azokat.
Az SFC-vizsgálat futtatásához kövesse az alábbi lépéseket:
- Írja be a Parancssor parancsot a Windows keresősávjába
- Kattintson a jobb gombbal a Parancssorra , és válassza a Futtatás rendszergazdaként lehetőséget
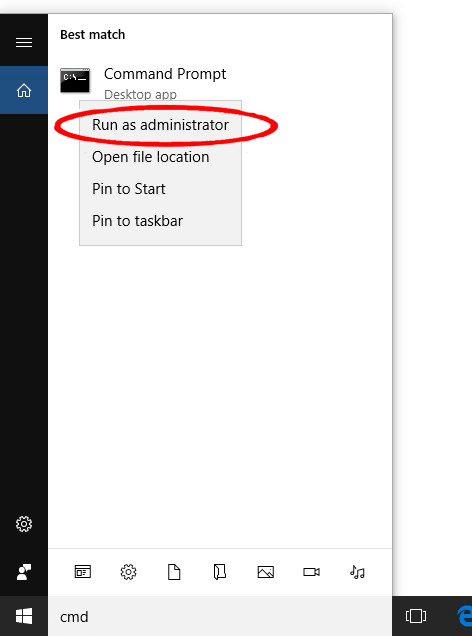
- A Parancssorba írja be a következő parancsot, és nyomja meg az Enter billentyűt
sfc/scannow
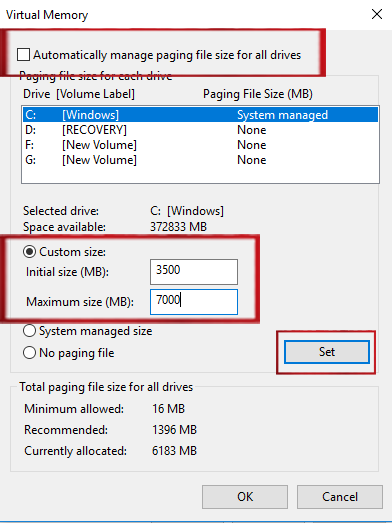
- Várjon egy ideig, mert időbe telik a számítógép átvizsgálása és a probléma megoldása
- A folyamat befejezése után zárja be a Parancssort , és indítsa újra a számítógépet
8. javítás: Futtassa a DISM programot
Ha az SFC-ellenőrzés nem sikerült kijavítania a DRIVER_PORTION_MUST_BE_NONPAGED Blue Screen of Death hibát , akkor megpróbálhatja futtatni a DISM-et. A DISM egy fejlett parancssori hibaelhárító eszköz, amely kijavítja a rendszerhibákat.
A következőképpen futtathatja a DISM-et Windows 10 rendszerű számítógépén:
- Írja be a cmd parancsot a Windows keresőmezőjébe
- Kattintson a jobb gombbal a Parancssorra , és válassza a Futtatás rendszergazdaként lehetőséget
- A Parancssorba írja be a következő parancsokat, és minden parancs után nyomja meg az Enter billentyűt:
DISM /Online /Cleanup-Image /Egészségügy ellenőrzése
DISM /Online /Cleanup-Image /ScanHealth
DISM /Online /Cleanup-Image /RestoreHealth
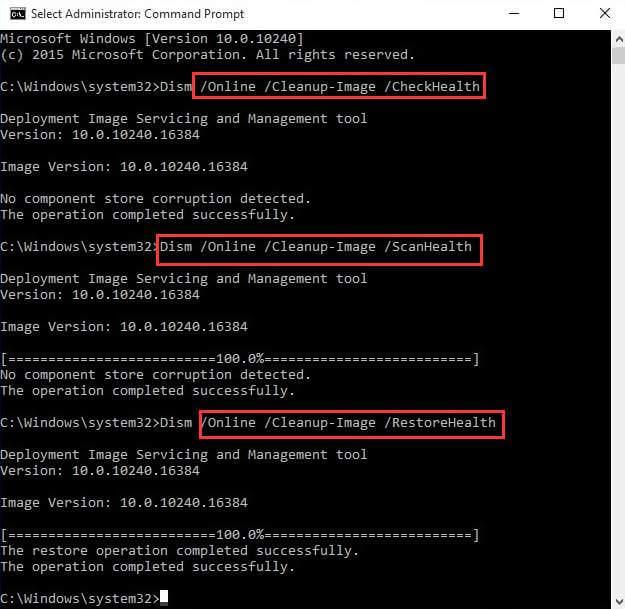
- A folyamat befejezése körülbelül 10 percet vesz igénybe, ezért várja meg, amíg a folyamat befejeződik
- Most indítsa újra a számítógépet
Automatikus megoldás a DRIVER_PORTION_MUST_BE_NONPAGED hibakód javítására
A fent említett kézi megoldások meglehetősen időigényesek. Tehát, ha nem szeretné alkalmazni ezeket a kézi javításokat és automatikus megoldást keresni, akkor azt javaslom, hogy használja a PC Repair Tool eszközt .
Ez a rendkívül fejlett javítóeszköz könnyedén megoldja a különféle makacs Windows PC-problémákat. Javítja a hibákat, például a BSOD-t, a frissítést, a DLL-t, a rendszerleíró adatbázist, a játékhibákat, javítja a sérült fájlokat és még sok mást.
Ezenkívül optimalizálja a számítógépet, hogy javítsa a teljesítményét, és úgy működik, mint egy új.
Szerezze be a számítógép-javító eszközt a leállítási hiba kijavításához.
Következtetés
A cikkben említett megoldások biztosan segítenek a DRIVER_PORTION_MUST_BE_NONPAGED hibakód kijavításában a Windows 10 rendszerű számítógépen. Hajtsa végre az összes javítást egymás után, és nézze meg, melyik segít a probléma megoldásában.
Minden megoldás könnyen kivitelezhető, és nem technikusok is végrehajthatják. De a könnyebbség kedvéért megemlítettem az automatikus megoldást is, amely problémamentessé teszi a feladatát.
Tehát menjen hozzá, és tudassa velünk, melyik megoldás vált be Önnek a Blue Screen of Death hiba megoldásában .
![Hogyan lehet élő közvetítést menteni a Twitch-en? [KIFEJEZETT] Hogyan lehet élő közvetítést menteni a Twitch-en? [KIFEJEZETT]](https://img2.luckytemplates.com/resources1/c42/image-1230-1001202641171.png)
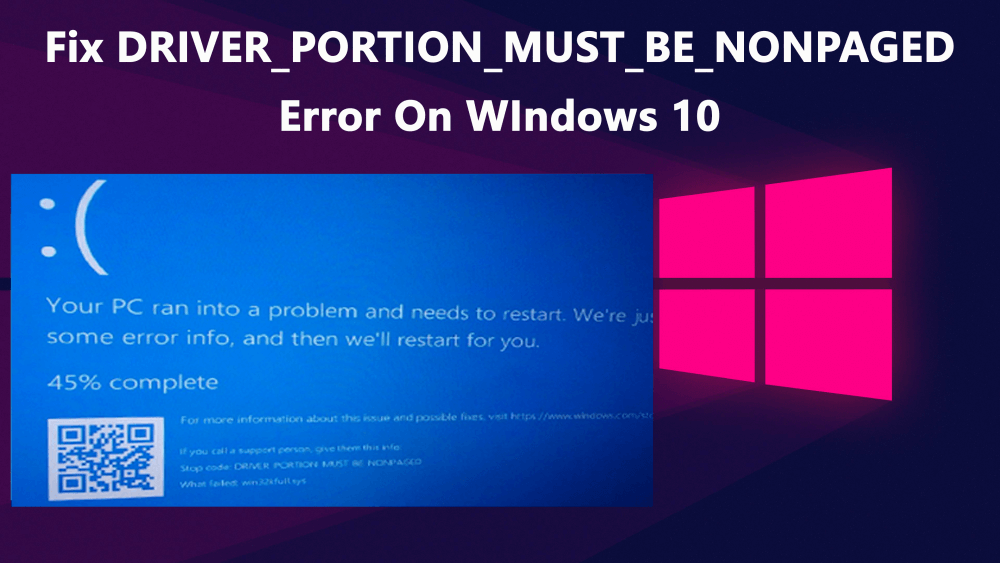
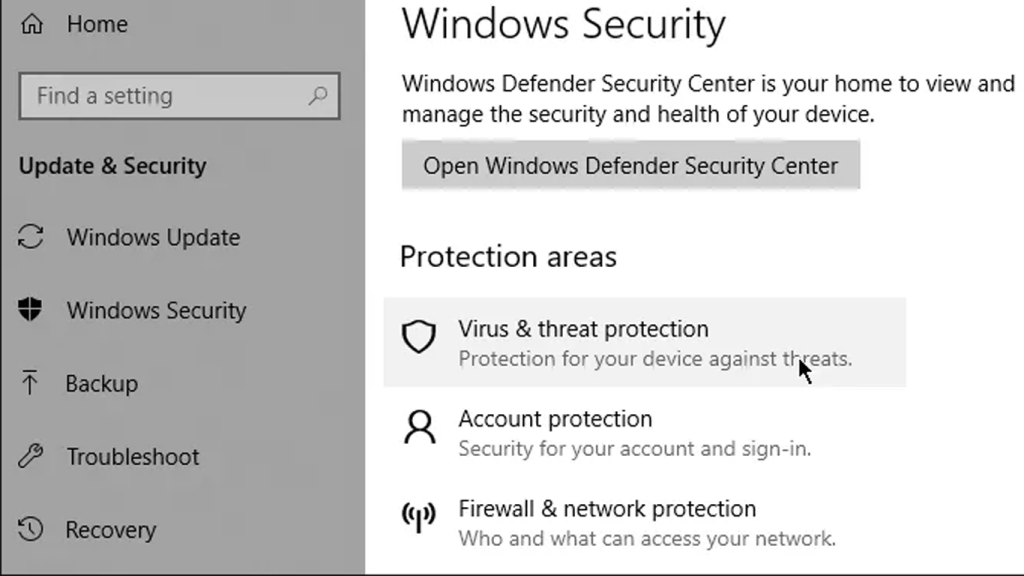
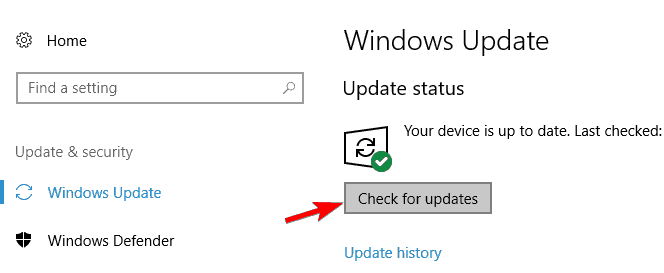
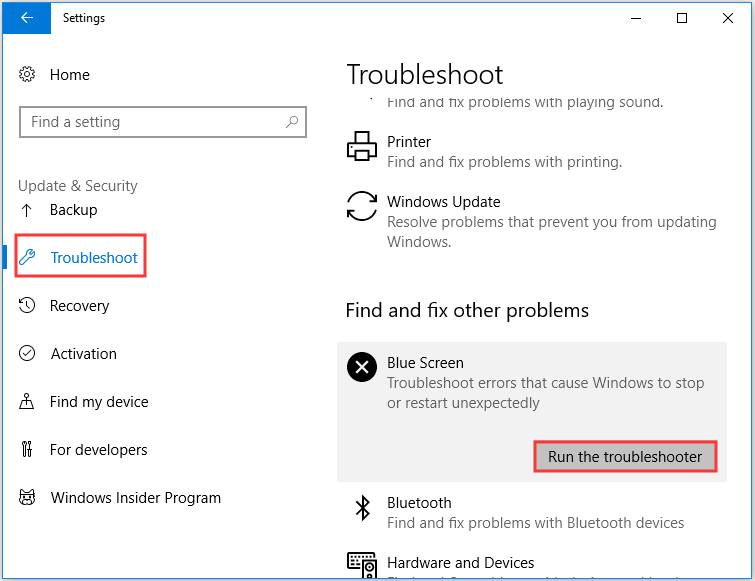
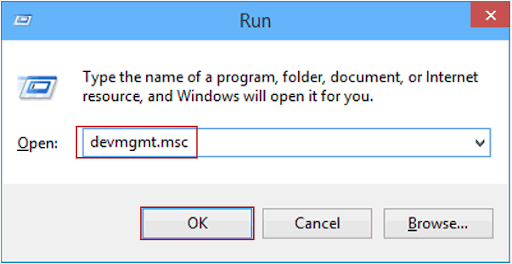
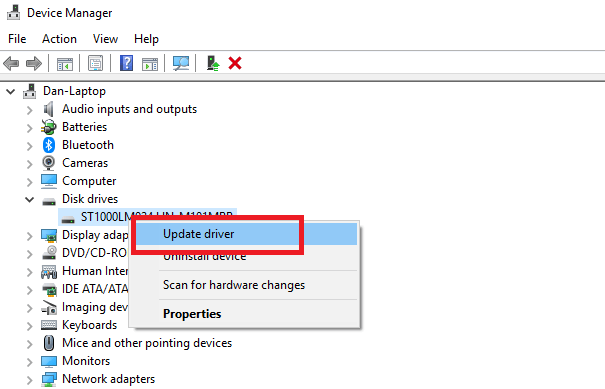
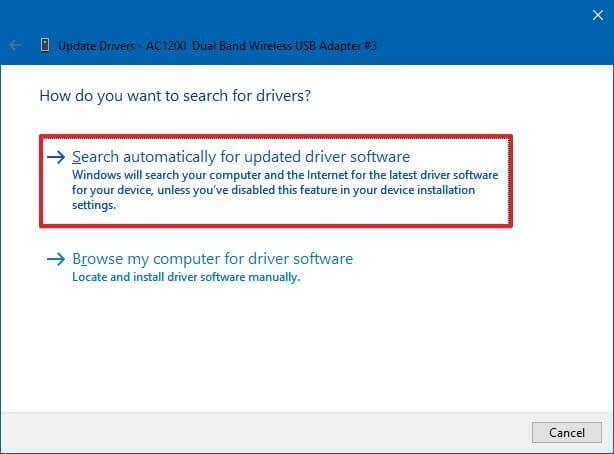
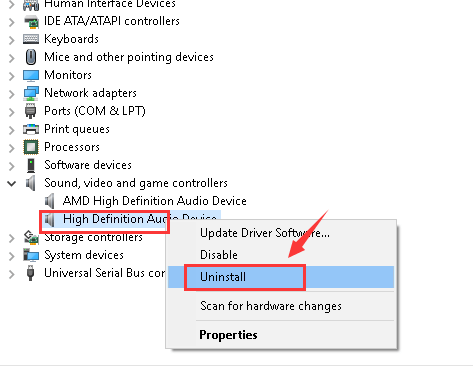
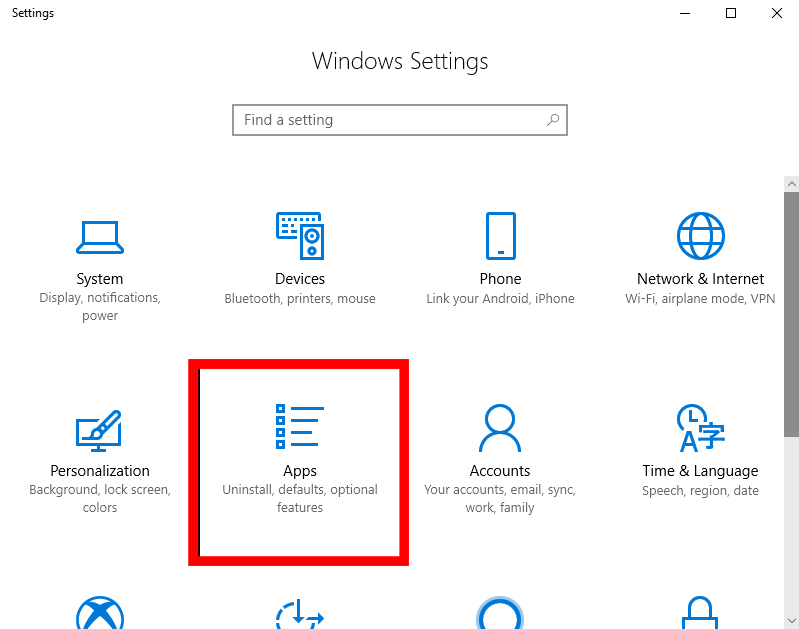
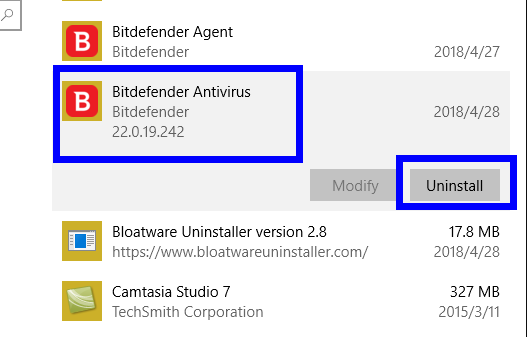
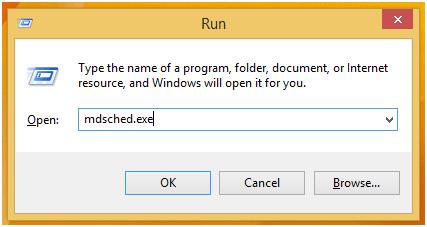
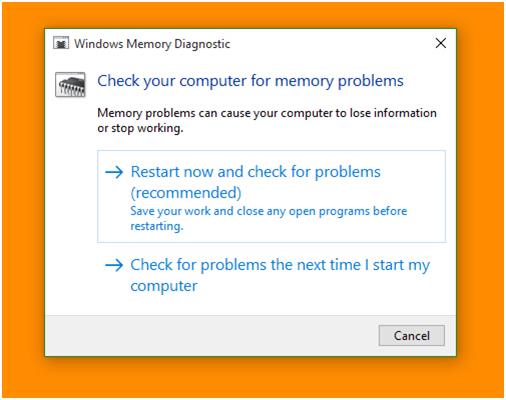
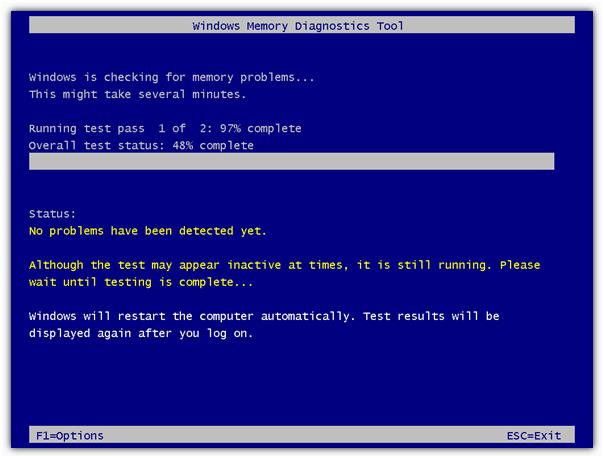
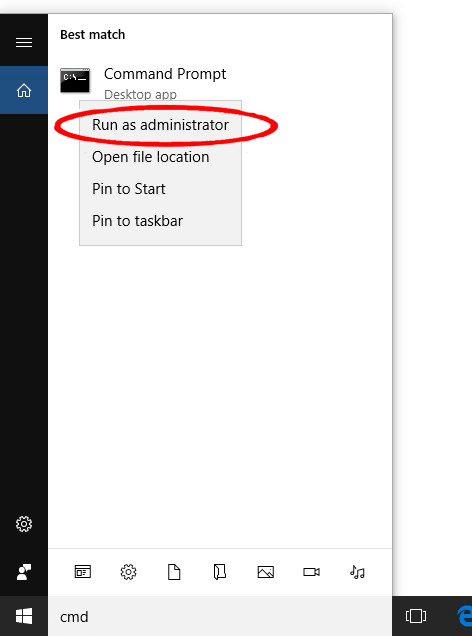
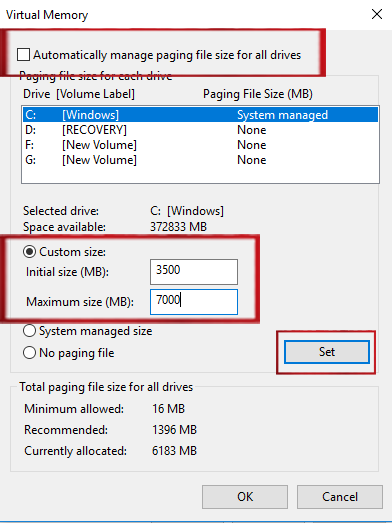
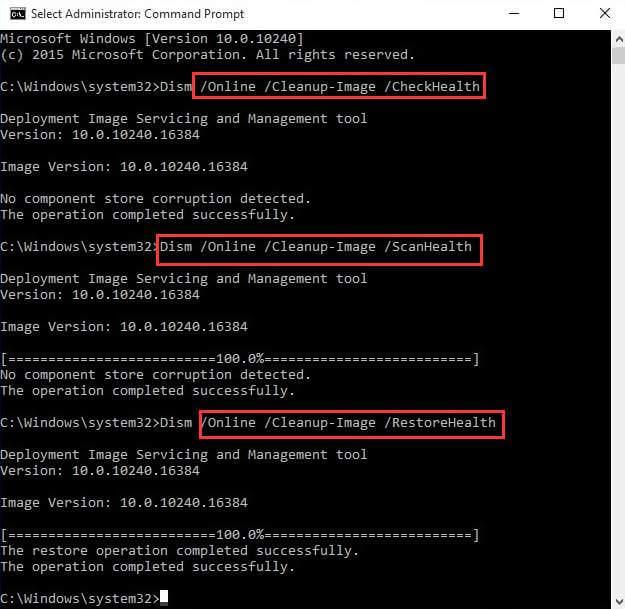


![[JAVÍTOTT] „A Windows előkészítése, ne kapcsolja ki a számítógépet” a Windows 10 rendszerben [JAVÍTOTT] „A Windows előkészítése, ne kapcsolja ki a számítógépet” a Windows 10 rendszerben](https://img2.luckytemplates.com/resources1/images2/image-6081-0408150858027.png)

![Rocket League Runtime Error javítása [lépésről lépésre] Rocket League Runtime Error javítása [lépésről lépésre]](https://img2.luckytemplates.com/resources1/images2/image-1783-0408150614929.png)



