A Disney+ viszonylag újonc lehet a streaming színtéren, de máris hatalmas hatást ért el. Az olyan műsorok, mint a The Mandalorian , a Disney hátsó Marvel-katalógusával, a Star Wars-szal és az animációs klasszikusokkal párosulva a streaming platform egyre erősödik.
Az egyetlen dolog, ami jobb, mint a Disney+ nézése, az, hogy a Disney+-t nézi a barátokkal . Fizikai óraparti tartása azonban nem mindig lehetséges. A jó hír az, hogy továbbra is együtt nézheti kedvenc Disney+-tartalmát, még akkor is, ha nem lehet mindannyian egy helyen. Ha streamelsz a Discordon, mindannyian ugyanazt a műsort nézheted valós időben, és nézés közben megvitathatod a Discordon.
Ha nem vagy biztos benne, hogyan streameld a Disney Plus-t Discordon, a következőt kell tenned.
Adja hozzá böngészőjét játékként
A Disney+ Discord rendszeren való streamelésének folyamata kissé eltér Windows és Mac rendszeren, de a lépések többsége ugyanaz.
Az első a böngésző hozzáadása játékként a Discordban. A Discord először úgy jött létre, hogy az emberek online játék közben kommunikáljanak egymással. Másnaposság ettől, hogy a Disney Plus-t streamelő böngészőt a Discord még mindig „játéknak” tekinti.
A következőket kell tennie:
- Nyisson meg egy webböngészőt a számítógépén, és jelentkezzen be Disney Plus-fiókjába .
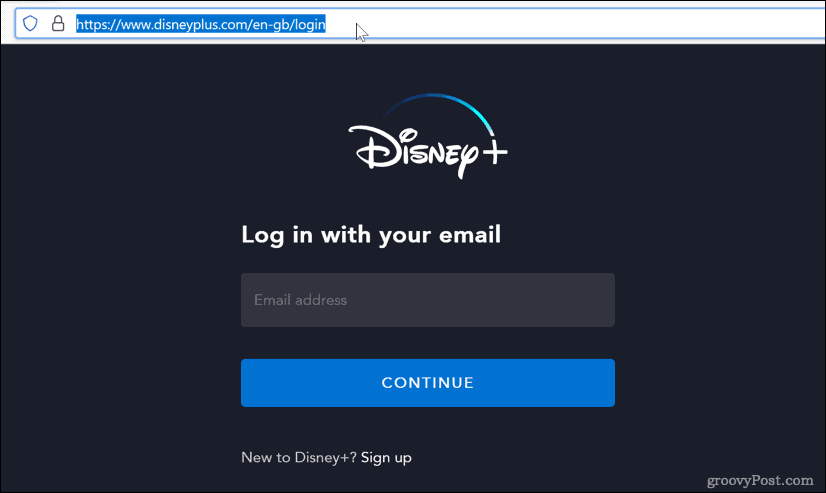
- Nyissa meg a Discordot, jelentkezzen be, majd kattintson a felhasználóneve melletti fogaskerék ikonra.
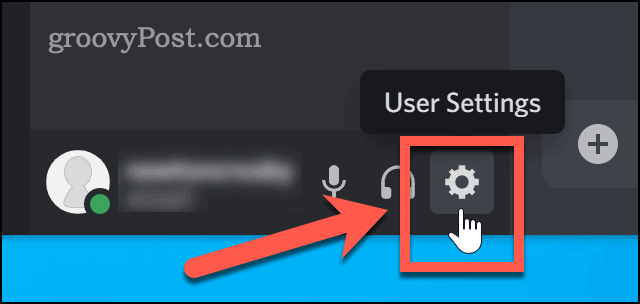
- Az oldalsó menü alján kattintson a Tevékenység állapota elemre .
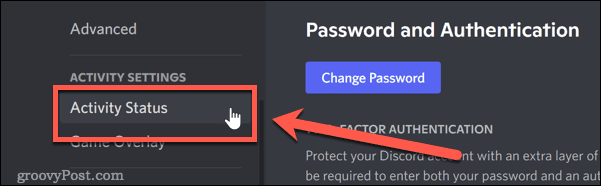
- A Tevékenység állapota szakasz alján kattintson a Hozzáadás gombra .
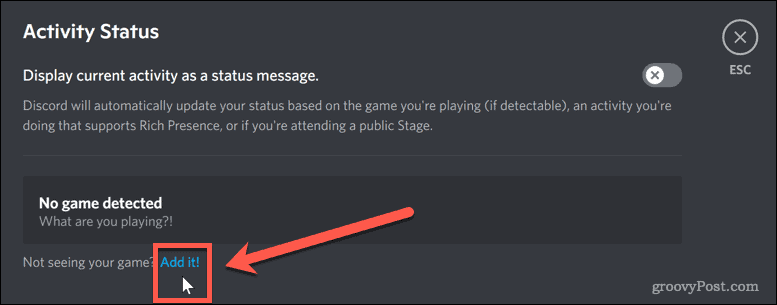
- Kattintson a lefelé mutató nyílra, és válassza ki a Disney+-t tartalmazó böngészőablakot.

- Ezután kattintson a Játék hozzáadása gombra.
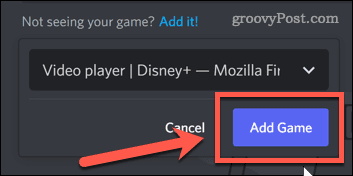
- Kattintson az X ikonra a képernyő jobb felső sarkában (vagy nyomja meg az Escape billentyűt ).
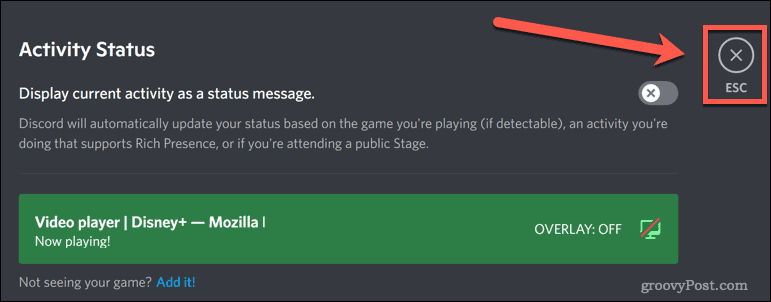
A Disney Plus már készen áll a streamelésre. A következő lépés az adatfolyam elindítása a Discordban.
Disney Plus streamelése Discordon Windows rendszeren
Az adatfolyam elindításának módja kissé eltér attól függően, hogy Windows vagy Mac rendszert használ. A Windows-felhasználóknak ez egy kicsit egyszerűbb.
A következőket kell tennie, ha Windows rendszert használ:
- Először nyissa meg a Discord alkalmazást vagy nyissa meg a webes klienst .
- Látnia kell böngészőjét közvetlenül a felhasználóneve felett – kattintson a monitor ikonra a jobb oldalon.
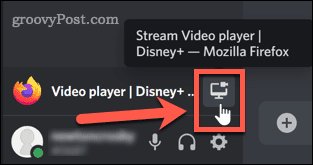
- Erősítse meg az adatfolyam beállításait, válassza ki a közvetíteni kívánt csatornát, majd kattintson az Élő adás gombra. Fizetett Discord Nitro fiókra lesz szüksége, ha nagyobb felbontásban szeretne streamelni.
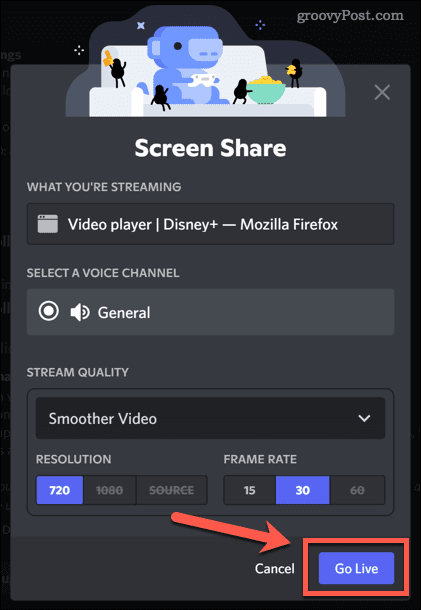
- Az adatfolyamnak most előugró ablakként kell megjelennie a Discordban.
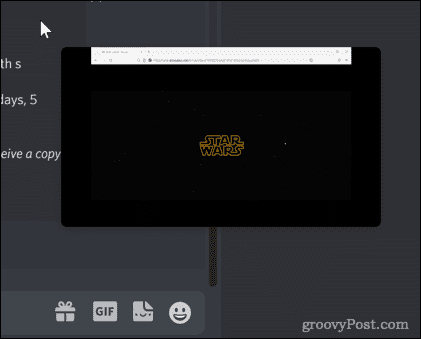
- Miután mindenki csatlakozott a csatornádhoz, válts vissza a böngésződbe, és kezdj el játszani Disney Plus tartalmakkal .
Az adatfolyam lejátszása után a csatornádon mindenki veled együtt nézheti. Ezután valós időben megbeszélheti a műsort, miközben nézi.
Disney Plus streamelése Discordon Macen
Ha Mac-felhasználó vagy, lehetséges a Disney Plus streamelése Discordon, de van néhány további lépés is. Győződjön meg arról, hogy a Discord be van állítva hang rögzítésére képernyőmegosztáskor.
Kovesd ezeket a lepeseket:
- Nyissa meg a Discordot, jelentkezzen be, majd kattintson a felhasználóneve melletti fogaskerék ikonra.
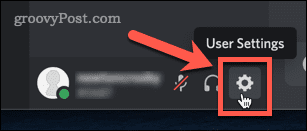
- Az Alkalmazásbeállítások alatt kattintson a Hang és videó elemre.
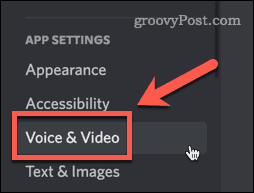
- A Hangbeállítások oldal alja felé van egy Képernyőmegosztás című rész. Kattintson a szakasz alján található Telepítés gombra.
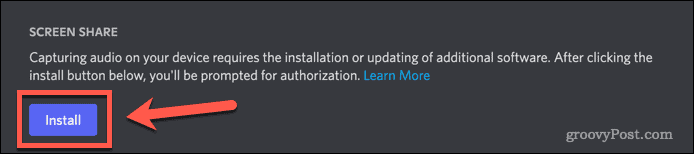
- Előfordulhat, hogy a telepítés engedélyezéséhez meg kell adnia az adminisztrátori jelszavát. Ha elkészült, a Képernyőmegosztás alatti üzenet úgy változik, hogy minden készen áll.
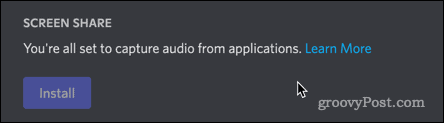
- A beállítások menüből való kilépéshez kattintson a képernyő jobb felső sarkában található „X”-re.
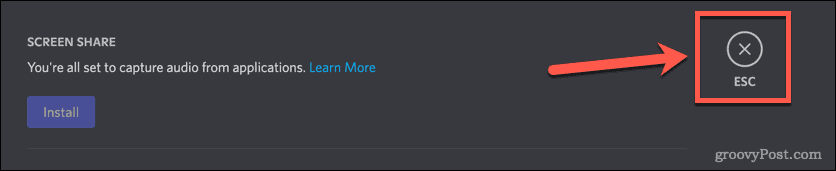
- Kattintson arra a hangcsatornára, ahol el szeretné indítani az adatfolyamot.
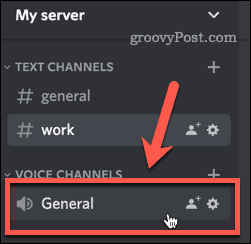
- A felhasználónév felett kattintson a Képernyő gombra.
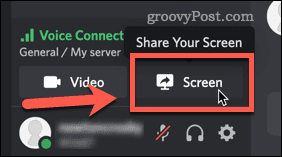
- Válassza ki a Disney Plus videolejátszót.
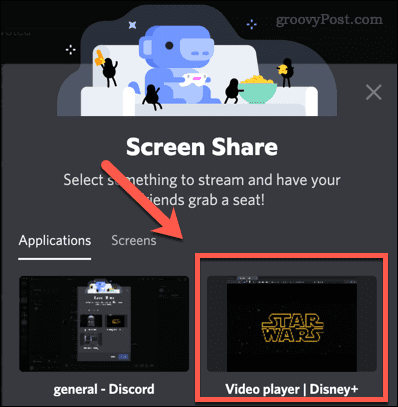
- Ellenőrizze a beállításokat, majd kattintson az Élő adás gombra.
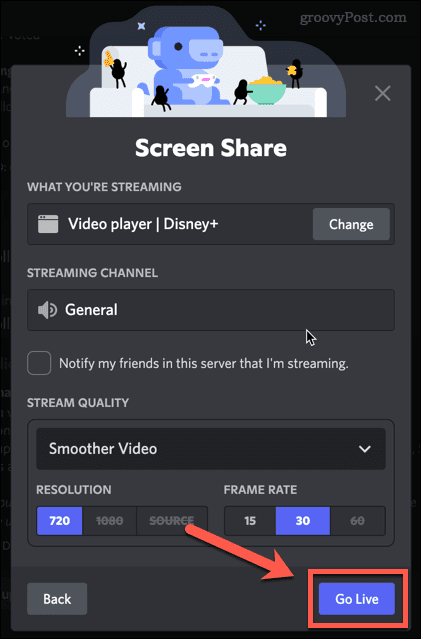
- Ha mindenki a csatornádban van, térj vissza a webböngészőbe a Disney Plus tartalom lejátszásának elindításához. Ezután elindul a stream.
Mostantól megbeszélheti kedvenc Disney Plus-műsorait, miközben valós időben nézi őket.
Hogyan lehet megoldani a Disney+ fekete képernyővel kapcsolatos problémákat a Discordon számítógépen
Sajnos a Disney+ streamelése a Discordon nem mindig működik úgy, ahogy kellene. Előfordulhat, hogy problémái vannak azzal, hogy az adatfolyam fekete képernyőként jelenik meg.
Nézzük meg, hogyan lehet kijavítani a leggyakoribb problémákat.
Lépjen ki a teljes képernyős módból
Egy egyszerű megoldás lehet, ha kilép a teljes képernyős módból a Discordon. Ez gyakran minden további lépés nélkül megoldja a fekete képernyővel kapcsolatos problémákat.
A Windows teljes képernyős módból való kilépésének leggyorsabb módja a Ctrl+Shift+F billentyűparancs . Ugyanez a kombináció visszaállítja a teljes képernyős módot.
Kapcsolja ki a hardveres gyorsítást a Discordban
A hardveres gyorsítás a GPU-t használja a Discord egyenletesebbé tételéhez. Ez azonban problémákat okozhat a streamelés során.
A hardveres gyorsítás kikapcsolása Discordban:
- Kattintson a felhasználóneve melletti fogaskerék ikonra.
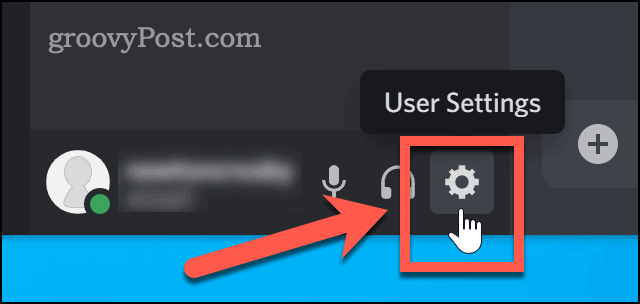
- Görgessen le, és kattintson a Speciális menüre.
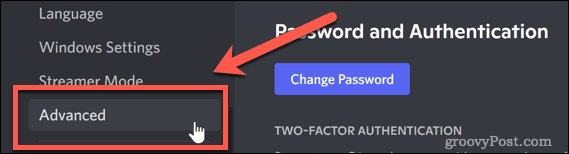
- Törölje a jelölést a Hardveres gyorsítás opcióból.
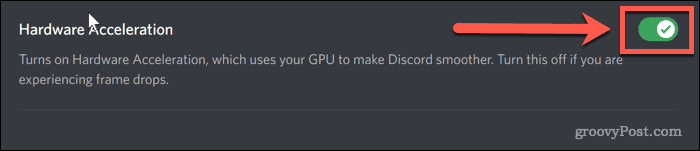
- Kattintson az OK gombra a döntés megerősítéséhez.
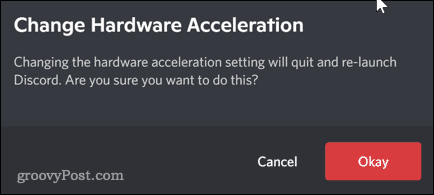
Kapcsolja ki a hardveres gyorsítást a böngészőben
Megpróbálhatja a hardveres gyorsítást is kikapcsolni a böngészőben. Ezek az utasítások a Chrome-ra vonatkoznak, amely jelenleg a legnépszerűbb böngésző, de a lépések hasonlóak lesznek az Ön által használt böngészőkhöz.
- Kattintson a három pont ikonra a böngésző eszköztárának jobb szélén.
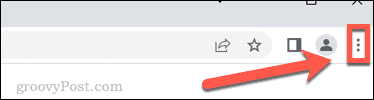
- Kattintson a Beállítások elemre .
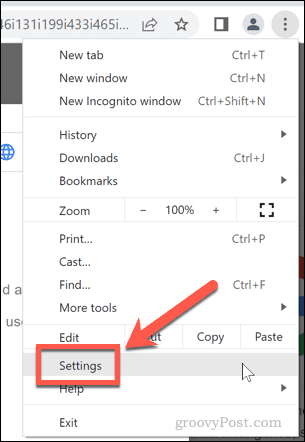
- Most kattintson a Speciális , majd a Rendszer elemre.
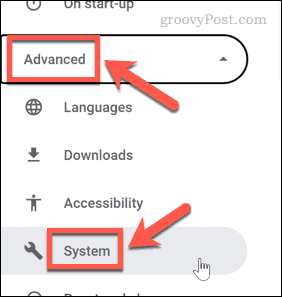
- Törölje a hardveres gyorsítás használatának jelölését, és kattintson az Újraindítás gombra.

Hogyan lehet megoldani a Disney+ fekete képernyővel kapcsolatos problémákat a Discordon Mac számítógépen
Ha fekete képernyővel kapcsolatos problémái vannak Mac számítógépen, a fent felsorolt javítások is megoldhatják a problémát. Az egyik leggyakoribb ok azonban az, hogy a Discord nem rendelkezik engedélyekkel.
A következőképpen javíthatja ki:
- Indítsa el a Rendszerbeállítások alkalmazást.
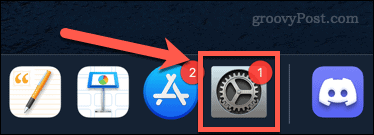
- Kattintson a Biztonság és adatvédelem elemre .
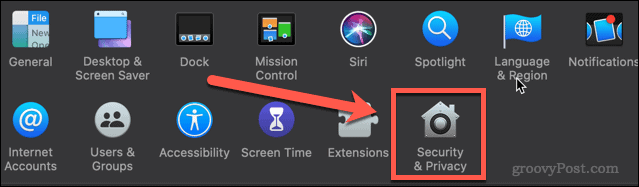
- Kattintson az Adatvédelem fülre, majd görgessen le, és kattintson a Képernyőfelvétel lehetőségre.
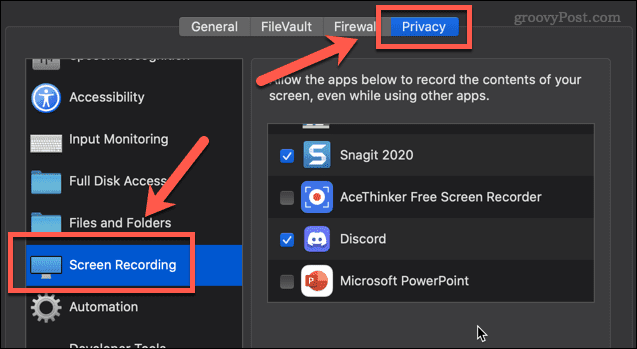
- Győződjön meg arról, hogy a Discord mellett van egy pipa .
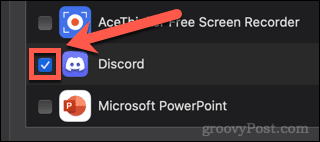
Az új beállítások érvénybe lépése előtt újra kell indítania a Discordot.
Élvezze a Disney+ streamingjét a Discordon
Most már tudod, hogyan streamelheted a Disney Plus-t Discordon, és csak az a döntésed, hogy mit fogsz megnézni.
Ha többet szeretne kihozni a Discordból, akkor még rengeteget tanulhat. Felfedezheti, hogyan kapcsolhatja ki a Discord-értesítéseket, hogy ne zavarjanak, miközben a Disney Plust nézi. Talán szeretnéd megtudni, hogyan küldhetsz videókat a Discordon a barátaidnak. Ebben az esetben tudnia kell, hogyan adhat hozzá barátokat a Discordon .
Minél többet tanulsz, annál jobb lesz a Discord-élményed.
![Hogyan lehet élő közvetítést menteni a Twitch-en? [KIFEJEZETT] Hogyan lehet élő közvetítést menteni a Twitch-en? [KIFEJEZETT]](https://img2.luckytemplates.com/resources1/c42/image-1230-1001202641171.png)
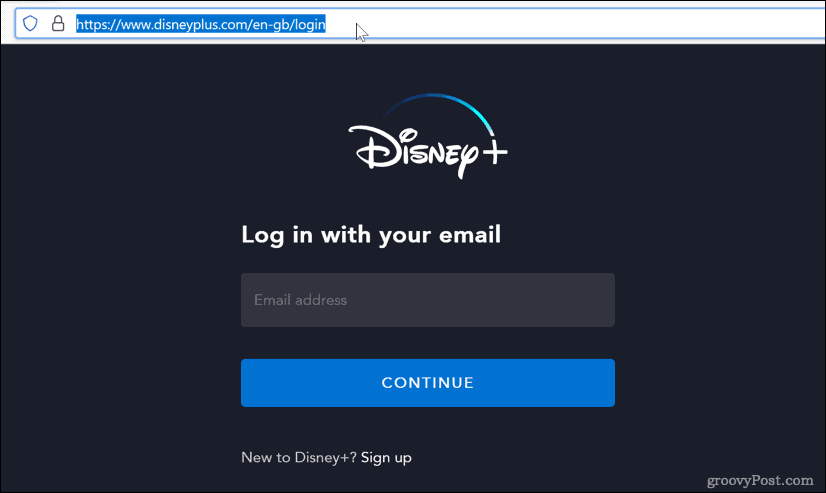
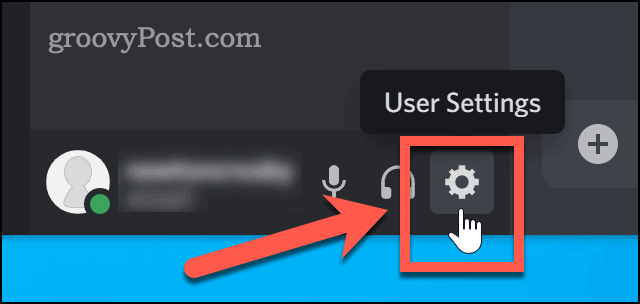
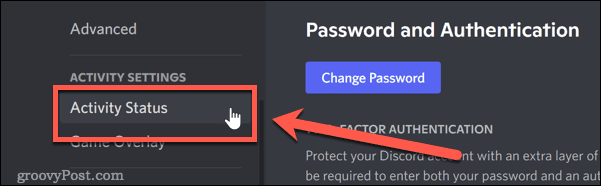
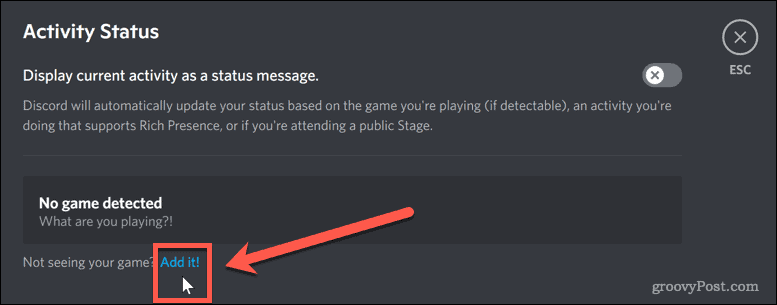

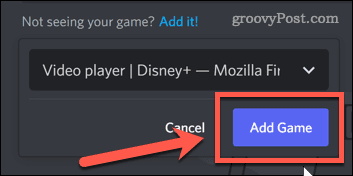
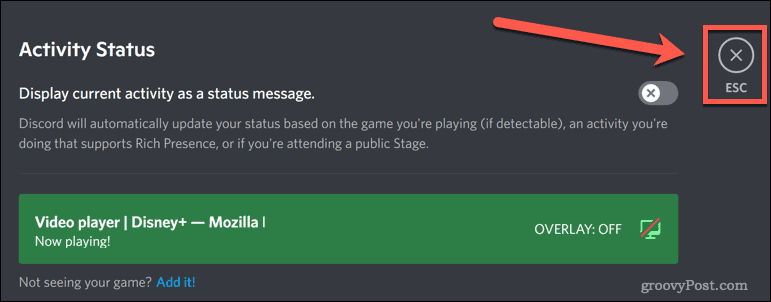
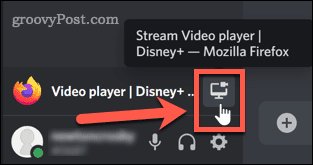
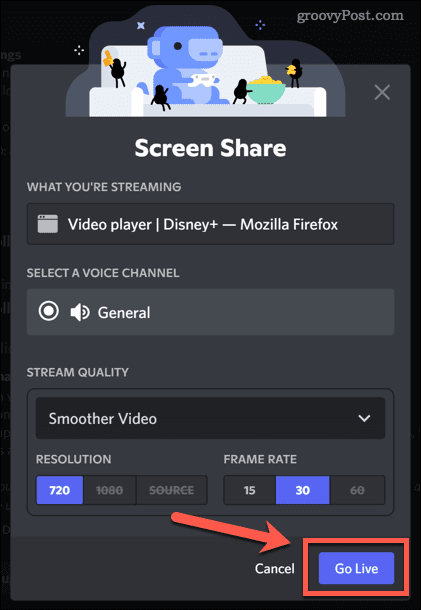
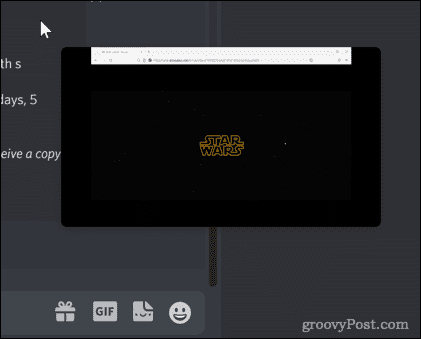
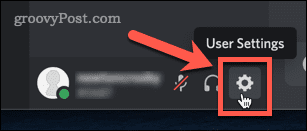
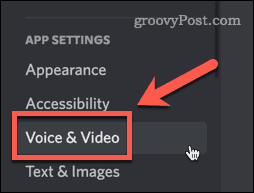
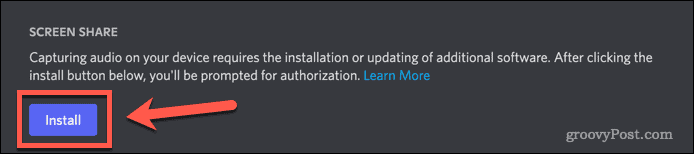
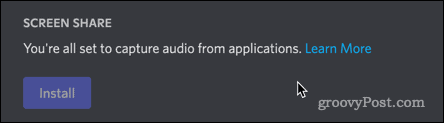
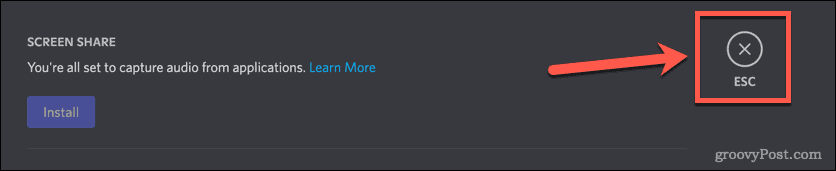
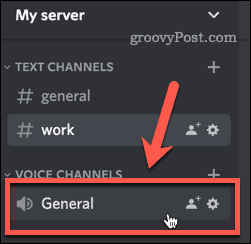
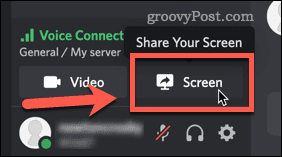
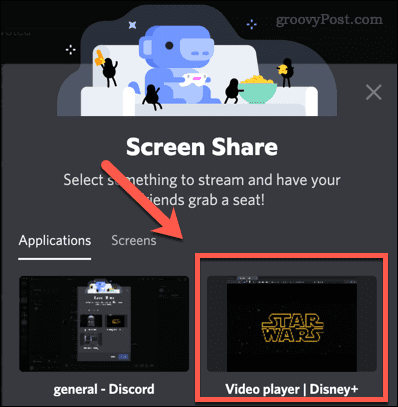
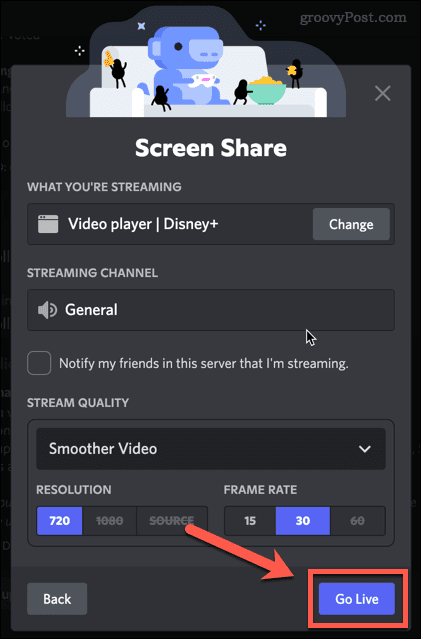
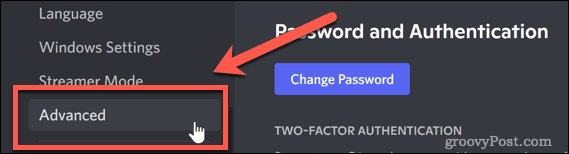
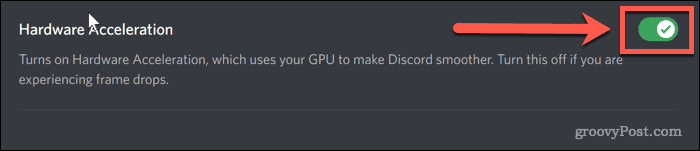
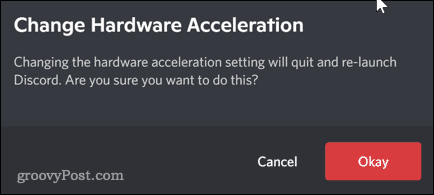
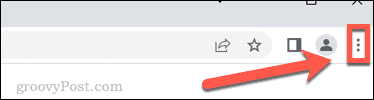
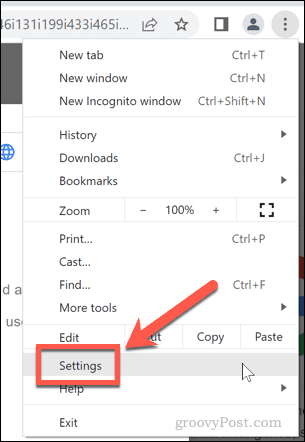
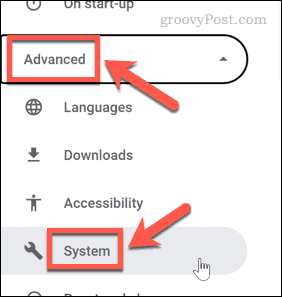

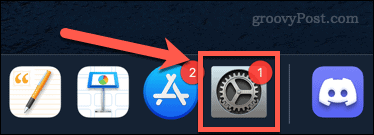
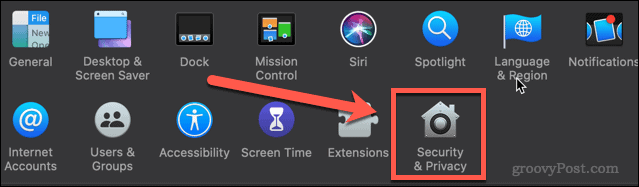
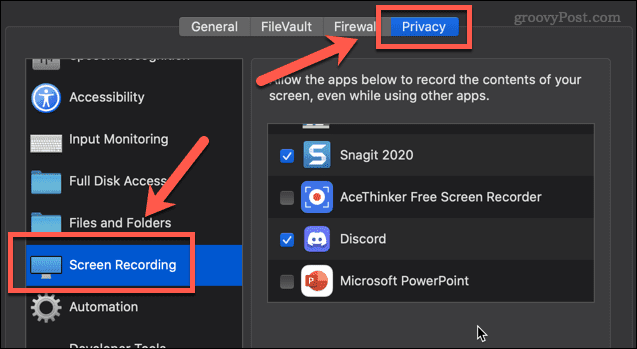
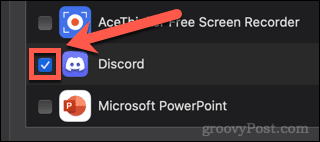


![[JAVÍTOTT] „A Windows előkészítése, ne kapcsolja ki a számítógépet” a Windows 10 rendszerben [JAVÍTOTT] „A Windows előkészítése, ne kapcsolja ki a számítógépet” a Windows 10 rendszerben](https://img2.luckytemplates.com/resources1/images2/image-6081-0408150858027.png)

![Rocket League Runtime Error javítása [lépésről lépésre] Rocket League Runtime Error javítása [lépésről lépésre]](https://img2.luckytemplates.com/resources1/images2/image-1783-0408150614929.png)



