A dátumok beszúrása a PowerPointba nem túl nehéz. Ha nem tudja, olvassa el az idő beszúrásának módját a PowerPointba .

Nem nehéz professzionális prezentációt készítenie, mert most már speciális szoftverek is segítséget nyújtanak. Bár sok szoftver létezik ugyanazokkal a funkciókkal, a PowerPoint továbbra is sokak kedvence. Ez azért van, mert ez a "technológiai óriás" Microsoft terméke. A PowerPoint stabilitása és sokoldalúsága miatt nagyra értékelik.
A PowerPoint segítségével tetszés szerint megtervezheti az egyes diákat, megváltoztathatja az alapértelmezett betűtípust, képeket szúrhat be, médiát adhat hozzá, és még élénk átmenet-effektusokat is létrehozhat.
A szoftver használata nem túl nehéz. Olvassa el a PowerPoint leckéket a EU.LuckyTemplates-on. Ebben a cikkben megtudjuk, hogyan állíthat be időt a PowerPointban. Ez egy rendkívül fontos tényező, amely hozzájárul a professzionális prezentációs dia elkészítéséhez, különösen akkor, ha marketinggel, projekt-megvalósítással, ingatlannal kapcsolatos kérdéseket mutat be... Ezért bármilyen költséggel jár, Apró részletekért ne vesztegessen időt a PowerPointban dokumentumok nyomtatásakor.
Nagyon jó, hogy a dátumok beszúrása a PowerPointba nem nehéz, csak néhány másodpercet vesz igénybe, ha helyesen csinálja. Az alábbiakban bemutatjuk a dátumok PowerPointba való beszúrásának legegyszerűbb módját.
Adja hozzá az aktuális időt és dátumot a PowerPoint diákhoz
Először nyissa meg a PowerPoint dokumentumot, és lépjen a Nézet fülre a szalagon. Válassza a Normál lehetőséget . Kattintson a diavetítés első diájára.
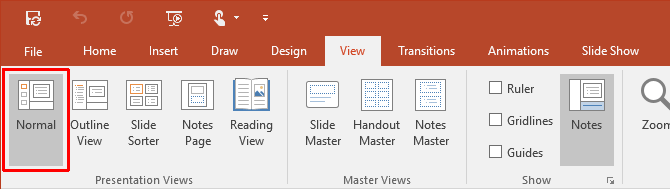
Ezután kattintson a Beszúrás fülre , és lépjen a Szöveg csoportba . Kattintson a kis Dátum és idő ikonra , amely lehetőséget ad az aktuális dátum és idő beszúrására a PowerPoint dokumentumba.
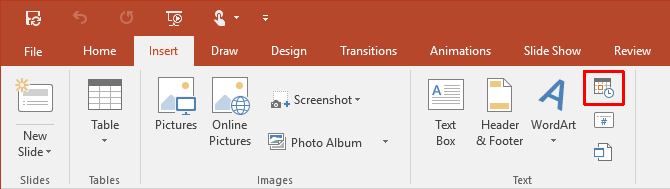
A Dátum és idő ikonra kattintva megnyílik a Fejléc és lábléc párbeszédpanel . Használjon 2 lapot (a képernyőképen látható módon), hogy dátum- és időértékeket adjon hozzá a fő diához. Hasonlóképpen hozzáadhatja ezeket az információkat a Jegyzetekhez és a kiosztott anyagokhoz, hogy referenciaként nyomtathasson közönsége számára.
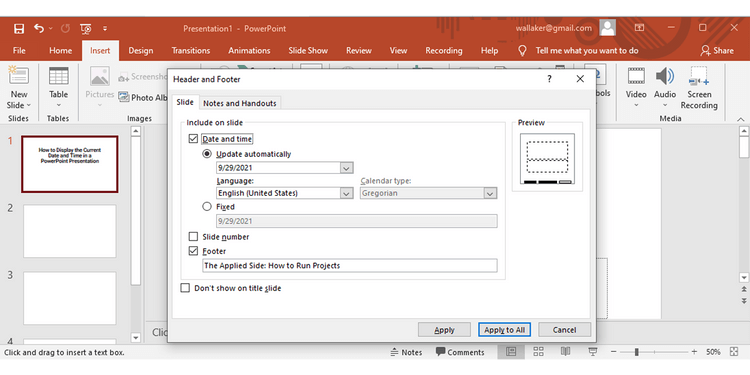
A következő lépések meglehetősen egyszerűek. Válassza ki a dátum és idő formátumát a legördülő menüből. A Rögzített idő kiválasztása jelölőként működik, jelezve, hogy mikor készült a dia. Ez egy állandó érték. Válassza az Automatikus frissítés lehetőséget a rugalmas idő megjelenítéséhez a rendszer órája alapján. Ugyanezt válassza a Jegyzetek és tájékoztatók lapon .
Ne feledje: Minden alkalommal, amikor megnyitja vagy kinyomtatja a bemutatót, a PowerPoint frissíti a dátumot és az időt. A PowerPoint nem frissül automatikusan folyamatosan, hanem csak a bemutató elején.
Végül válassza az Apply to All lehetőséget .
Adja hozzá az aktuális dátumot és időt a nyelvnek megfelelően
Egy másik hasznos kiegészítés, hogy a dátum és az idő formátumát a közönség országának megfelelően használja. Először válassza a Fájl > Beállítások > Nyelv lehetőséget . A Beállítások párbeszédpanelen további nyelvek listája található a dokumentum szerkesztéséhez.
Bontsa ki a További szerkesztési nyelvek hozzáadása legördülő menüt , és válassza ki a dátumhoz és időhöz használni kívánt nyelvet. Kattintson a Hozzáadás gombra . Kattintson az OK gombra a megerősítéshez és a PowerPoint fájlból való kilépéshez .
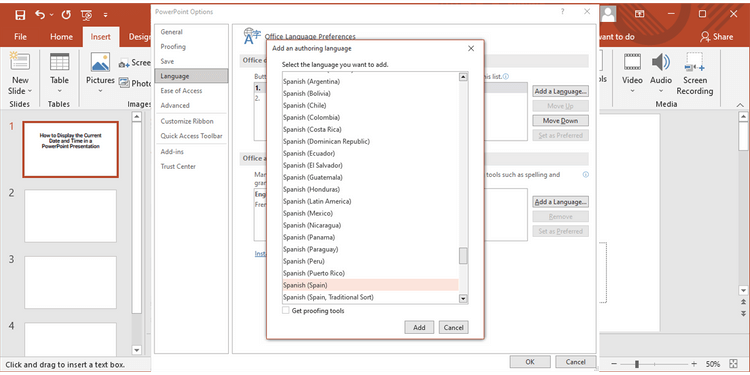
Nyissa meg újra a bemutatót, és helyezze a kurzort oda, ahová be szeretné szúrni a dátumot a PowerPointban. Válassza a Beszúrás lapot , majd kattintson a Dátum és idő gombra .
Ha szövegdobozt használ a dátum és idő beszúrásához, egy ehhez hasonló párbeszédpanelt fog látni:
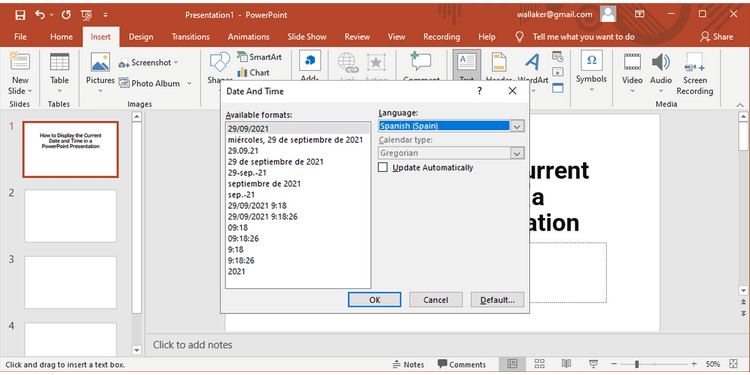
Ha a dátumot és az időt kívánja láblécként hozzáadni, egy normál mező jelenik meg. Mindkét esetben válassza ki a dátum és az idő formátumát, majd kattintson a nyelvre a legördülő menüből. Ha elégedett az összes változtatással, a dátum és az idő a kiválasztott nyelven jelenik meg.
A fentiekben bemutatjuk, hogyan lehet dátumot és időt beszúrni a PowerPointba . Reméljük, hogy a cikk hasznos az Ön számára.
![Hogyan lehet élő közvetítést menteni a Twitch-en? [KIFEJEZETT] Hogyan lehet élő közvetítést menteni a Twitch-en? [KIFEJEZETT]](https://img2.luckytemplates.com/resources1/c42/image-1230-1001202641171.png)

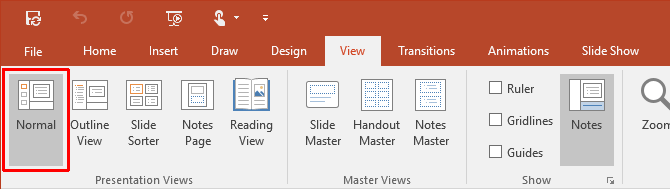
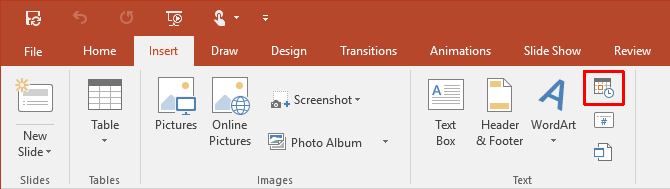
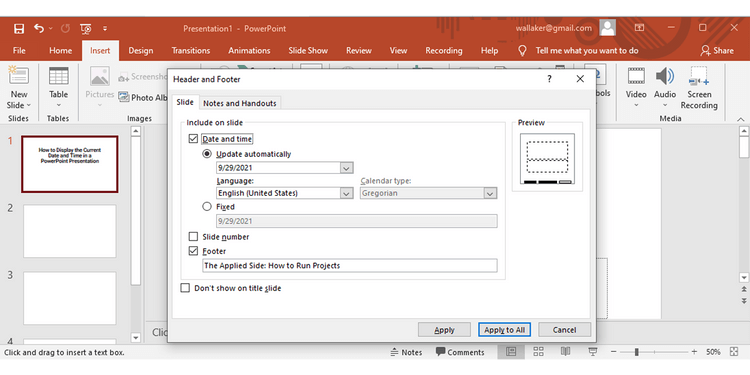
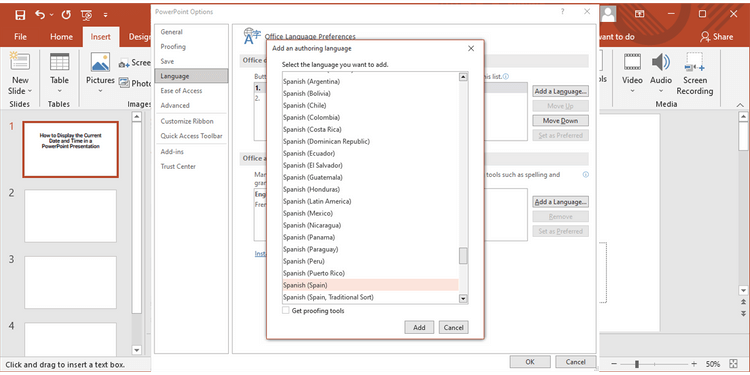
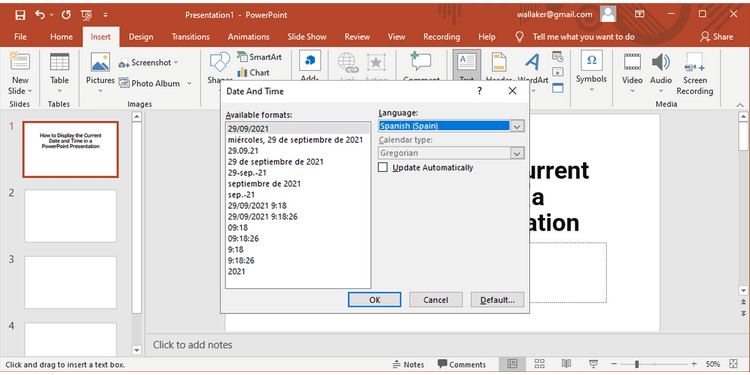


![[JAVÍTOTT] „A Windows előkészítése, ne kapcsolja ki a számítógépet” a Windows 10 rendszerben [JAVÍTOTT] „A Windows előkészítése, ne kapcsolja ki a számítógépet” a Windows 10 rendszerben](https://img2.luckytemplates.com/resources1/images2/image-6081-0408150858027.png)

![Rocket League Runtime Error javítása [lépésről lépésre] Rocket League Runtime Error javítása [lépésről lépésre]](https://img2.luckytemplates.com/resources1/images2/image-1783-0408150614929.png)



