Ez az oktatóanyag a következőkre vonatkozik: Office 365, 2021, 2019, 2018, 2016; Google Dokumentumok. Windows 10, 8 és 7
Íme egy megjegyzés, amelyet olvasónktól, Dianától kaptunk:
Üzleti elemzőként dolgozom, és gyakran használom a Microsoft Word-et és a Google Dokumentumokat teljesítménykövető jelentések készítéséhez, amelyeket elküldök a menedzsmentláncomnak, hogy intézkedhessenek. Az általam létrehozott dokumentumok egyéni fejléccel rendelkeznek, amelyben általában megadom a jelentés nevét, szerzőjét, megírásának dátumát és így tovább. A következő oldalakon csak a jelentés (fájl) név információit szeretném megjeleníteni/megőrizni. Azt hiszem, a kérdésem az, hogy amit kérdezek, az egyáltalán lehetséges-e az én asztali Office 365 verziómban? Ha nem, akkor ez a Google Dokumentumok szolgáltatása. Összefoglalva: beállíthatom a dokumentum fejlécét és láblécét, és csak az első oldalon jeleníthetem meg?
Biztos. Íme egy egyszerű oktatóanyag, amely elmagyarázza, hogyan helyezhet el vásárlói fejléceket a Microsoft Word-hez (Windows és macOS egyaránt); akkor egy hasonló oktatóanyagot biztosítunk a Google Dokumentumok dokumentumaihoz.
A fejléceket csak az első oldalon helyezze el a Wordben
Kérjük, folytassa a következőképpen:
- A számítógépen indítsa el a Microsoft Word programot.
- Böngésszen a megfelelő Word 2016 / 2019 / 365 / 2021 dokumentumhoz.
- Navigáljon a dokumentum első oldalára.
- A felső menüszalagon kattintson a Beszúrás gombra, válassza ki a Fejlécet , és válassza ki a fejlécet a rendelkezésre álló beépített fejlécek közül (elérhető helyileg vagy az Office.com webhelyen). Abban az esetben, ha már rendelkezik előre meghatározott fejléccel az első oldalhoz, nyomja meg a Fejléc szerkesztése gombot .
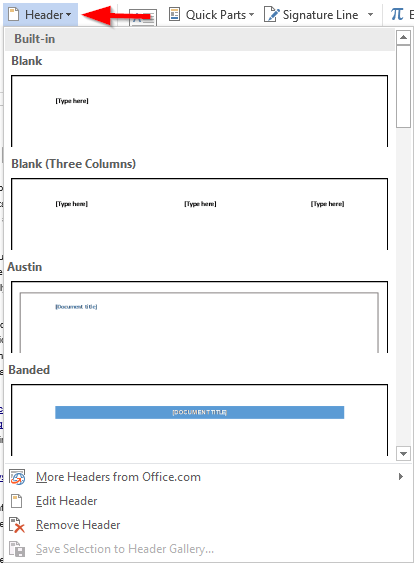
- Megnyílik a Fejléc és lábléc tervezése ablaktábla.
- A Beállítások részben jelölje be a Másik első oldal jelölőnégyzetet. Valójában ez a trükk 🙂
- Most itt az ideje megtervezni a fejlécet. Nyomja meg a Gyors részek gombot a fejlécben használható dokumentumtulajdonságok megtekintéséhez, például: Szerző, Tárgy, Cím, Vállalat neve, Telefonszám, Közzététel dátuma stb. A kiválasztott fájltulajdonságok a Dokumentuminformáció gomb megnyomásával is elérhetők.
- Ezen a ponton érdemes lehet oldalszámokat is belefoglalni a dokumentumba. A számok csak a dokumentum első oldalán jeleníthetők meg.
- Ha most egyéni MS Word láblécet szeretne meghatározni az első oldalon, nyomja meg az Ugrás a lábléchez gombot, és kövesse az alábbi lépéseket.
- Ha elkészült, egyszerűen nyomja meg a Fejléc és lábléc bezárása gombot.
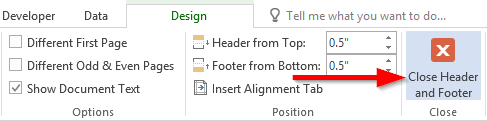
Csak az első oldalon helyezze el a láblécet
Az egyéni első oldal láblécének elkészítésének eljárása hasonló ahhoz, amit a fejlécnél vázoltunk.
A szalagon nyomja meg a Beszúrás , majd a Lábléc gombot , és állítsa be a saját tervezését. Használja az alábbi szakaszban ismertetett eljárást.
Különböző fejlécek és láblécek létrehozása
Valószínű, hogy hasonlóan olvasónkhoz, aki feltette ezt a kérdést; lehet, hogy a második oldaltól eltérő láblécre/fejlécre lesz szüksége. Mindössze annyit kell tennie, hogy miután beállította az egyéni fedőlap-fejlécet/láblécet, és mielőtt bezárta a fejléctervezési lapot, egy másik fejlécet/láblécet kell megadnia a második oldalhoz. Ez a Word-fájl minden következő oldalán megjelenik. Ha elkészült, zárja be a fejléctervezés lapot.
A Különböző páratlan és páros oldalak jelölőnégyzet segítségével különböző fejléc- és lábléc-beállításokat adhat meg attól függően, hogy az oldalszámok páratlanok vagy párosak-e.
VBA használata fejlécek és láblécek beállításához
Ha rendelkezik VBA ismeretekkel, használhatja azt különböző dokumentumfejlécek és láblécek meghatározásához, ahogy az az alábbi egyszerű szkriptben látható. További információ a Word makrókról ebben az oktatóanyagban.
With myDoc.Sections(1) .PageSetup.DifferentFirstPageHeaderFooter = True .Headers(wdHeaderFooterFirstPage).Range.Text = "This is your first page header text" .Footers(wdHeaderFooterFirstPage).Range.Text = "This is your footer text" End With
Google Dokumentumok
Csak a fejléc megjelenítése az első oldalon
- Nyissa meg a Google Dokumentumok dokumentumát.
- Nyomja meg a Beszúrás gombot , majd válassza a Fejléc és oldalszám lehetőséget.
- Ezután válassza a Fejléc lehetőséget .
- Ezután jelölje be a „Eltérő első oldal fejléce/lábléce” négyzetet. Ez megteszi a trükköt!
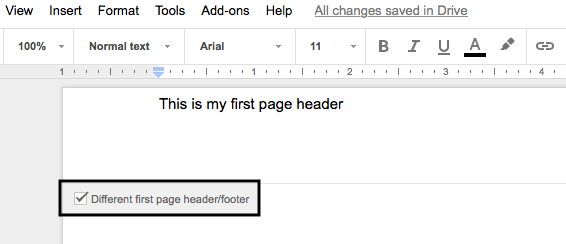
- Most írja be az első oldal fejlécének szövegét
Eltérő lábléc a Dokumentumok első oldalán **csak**
A láblécnek az első oldalra való korlátozása lényegében hasonló ahhoz a folyamathoz, amelyet a fejlécnél kiemeltünk.
Az egyetlen különbség az, hogy a láblécet a Beszúrás , majd a Fejléc és az oldalszám kiválasztásával érheti el, majd válassza a Lábléc lehetőséget .
Íme egy példa a Google-dokumentumok-dokumentum nyitóoldalának egyéni láblécére.
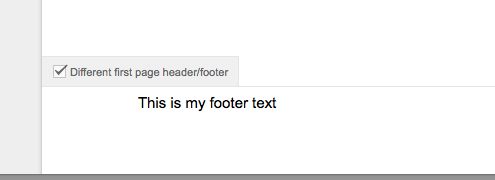
Oldalszámok az összes oldalon
A Google Dokumentumokban meglehetősen egyszerű az oldalszámok megjelenítése a második oldallal kezdődően.
Az oldal Szám párbeszédpanelen egyszerűen kiválaszthatja az igényeinek megfelelő számozási formátumot az alábbiak szerint:
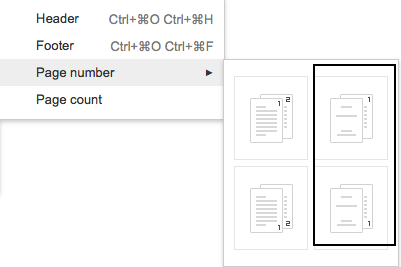
Módosítson vagy töröljön fejlécet vagy láblécet egyetlen oldalon MacOS rendszeren
Módosítsa vagy törölje az első oldal fejlécét vagy láblécét
Kattintson duplán a fejléc- vagy láblécterületre (az oldal teteje vagy alja közelében) a Fejléc és amp; Lábléc lapon.
Ellenőrizze a Eltérő első oldal jelölőnégyzetet, hogy ki van-e választva. Ha nem:
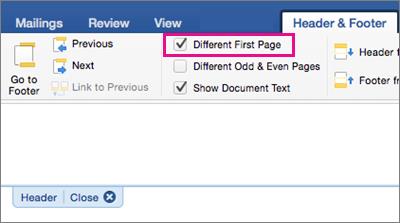
Írjon be új tartalmat a fejlécbe vagy a láblécbe.
A dokumentum törzséhez való visszatéréshez válassza a Fejléc és lábléc bezárása lehetőséget, vagy nyomja meg az ESC billentyűt.
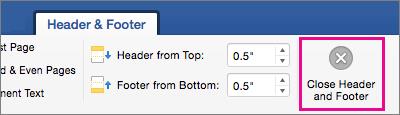
Fejléc vagy lábléc módosítása egy másik oldalon
A fejlécek és láblécek módosításához a dokumentumon belüli egyes oldalakról kezdje el egy szakasztörés beszúrásával.
Fontos: A szakasztörések eltérnek az oldaltörésektől. Ha már van egy oldaltörés az oldal előtt, ahol módosítani szeretné a fejlécet vagy a láblécet, távolítsa el az oldaltörést, és cserélje ki egy szakasztörésre az alábbiak szerint.
Kattintson vagy koppintson arra a helyre, ahol új oldalt szeretne indítani fejléc vagy lábléc nélkül.
Ugrás a Elrendezés > Szünetek > Következő oldal szakasztörés létrehozásához.
Kattintson duplán a fejléc- vagy láblécterületre (az oldal teteje vagy alja közelében) a Fejléc és amp; Lábléc lapon.
Válassza a Hivatkozás az előzőre lehetőséget a szakaszok közötti kapcsolat kikapcsolásához.
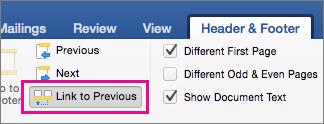
Válassza ki Fejléc vagy Lábléc elemet, és tegye az egyik következő:
(Ha a fejlécet és a láblécet is módosítani szeretné, meg kell ismételnie a 2–5. lépéseket.)
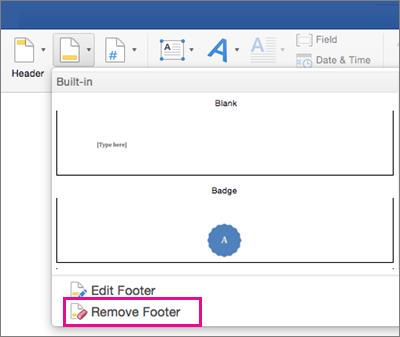
A dokumentum törzséhez való visszatéréshez válassza a Fejléc és lábléc bezárása lehetőséget, vagy nyomja meg az ESC billentyűt.
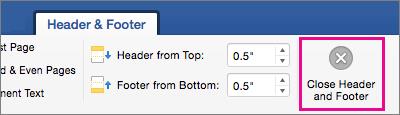
A fejléc és/vagy lábléc a szakasztörés utáni első oldaltól megváltozik.
![Hogyan lehet élő közvetítést menteni a Twitch-en? [KIFEJEZETT] Hogyan lehet élő közvetítést menteni a Twitch-en? [KIFEJEZETT]](https://img2.luckytemplates.com/resources1/c42/image-1230-1001202641171.png)
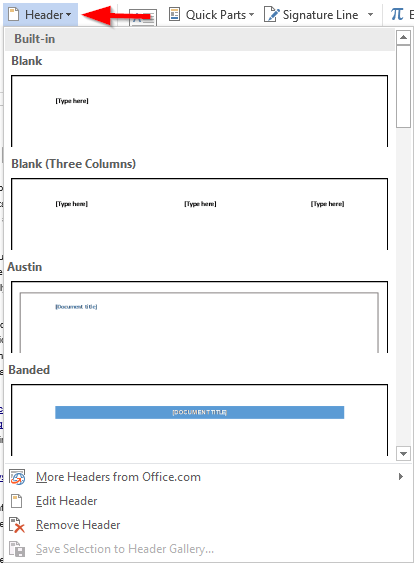
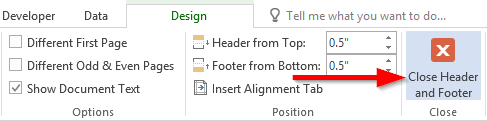
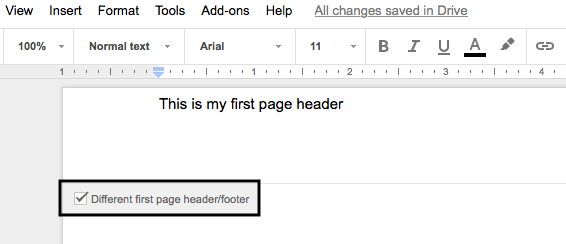
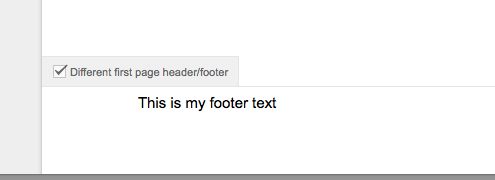
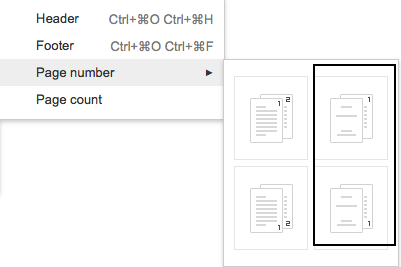
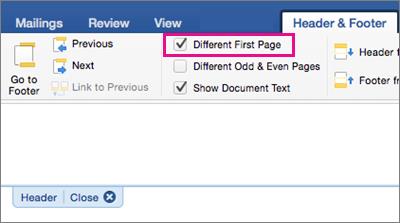
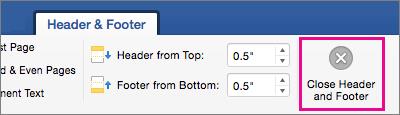
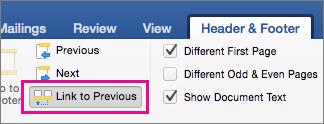
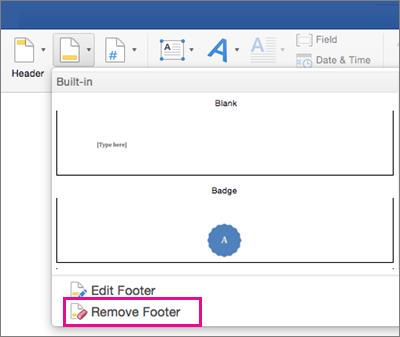


![[JAVÍTOTT] „A Windows előkészítése, ne kapcsolja ki a számítógépet” a Windows 10 rendszerben [JAVÍTOTT] „A Windows előkészítése, ne kapcsolja ki a számítógépet” a Windows 10 rendszerben](https://img2.luckytemplates.com/resources1/images2/image-6081-0408150858027.png)

![Rocket League Runtime Error javítása [lépésről lépésre] Rocket League Runtime Error javítása [lépésről lépésre]](https://img2.luckytemplates.com/resources1/images2/image-1783-0408150614929.png)



