Szeretne egy kis pizzát hozzáadni dokumentumaihoz és prezentációihoz? Érdemes megfontolni egy másik betűtípus használatát.
A Windows 11 ezrével érkezik, de lehet, hogy többet szeretne – csak annyiszor nézheti meg a Times New Roman-t. Új betűtípusokat találhat és telepíthet online, a Windows pedig megkönnyíti ezt azáltal, hogy lehetővé teszi új betűtípusok telepítését és kezelését a Beállítások alkalmazásban.
Ha még soha nem csinálta ezt, nézze meg, hogyan telepíthet vagy távolíthat el betűtípusokat Windows 11 rendszeren.
Milyen típusú betűtípusokat támogat a Windows 11?
Új betűtípus telepítéséhez kompatibilisnek kell lennie a Windows rendszerrel. A Windows 11 a következő betűtípusokat támogatja:
- TrueType (.TFF)
- PostScript Type 1 (.PFB + .PFM)
- OpenType (.OTF)
- TrueType gyűjtemény (.TTC)
Miután letöltötte kedvenc betűtípusait, ideje telepíteni őket a következő utasítások szerint.
Betűtípusok telepítése Windows 11 rendszeren
Ha készen áll, kövesse az alábbi lépéseket az új betűtípusok telepítéséhez a Windows 11 rendszeren:
- A legtöbb betűtípus zip-fájlban érkezik, ezért az első dolga, hogy kicsomagolja őket egy könnyen elérhető helyre.
- Ha készen áll a betűtípus telepítésére, nyissa meg a File Explorer programot a kívánt betűtípus helyére, és kattintson rá duplán.
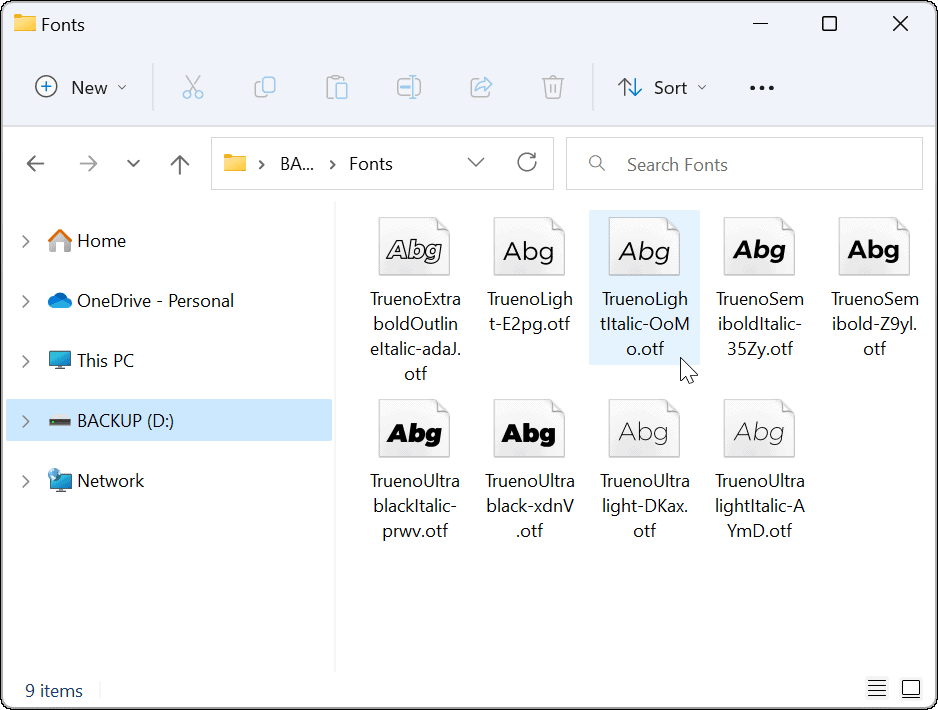
- Miután duplán kattintott a betűtípusra, megnyílik egy ablak, amely bemutatja, hogyan fog kinézni. Ha készen áll, kattintson a tetején található Telepítés gombra .
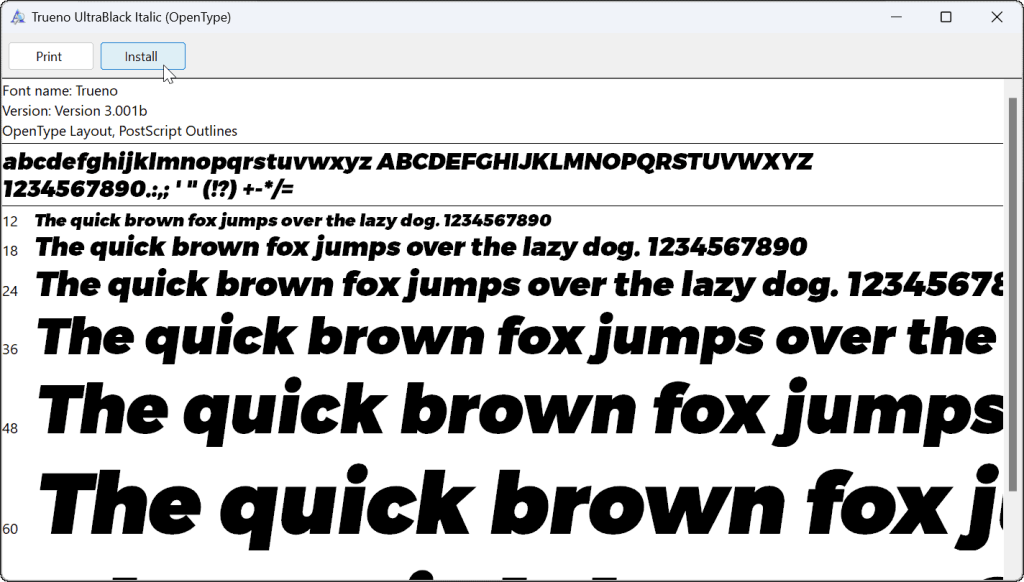
- A betűtípus települ a rendszerébe, és ott lesz elérhető, ahol a betűtípusok általában találhatók. Ezenkívül a betűtípusok alapértelmezett helyére kell kerülnie, amely a C:\Windows\Fonts .
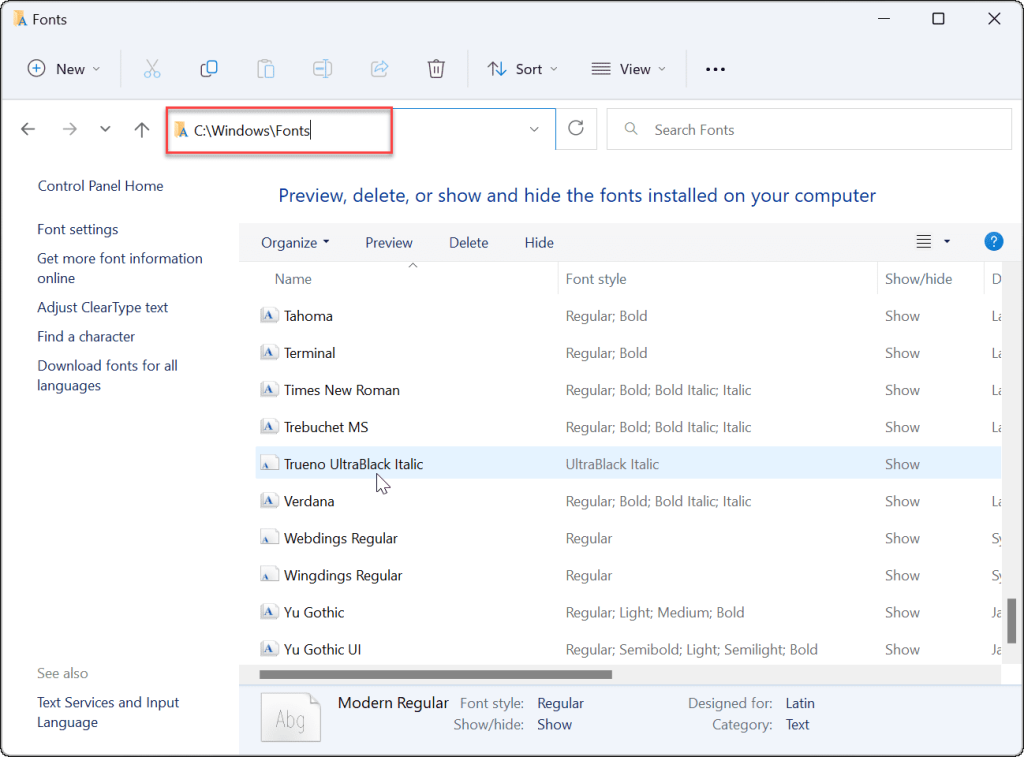
- Érdemes megjegyezni, hogy van egy másik módja is a betűtípusok telepítésének. Például rákattinthat a jobb gombbal a betűtípusfájlra, a menüből válassza a További lehetőségek megjelenítése parancsot , majd a klasszikus helyi menüben kattintson a Telepítés lehetőségre .
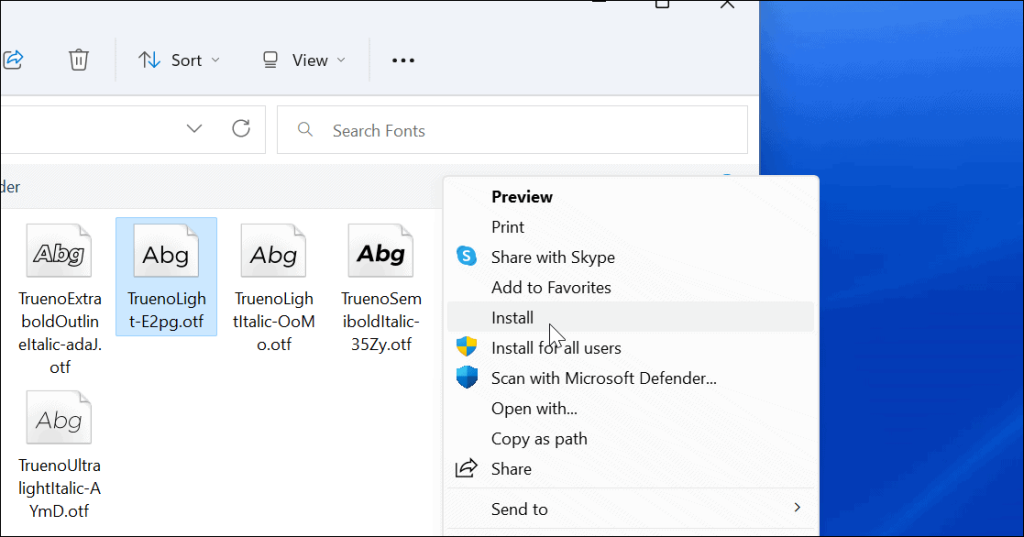
- Miután telepítette az új betűtípust, bármely olyan alkalmazásban használhatja, amely lehetővé teszi különböző betűtípusok kiválasztását, például a Microsoft Wordben.
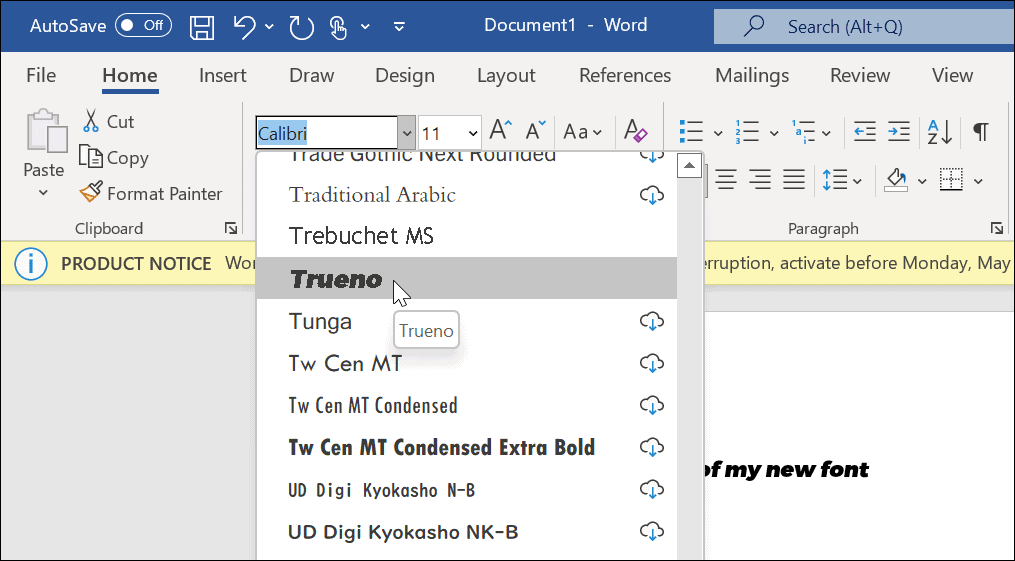
Új betűtípusok gyors telepítése a Windows 11 rendszeren
A Microsoft megkönnyíti a felhasználók számára a betűtípusok telepítését – egyszerűen húzza őket a Beállításokba .
A betűtípusok húzással telepíthetők a következő lépésekkel:
- Nyissa meg a Start > Beállítások lehetőséget , majd válassza a Testreszabás > Betűtípusok lehetőséget .
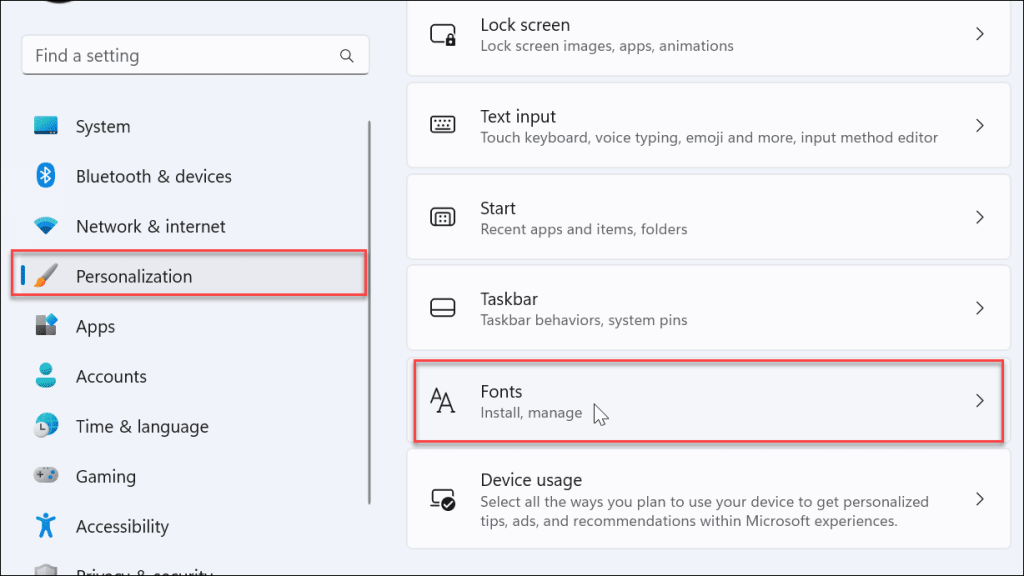
- Amikor megnyitja a Betűtípusok részt, megjelenik egy doboz a betűtípusfájlok telepítéséhez. Egyszerűen húzza a Fájlkezelőből letöltött betűtípusokat a dobozba.
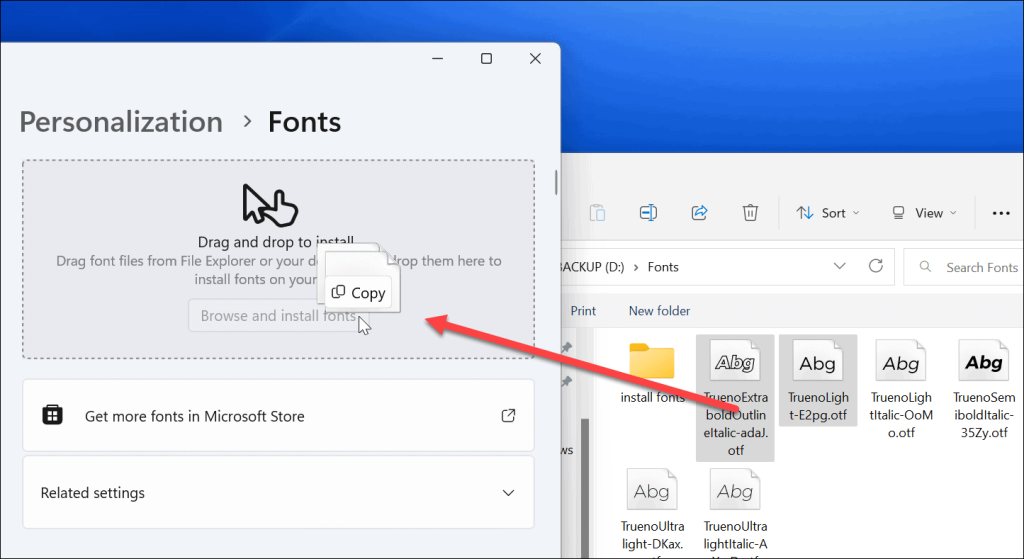
Ez minden. A betűtípusok átkerülnek a C:\Windows\Fonts mappába , és elérhetők lesznek az olyan alkalmazásokon keresztül, mint a Microsoft Word vagy a PowerPoint.
Betűtípus eltávolítása a Windows 11 rendszerből
Nem tetszik a telepített betűtípus? Gyorsan eltávolíthatja.
A betűtípus eltávolításához a Windows 11 rendszerben kövesse az alábbi lépéseket:
- Nyomja meg a Windows billentyűt a Start menü megnyitásához , és válassza a Beállítások lehetőséget .
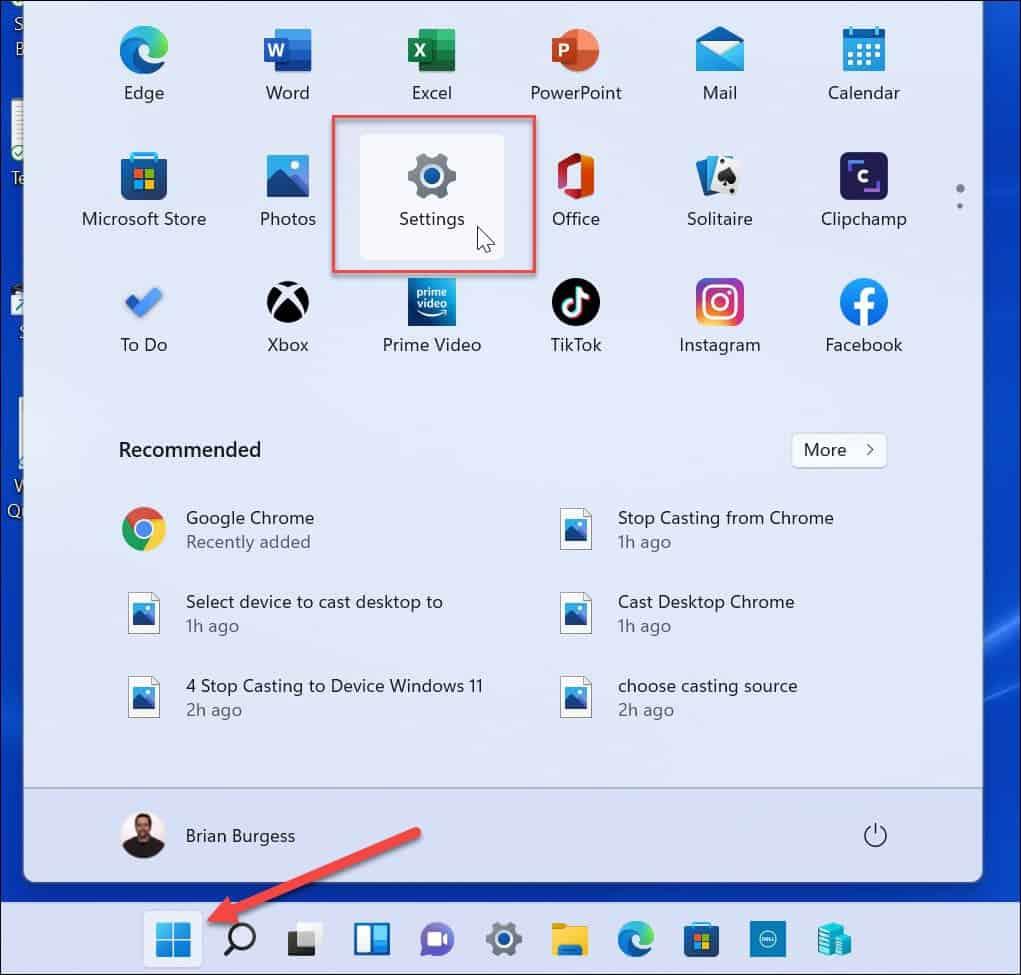
- Amikor megnyílik a Beállítások , a bal oldali listából lépjen a Testreszabás elemre , görgessen le a jobb oldalon, és kattintson a Betűtípusok elemre .
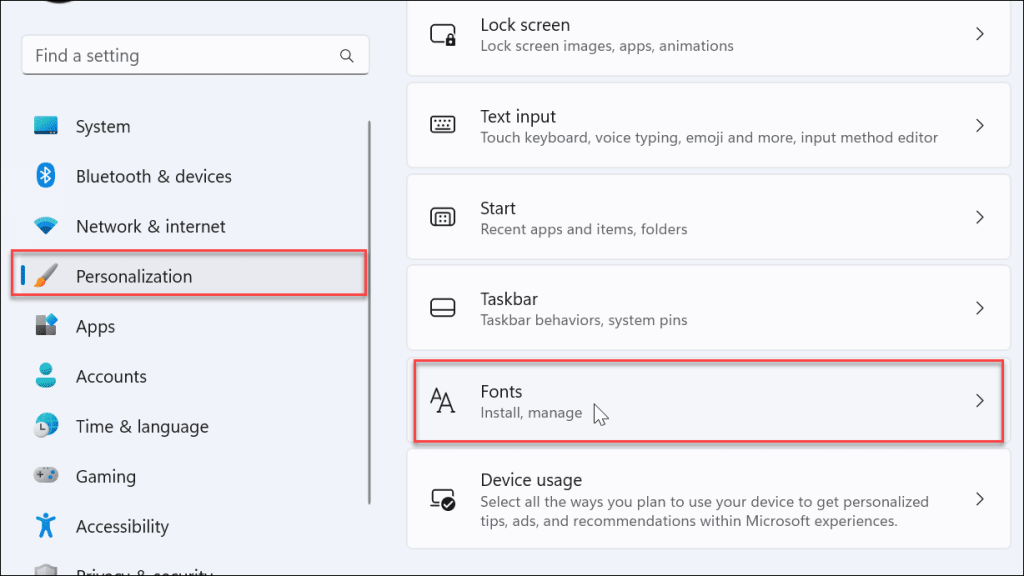
- Ha ismeri a betűtípus nevét, írja be az Elérhető betűtípusok mezőbe, és kattintson a hárompontos menüre.
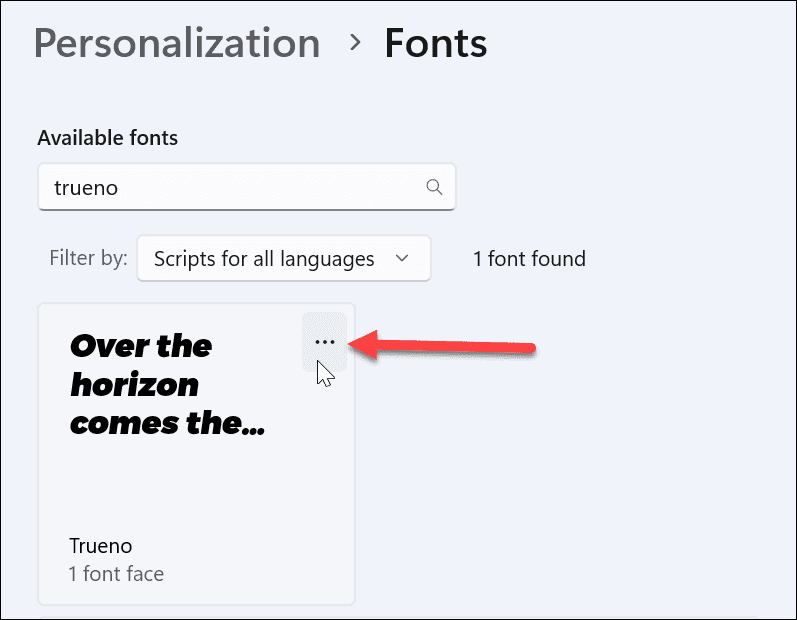
- A megjelenő menüben kattintson az Eltávolítás elemre .
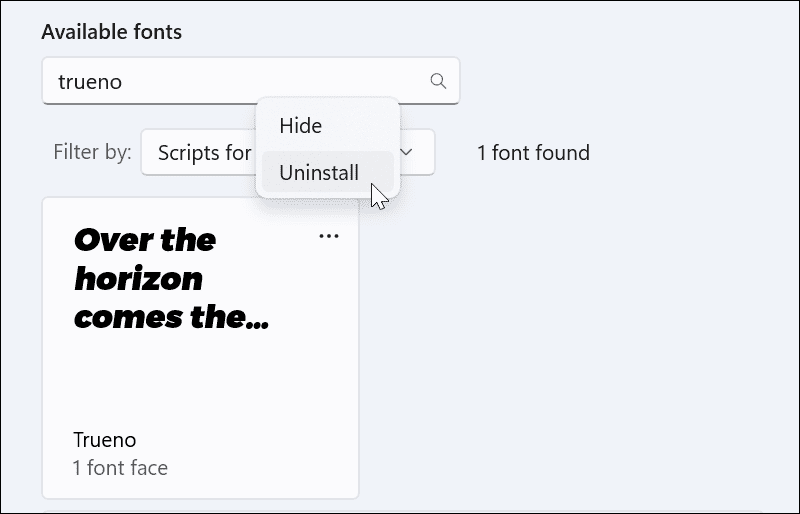
- Kattintson az Eltávolítás gombra, amikor megjelenik az ellenőrző üzenet.
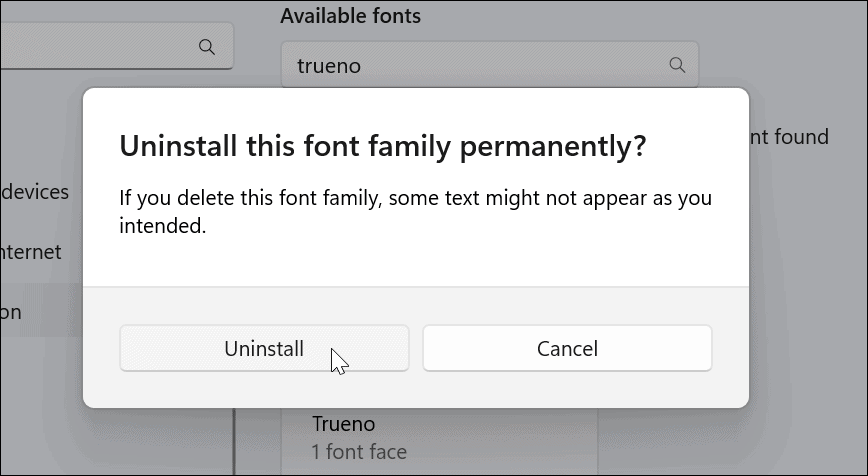
A rendszer eltávolítja a betűtípust, és többé nem jelenik meg a C:\Windows\Fonts könyvtárban. Más használt alkalmazásokban sem lesz elérhető.
Betűtípusok telepítése a Microsofttól
Ha nem érzi kényelmesnek a betűtípusok internetről történő telepítését, beszerezheti őket a Microsoft Store-ból.
A Microsoft Store áruházból származó betűtípusok telepítéséhez kövesse az alábbi lépéseket :
- Indítsa el a Microsoft Store alkalmazást a tálcáról, és keressen betűtípusokat , amikor megnyílik.
- Böngésszen az elérhető betűtípusok között, és kattintson a kívánt betűtípusra.
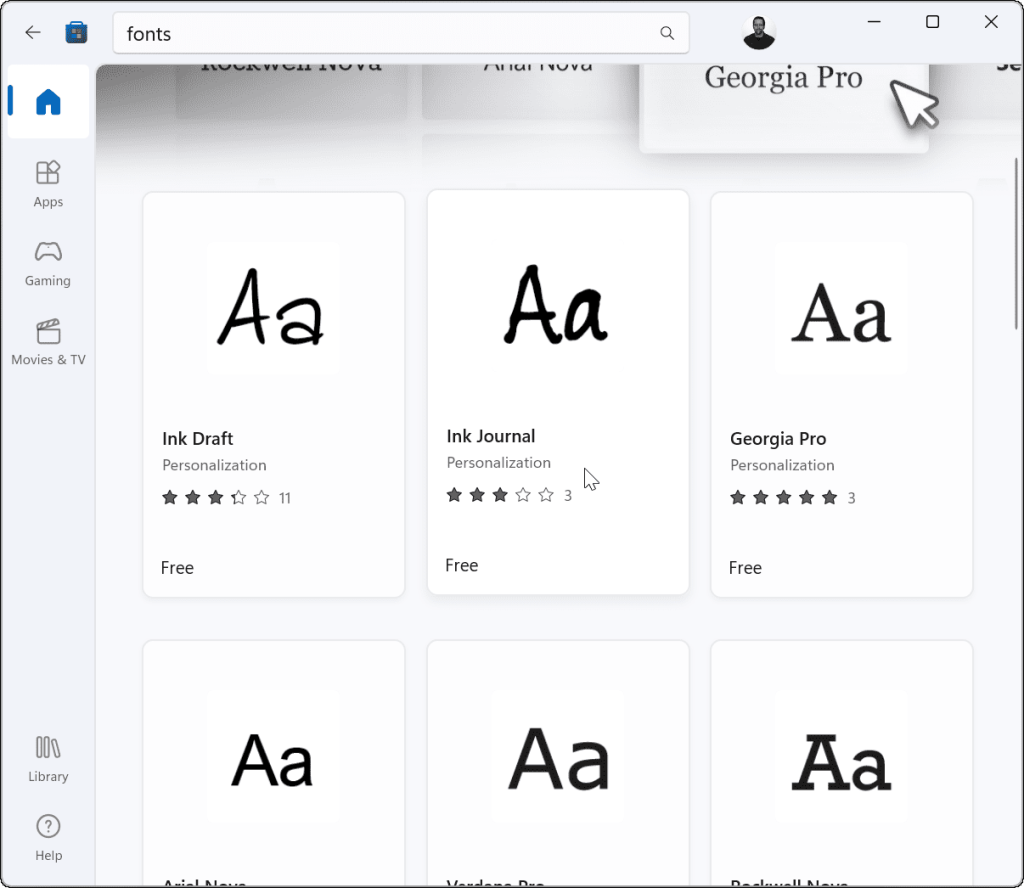
- Kapsz egy kis leírást és képernyőképeket, amelyek bemutatják a betűtípust működés közben. Kattintson a Get gombra.
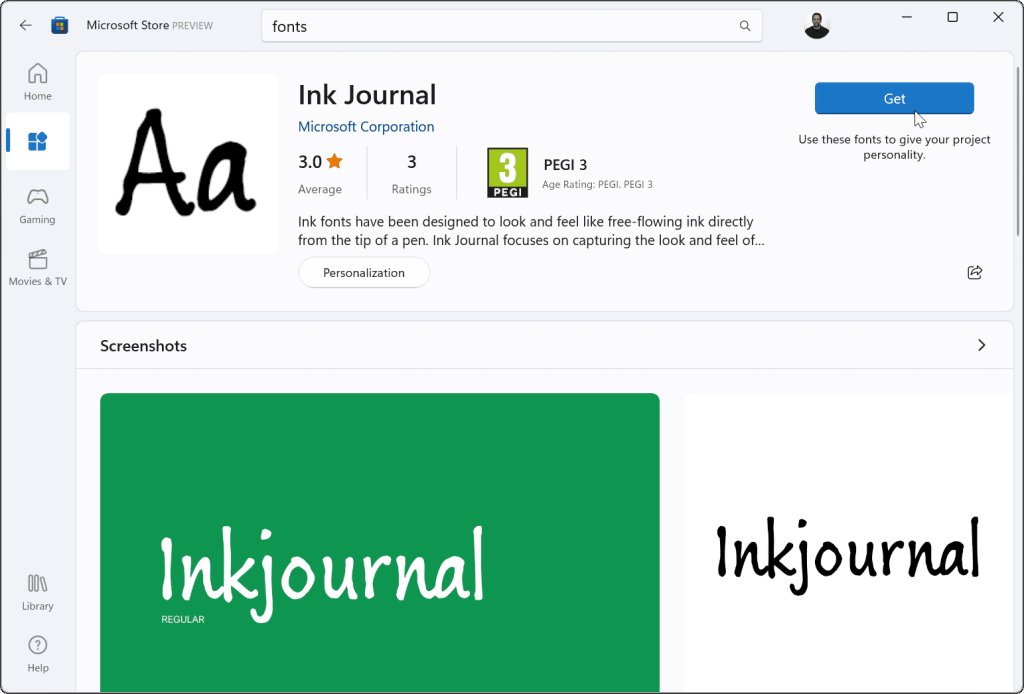
Ez az. A betűtípus telepítve lesz és elérhető a C:\Windows\Fonts könyvtárban.
Betűtípusok testreszabása a Windows rendszerben
A fenti lépések segítségével képesnek kell lennie új betűtípusok telepítésére a Windows 11 rendszerű számítógépre.
A folyamat egyszerű, de sok időt tölthet velük együtt a dokumentumokban. A tökéletes betűtípus megtalálása időbe telhet, ezért ne feledje. Ne töltsön le több betűtípust, mint amennyivel dolgozik.
Még nem Windows 11-en? Nincs mit. Telepíthet betűtípusokat Windows 10 rendszeren, vagy Windows 10 rendszeren a Microsoft Store áruházból .
![Hogyan lehet élő közvetítést menteni a Twitch-en? [KIFEJEZETT] Hogyan lehet élő közvetítést menteni a Twitch-en? [KIFEJEZETT]](https://img2.luckytemplates.com/resources1/c42/image-1230-1001202641171.png)
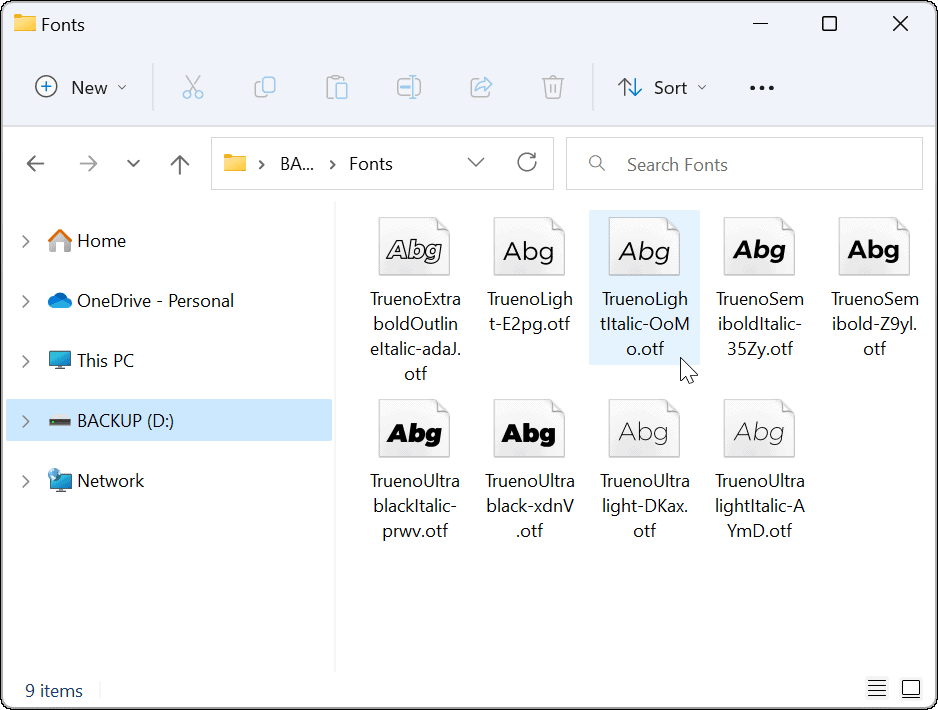
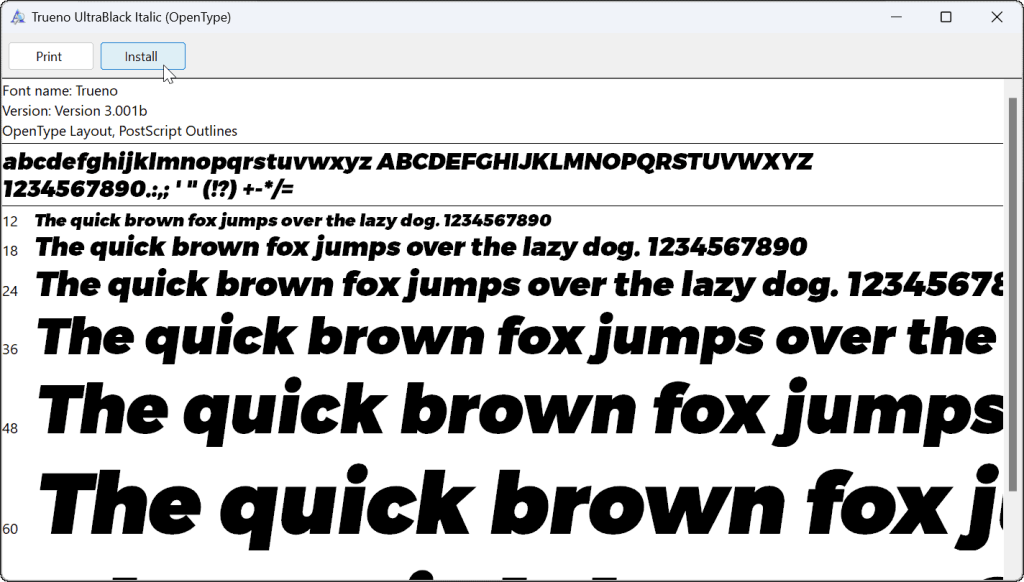
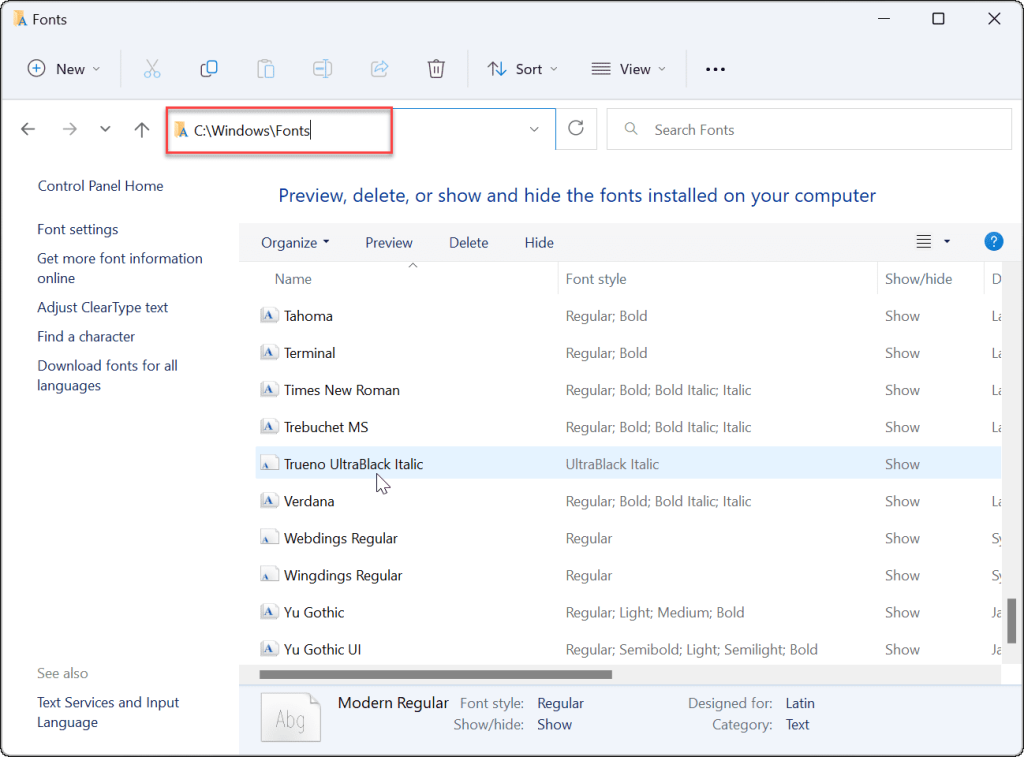
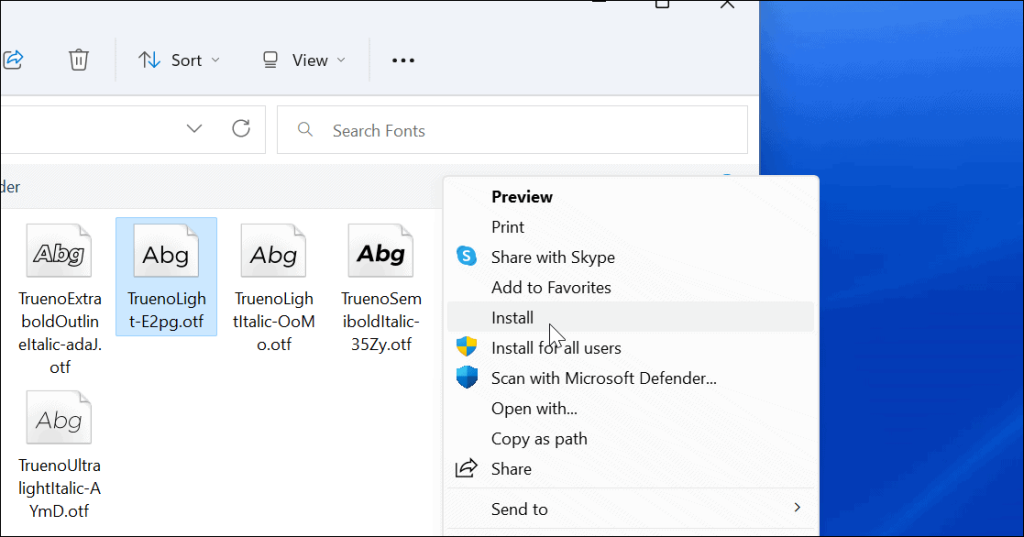
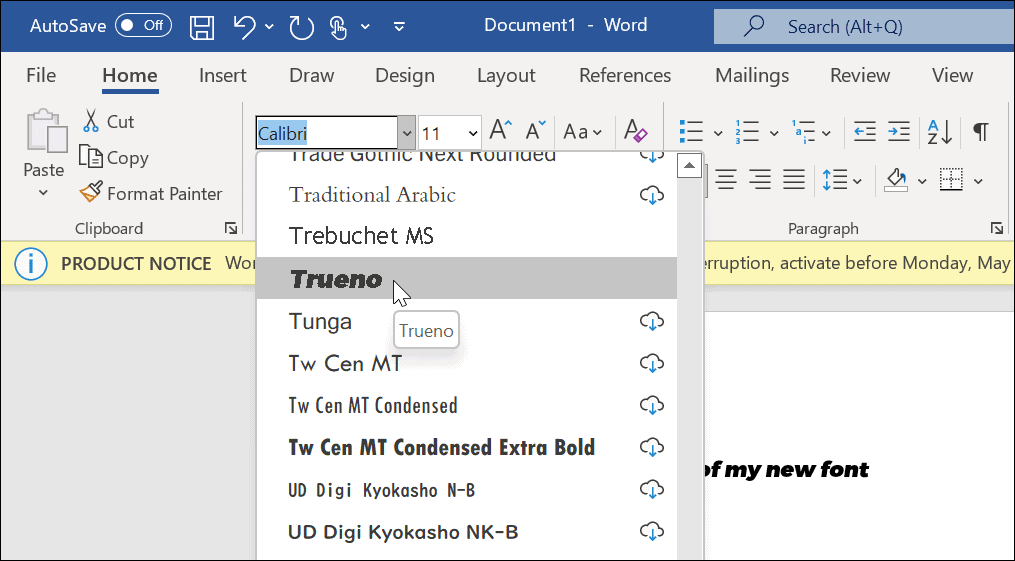
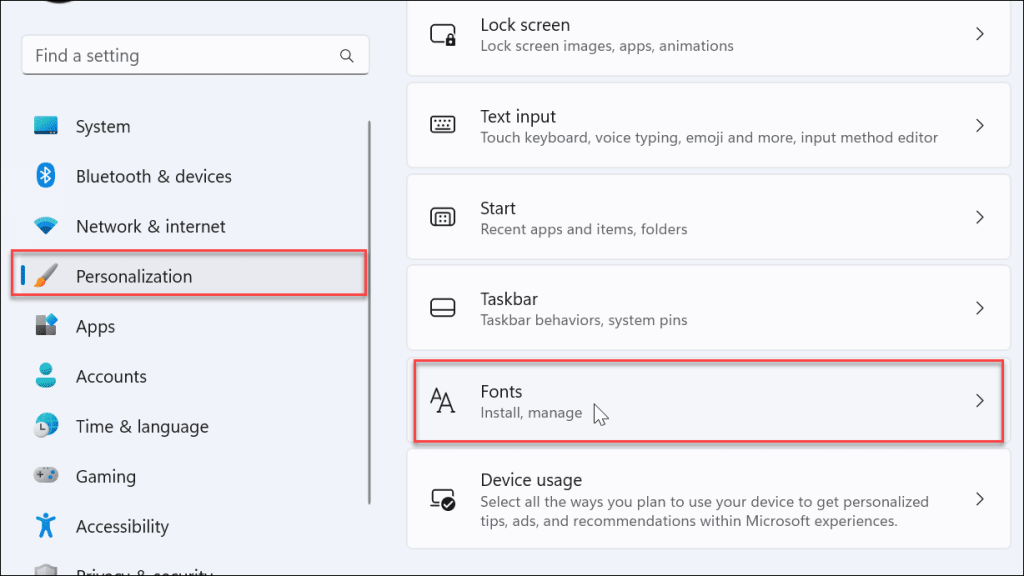
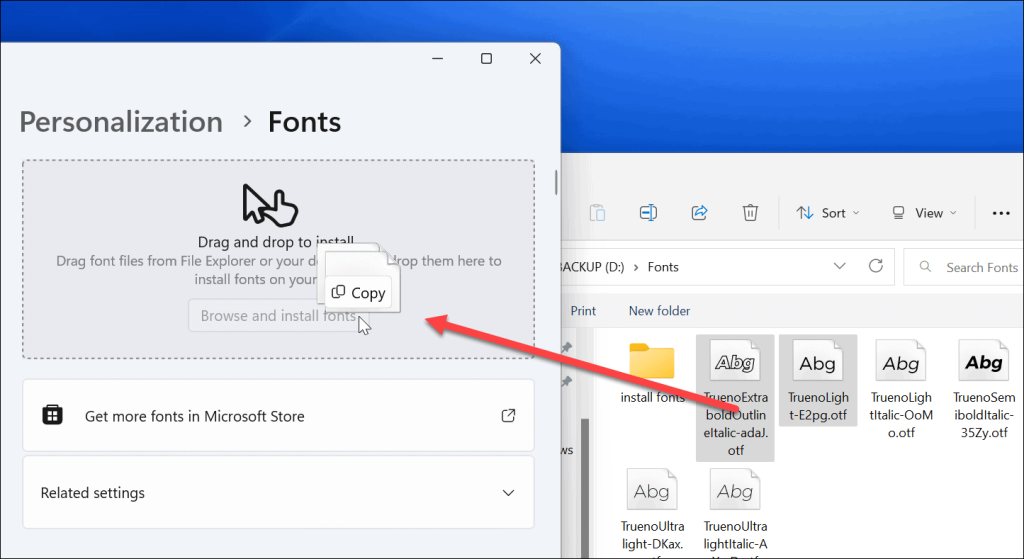
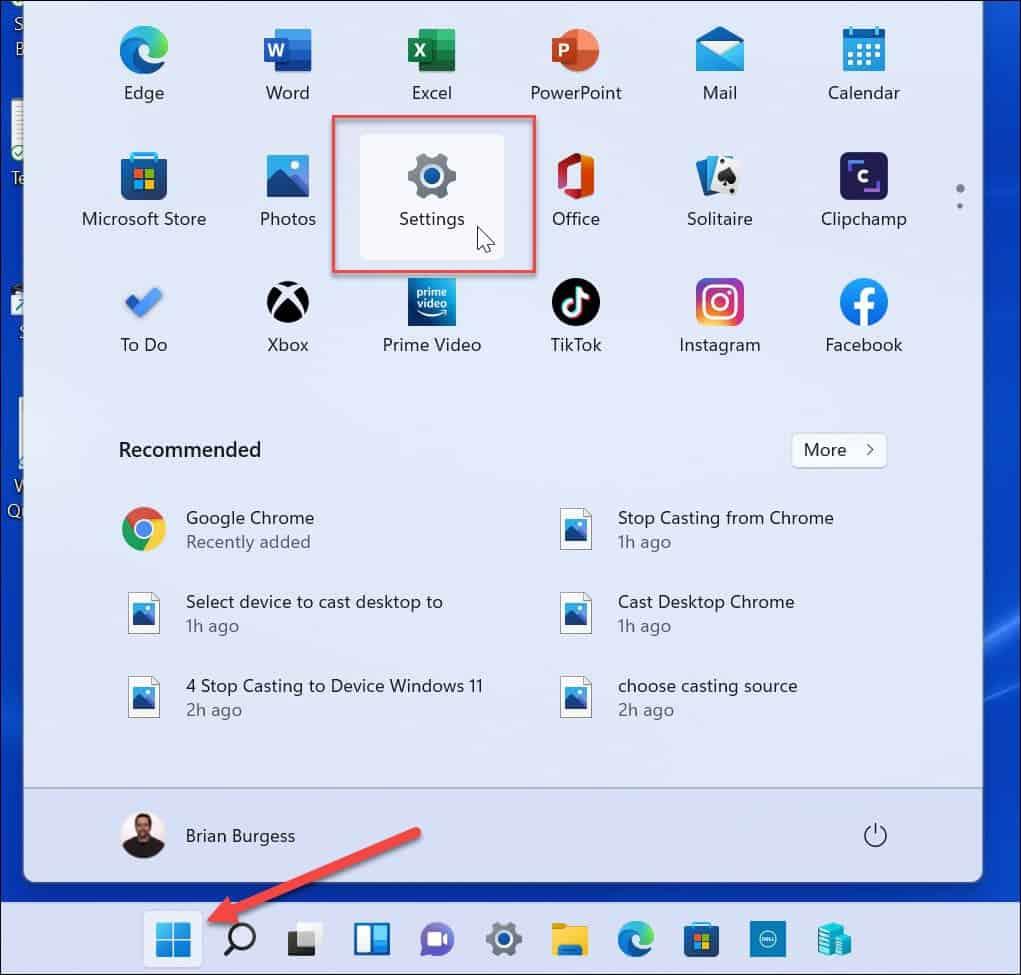
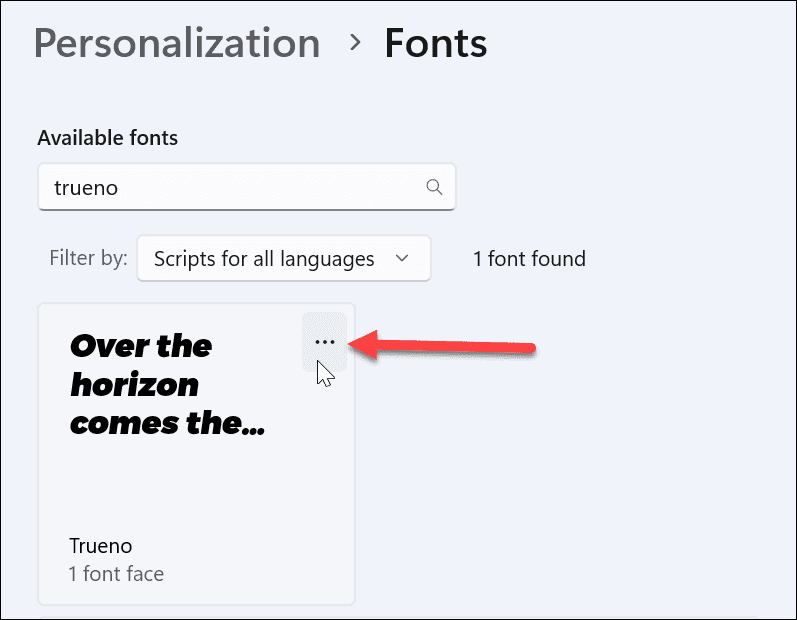
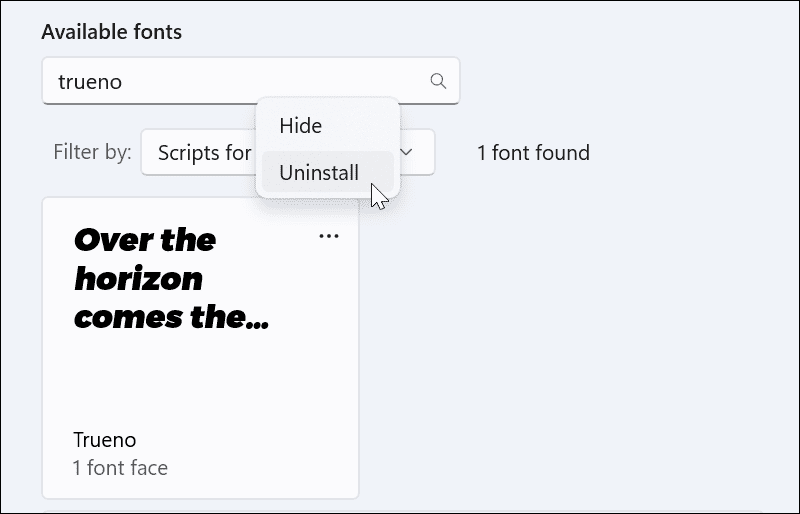
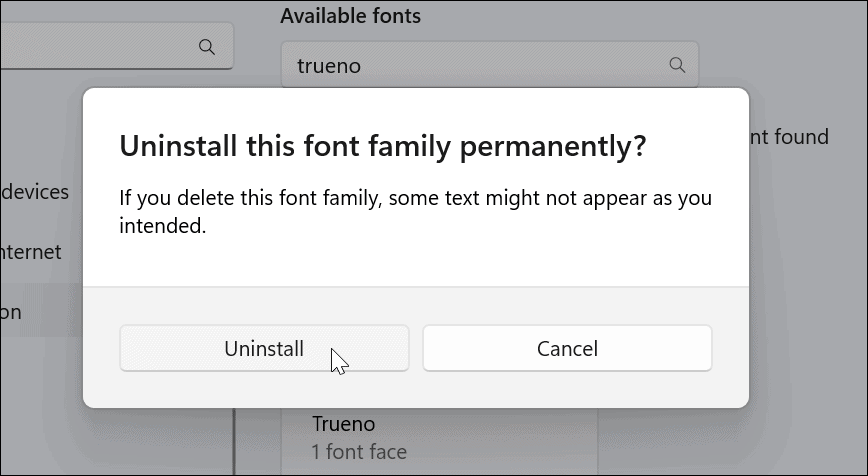
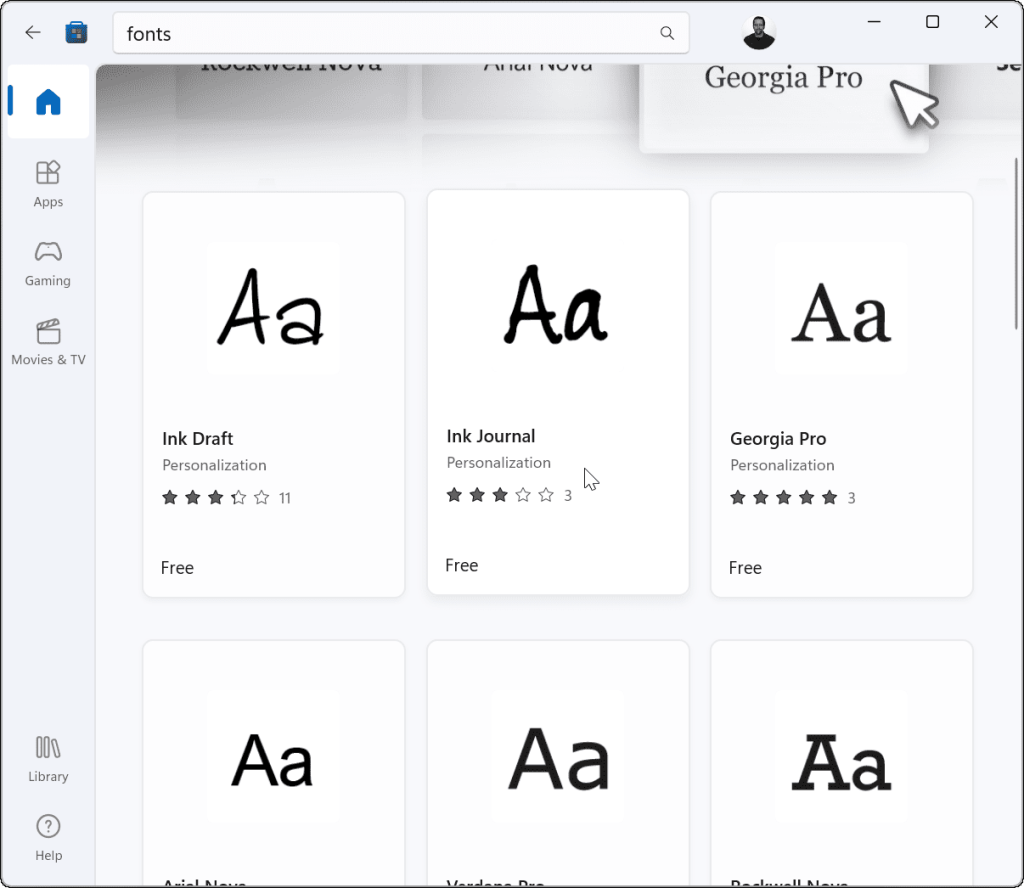
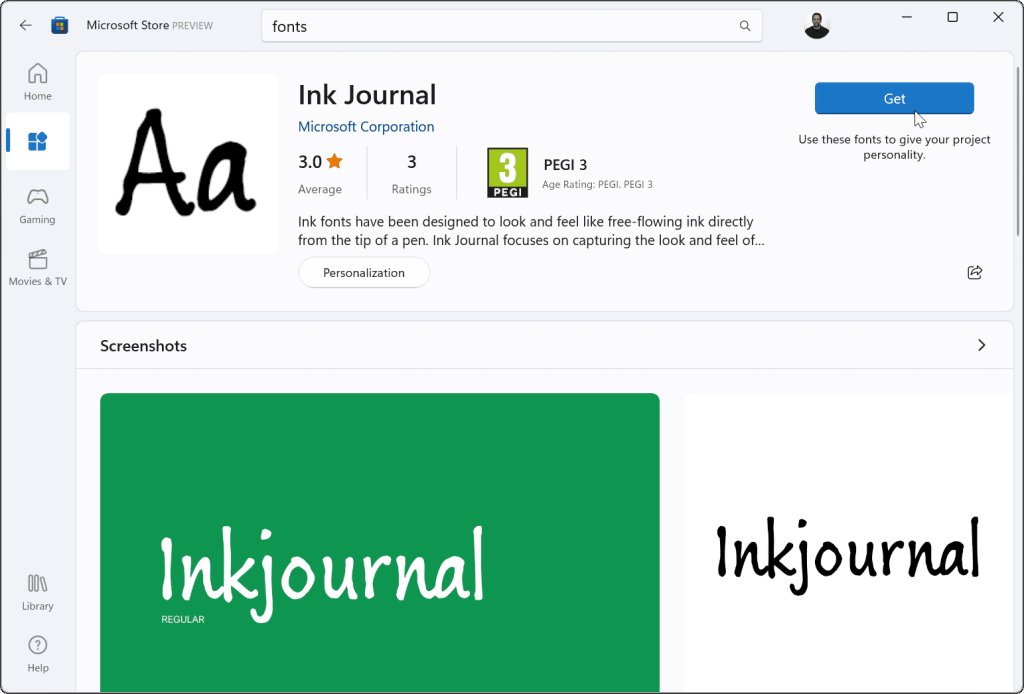


![[JAVÍTOTT] „A Windows előkészítése, ne kapcsolja ki a számítógépet” a Windows 10 rendszerben [JAVÍTOTT] „A Windows előkészítése, ne kapcsolja ki a számítógépet” a Windows 10 rendszerben](https://img2.luckytemplates.com/resources1/images2/image-6081-0408150858027.png)

![Rocket League Runtime Error javítása [lépésről lépésre] Rocket League Runtime Error javítása [lépésről lépésre]](https://img2.luckytemplates.com/resources1/images2/image-1783-0408150614929.png)



