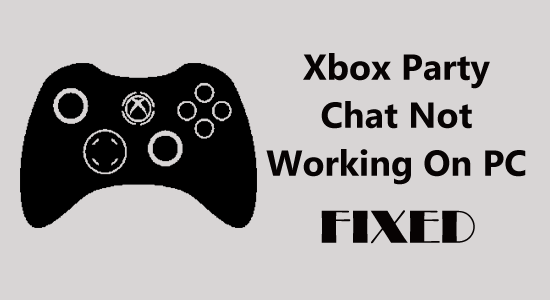
Ha problémája van azzal, hogy az Xbox party chat nem működik PC-n játék közben, ezért ebben a cikkben hatékony megoldásokat talál a probléma egyszerű elhárítására.
Az Xbox Party egy szolgáltatás vagy egy csodálatos funkció, amely lehetővé teszi a játékosok számára, hogy kommunikáljanak vagy csevegjenek barátaikkal vagy játékostársaikkal. Ez a szolgáltatás a teljes Microsoft platformra vonatkozik, amely magában foglalja a Windowst és más Xbox konzolokat is .
Ebben az Xbox partiban a játékosok akár tizenegy barátot vagy társjátékost is összeadhatnak egyszerre, és jól érezhetik magukat, de nem minden alkalommal. Egyes esetekben a játékosok arról számoltak be, hogy a party chat nem működik Xbox- problémával, és megszakítja a kommunikációt a játék között, ami bosszanthat.
Ezért olvassa tovább ezt a blogot, és javítsa ki, hogy nem tud csatlakozni az Xbox partyhoz PC-n , és játék közben folytathatja a beszélgetést más játékosokkal.
A sérült Windows rendszerfájlok javításához javasoljuk a Speciális rendszerjavítást:
Ez a szoftver az Ön egyablakos megoldása a Windows hibák kijavítására, a rosszindulatú programok elleni védelemre, a hulladékok tisztítására és a számítógép maximális teljesítményének optimalizálására 3 egyszerű lépésben:
- Kiváló értékelést kapott a Trustpiloton .
- Kattintson a Telepítés és keresés most lehetőségre a számítógépes problémákat okozó telepítési és vizsgálati problémákhoz.
- Ezután kattintson a Kattintson ide az összes probléma azonnali megoldásához lehetőségre a számítógép hatékony javításához, tisztításához, védelméhez és optimalizálásához.
Miért nem tudok csatlakozni az Xbox partikhoz PC-n?
Számos oka lehet annak, hogy az Xbox Party chat nem működik PC-n , vagy nem hallja az Xbox Partyt PC-n. Íme néhány gyakori ok:
- Hálózati beállítások: Ha az internetkapcsolat nem működik megfelelően vagy instabil, az problémát okoz a kapcsolat létrehozásában a party chattel.
- Szerverprobléma – Ha a szerver nem működik, vagy a kiszolgáló kapcsolata le van tiltva , akkor nem teszi lehetővé, hogy csatlakozzon az Xbox partyhoz PC-n.
- Hiányzó engedély – Ha az Xbox alkalmazás nem rendelkezik a szükséges engedéllyel, akkor a party chat nem fog működni.
Ezek a probléma gyakori okai.
Hogyan javítható ki, hogy az Xbox Party Chat nem működik számítógépen?
Tartalomjegyzék
Váltás
1. megoldás – Ellenőrizze a hálózati kapcsolatot
Néha előfordulhat, hogy a gyenge hálózati kapcsolat miatt a party chat megszakad, és leáll a számítógépén.
Lefuttathat egy hálózati kapcsolati tesztet az Xboxon, hogy ellenőrizze, csatlakozik-e a Wi-Fi-hez vagy sem.
Ha Xbox-konzolja Wi-Fi-hálózathoz csatlakozik, és továbbra is azt tapasztalja, hogy a Windows 10 Xbox-alkalmazás partycsevegése nem működik, próbálkozzon a többi megoldással.
2. megoldás - Indítsa újra az Xbox alkalmazást
Még a hálózati kapcsolat és a mikrofon engedélyének ellenőrzése után is találkozik azzal, hogy az Xbox alkalmazás party chat nem működik 2022 problémája, egyszerűen próbálja meg újraindítani az alkalmazást.
- Először győződjön meg arról, hogy az alkalmazás elérhető a kezdőképernyőn vagy a legutóbb használt csempéken, majd jelölje ki azt csak a vezérlővel .

- Ezután a vezérlőn nyomja meg a Menü gombot
- Ha megjelenik a Kilépés opció , válassza ki. (De ha ez a lehetőség nem elérhető, akkor az alkalmazás jelenleg nem fut)
- Az alkalmazás bezárásakor pedig lépjen a nemrég használt csempékre vagy a Saját játékok és alkalmazások elemre , és indítsa újra az alkalmazást
Az alkalmazás újraindítása törli az összes tárolt gyorsítótárat, és segít a gyakran megjelenő kisebb hibák kijavításában. Az alkalmazás újraindítása után próbálja meg frissíteni az Xbox alkalmazást, majd folytassa a társas csevegést a társakkal.
3. megoldás – Próbálja meg telepíteni a Teredo Adaptert
A Teredo Adapter egy Microsoft-eszköz P2P-kapcsolathoz, amely megoldja a különféle Xbox party-hibákat . Bár ez az eszköz nem érhető el alapértelmezettként, ezért telepítenie és engedélyeznie kell az illesztőprogramot.
Kövesse a lépéseket a Teredo adapter engedélyezéséhez:
- Nyomja meg a Windows billentyűt
- Írja be az Eszközkezelőt , és nyomja meg az Enter billentyűt
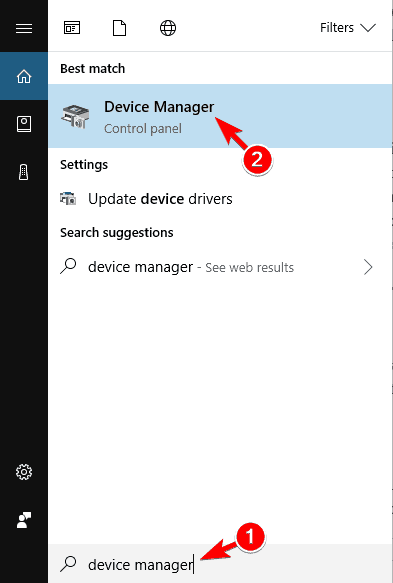
- Az Eszközkezelő ablakban kattintson a Nézet elemre , és válassza a Rejtett eszközök megjelenítése lehetőséget
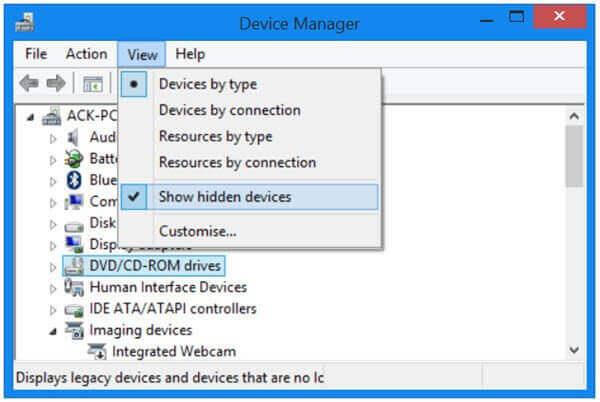
- Kattintson a Hálózati adapterek elemre a kategória kibontásához, és keresse meg a Teredo Tunneling Pseudo-Interface kifejezést .
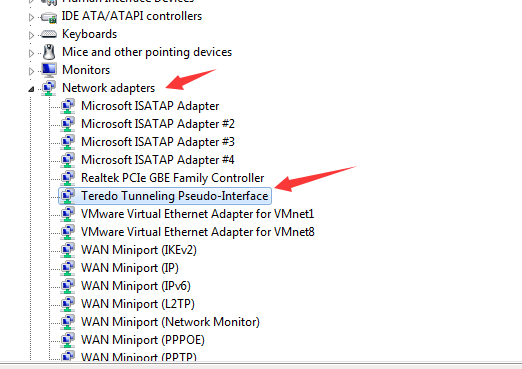
- Ha nem találja, kattintson a Műveletsávra , és válassza a Régi hardver hozzáadása lehetőséget .
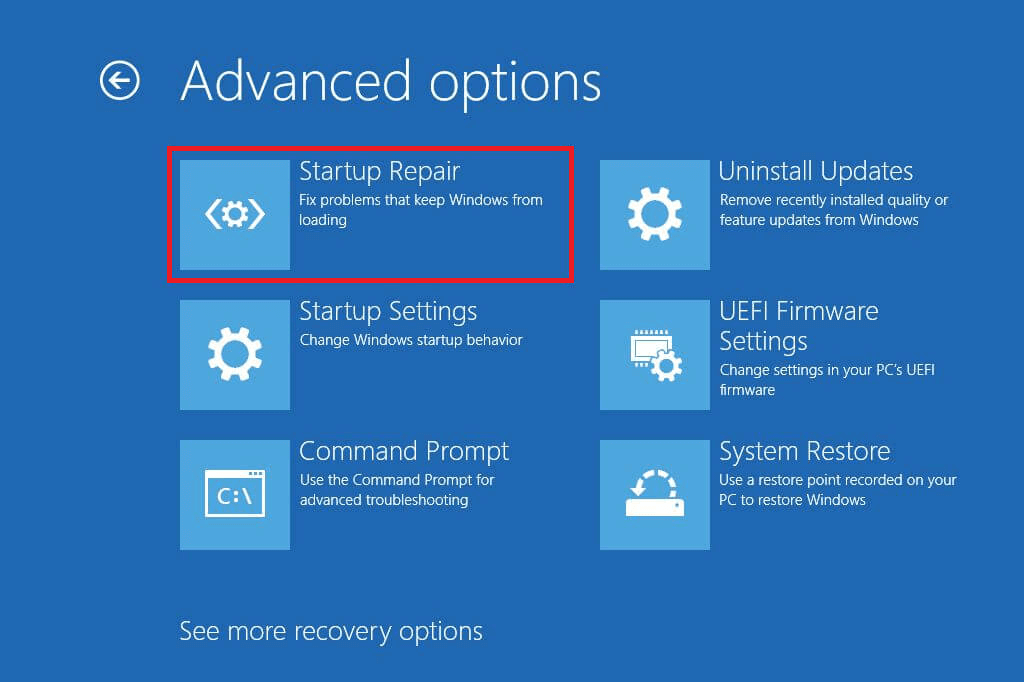
- Kattintson a Tovább gombra
- Válassza a Hardver telepítése lehetőséget, amelyet kézzel választottam ki a listából (Speciális) , majd kattintson a Tovább gombra .
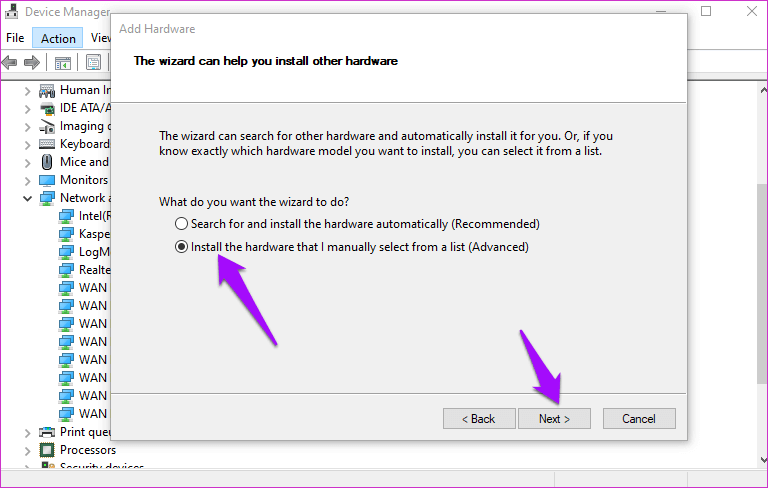
- Kattintson a Hálózati adapterek elemre, majd ismét a Tovább gombra
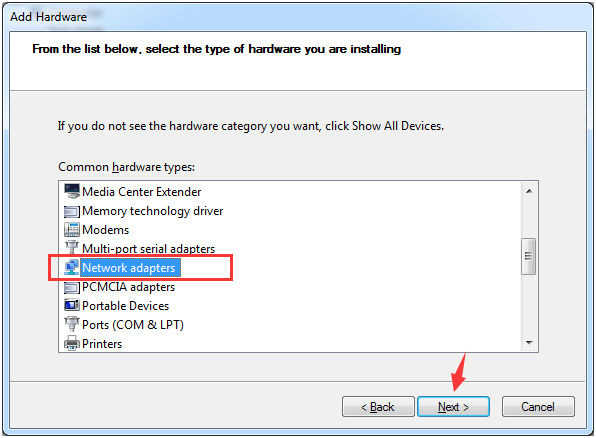
- Válassza a Microsoft lehetőséget .
- Válassza a Microsoft Teredo Tunneling Adapter lehetőséget, kattintson a Tovább gombra , és telepítse.
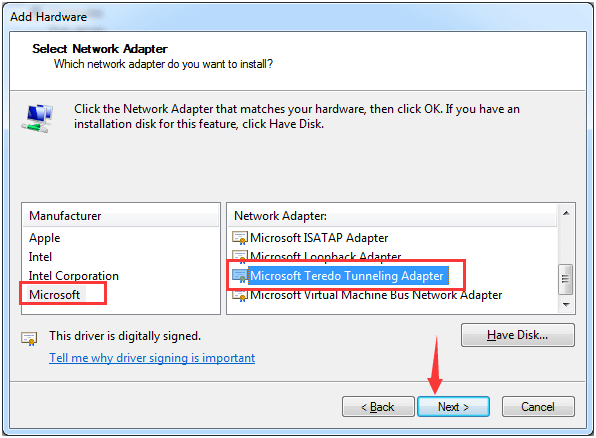
- Most indítsa újra a Windowst.
Miután telepítette a Teredo adaptert a Windows rendszerbe, próbálja meg megnyitni az Xbox konzolt, és ellenőrizze, hogy az Xbox party chat PC-n nem működik- e megoldódott-e vagy sem.
4. megoldás – Ellenőrizze az engedélyeket
Vannak olyan játékok, mint például a Sea of Thieves , amelyekhez engedély szükséges mind a játékhoz, mind az Xbox alkalmazáshoz a mikrofon eléréséhez. Engedély nélkül fennáll az esélye, hogy találkozik a problémával
Javasoljuk, hogy ellenőrizze az engedélyt, és engedélyezze a játéknak, valamint az Xbox alkalmazásnak, hogy hozzáférjen a mikrofonhoz, hogy cseveghessen a játékosokkal.
Íme az engedélyek ellenőrzésének lépései:
- Nyomja meg a Windows + I billentyűket a beállítások megnyitásához
- Válassza az Adatvédelem részt
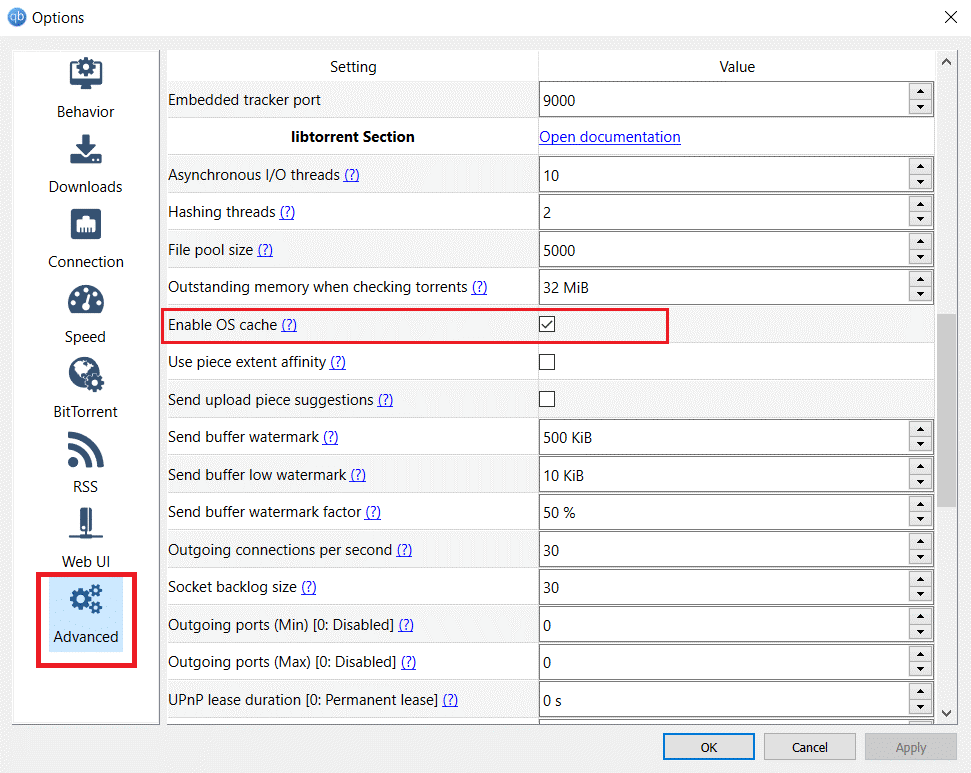
- Kattintson a Mikrofon elemre
- A Válassza ki, hogy mely Microsoft Store-alkalmazások férhetnek hozzá a mikrofonjához részben kapcsolja be az Xboxot
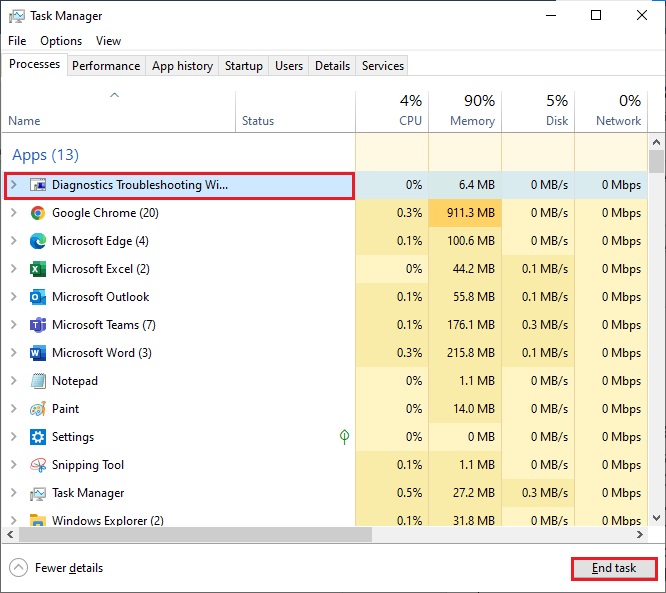
Most, hogy Xbox-alkalmazása engedélyt kapott a mikrofonhoz való hozzáférésre, többé nem fog szembesülni azzal, hogy a party chat nem működik Xbox- problémával.
5. megoldás – Állítsa vissza a lejátszási beállításokat az alapértelmezettre
Az Xbox party fő problémája a mikrofon hangjával kapcsolatos. Ezt a problémát megoldhatja, ha visszaállítja a hangeszköz gyári beállításait.
Az alábbiakban bemutatjuk a lejátszási beállítások alapértelmezés szerinti visszaállításának lépéseit, és megoldja a PC-n nem lehet csatlakozni az Xbox partyhoz.
- Kattintson a Windows ikonra
- Menjen a beállításokhoz
- Válassza ki a rendszer részt
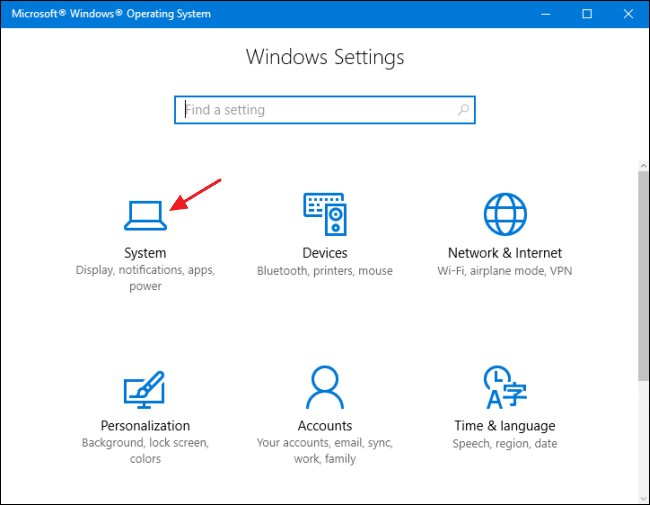
- Kattintson a hangra , majd a További hangbeállítások elemre.
- Ezután kattintson a Lejátszás fülre , majd kattintson duplán az audioeszközre
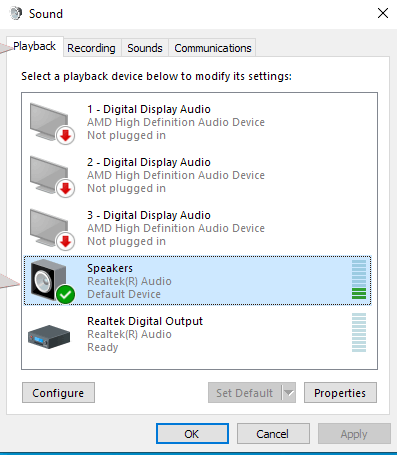
- Kattintson a Speciális fülre , majd kattintson az Alapértelmezések visszaállítása lehetőségre.
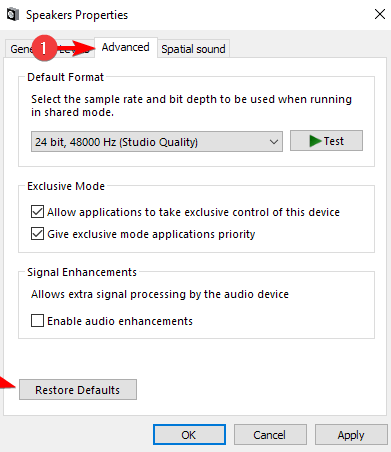
- Ismételje meg a fenti lépéseket a mikrofonnál a Felvétel lapon, és mentse a változtatásokat
Most indítsa el az Xboxot, és próbálja meg megnyitni a parti chat a játékban, és ellenőrizze, hogy probléma nélkül tud-e kommunikálni a másik játékossal.
Olvassa el még: Hogyan javítható ki, hogy az Xbox alkalmazás nem nyílik meg a Windows 10 rendszerben [GYORS ÚTMUTATÓ]
6. megoldás - Indítsa újra az Xbox-szolgáltatásokat
Az Xbox party chat újraindítása megoldja a belső hibákat, és kijavítja a nem működő Xbox party chat problémát . Próbálja újraindítani az Xbox szolgáltatásait, és ellenőrizze, hogy segít-e a probléma megoldásában.
Kövesse a lépéseket a szolgáltatások újraindításához:
- Először zárja be az Xboxot
- Kattintson a Windows ikonra
- Írja be a services és nyomja meg az Enter billentyűt
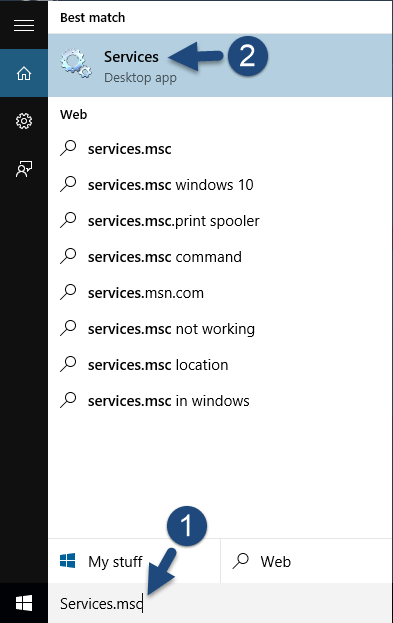
- Görgessen le, és keresse meg az Xbox Live hálózati szolgáltatások elemet
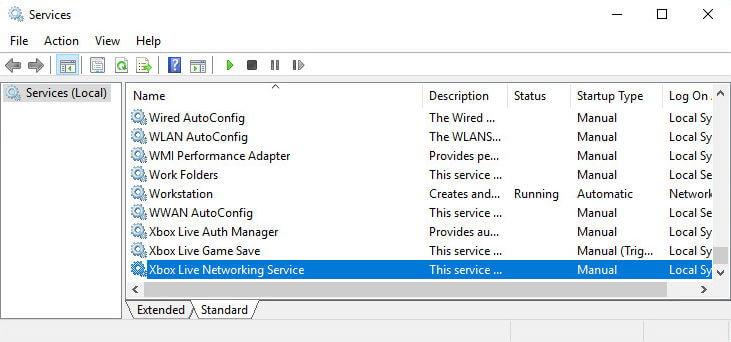
- Kattintson a jobb gombbal a szolgáltatásra, majd kattintson a leállításra
- Várjon néhány percet, majd kattintson a Start gombra
- Most keressen egy IP-segítő szolgáltatást , és indítsa újra
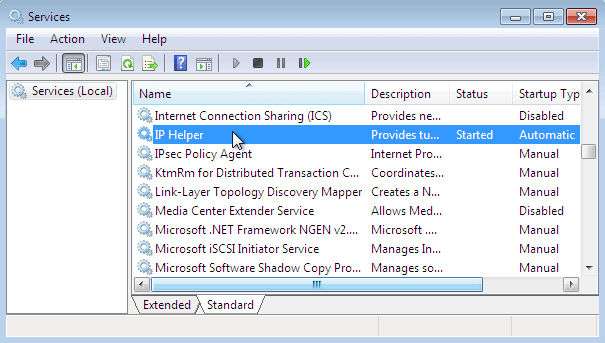
- Ezután zárja be a szervizablakot, és indítsa el az Xbox-ot
Indíts el egy játékot többjátékos móddal, és kezdd el az Xbox partit. Most ellenőrizze, hogy az Xbox konzol társas csevegési nem működő problémája megoldódott-e vagy sem.
7. megoldás – Állítsa vissza az Xbox alkalmazást
Ha még mindig nem tudja használni az Xbox partyt PC-n, akkor itt azt javasoljuk, hogy állítsa vissza az Xbox dobozt. Ezzel visszaállítja az Xbox alkalmazást az alapértelmezett beállításokra, mint egy újat.
Tehát próbálja meg alaphelyzetbe állítani az Xbox alkalmazást, és állítsa vissza az Xbox partit a normál kerékvágásba.
- Nyomja meg a Windows + I billentyűt a Beállítások megnyitásához
- Most kattintson az Alkalmazások elemre .
- Kattintson az Alkalmazások és szolgáltatások elemre , keresse meg az Xbox alkalmazást, és bontsa ki.
- Ezután kattintson a Speciális beállítások elemre .
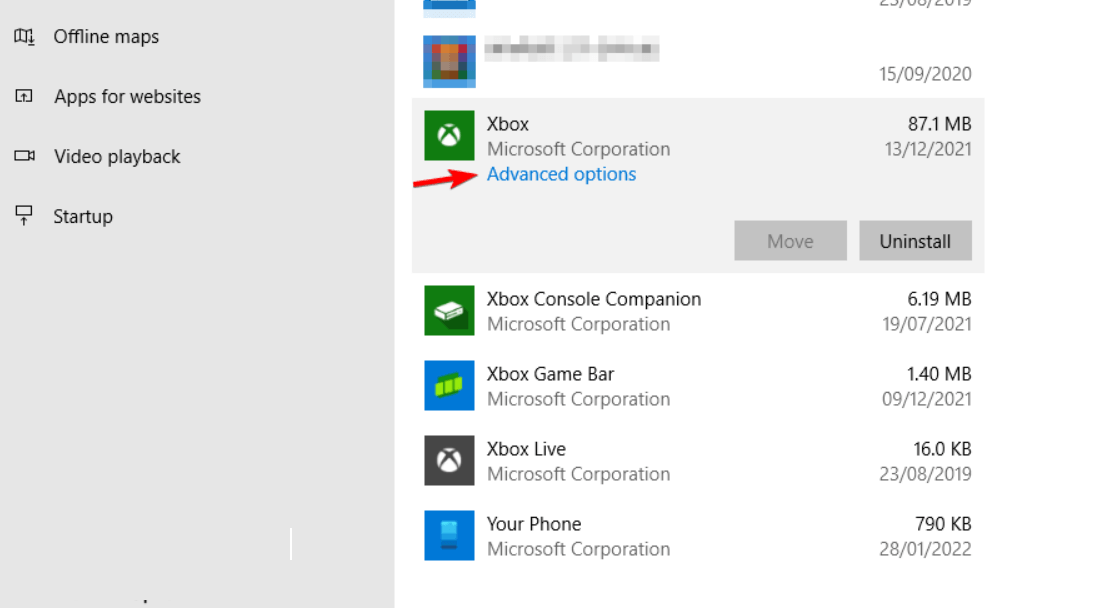
- És válassza a Reset opciót.
Most a visszaállítási folyamat megtörtént, indítsa újra az Xbox alkalmazást, és ellenőrizze, hogy az Xbox alkalmazás félcsevegési problémája megoldódott-e.
8. megoldás – Kapcsolja ki a Windows tűzfalat vagy a harmadik féltől származó víruskeresőt
Becslések szerint a fent felsorolt megoldások működnek az Ön számára, de ha még mindig az Xbox féllel áll szemben, akkor a számítógépes probléma nem oldja meg a problémát. Ekkor a becslések szerint a Windows tűzfal vagy a harmadik féltől származó víruskereső szoftver ütközik az Xbox alkalmazással, és megakadályozza az Xbox fél megfelelő működését.
Itt javasolt ideiglenesen letiltani a Windows tűzfalat és a víruskereső programot.
- A Windows keresőmezőjébe írja be a Vezérlőpultot, és nyissa meg.
- Ezután kattintson a Rendszer és biztonság elemre .
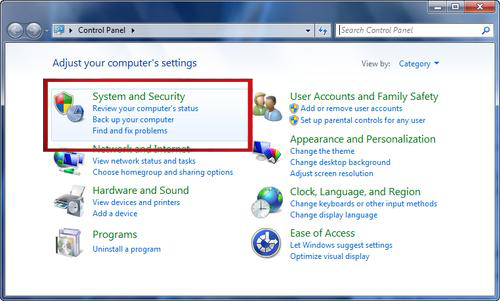
- Ezután kattintson a Windows Defender tűzfal lehetőségre.
- Kattintson a Windows Defender tűzfal be- vagy kikapcsolása lehetőségre
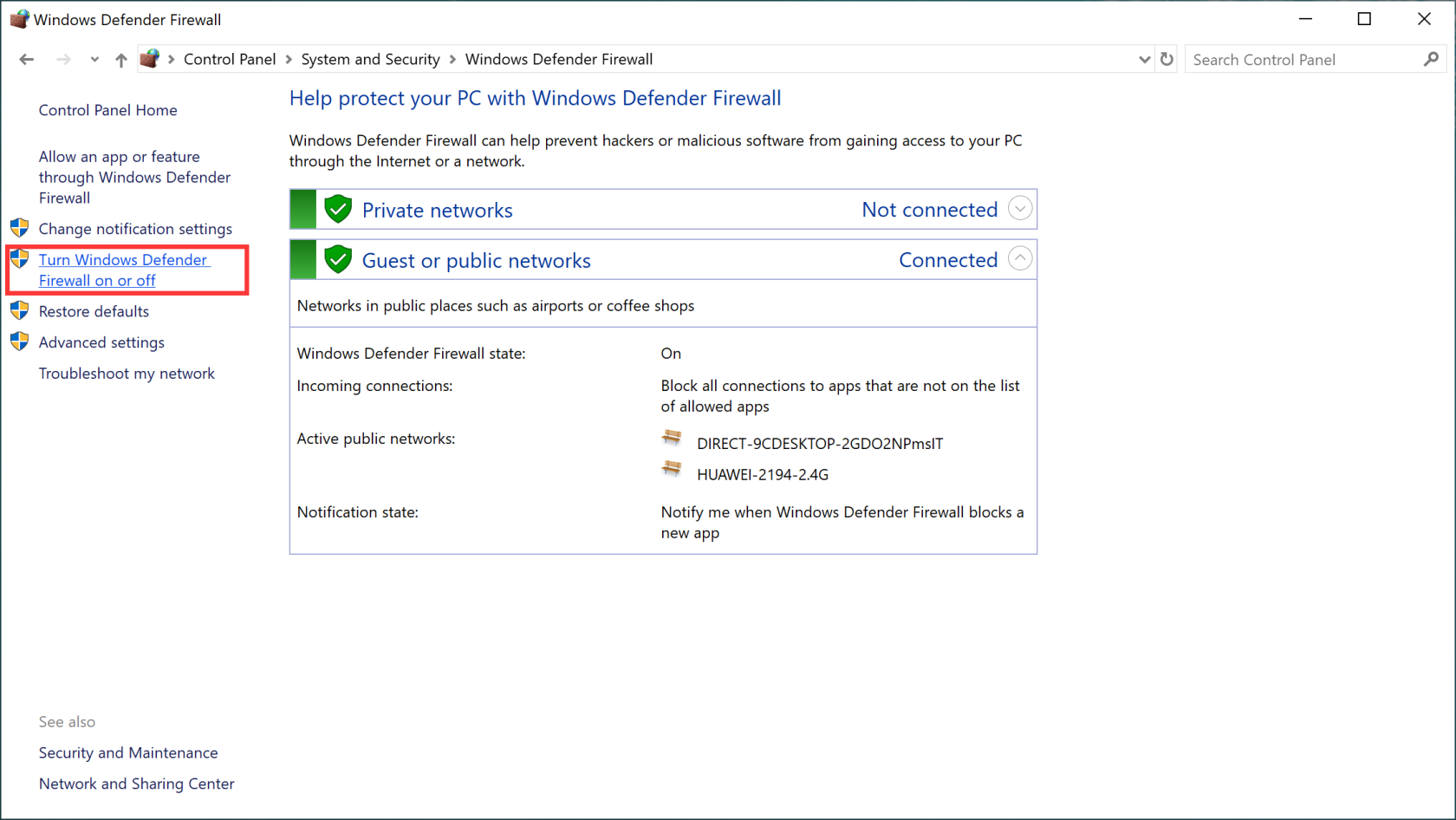
- Most kattintson mindkét négyzetre A Windows Defender tűzfal kikapcsolása (nem ajánlott)
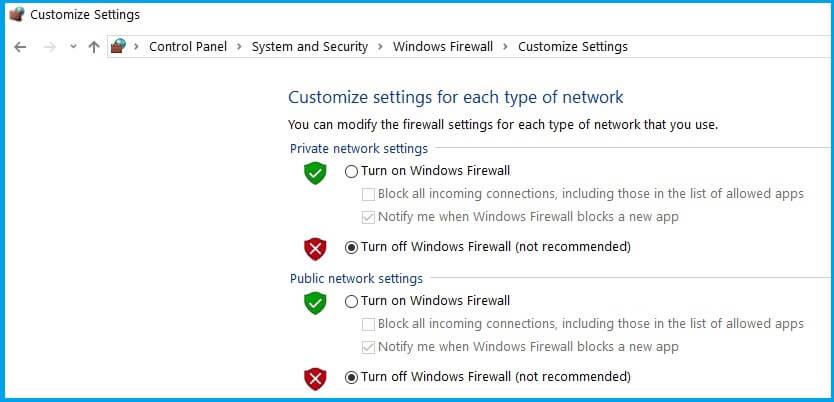
Ezenkívül, ha harmadik féltől származó víruskereső programot használ, ideiglenesen tiltsa le azt úgy, hogy elindítja a víruskereső programot, majd kattintson a beállításokra, és tiltsa le a víruskereső programot.
Hogyan használhatom az Xbox Party Chat-et PC-n?
Az Xbox party chat PC-n való indításához először meg kell nyitnia az Xbox alkalmazást a Windows 10 rendszeren. Győződjön meg arról, hogy már be van jelentkezve az Xbox Live Microsoft-fiók használatához .
- Nyissa meg az Xbox beállításait , kattintson az Általános fülre , és válassza a Buli indítása lehetőséget a jobb felső sarokban
- Kattintson a Meghívás > Meghívás a bulira elemre (barátok hozzáadása)
- Válassza ki a parti beállításokat a módosításokhoz, és készen áll az Xbox party elindítására.
Javasolt megoldás – Javítsa ki a számítógépes hibákat és javítsa a teljesítményét
A Windows PC-n időnként nagyszámú hiba és probléma fordul elő, amelyeket nem lehet kézzel megoldani.
A PC-n megjelenő hibák a következők: DLL, registry, BSOD, frissítés, alkalmazás, böngésző, játékhibák és még sok más. Ez az eszköz javítja a sérült vagy korrupt rendszerfájlokat, megakadályozza a számítógépről érkező vírusokat , felgyorsítja a lassú teljesítményt és még sok mást.
Csak töltse le az eszközt, és pihenjen, a többi munka gond nélkül elvégezhető.
Becsomagolás
Az Xbox party valóban az Xbox konzol legmenőbb funkciója, mivel lehetővé teszi a játékosok számára, hogy a játék közben csevegjenek játékostársaikkal, ami még érdekesebbé teszi a játékot.
De sajnos valamilyen probléma miatt az Xbox Party csevegés nem működik megfelelően a 2022-ben PC-n , ezért felsoroltam azokat a megoldásokat, amelyek segítenek a probléma elhárításában.
Hajtsa végre a megoldásokat egymás után, és nézze meg, hogy melyik felel meg Önnek a parti problémájának Xbox-ban, és adjon hozzáférést a partihoz való csatlakozáshoz.
![Hogyan lehet élő közvetítést menteni a Twitch-en? [KIFEJEZETT] Hogyan lehet élő közvetítést menteni a Twitch-en? [KIFEJEZETT]](https://img2.luckytemplates.com/resources1/c42/image-1230-1001202641171.png)
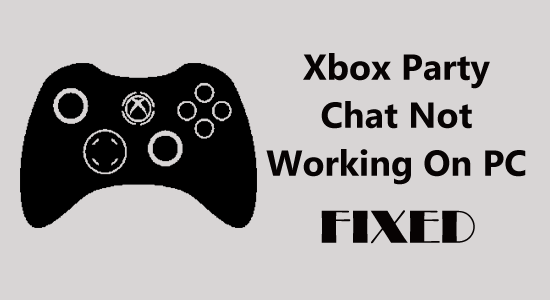

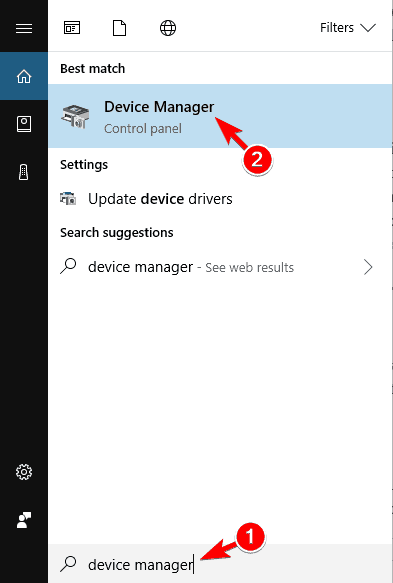
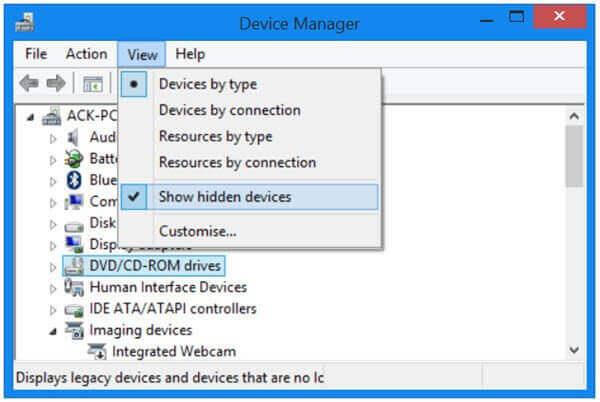
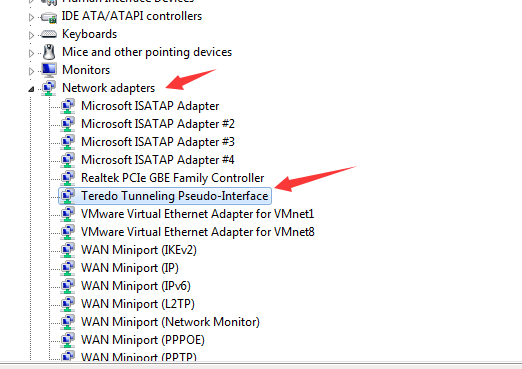
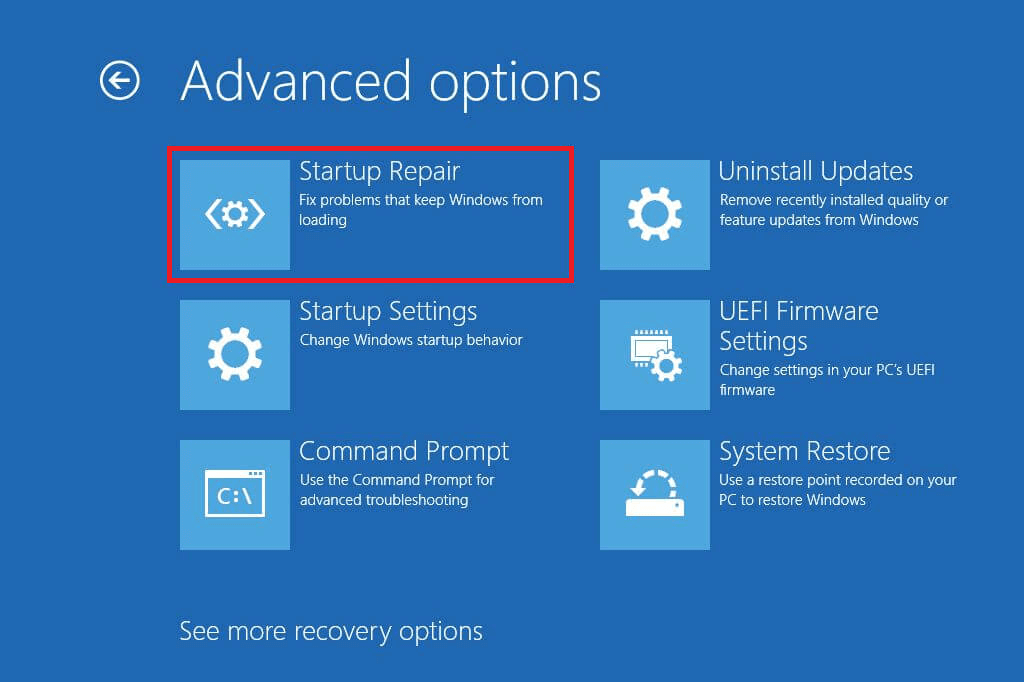
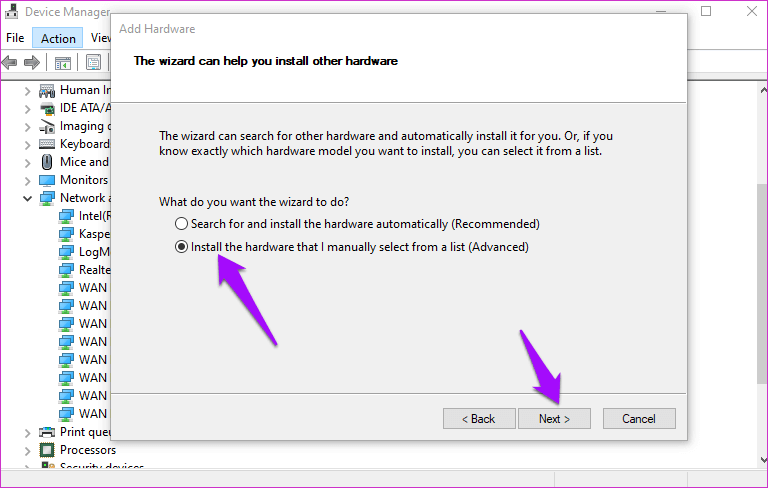
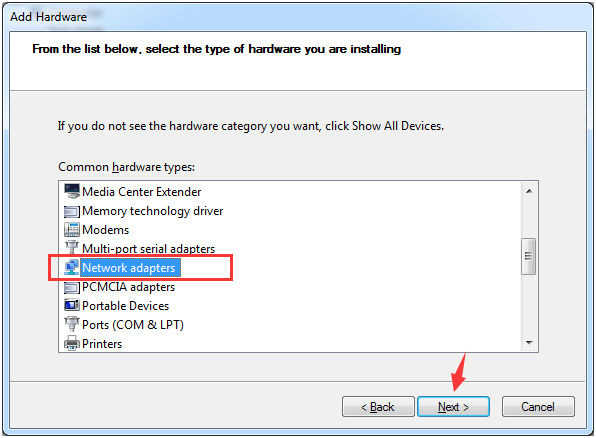
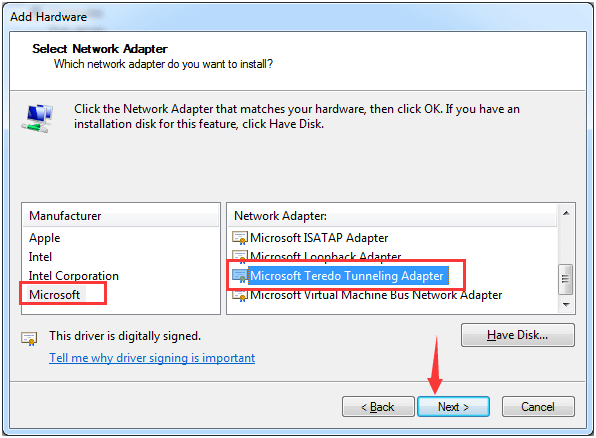
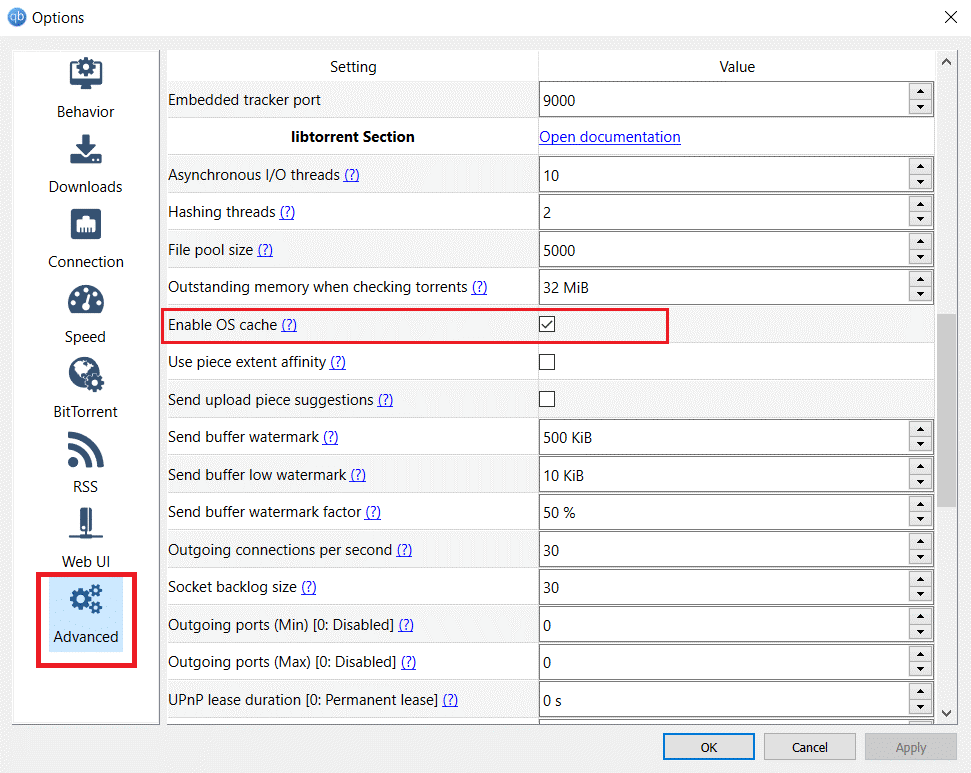
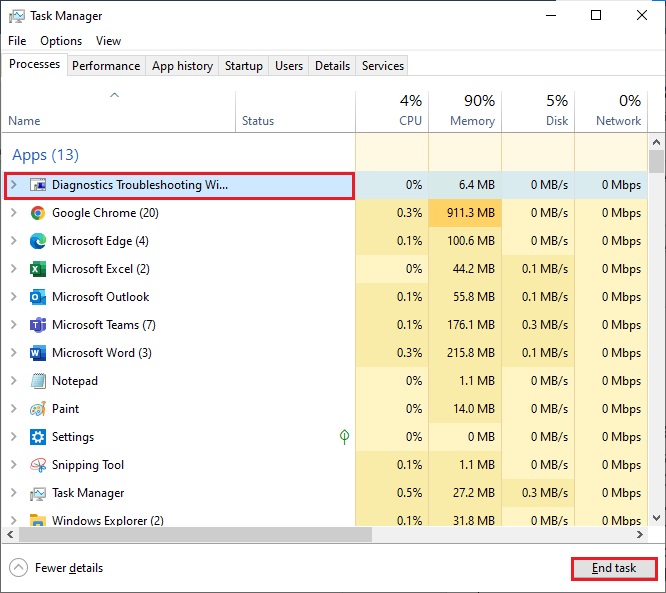
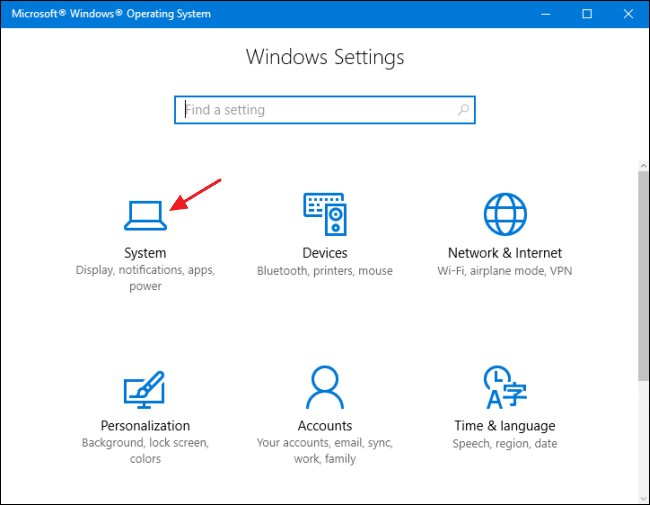
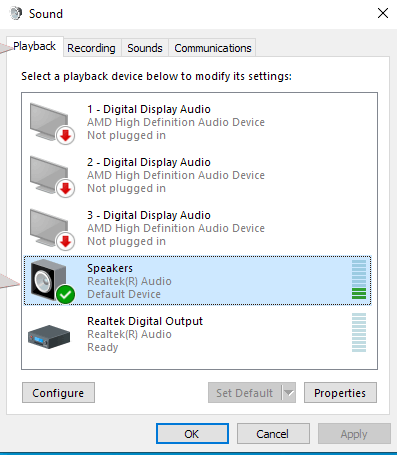
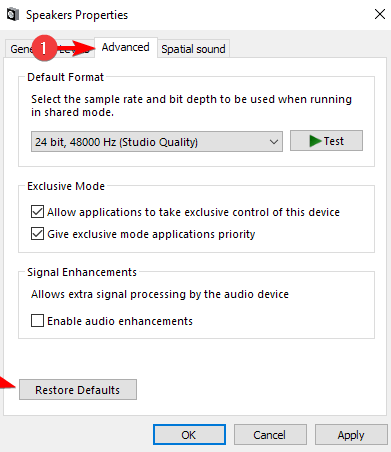
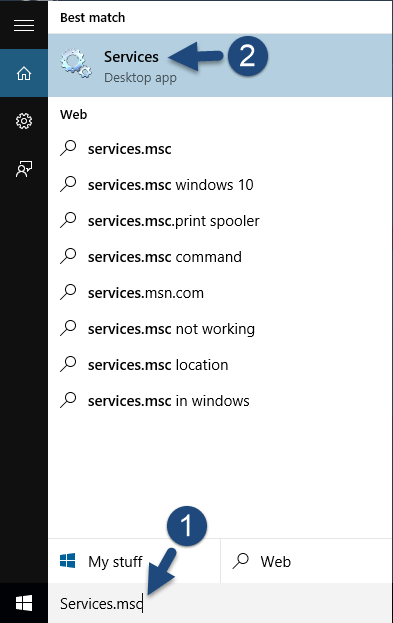
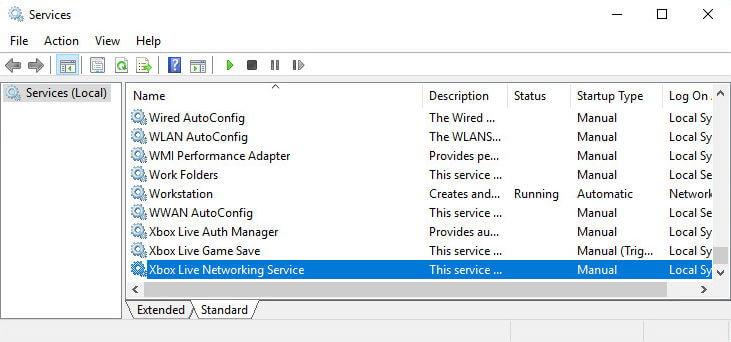
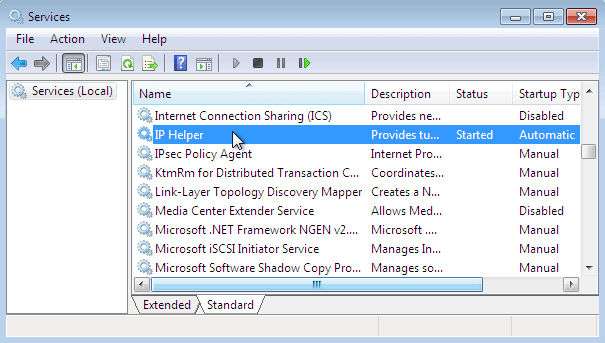
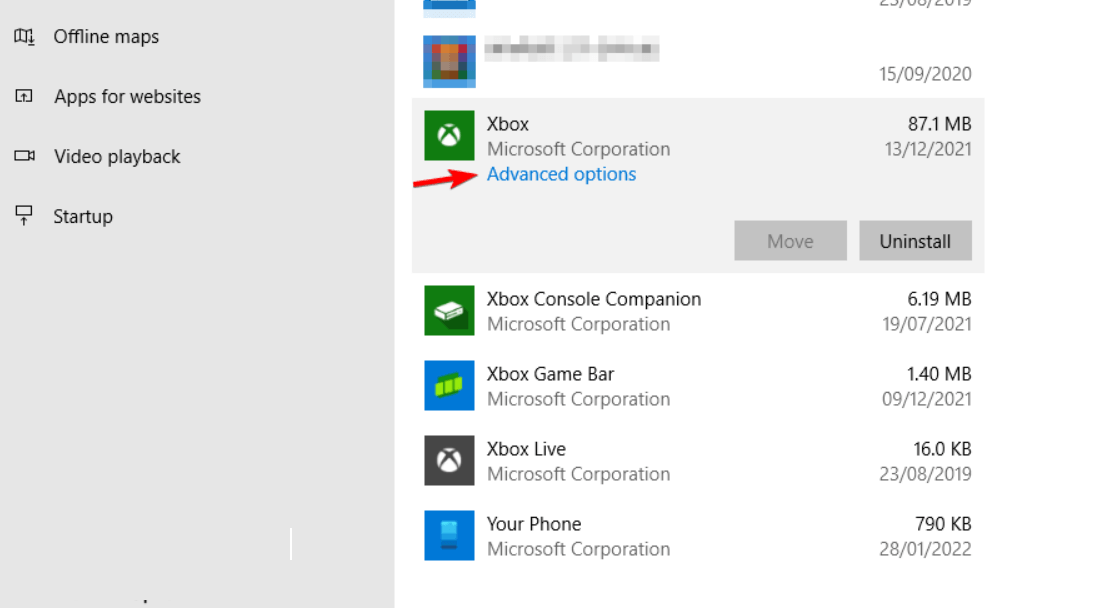
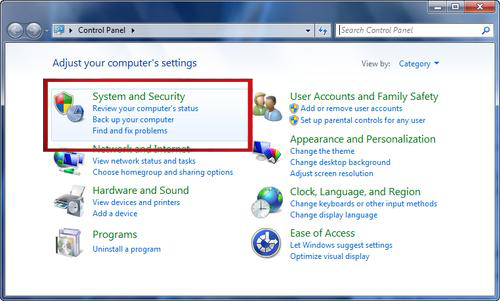
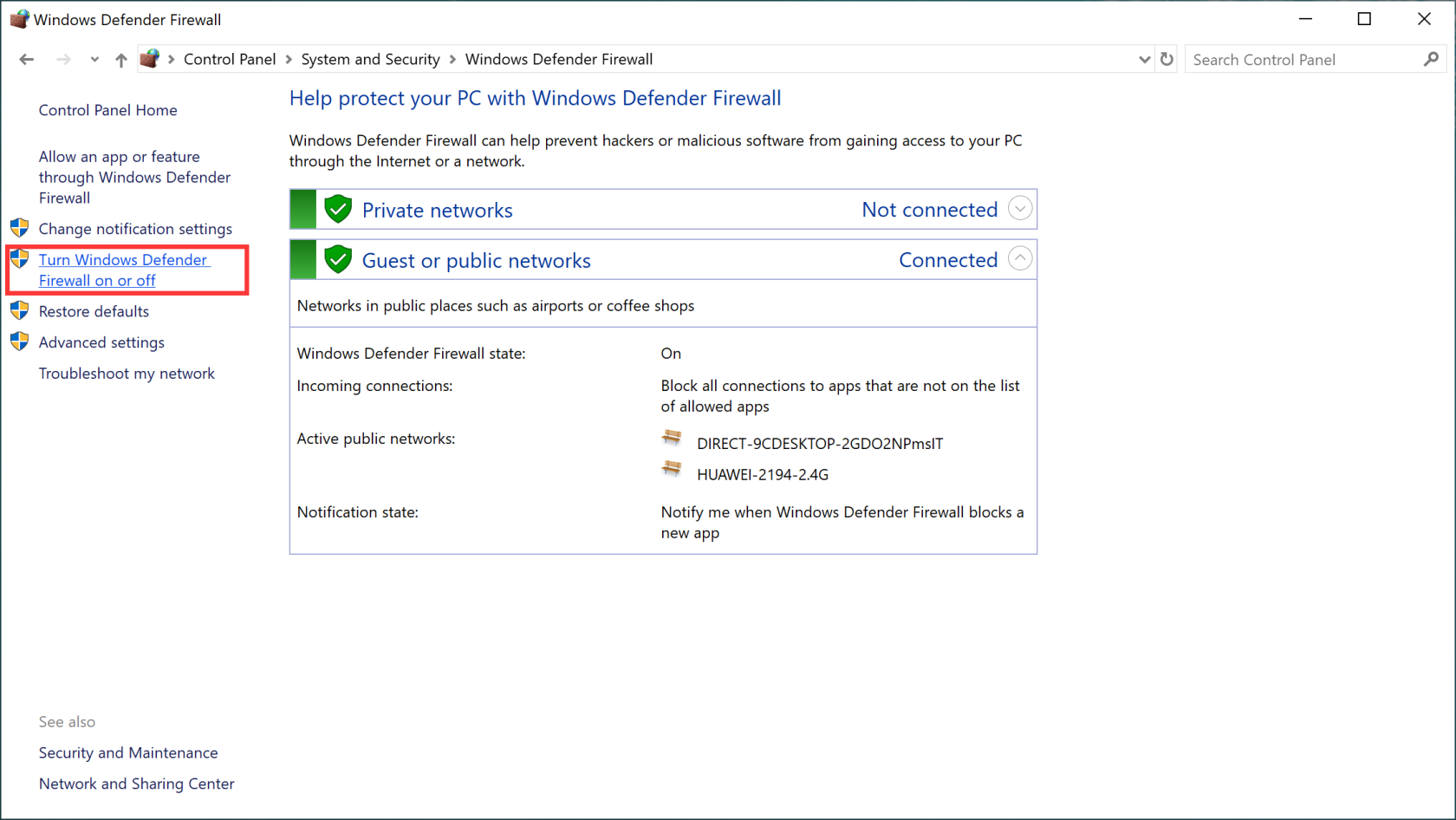
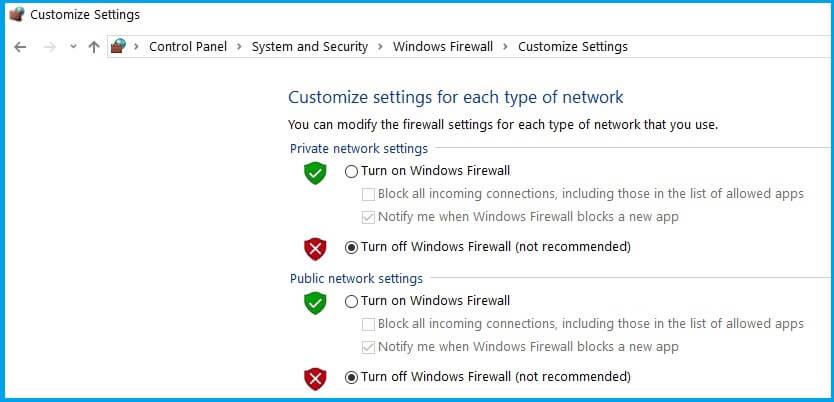


![[JAVÍTOTT] „A Windows előkészítése, ne kapcsolja ki a számítógépet” a Windows 10 rendszerben [JAVÍTOTT] „A Windows előkészítése, ne kapcsolja ki a számítógépet” a Windows 10 rendszerben](https://img2.luckytemplates.com/resources1/images2/image-6081-0408150858027.png)

![Rocket League Runtime Error javítása [lépésről lépésre] Rocket League Runtime Error javítása [lépésről lépésre]](https://img2.luckytemplates.com/resources1/images2/image-1783-0408150614929.png)



