Egy távoli számítógéphez csatlakoztatott USB-eszközön lévő adatokhoz szeretne hozzáférni ? Így vezérelheti az USB-tárolóeszközöket a TeamViewer segítségével .

A TeamViewer egy segédeszköz más számítógépek és eszközök eléréséhez. Nemcsak egy másik számítógépet vezérelhet távolról, de a TeamViewer segítségével a hozzá csatlakoztatott USB-t is használhatja.
Az USB távoli elérése a TeamViewer segítségével
A TeamViewer beállítása
Ha meg szeretne osztani egy USB-meghajtót a TeamViewerrel, először töltse le a szoftvert arra a számítógépre, amelyhez hozzá szeretne férni. Ha a TeamViewer szolgáltatásait ingyenesen szeretné használni , a beállítás során feltétlenül válassza a „ Személyes használat ” lehetőséget.
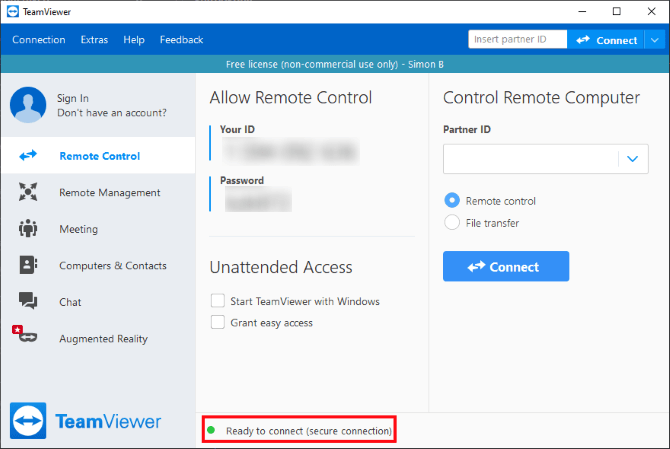
A telepítés után nyissa meg a szoftvert. Alább egy kapcsolatjelzőt fog látni. Amikor ez a jelző zöldre vált, és megjelenik a Csatlakozásra kész (biztonságos kapcsolat) üzenet, azonnal használhatja a TeamViewert.
Letöltés : TeamViewer PC-hez | Android | iOS
Az USB-megosztási funkció használata a TeamViewerben
Most, hogy a TeamViewer fut a célszámítógépen, telepítenie kell a céleszközt elérő eszközre. Ha ezt másik számítógépről tervezi megtenni, ismételje meg a fenti telepítési lépéseket.
A cikk céljának megfelelően a TeamViewer Android-alkalmazáson keresztül fogunk csatlakozni. Az alábbi lépések hasonlóak a PC-n végzettekhez, de az interfész egy kicsit más lesz.
Hozzáférés a célszámítógéphez a TeamViewer segítségével
Miután a TeamViewer fut egy másik eszközön, adja meg a cél azonosítóját a Partnerazonosító részben . A célazonosítót a TeamViewer ablak Saját azonosítójában találja .
Mielőtt folytatná, jegyezze fel a jelenleg csatlakoztatott két lehetőséget. Kiválaszthatja a Távirányítót , és hozzáférhet a céleszközhöz a fájlok letöltéséhez.
Ha azonban a célszámítógép USB-tárolóeszközét szeretné elérni, egyszerűbb a Fájlátvitel lehetőséget választani. Ez a funkció csak a cél fájlrendszerére összpontosít, így nincs szükség a számítógép teljes vezérlésére.
A Fájlátvitel kiválasztásakor a TeamViewer jelszót kér. A jelszót a számítógép ablakában, az azonosítójában találja.

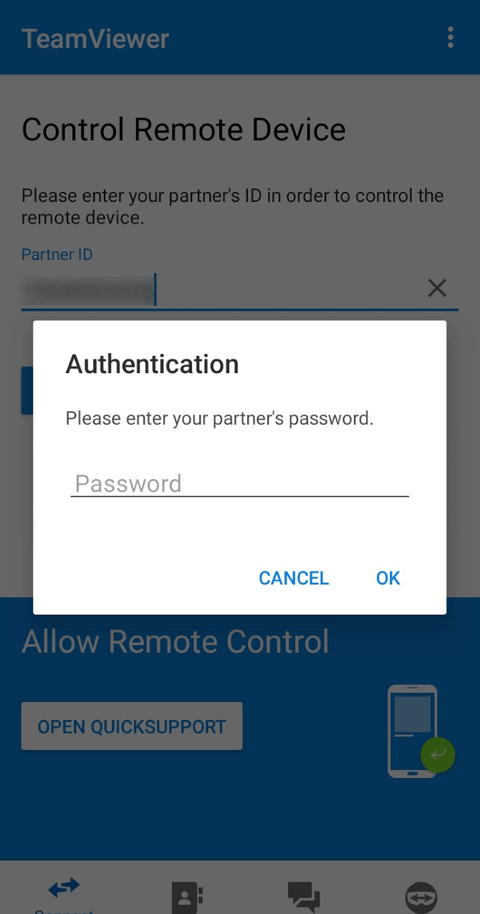
A részletek megadása után a TeamViewer csatlakoztatja a célszámítógépet. Mostantól csatlakoztathatja a TeamViewert egy külső USB-eszközhöz a fájlok eléréséhez.
Fájlok másolása a célszámítógépről a TeamViewerben
Ha mobilon keresztül csatlakozik, válassza ki a másolni kívánt fájlt a célszámítógépen. Ha végzett a kiválasztással, lépjen vissza az Android fájlrendszerhez, és válassza ki a letöltési helyet. Érintse meg a fenti számozott fájl ikont, majd válassza a Kijelölt fájlok másolása ide lehetőséget .
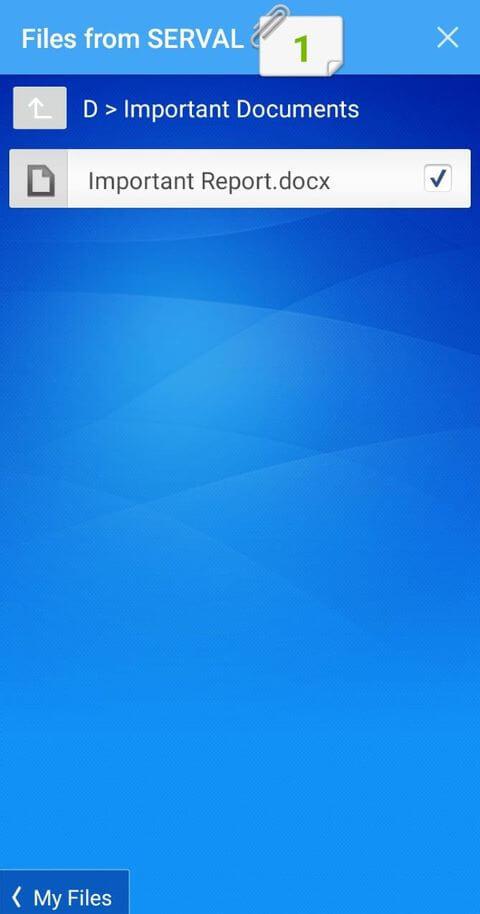
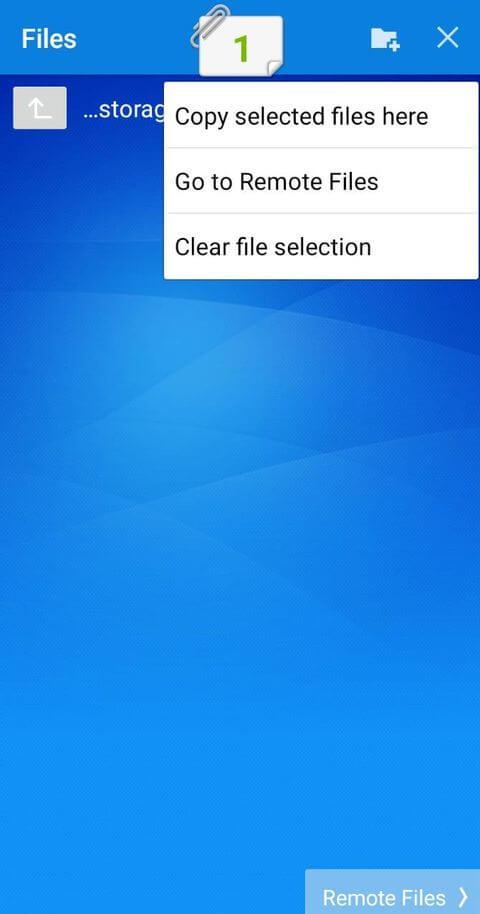
Ha PC-n keresztül csatlakozik, megjelenik egy fájlátviteli képernyő, amelyen a számítógép és a céleszköz fájlrendszere is látható. Keresse meg a küldeni kívánt mappát, és másolja át az adatokat, majd nyomja meg a Küldés és Fogadás gombokat a fájlok egyik mappából a másikba való átviteléhez.
Állítsa be a TeamViewert ismételt használatra
A TeamViewer egyszeri használatra hasznos, de ha folyamatosan használod, akkor nem biztos, hogy megnyugodsz vele. A TeamViewer minden indításakor ugyanazt az azonosítót fogja megtartani, de a jelszó véletlenszerűen generálódik. Ez nagyon hátrányos, ha útközben hozzáfér a TeamViewerhez, és elfelejti az új jelszavát.
A probléma elkerülése érdekében rendszeresen beállíthat személyes jelszót a Howacj Create a trusted account segítségével.
Személyes jelszó beállítása a TeamViewerben
Mutasson az egérrel a célszámítógép jelszómezőjére. Kattintson a mellette megjelenő nyílra, majd válassza a Személyes jelszó beállítása lehetőséget .
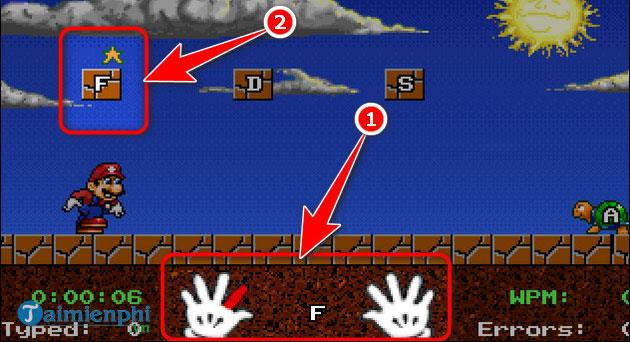
A Személyes jelszó (felügyelet nélküli hozzáféréshez) mezőben adja meg a használni kívánt jelszót.
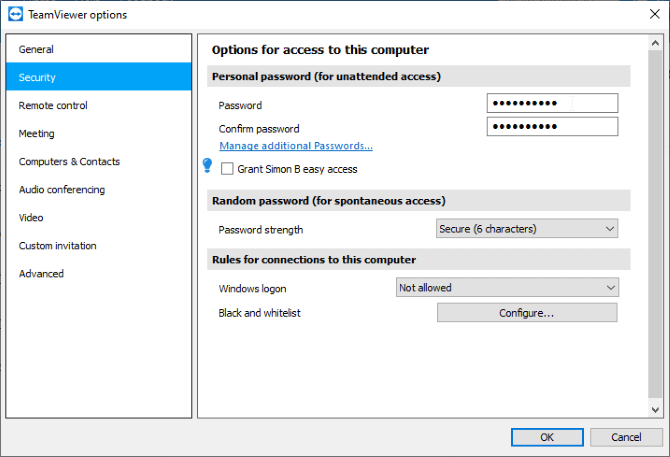
Mostantól bármikor használhatja személyes jelszavát a jelszóbeviteli mezőben.
Használjon megbízható fiókot a TeamViewerrel
Fiók létrehozása jó ötlet, ha sokat használod a TeamViewert, mert minden bejelentkezett eszköz megjelenik a fő listán. Az azonosító már nem olyan hosszú, mint korábban.
TeamViewer-fiók létrehozása után kattintson a Könnyű hozzáférés engedélyezése négyzetre . Az alkalmazás most azt mondja, hogy könnyű hozzáférést biztosított fiókjához.
Most jelentkezzen be fiókjába egy másik eszközön. Ha a Számítógépek és névjegyek segítségével csatlakozik a célszámítógéphez , választhat jelszó nélkül is. Ne feledje, hogy azonosítón keresztül történő csatlakozáshoz továbbra is meg kell adnia a jelszót.
A fentiekben bemutatjuk, hogyan lehet távolról elérni az USB-t a TeamViewer segítségével . Reméljük, hogy a cikk hasznos az Ön számára.
![Hogyan lehet élő közvetítést menteni a Twitch-en? [KIFEJEZETT] Hogyan lehet élő közvetítést menteni a Twitch-en? [KIFEJEZETT]](https://img2.luckytemplates.com/resources1/c42/image-1230-1001202641171.png)

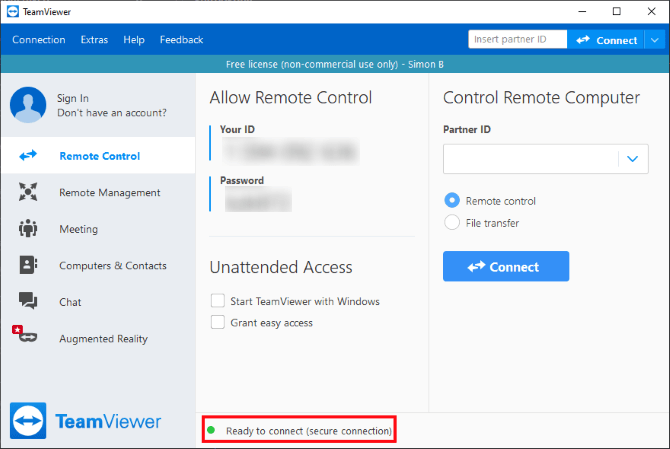

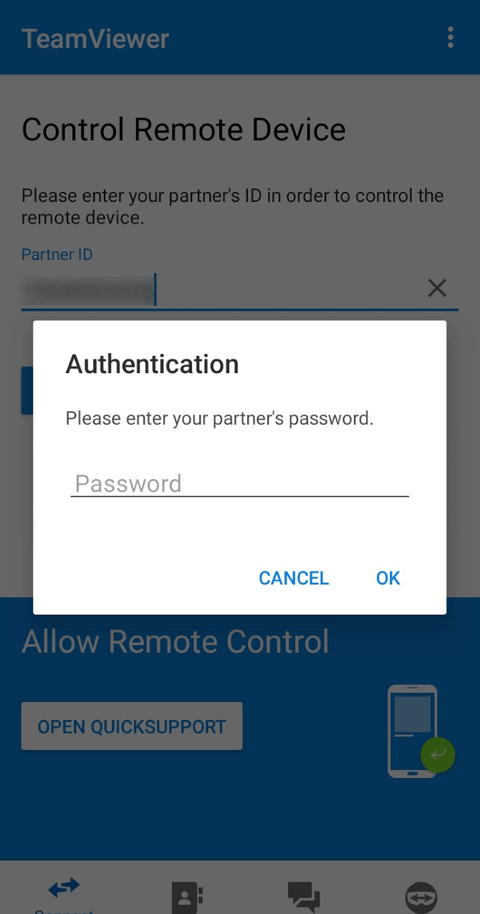
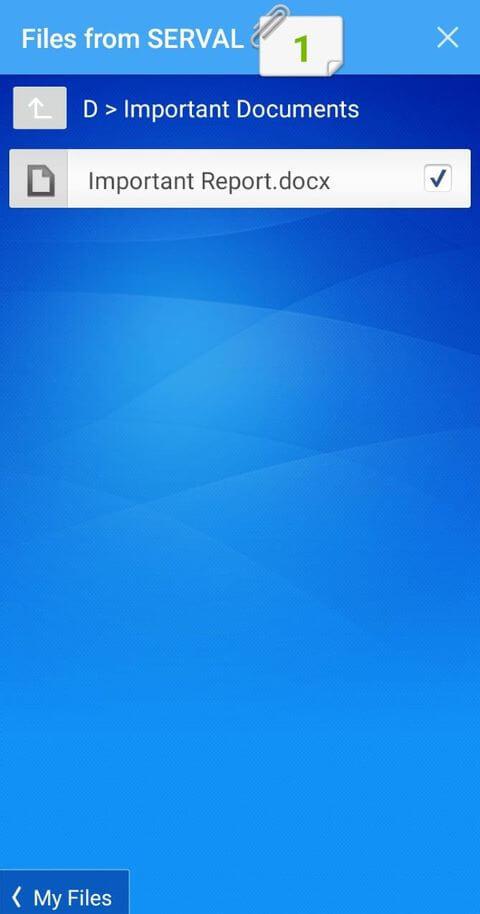
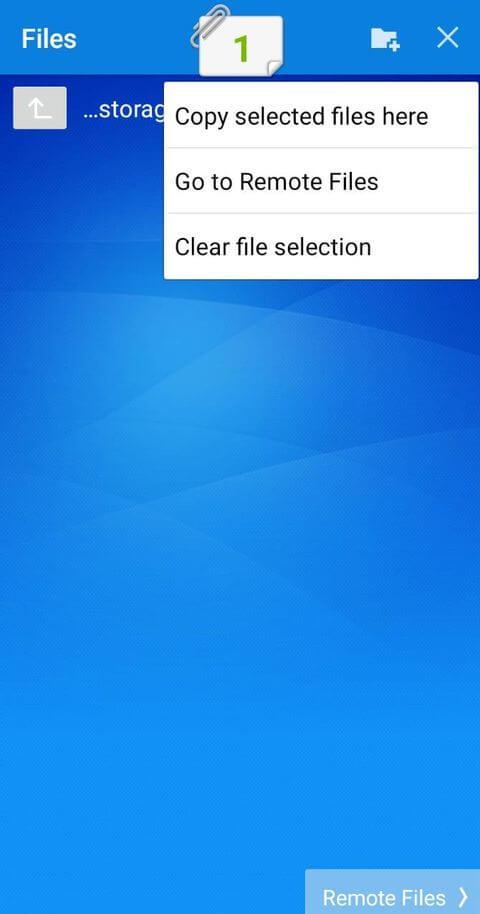
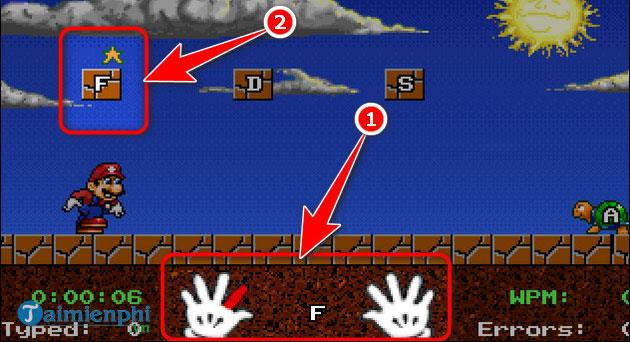
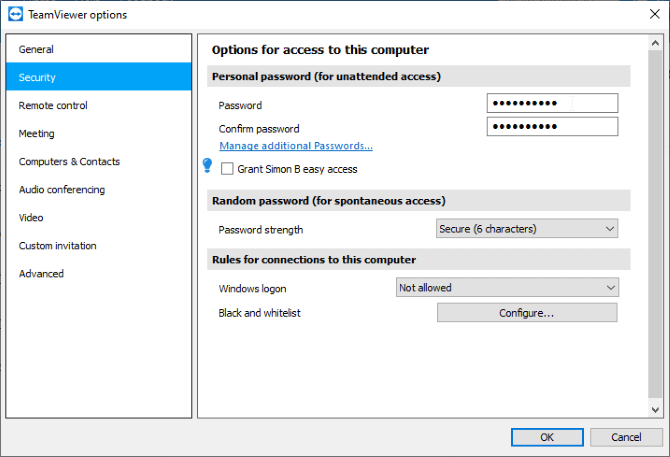


![[JAVÍTOTT] „A Windows előkészítése, ne kapcsolja ki a számítógépet” a Windows 10 rendszerben [JAVÍTOTT] „A Windows előkészítése, ne kapcsolja ki a számítógépet” a Windows 10 rendszerben](https://img2.luckytemplates.com/resources1/images2/image-6081-0408150858027.png)

![Rocket League Runtime Error javítása [lépésről lépésre] Rocket League Runtime Error javítása [lépésről lépésre]](https://img2.luckytemplates.com/resources1/images2/image-1783-0408150614929.png)



