Ha nagy adatkészlettel dolgozik egy Excel-munkafüzetben, előfordulhat, hogy törölnie kell egy üres cellát vagy üres cellakészletet. A folyamat időigényessé válhat; ha sok adata van. Ahelyett, hogy végignézné a munkafüzetet, és külön-külön törölné az üres cellákat, többször is kiválaszthat, és hagyhatja, hogy az Excel elvégezze a munkát. Ennek a módszernek a használata időt takarít meg ugyanazon művelet manuális végrehajtásához képest.
Üres cellák törlése egy Excel-munkafüzetben
Az alábbi képernyőképen egy munkafüzet látható több oszlopban. Minden oszlop között vannak üres cellák; ezeket a cellákat szeretném törölni. Ehhez csak az üres cellákat tartalmazó adattartományt jelölje ki.
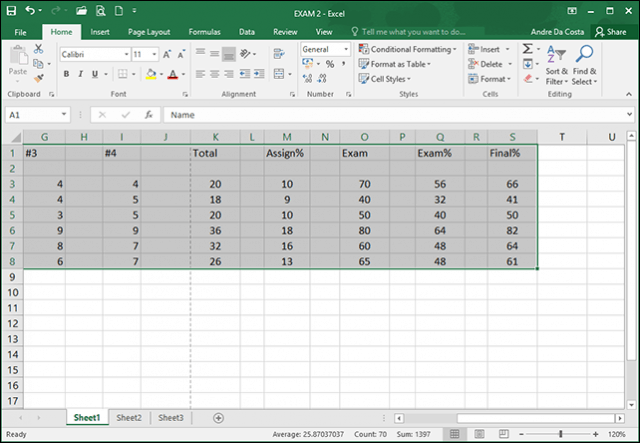
A Kezdőlap lap > Szerkesztés csoport alatt kattintson a Keresés és kijelölés lehetőségre, majd az Ugrás a speciálishoz elemre.
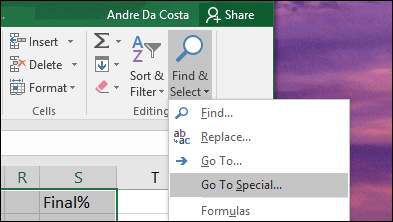
Válassza az Üresek rádiódobozt, és kattintson az OK gombra .

Látni fogja, hogy az Excel nem szomszédos kijelölést végzett a táblázat összes üres cellájából. Ez megkönnyíti a nem kívánt cellák törlését.
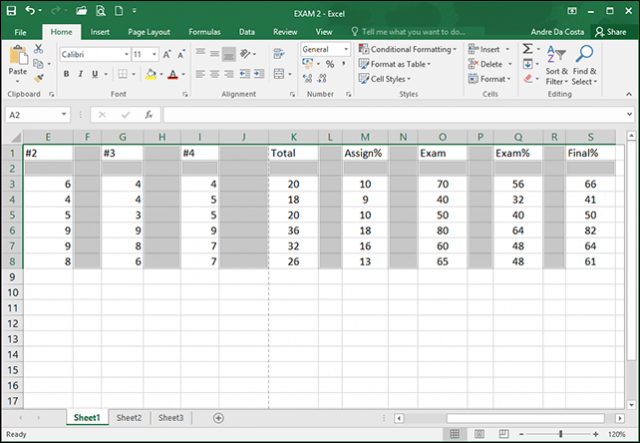
A Kezdőlap lap Cellák csoportjában kattintson a Törlés gombra, majd válassza ki, hogy a sorokban vagy az oszlopokban lévő üres cellákat törölni szeretné. Az én esetemben szeretném eltávolítani az üres oszlopokat.
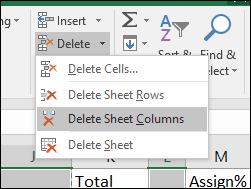
Ez az! Most már jobban néz ki a munkafüzete.
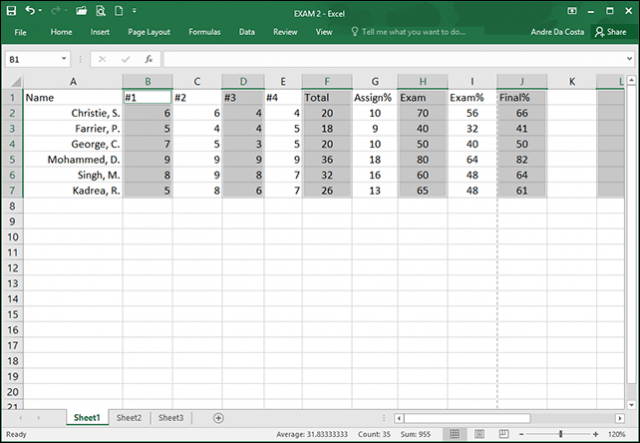
Excel for Mac használata
Ha az Excel Mac verzióját használja, ezt a funkciót a Szerkesztés > Keresés > Ugrás alatt találja meg .
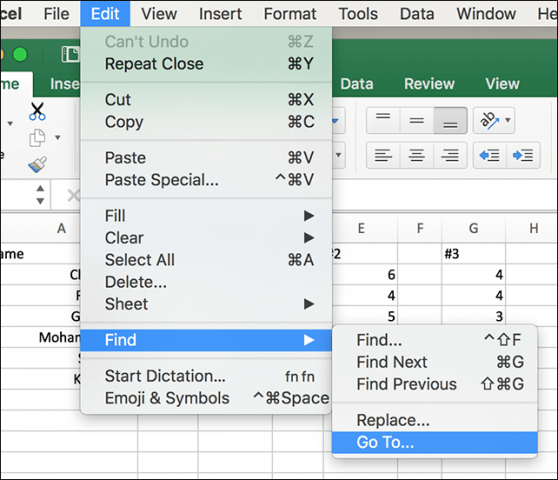
Most az Ugrás képernyőn kattintson a Speciális gombra.
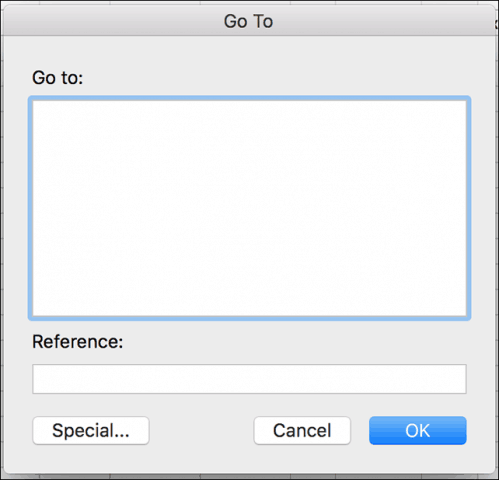
Ezután válassza ki az Üresek rádiódobozt, és kattintson az OK gombra.
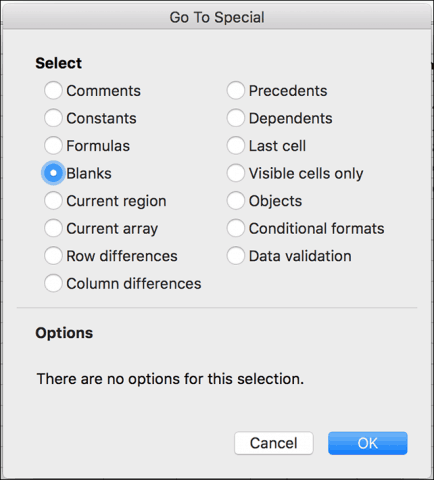
Ennyi az egész! Így sokkal könnyebben készíthet tisztább táblázatokat és munkafüzeteket a főnöke számára. Ezenkívül, ha az Excel régebbi verzióját használja, feltétlenül olvassa el korábbi cikkünket az üres cellák eltávolításáról az Excel 2010-ben vagy 2007-ben .
![Hogyan lehet élő közvetítést menteni a Twitch-en? [KIFEJEZETT] Hogyan lehet élő közvetítést menteni a Twitch-en? [KIFEJEZETT]](https://img2.luckytemplates.com/resources1/c42/image-1230-1001202641171.png)
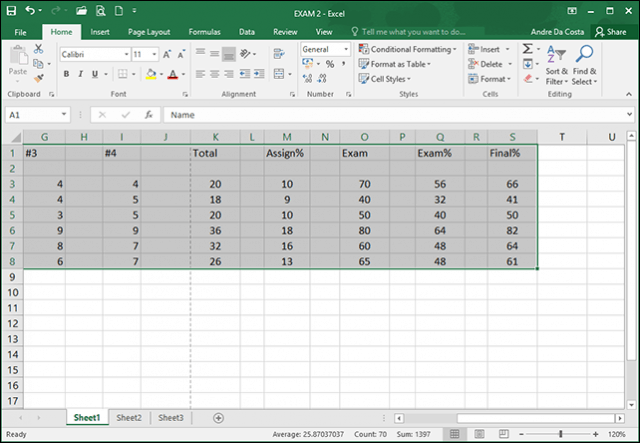
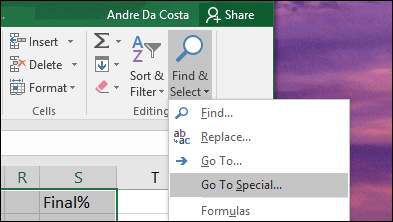

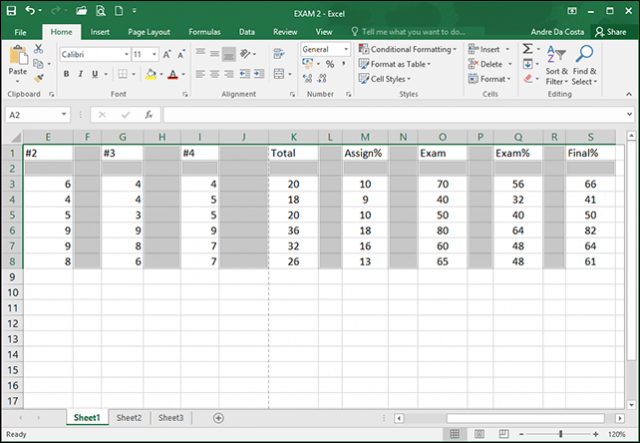
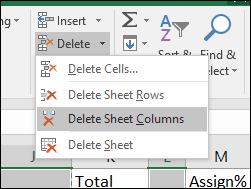
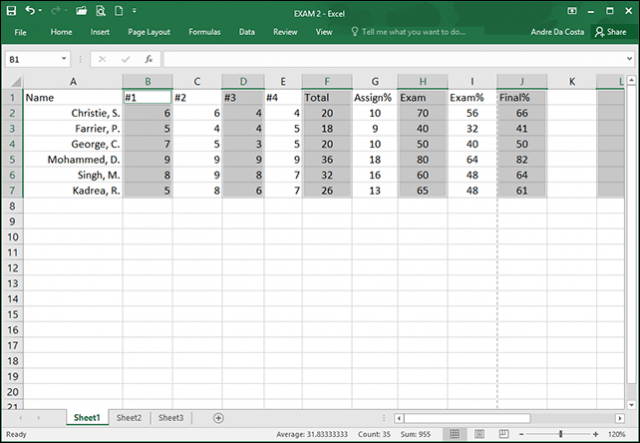
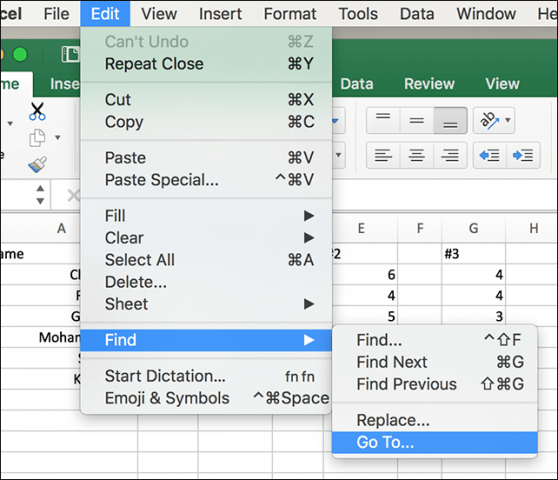
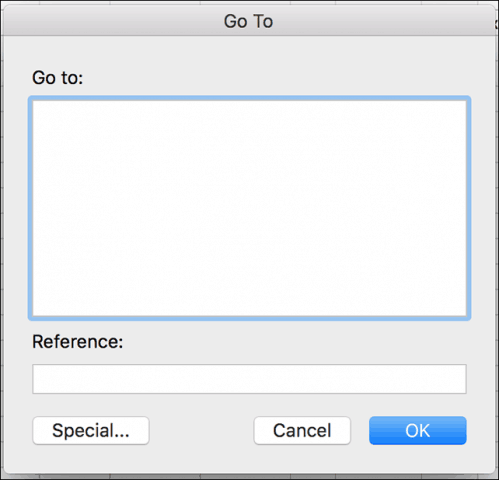
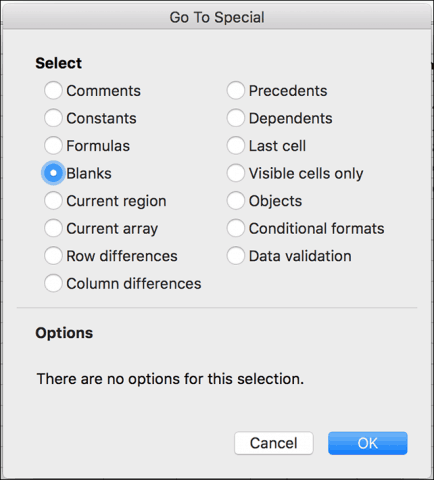


![[JAVÍTOTT] „A Windows előkészítése, ne kapcsolja ki a számítógépet” a Windows 10 rendszerben [JAVÍTOTT] „A Windows előkészítése, ne kapcsolja ki a számítógépet” a Windows 10 rendszerben](https://img2.luckytemplates.com/resources1/images2/image-6081-0408150858027.png)

![Rocket League Runtime Error javítása [lépésről lépésre] Rocket League Runtime Error javítása [lépésről lépésre]](https://img2.luckytemplates.com/resources1/images2/image-1783-0408150614929.png)



