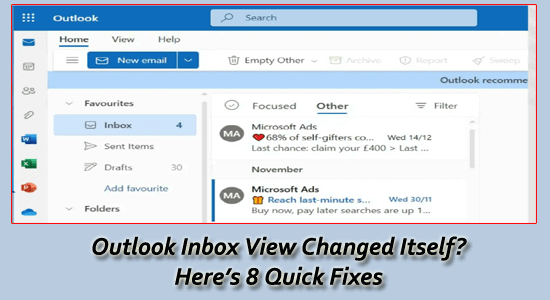
Ha az Outlook beérkezett üzenetek mappája hirtelen megváltozott egy ismeretlen elrendezéssel, egyenetlen mappaelosztással, szálak nélküli e-mailekkel és rosszul elhelyezett rendezési beállításokkal, akkor a rendszernek szembe kell néznie azzal, hogy az Outlook beérkező levelek nézete megváltozott .
Az Outlook beérkező levelek nézetének módosításával kapcsolatos probléma egy elavult Outlook alkalmazás vagy valamilyen belső sérülés miatt következik be .
Ha arra kíváncsi, hogyan állíthatom vissza az Outlook beérkező leveleit normál nézetbe, akkor ebben a cikkben megismerheti a probléma megoldására szolgáló hibaelhárítási megoldásokat.
A sérült Windows rendszerfájlok javításához javasoljuk a Speciális rendszerjavítást:
Ez a szoftver az Ön egyablakos megoldása a Windows hibák kijavítására, a rosszindulatú programok elleni védelemre, a hulladékok tisztítására és a számítógép maximális teljesítményének optimalizálására 3 egyszerű lépésben:
- Kiváló értékelést kapott a Trustpiloton .
- Kattintson a Telepítés és keresés most lehetőségre a számítógépes problémákat okozó telepítési és vizsgálati problémákhoz.
- Ezután kattintson a Kattintson ide az összes probléma azonnali megoldásához lehetőségre a számítógép hatékony javításához, tisztításához, védelméhez és optimalizálásához.
Miért módosult az Outlook Beérkezett üzenetek nézete?
Íme néhány ok, amelyek hozzájárulnak az Outlook nézetmódosítási problémájához.
- Outlook-bővítmények ütközése – Néhány Outlook-bővítmény ütközni kezd az alkalmazással, ami magában az Outlook-nézet változásait okozza.
- Elavult Outlook alkalmazás futtatása – Az elavult Outlook-alkalmazások hajlamosak a hibákra és vírusokra, ami a hibás működést okozza. Tehát az alkalmazás telepítése hozzáadja a legújabb funkciókat és javítja a különféle hibákat.
- Harmadik féltől származó alkalmazások zavarása – Sokszor a számítógépre telepített harmadik féltől származó alkalmazások hozzájárulnak ahhoz, hogy az Outlook megváltoztassa a kijelzőfelület problémáját.
- Felhasználói profil sérülése – Valamilyen sérül��s lehet az Outlook-fiókban vagy -profilban, amely befolyásolja az Outlook alkalmazás beállításait, és az Outlook nézetmódosításával kapcsolatos problémákat okozhat.
Ezeken kívül az ideiglenes gyorsítótár ütközik az Outlook alkalmazással, és problémákat okoz. Ennek ellenére megoldhatja a problémát az alábbi megoldások követésével.
Gyors megoldás:
Mielőtt kipróbálná az alábbi megoldásokat, kövesse ezeket a gyors és hatékony lépéseket a probléma megoldásához.
1: Indítsa újra az Outlook alkalmazást – Először is azt javasoljuk, hogy indítsa újra az alkalmazást, majd indítsa újra az Outlook alkalmazást.
2: Zárja be a háttérben futó alkalmazást – Ha az Outlook alkalmazás újraindítása nem működik, akkor kapcsolja ki a háttérben futó alkalmazást a Feladatkezelőn keresztül.
- Nyomja meg a Ctrl + Shift + Esc billentyűket együtt a Feladatkezelő megnyitásához
- Most keresse meg a háttérben futó alkalmazást, kattintson rá jobb gombbal, és válassza a Feladat befejezése lehetőséget.
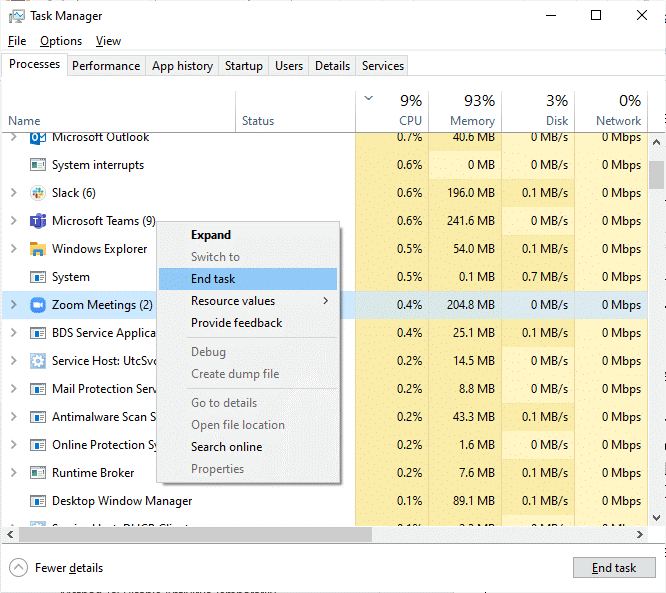
- És lépjen ki a Feladatkezelőből.
Most ellenőrizze, hogy az Outlook beérkező levelek nézete önmagában megváltozott-e a probléma megoldódott-e, vagy kövesse az alábbi lépéseket.
Hogyan javítható ki az Outlook Inbox View önmagában megváltozott állapota?
Tartalomjegyzék
Váltás
1. megoldás: Állítsa vissza a régebbi nézetre a Reset ikon segítségével
Ha az Outlook beérkezett üzenetek nézetét visszaállítja, a számítógépen visszaállnak az alapértelmezett beállítások és elrendezés. Ez a visszaállítási nézet megszünteti a problémát okozó nem kívánt vagy véletlen változtatásokat.
- Nyissa meg az Outlook alkalmazást Windows rendszerű számítógépén.
- Navigáljon a menüsorhoz, és válassza a Nézet lapot.
- Most válassza a Nézet visszaállítása gombot, és megjelenik az alkalmazás előző nézete.

- Ezután válassza ki a Nézet módosítása gombot a képernyő bal felső sarkában, és kattintson a Tömörítés gombra .
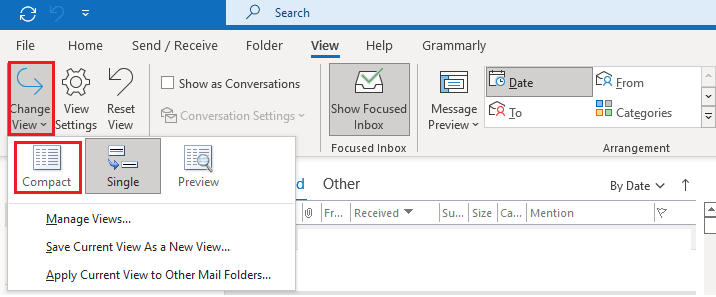
2. megoldás: Állítsa vissza az Outlook nézetet a Futtatás parancs segítségével
Ha az első megoldás nem segített kijavítani az Outlook nézet megváltozott problémáját , visszaállíthatja az összes egyéni nézetet és Outlook megjelenítési beállítást az alkalmazásban a Futtatás paranccsal az alábbi utasítások szerint.
- Nyissa meg a Futtatás párbeszédpanelt a Windows + R billentyűkre kattintva .
- Most írja be az outlook.exe/cleanview parancsot a Futtatás parancsmezőbe, és nyomja meg az Enter billentyűt .
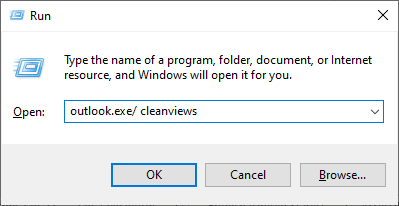
3. megoldás: Futtassa az Outlookot csökkentett módban, és tiltsa le a beépülő modulokat és bővítményeket
A bővítmények segítenek az alkalmazás működésének javításában, de ha nem kezelik őket megfelelően, akkor a most tárgyalthoz hasonló problémákkal szembesülhet. Amikor új bővítményt ad hozzá az Outlook alkalmazáshoz, az felkerül a telepített bővítmények listájára. A megjelenítési beállítások módosításával ütközhetnek az alkalmazás beállításaival.
Kövesse ezeket a lépéseket a beépülő modulok és bővítmények megjelenítéséhez az Outlook alkalmazásban.
- Nyomja meg a Windows + R billentyűt a Futtatás párbeszédpanel megnyitásához , és írja be az outlook.exe/safe parancsot
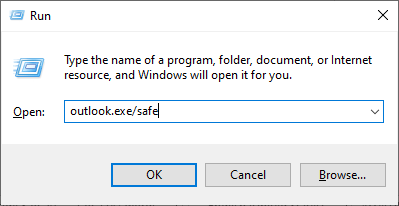
- Most kattintson az OK gombra az Outlook csökkentett módban történő elindításához. Erősítse meg a közelgő üzenetet.
- Ezután lépjen a Fájl fülre a képernyő bal felső sarkában.
- Kattintson a Beállítások fülre a bal oldali képernyőn az Outlook Beállítások ablakának megnyitásához .
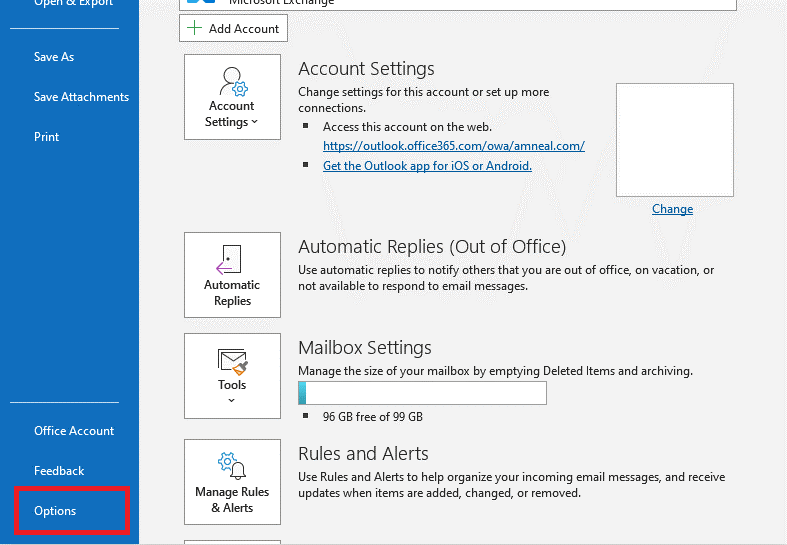
- Ezután kattintson a Bővítmények fülre a bal oldali képernyőn, és nyomja meg a COM-bővítmények lehetőséget a Kezelés opció mellett .
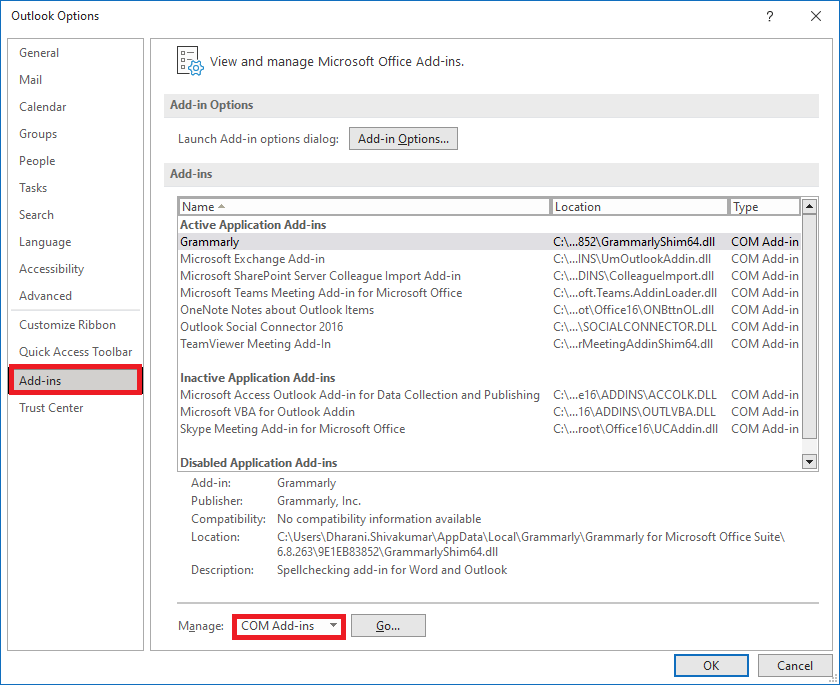
- Most nyomja meg a Go gombot.
- A következő képernyőn törölje az alkalmazásba telepített összes szükségtelen bővítmény kijelölését, majd nyomja meg az OK gombot.
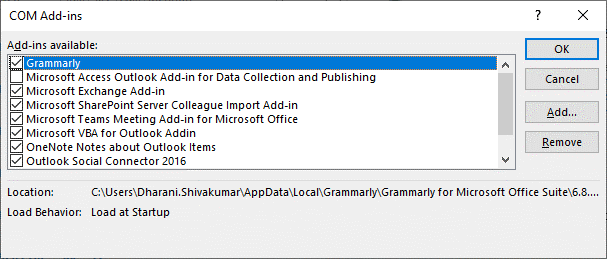
- Zárja be az alkalmazást, és indítsa újra.
4. megoldás: Frissítse az Outlook alkalmazást
Az Outlook alkalmazás frissítéseinek telepítésekor az alkalmazáshoz kapcsolódó váratlan hibákat és meglévő problémákat a rendszer az alkalmazás alapértelmezett beállításainak visszaállításával megoldja.
Kövesse ezeket az utasításokat az Outlook alkalmazás frissítéséhez a Windows PC-n.
- Indítsa el az Outlook alkalmazást eszközén.
- Ezután lépjen a Fájl menübe a képernyő tetején.
- Ezután kattintson az Office-fiók elemre a bal oldali menüben.
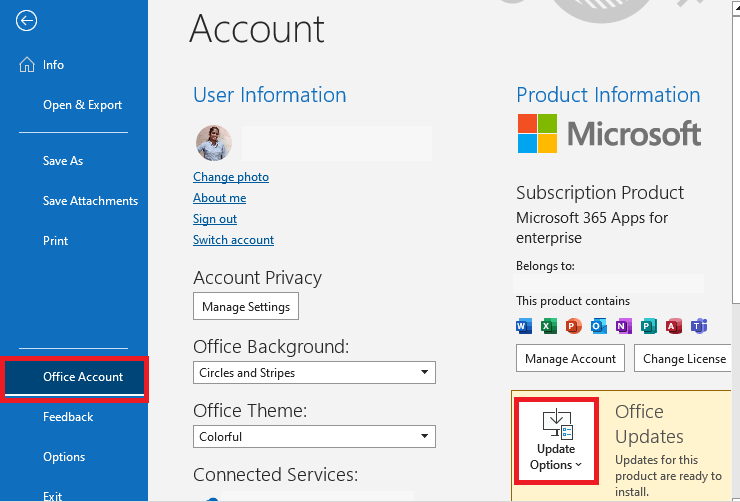
- Ezután nyomja meg a Frissítési beállítások gombot az alábbiak szerint.
- Ezután kattintson a Frissítés most lehetőségre.
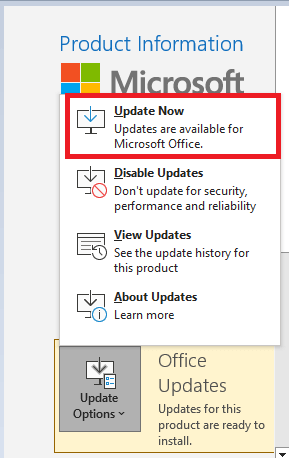
- Várja meg, amíg a frissítések települnek az alkalmazásra, majd indítsa újra.
Olvassa el még: [Megoldva] Hogyan javítható ki, hogy az Outlook nem nyílik meg a Windows 10 rendszerben?
5. megoldás: Az MS Outlook javítása
Ha bármilyen szoftverhiba vagy rosszul konfigurált fájl okozza az Outlook beérkező levelek nézetének megváltozását, az Outlook javítása visszaállítja az alapértelmezett beállításokat, és megoldja a kapcsolódó problémákat.
- Kattintson a Windows billentyűre , írja be a Vezérlőpult parancsot , és nyomja meg a Megnyitás lehetőséget .
- Most módosítsa a Nézet szerint opciót Nagy ikonok értékre .
- Ezután kattintson a Programok és szolgáltatások elemre .
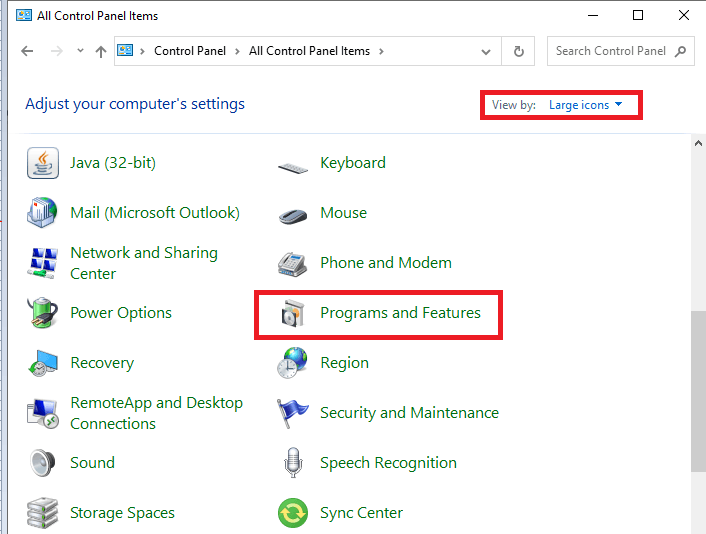
- Keresse meg a számítógépére telepített MS Office Suite programot, kattintson rá jobb gombbal, majd kattintson a Módosítás gombra
- Ezután nyomja meg a Gyors javítás opciót, és kattintson a Javítás lehetőségre a folytatáshoz.
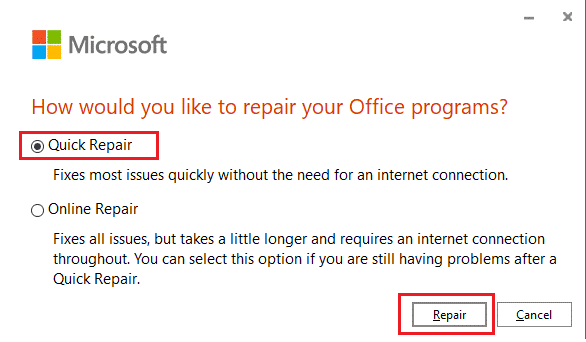
- Nyomja meg az Igen opciót a Felhasználói fiókok felügyeletében. Kövesse a következő utasításokat a javítási folyamat befejezéséhez.
6. megoldás: Adja hozzá újra az Outlook-fiókot
Az Outlook-fiók újbóli hozzáadása frissíti a fiókbeállításokat és -konfigurációkat, amelyek kijavítják az Outlook-nézet módosult problémáját okozó esetleges hibákat vagy hibás konfigurációkat.
Kövesse ezeket a lépéseket az Outlook-fiók újbóli hozzáadásához.
- Nyissa meg a Microsoft Outlook programot eszközén, és lépjen a Fájl lehetőségre a menüsorban.
- Az Info lapon kattintson a Fiókbeállítások elemre.
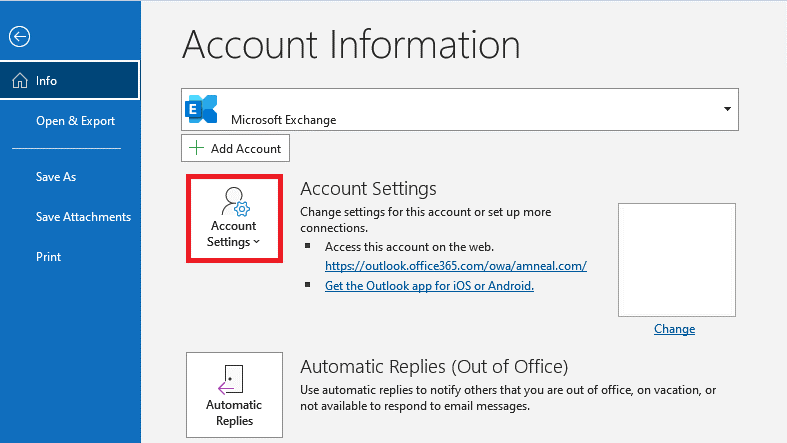
- Ismét nyomja meg a Fiókbeállítások lehetőséget.
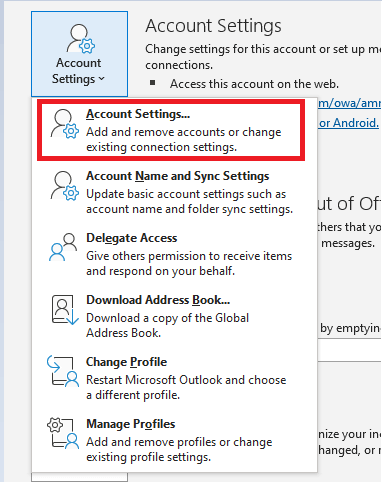
- Ezután kattintson az Eltávolítás gombra.
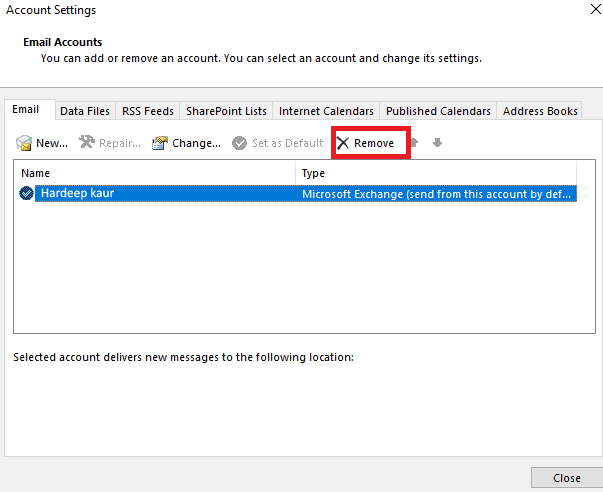
- Erősítse meg a közelgő üzenetet az Igen gombra kattintva .
- Most kattintson az Új opcióra ugyanazon a képernyőn a fiók hozzáadásához. Folytassa a következő utasításokkal, és indítsa újra az Outlookot. Ellenőrizze, hogy a probléma most megoldódott-e vagy sem.
7. megoldás: Adjon hozzá fiókot az új profilhoz
A megváltozott Outlook-nézet javítható Outlook-fiókjának új profilhoz való hozzáadásával. Ez segít megoldani a profiljával kapcsolatos problémákat, amelyek a problémát okozzák.
- Nyomja meg a Windows keresőmezőjét, írja be a cmd-t , és nyomja meg az Enter billentyűt
- Nyissa meg eszközén a Vezérlőpultot , és állítsa a Nézet szerint opciót Nagy ikonok értékre .
- Kattintson a Levelezési beállítások elemre.
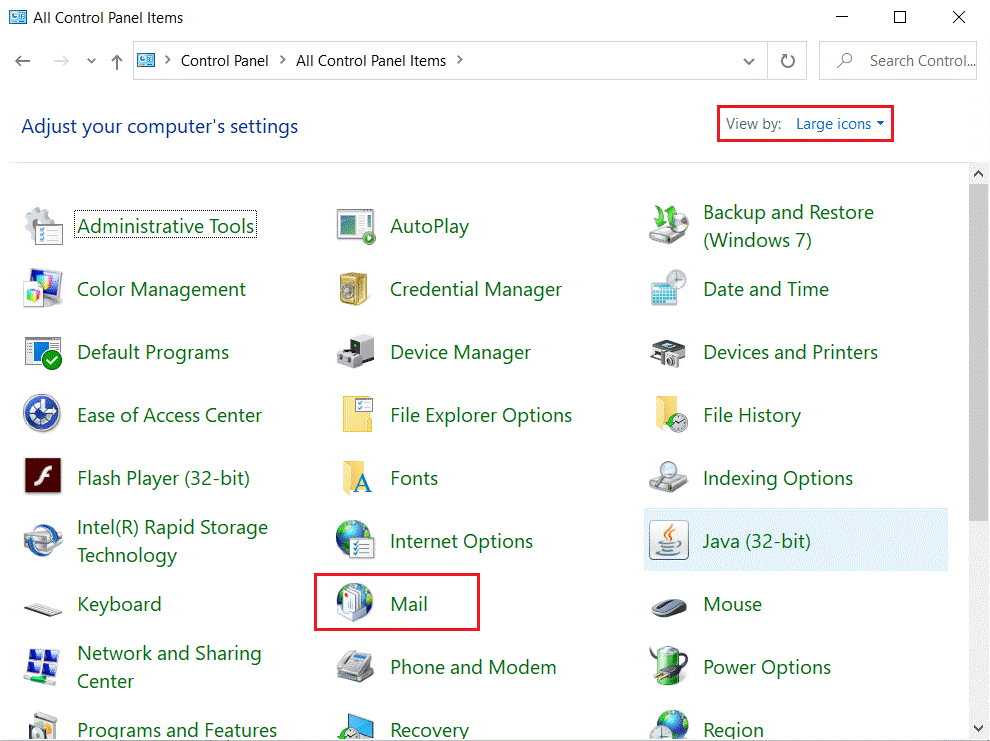
- Lépjen a Profilok fülre, és nyomja meg a Profilok megjelenítése gombot .
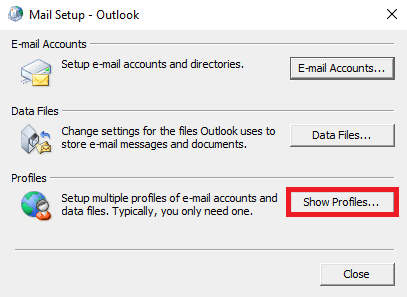
- Ezután nyomja meg a Hozzáadás gombot .
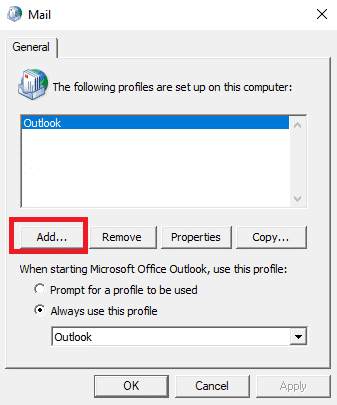
- Most írjon be egy nevet az új profiljához , és nyomja meg az OK gombokat.
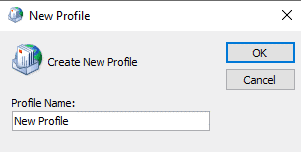
- Nyomja meg az új profilt, és válassza a Mindig használja ezt a profilt lehetőséget.
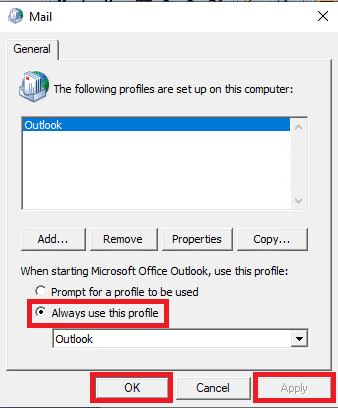
- Végül mentse a változtatásokat az Alkalmaz és az OK gombra kattintva .
8. megoldás: Hozzon létre új Outlook-profilt
Ha a fent felsorolt megoldások egyike sem működik az Ön számára, akkor az utolsó megoldás, amelyet meg kell próbálnia, egy új Outlook-profil létrehozása. Ez biztosítja, hogy az e-mail megfelelően működjön, elrendezésmódosítási problémák nélkül.
Kövesse az alábbi lépéseket új Outlook-profil létrehozásához a Windows PC-n.
- Nyissa meg a Vezérlőpultot Windows PC-n, és kattintson a Levelezés (Microsoft Outlook) elemre.
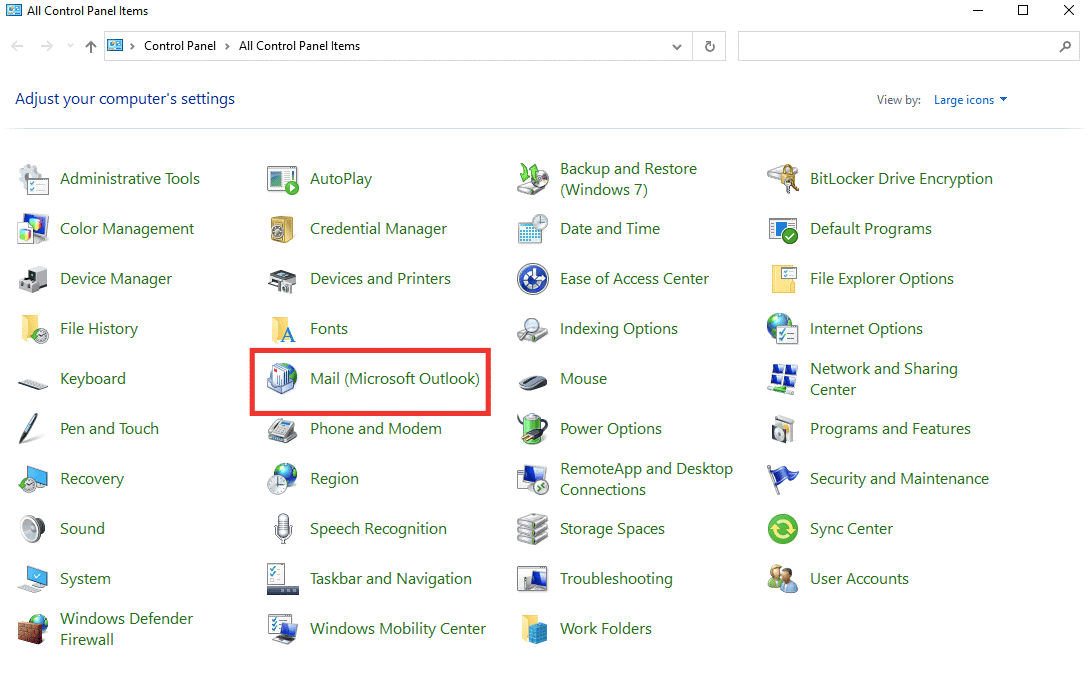
- Nyomja meg a Profilok megjelenítése lehetőséget.
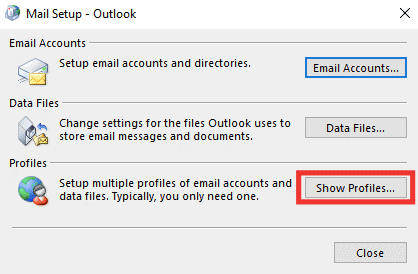
- Válassza ki a profilt, és kattintson az Eltávolítás lehetőségre.
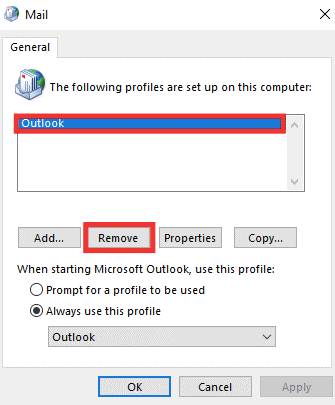
- Most válassza az Igen gombot.
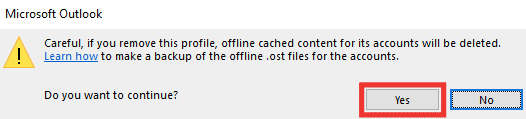
- Ezután kattintson a Hozzáadás gombra új profil létrehozásához.
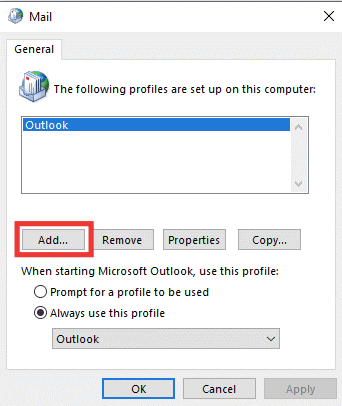
- Most írja be a részleteket és a fiókinformációkat , és kövesse a képernyőn megjelenő utasításokat.
Javasolt megoldás különféle Windows PC-hibák javítására
Ha a fenti megoldások egyike sem működik az Ön számára, akkor érdemes átvizsgálnia a rendszert a This is an advanced repair segédprogrammal, amely már egyszeri átvizsgálással felismeri és kijavítja a különféle számítógéppel kapcsolatos problémákat és hibákat.
Ezzel a számítógéppel kapcsolatos különféle problémákat is kijavíthat, például DLL hibákat , beállításjegyzék-sérüléseket , kék képernyő hibákat, alkalmazáshibákat stb.
Nemcsak a hibákat és problémákat javítja ki, hanem javítja a számítógép teljesítményét is, így újként is zökkenőmentesen működik.
Végső szavak
Tehát ez az Outlook beérkező levelek nézetének megváltozott problémájáról szól. Kövesse egyenként a megoldásokat, hogy megtanulja, hogyan módosíthatja a kitekintési nézetet alapértelmezett problémára.
Ügyeljen arra, hogy gondosan kövesse a megadott megoldásokat. Remélem, hogy a cikk működik az Outlook beérkező levelek nézet megváltozott problémájának megoldásában.
Sok szerencsét!
![Hogyan lehet élő közvetítést menteni a Twitch-en? [KIFEJEZETT] Hogyan lehet élő közvetítést menteni a Twitch-en? [KIFEJEZETT]](https://img2.luckytemplates.com/resources1/c42/image-1230-1001202641171.png)
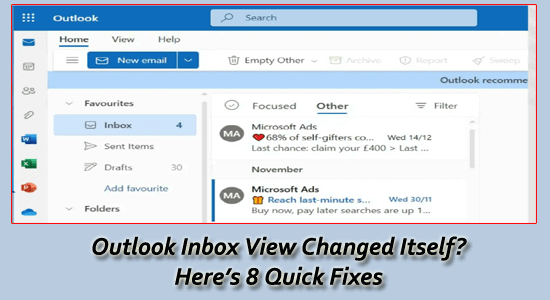
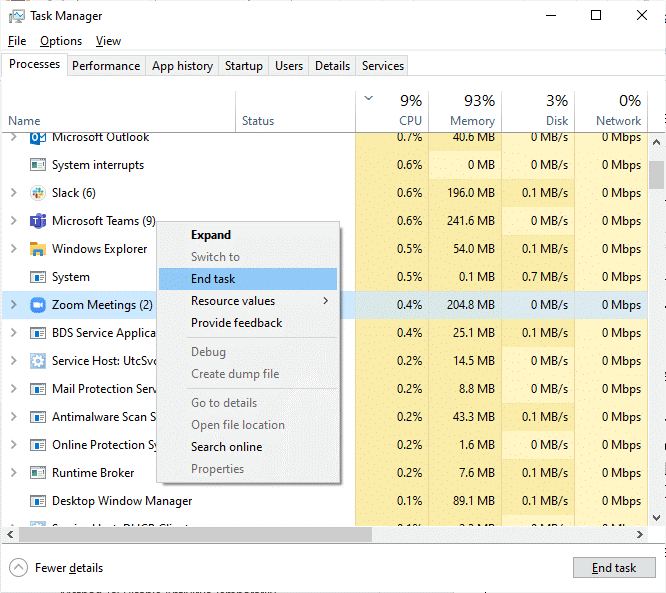

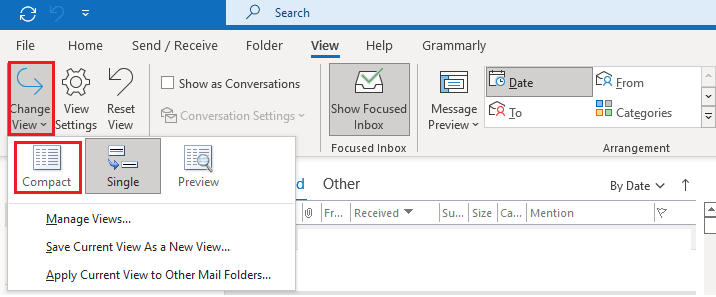
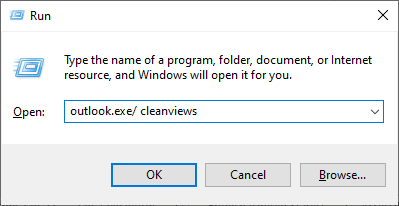
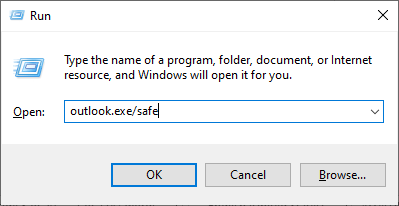
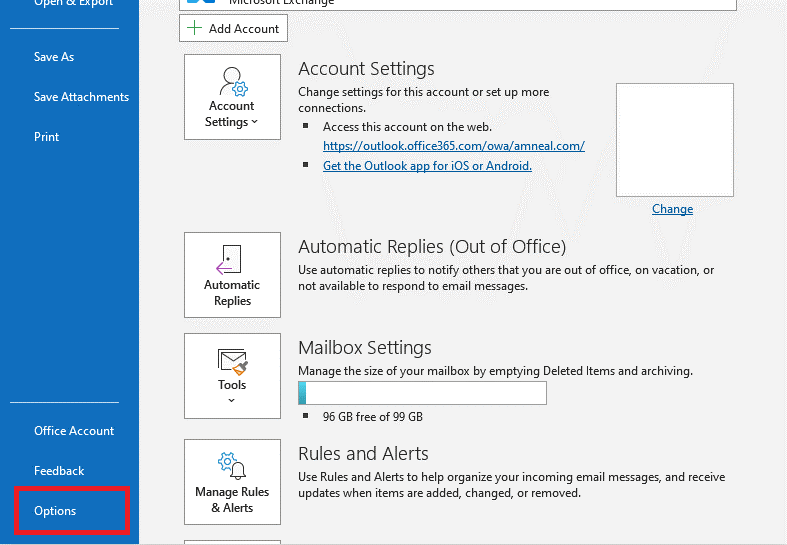
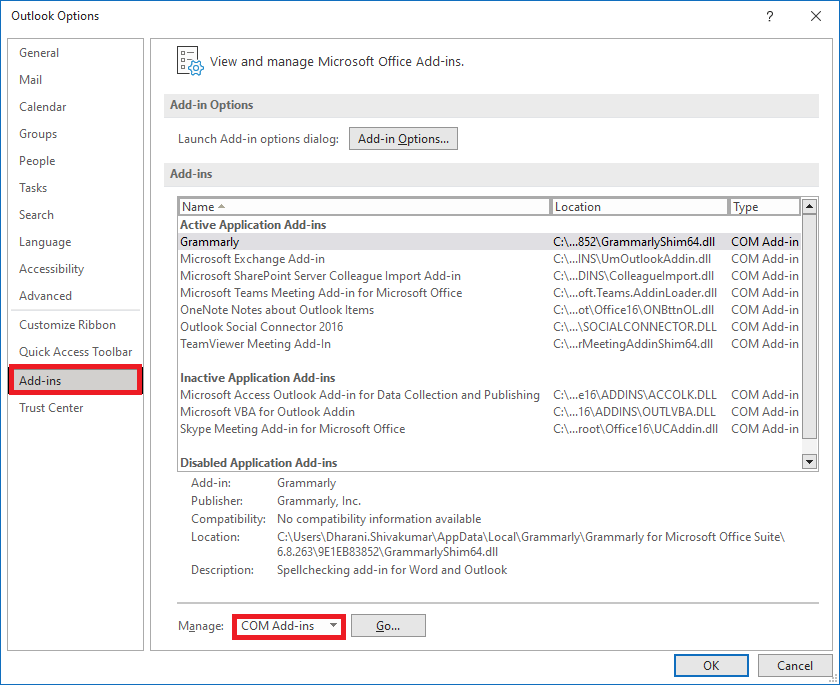
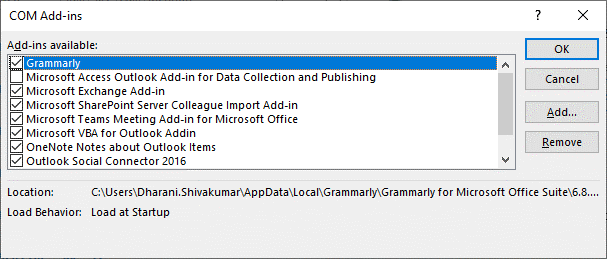
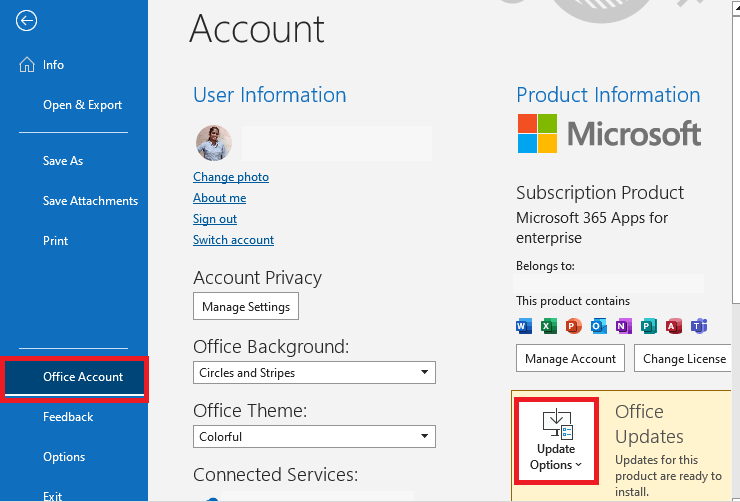
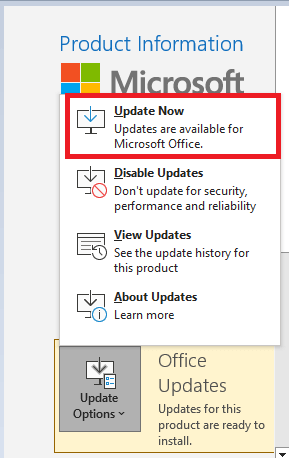
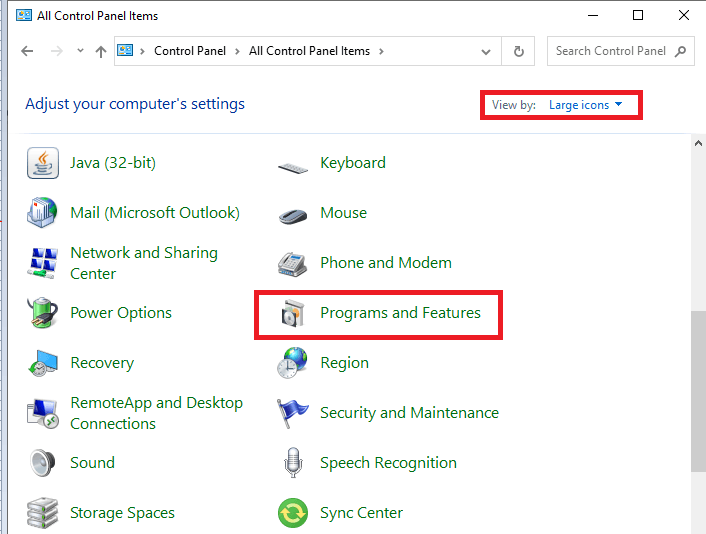
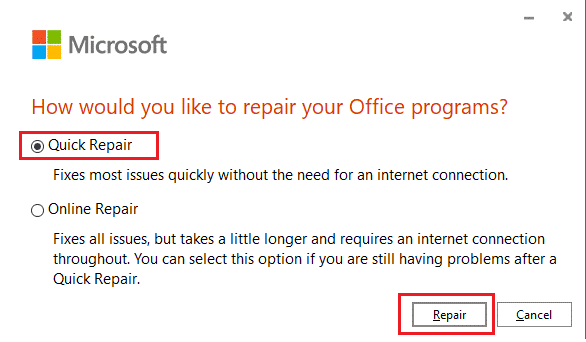
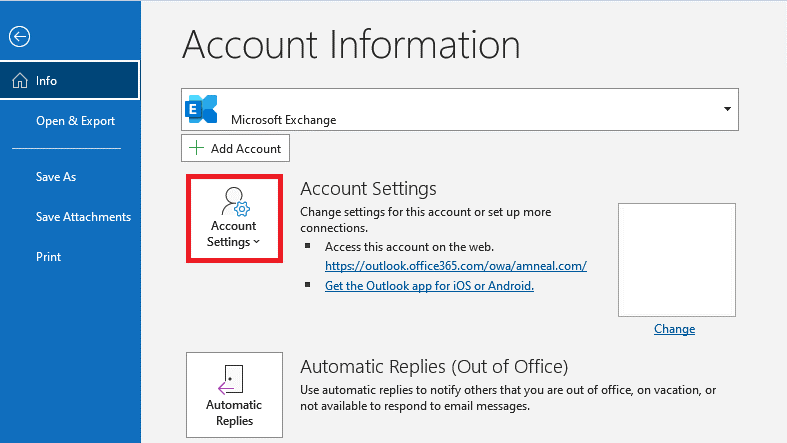
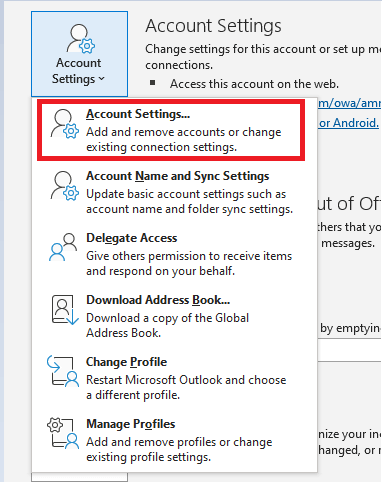
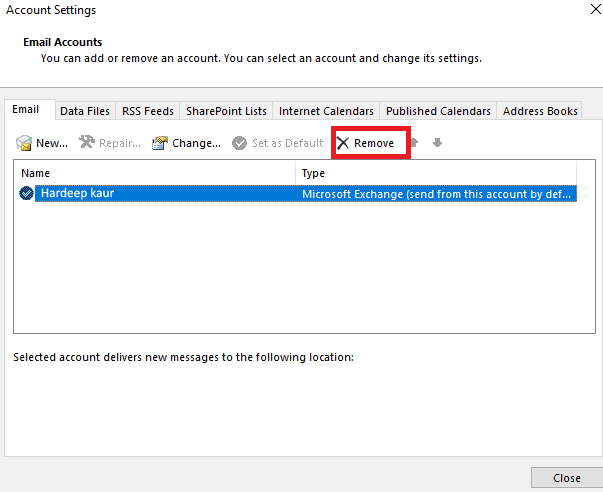
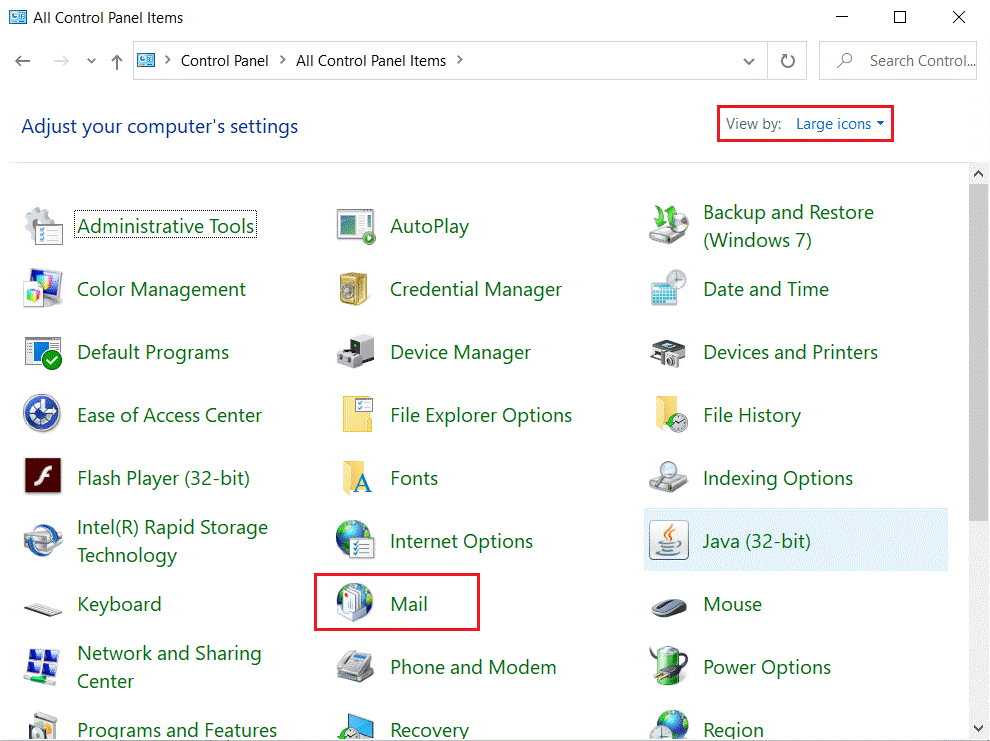
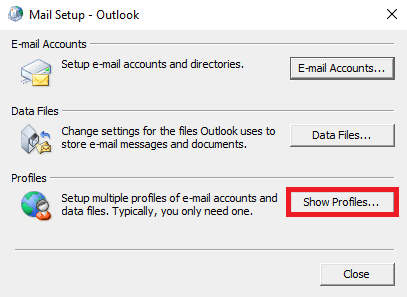
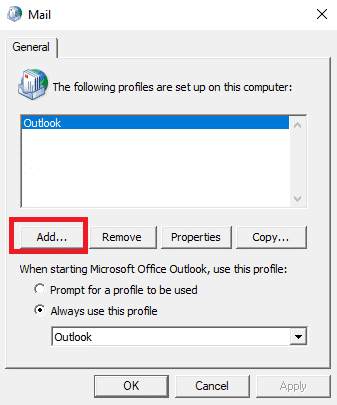
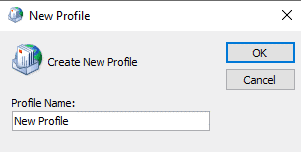
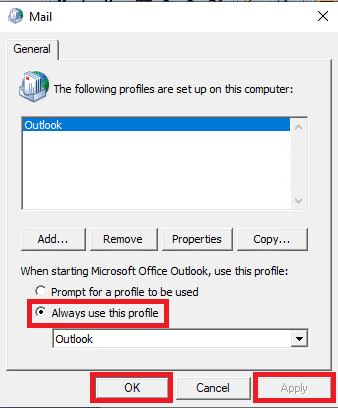
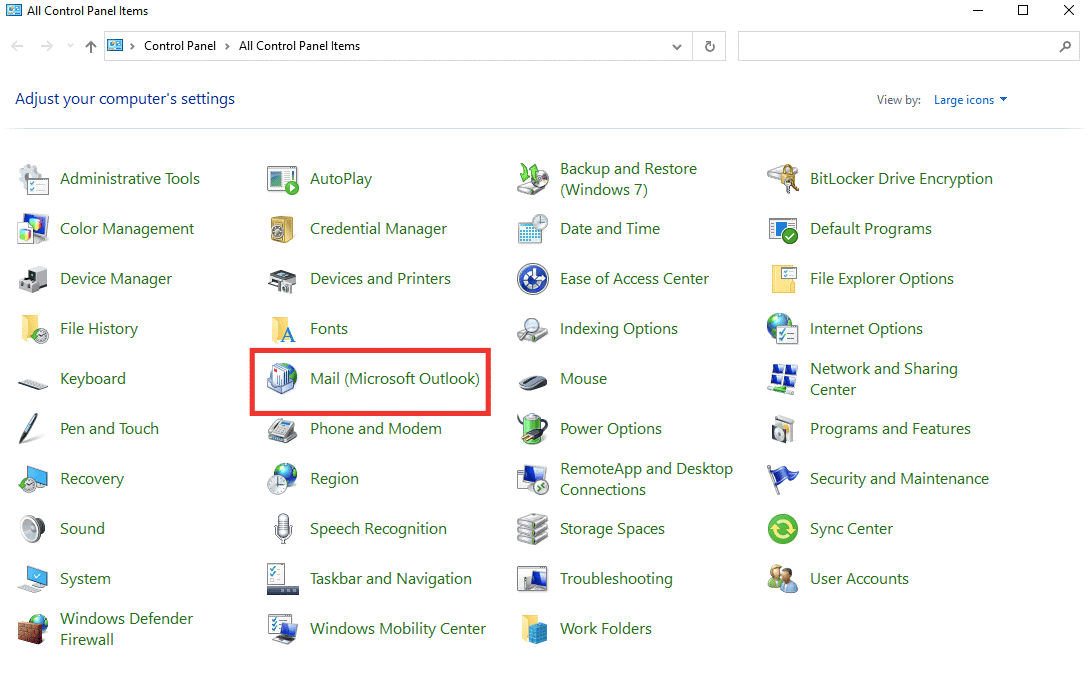
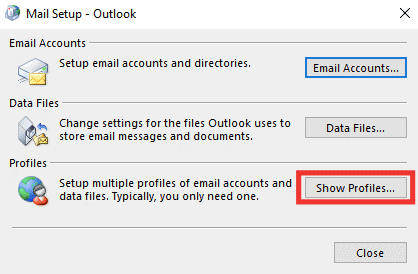
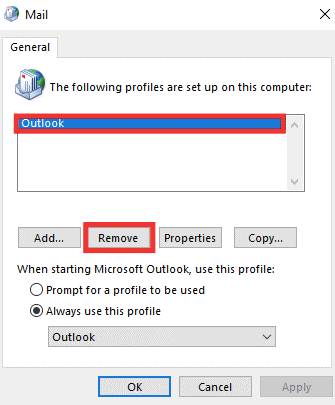
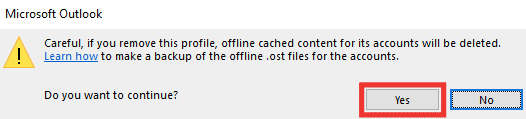
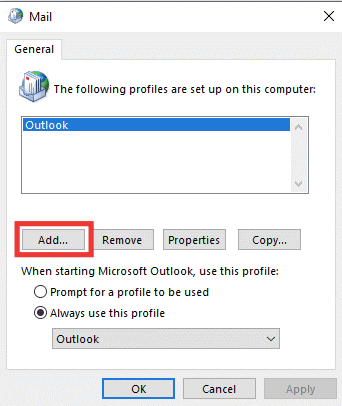


![[JAVÍTOTT] „A Windows előkészítése, ne kapcsolja ki a számítógépet” a Windows 10 rendszerben [JAVÍTOTT] „A Windows előkészítése, ne kapcsolja ki a számítógépet” a Windows 10 rendszerben](https://img2.luckytemplates.com/resources1/images2/image-6081-0408150858027.png)

![Rocket League Runtime Error javítása [lépésről lépésre] Rocket League Runtime Error javítása [lépésről lépésre]](https://img2.luckytemplates.com/resources1/images2/image-1783-0408150614929.png)



