Azt gondolhatja, hogy a rendszer készen áll, amikor a számítógép indításakor kék képernyő (BSOD) hibaüzenetet kap. De nem kell pánikba esni.
A Clock_Watchdog_Timeout BSOD hiba a rendszer és a CPU közötti kommunikáció problémájához kapcsolódik. Ez egy rendszerszintű folyamat, az úgynevezett „rendszermegszakítás”, ami normális viselkedés. Ha azonban a rendszer túl sokáig tölt a megszakítási fázisban, kékképernyős hibaüzenetet kap.
A probléma megoldható egy egyszerű újraindítással, vagy további hibaelhárítási lépésekre lehet szükség a parancssorból. Tehát a következőképpen javíthatja ki a Clock Watchdog időtúllépést a Windows rendszeren.
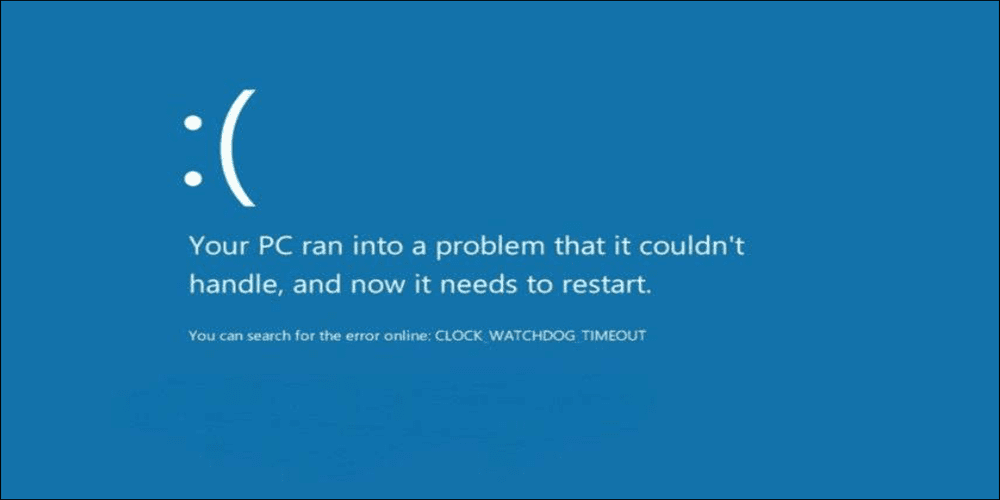
Indítsa újra a számítógépet
Amikor először kap egy Clock Watchdog Timeout BSOD-t Windows rendszeren, az első lépés a rendszer újraindítása és a külső eszközök újratelepítése. Mivel a BSOD hiba megakadályozza, hogy belépjen a Windows környezetbe, le kell nyomnia és 10 másodpercig lenyomva kell tartania a fizikai bekapcsológombot , amíg a számítógép teljesen le nem áll.
Húzza ki a számítógéphez csatlakoztatott összes perifériát, például az egeret, a billentyűzetet, a nyomtatót és a monitorokat. Ha asztali számítógépe van, helyezze be újra a RAM-ot, az SSD-t (ha van) és a GPU-t, és ellenőrizze, hogy nincsenek-e laza kábelek. Csatlakoztassa újra az összes külső eszközt, hogy biztosítsa a kapcsolat szilárdságát. Várjon 30-60 másodpercet, majd nyomja meg ismét a bekapcsológombot az újraindításhoz.
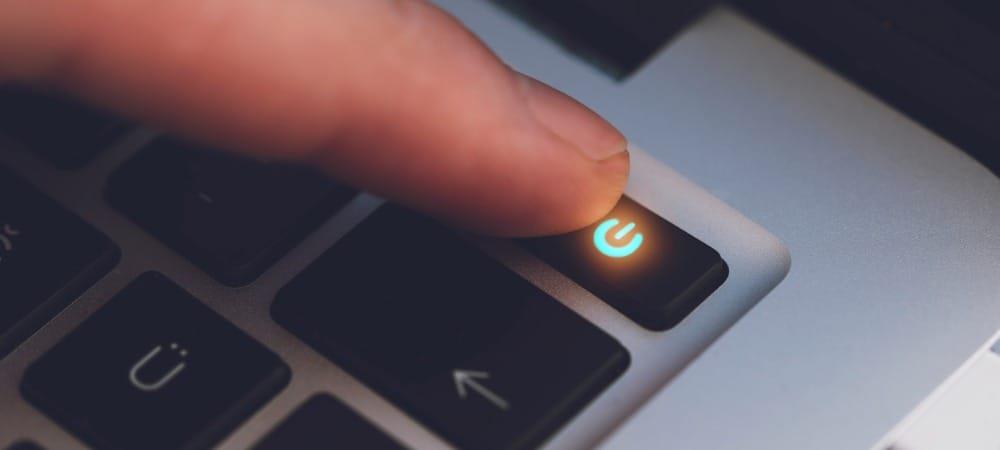
Ellenőrizze a Windows frissítéseket
A Windows rendszerint a háttérben frissül; azonban előfordulhat, hogy nem rendelkezik a legújabb frissítésekkel. Például egy függőben lévő frissítés tartalmazhatja azokat a hibajavításokat, amelyekre a számítógépe vár.
A függőben lévő frissítések megtekintéséhez tegye a következőket:
- Kattintson a Windows billentyű + I gombra a Beállítások megnyitásához , és válassza a Windows Update lehetőséget .
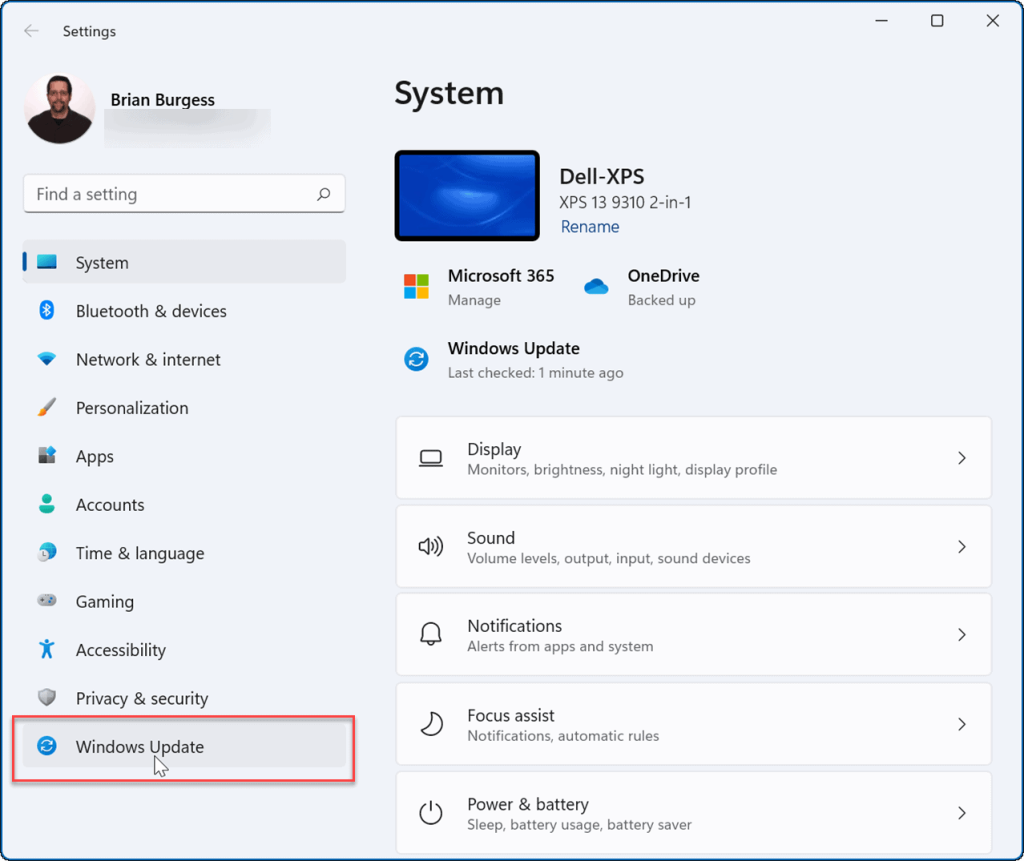
- Kattintson a Frissítések keresése gombra, és telepítse a talált frissítéseket. A folyamat befejezéséhez újraindításra lehet szükség.
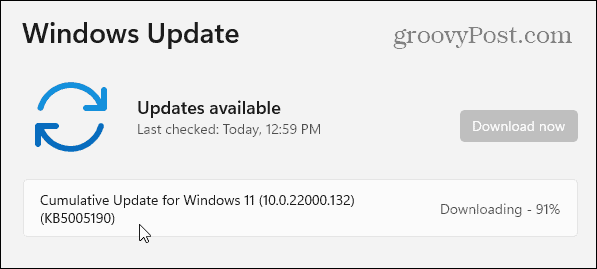
Futtassa a Windows memóriadiagnosztikai segédprogramot
Memóriaprobléma okozhatja a hibát, ezért érdemes ellenőrizni, hogy vannak-e benne hibák. A Microsoft beépített Windows Memory Diagnostics segédprogramjának futtatásával ellenőrizheti a rendszer RAM-ját .
A Windows memóriadiagnosztikai segédprogram futtatásához tegye a következőket:
- Nyomja meg a Windows billentyű + R billentyűket a Futtatás párbeszédpanel megnyitásához .
- Írja be az mdsched parancsot , és kattintson az OK gombra .
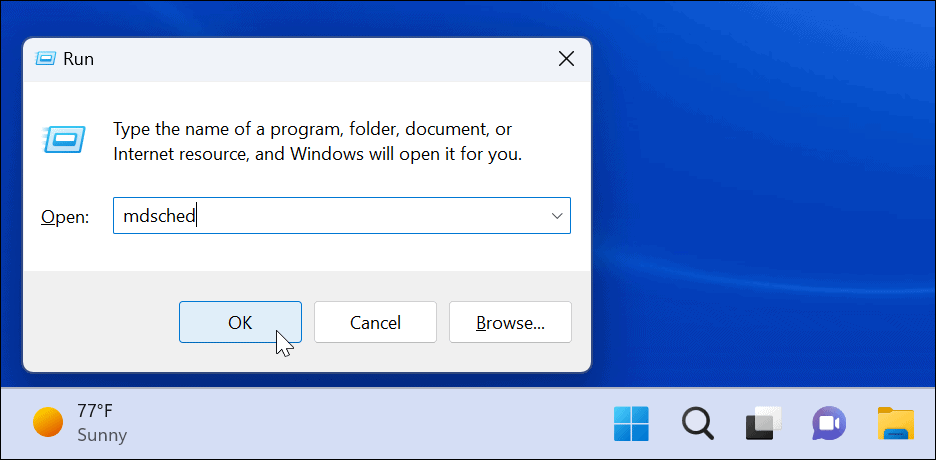
- Amikor megnyílik a Windows memóriadiagnosztikai eszköze, kattintson az Újraindítás most, és ellenőrizze a problémákat lehetőségre.
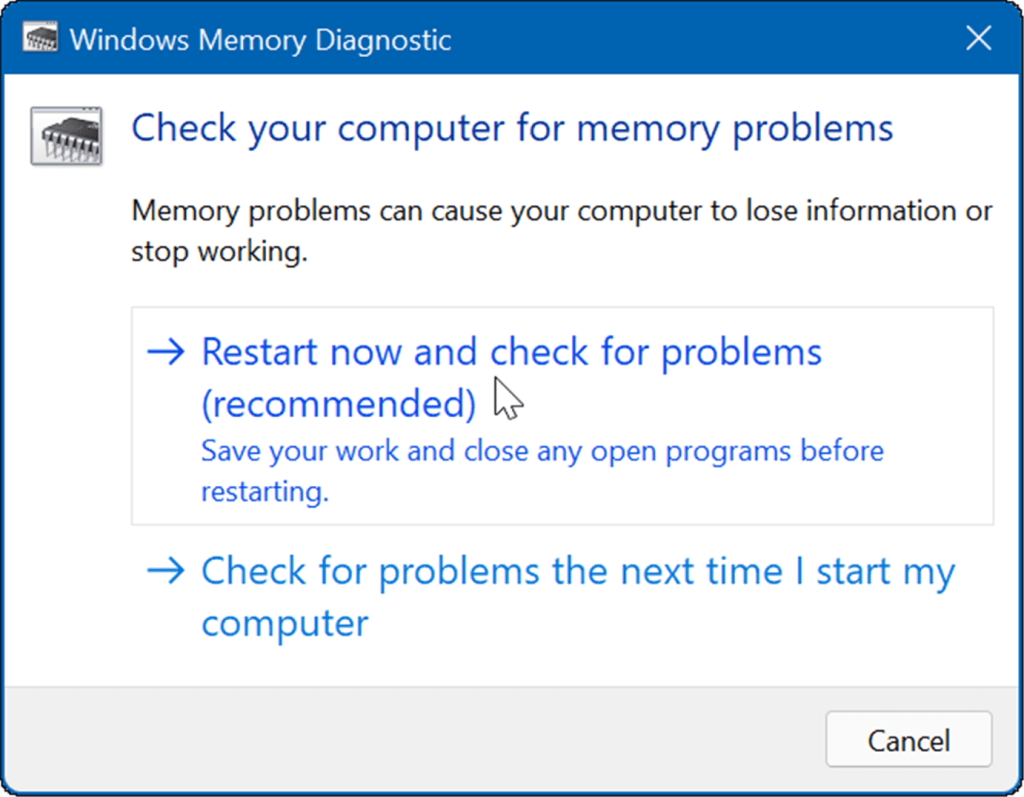
- A számítógép újraindul, és a segédprogram lefuttatja a rendszer RAM-jának diagnosztikai vizsgálatát. Ha bármilyen problémát észlel, a diagnosztikai eszköz automatikusan kijavítja a talált problémákat.
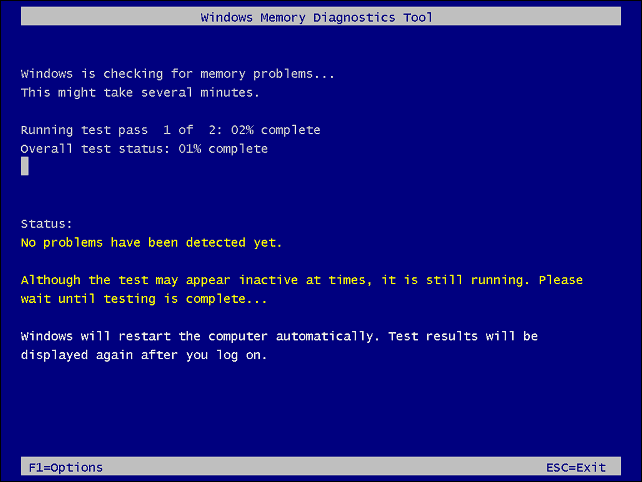
Megjegyzés: A segédprogram futtatása hosszú ideig tart. Ha nem talál problémát, de szeretne egy második véleményt, próbálja ki az ingyenes és nyílt forráskódú memtest86+ segédprogramot .
Hardver-illesztőprogramok kezelése
A hardver-illesztőprogramok frissítése megoldhatja a problémák listáját, beleértve a Clock Watchdog Timeout hibát. Meg kell kapnia az illesztőprogram-frissítéseket a Windows Update-en keresztül, de néha a dolgok átcsúsznak. Azonban beállíthatja, hogy a Windows keressen egy adott hardver-illesztőprogramot, vagy saját maga telepítse azt.
Az illesztőprogramok frissítéseinek kézi ellenőrzéséhez kövesse az alábbi lépéseket:
- Nyomja meg a Windows billentyűt , vagy kattintson a Start gombra .
- Írja be az Eszközkezelőt , és kattintson az Eszközkezelő Vezérlőpult lehetőségre a Legjobb egyezés alatt .
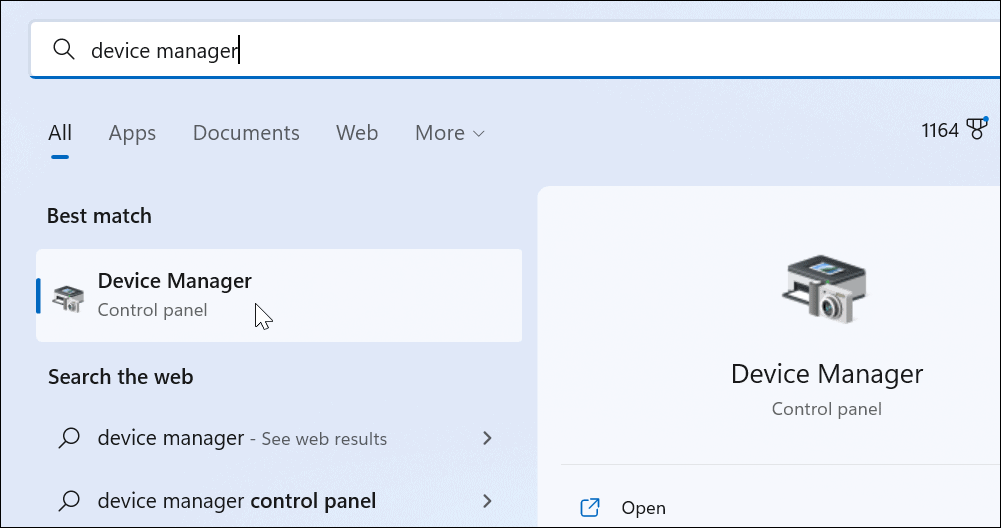
- Nézze meg a listán a sárga hibajelzőket. Ha talál ilyet, kattintson a jobb gombbal a listán szereplő eszközre, és válassza a menüből az Illesztőprogram frissítése parancsot .
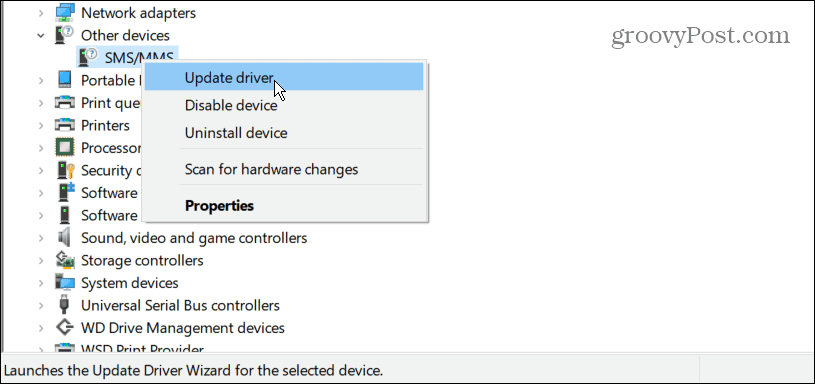
- Válassza az Illesztőprogramok automatikus keresése lehetőséget , és hagyja, hogy a Windows automatikusan frissítse az illesztőprogramot.
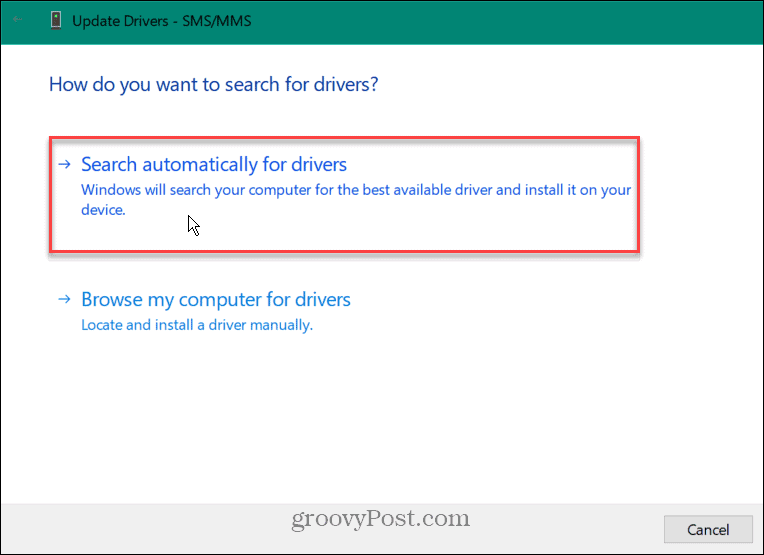
- Manuálisan telepítheti az illesztőprogramot , ha a Watchdog hiba továbbra is fennáll, és a Windows nem talál illesztőprogramot.
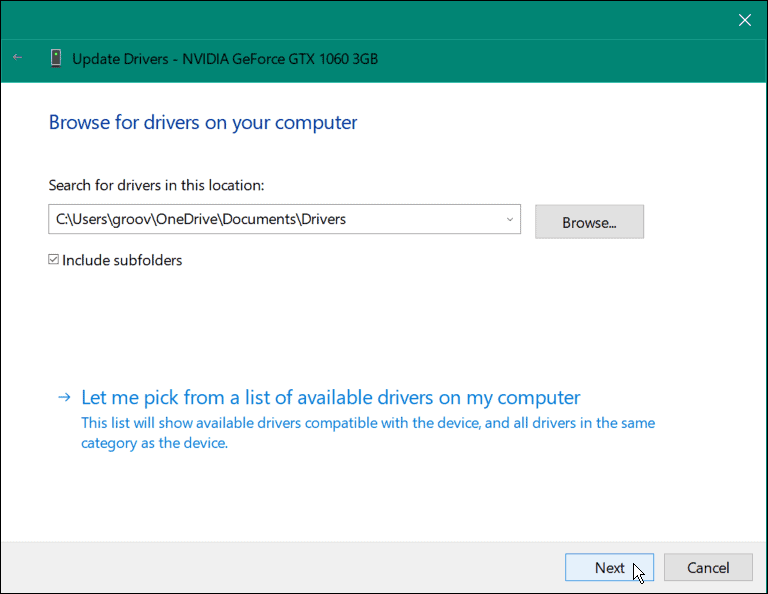
Futtasson egy DISM és SFC Scan-t
A DISM és az SFC vizsgálat futtatása javíthatja a BSOD hibát. Mindkét segédprogram megkeresi a sérült rendszerfájlokat, és működőképesekre cseréli őket. A rendszerfájl-ellenőrző (SFC) vizsgálat megtalálja a fájlhibákat, és a sérült fájlokat a meghajtón tárolt működőképesekre cseréli.
A Deployment Image Services and Management (DISM) vizsgálat észleli a hibákat, és lecseréli a sérült fájlokat működőképesekre, amelyeket közvetlenül a Microsoft Serversről töltenek le.
Az SFC- és DISM-keresés futtatásához tegye a következőket:
- Kattintson a Start gombra, vagy nyomja meg a Windows billentyűt , és keresse meg a PowerShell kifejezést .
- Válassza a Futtatás rendszergazdaként lehetőséget az eredmények jobb oldalán.
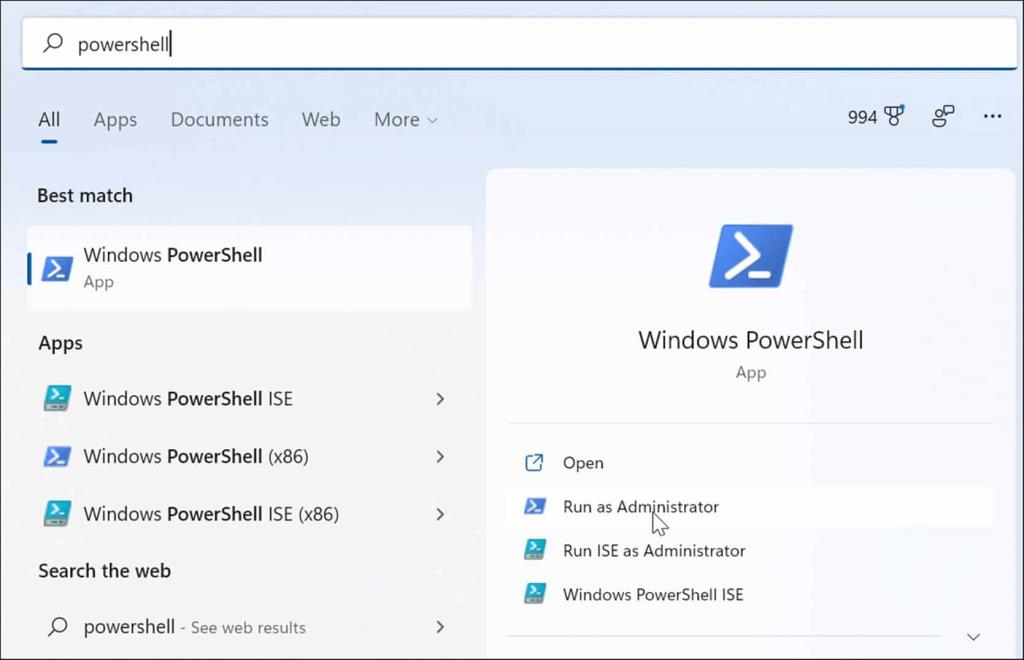
- Amikor a PowerShell megnyílik, futtassa a következő parancsot a terminálban.
sfc /scannow
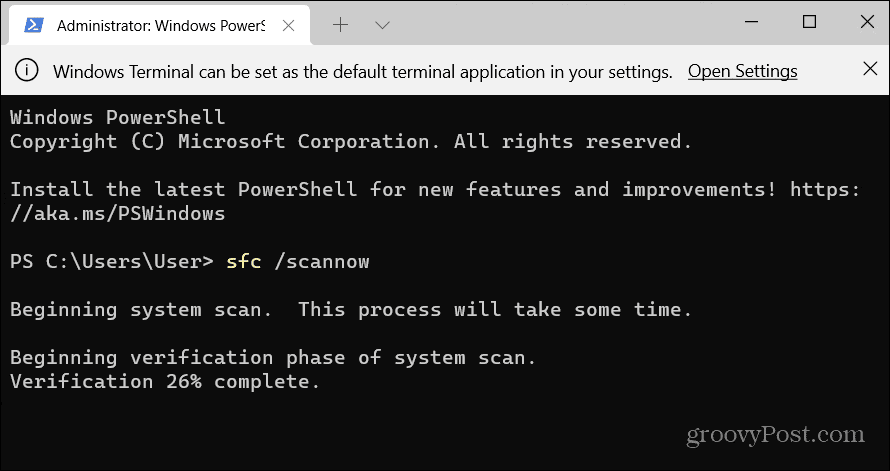
- Az SFC-vizsgálat után a legjobb gyakorlat a DISM-vizsgálat futtatása – különösen, ha az SFC nem tud bizonyos fájlokat helyettesíteni.
- Futtassa a PowerShellt rendszergazdaként , és futtassa a következő parancsot.
DISM /Online /Cleanup-Image /RestoreHealth
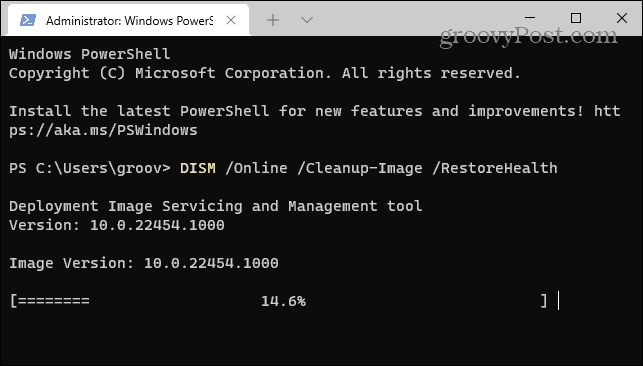
Ellenőrizze a lemezen a hibákat
Az SFC- és DISM-vizsgálatok általában kijavítják a Clock Watchdog Timeout hibáját a Windows rendszeren, de a probléma mélyebbre is kiterjedhet. A Windows Chkdsk segédprogram átvizsgálja a merevlemezt, hogy megbizonyosodjon arról, hogy hibamentes.
A Chkdsk vizsgálat futtatásához tegye a következőket:
- Indítsa el a PowerShell terminált vagy a parancssort rendszergazdaként .
- Futtassa a következő parancsot, és nyomja meg az Enter billentyűt .
chkdsk /r /f
- A ChkDsk segédprogram a következő újraindításkor kérni fogja, hogy vizsgálja meg – írja be az Y-t , és nyomja meg az Enter billentyűt .

Amikor legközelebb újraindítja a számítógépet, a ChkDsk segédprogram megkeresi a hibákat, és kijavítja azokat.
Próbálja ki a csökkentett módot vagy a tiszta rendszerindítást
Ha nem tudja túllépni a Clock Watchdog Timeout BSOD-t, próbáljon meg egy tiszta rendszerindítást a Windowsba . A tiszta rendszerindítás minimális indítási alkalmazásokat és illesztőprogramokat használ az operációs rendszer betöltéséhez.
Amikor a tiszta rendszerindítás működik, egyesével engedélyezze az alkalmazásokat és szolgáltatásokat, amíg meg nem találja a tettest.
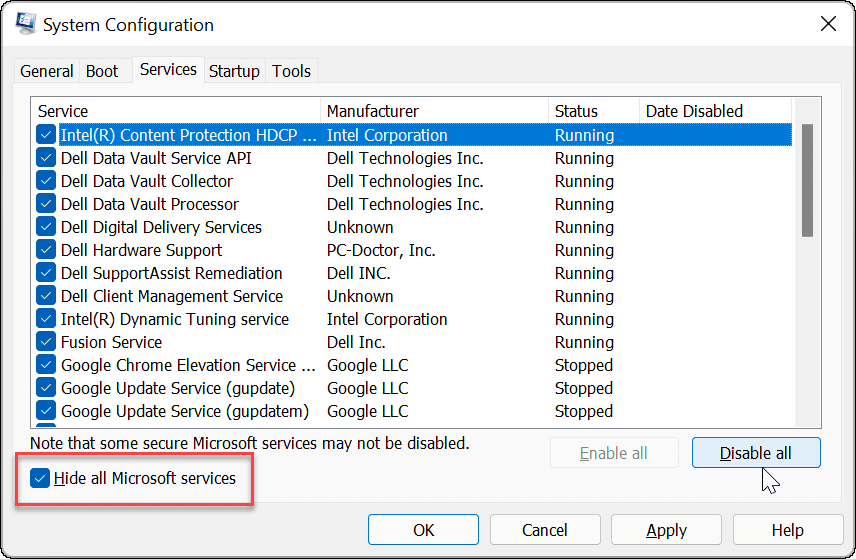
Ha a tiszta rendszerindítás nem működik, a Windows 11-et csökkentett módba indíthatja . Vagy ha nem Windows 11-et használ, indítsa el a Windows 10-et csökkentett módba .
Amikor a Speciális rendszerindítási beállításokhoz ér , győződjön meg arról , hogy a Csökkentett mód engedélyezése parancssorral lehetőséget választja . Csökkentett módban elindíthatja a parancssort, ha ezt a lehetőséget választja, és olyan segédprogramokat futtathat, mint a ChkDsk , SFC és DISM .
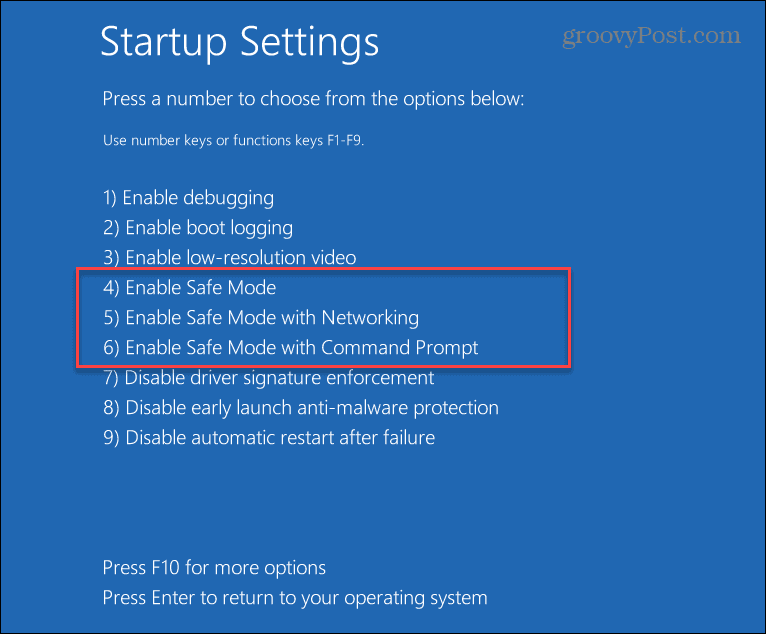
Javítsa ki a Clock Watchdog időtúllépését a Windows rendszeren
A Windows kékképernyős hibája soha nem szórakoztató. Ha azonban megkapja a Clock Watchdog Timeout BSOD-t, akkor a fenti megoldások egyikének újra működnie kell.
Azt is érdemes megjegyezni, hogy a hiba oka lehet a rendszerén lévő rosszindulatú program. A Windows valós idejű vírusvédelemmel rendelkezik, de egyes rosszindulatú programok mélyen gyökerezhetnek, és semmi sem 100%-ban hatékony. Ezért mindenképpen keressen rosszindulatú programokat a Windows Security alkalmazással . Ha nem talál semmit, és szeretne egy második véleményt, próbálja ki az AVG AntiVirus vagy az Avast .
Ha minden más nem segít, visszaállíthatja a Windows gyári beállításait – de csak végső megoldásként. A Windows alaphelyzetbe állítása előtt készítsen biztonsági másolatot az összes szükséges fájlról egy felhőszolgáltatásba, például a OneDrive-ba , vagy egy fizetős szolgáltatásba, például a BackBlaze-be . Ezenkívül készítsen teljes biztonsági másolatot a rendszerről, hogy gyorsan helyreállíthassa a rendszert .
![Hogyan lehet élő közvetítést menteni a Twitch-en? [KIFEJEZETT] Hogyan lehet élő közvetítést menteni a Twitch-en? [KIFEJEZETT]](https://img2.luckytemplates.com/resources1/c42/image-1230-1001202641171.png)
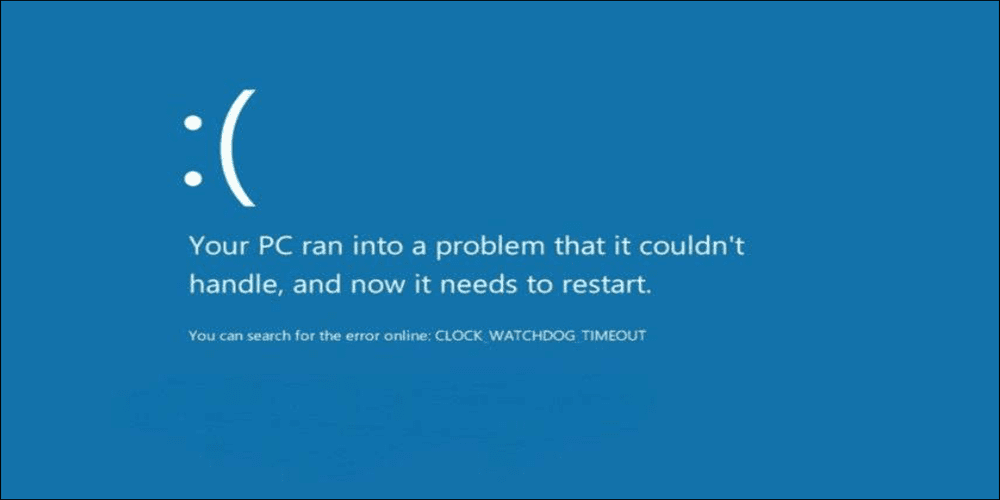
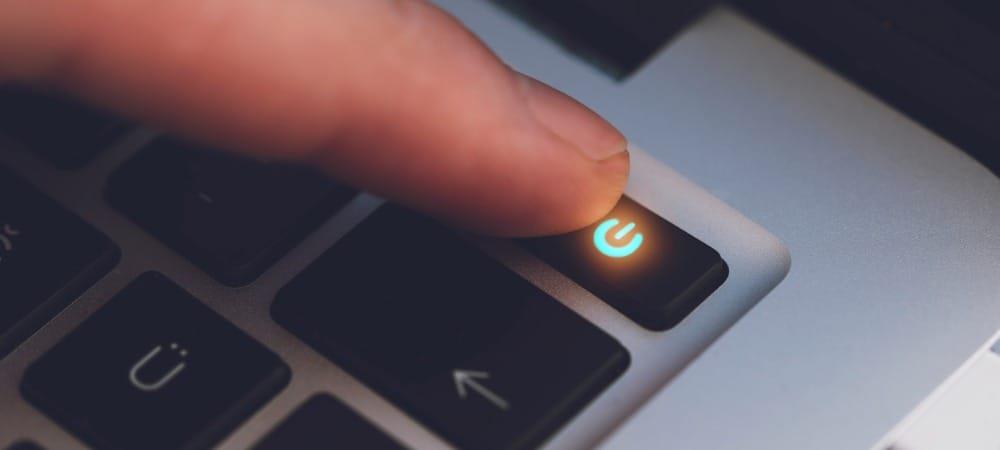
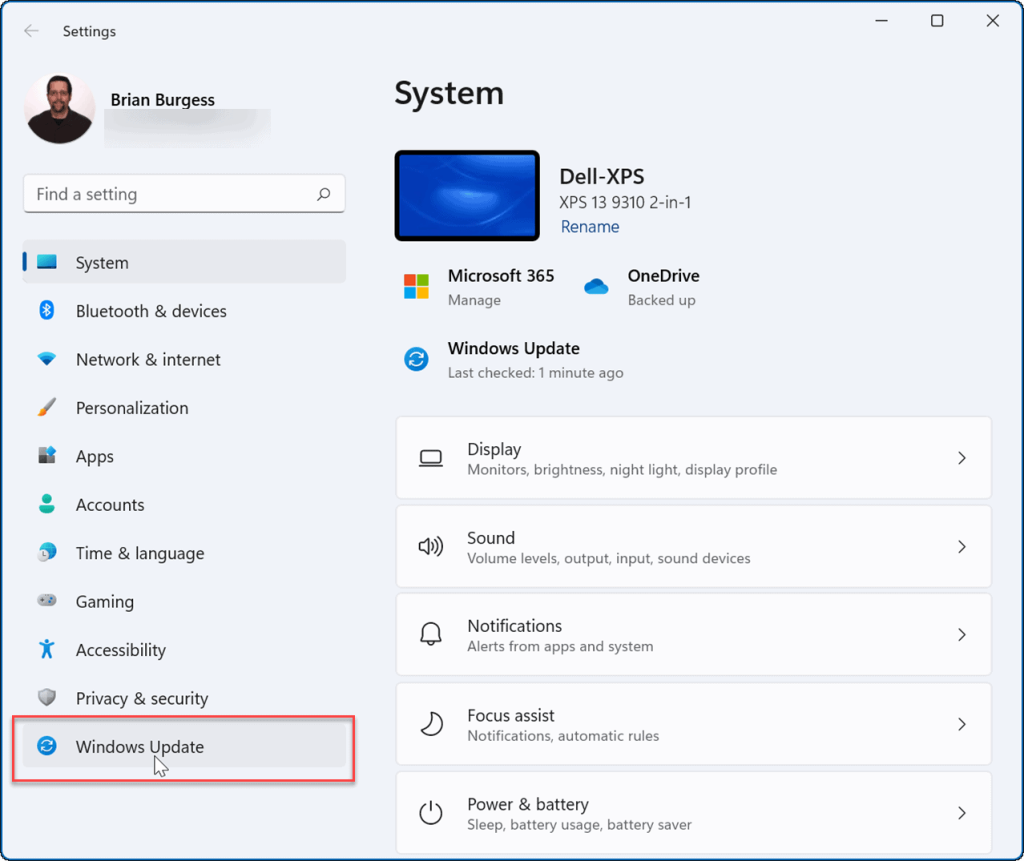
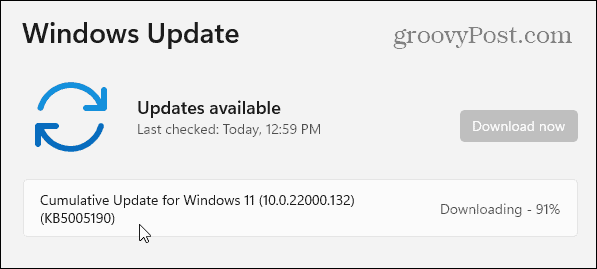
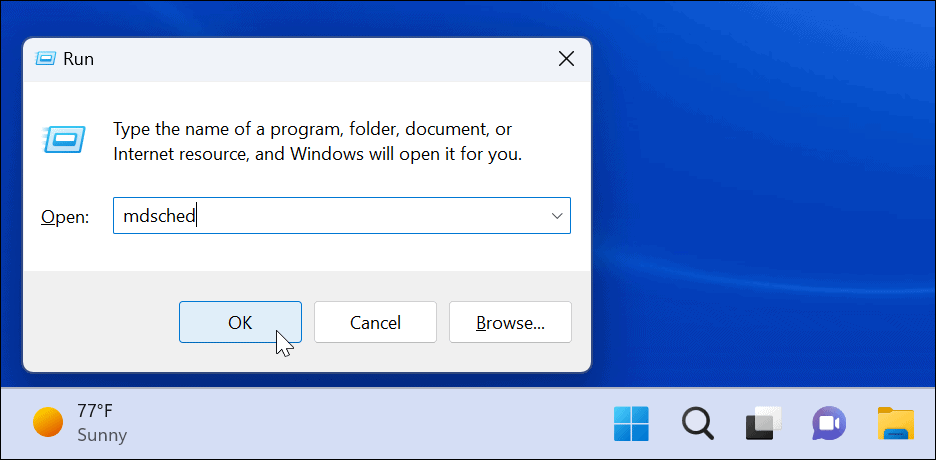
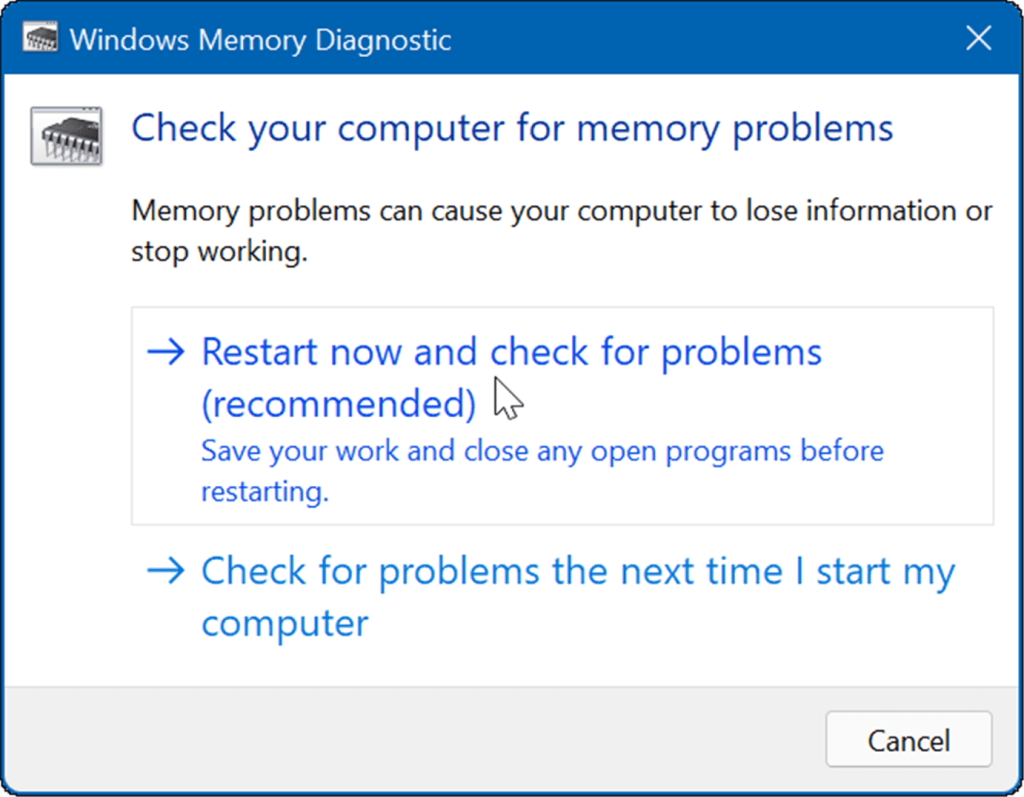
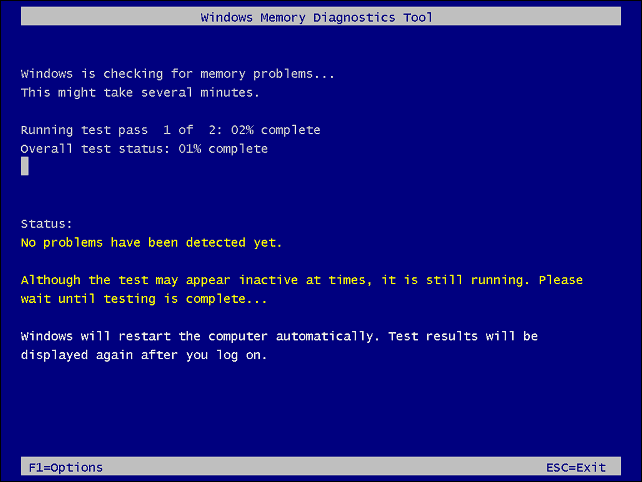
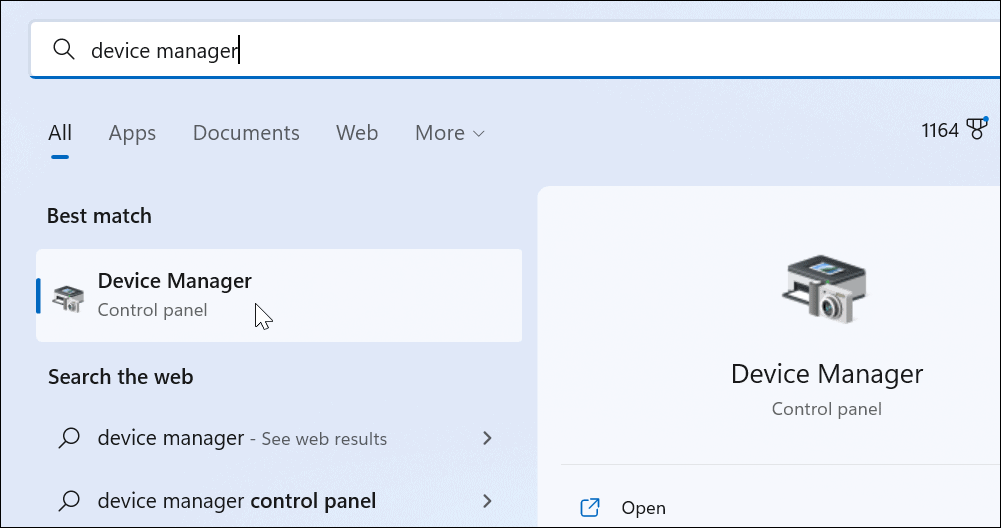
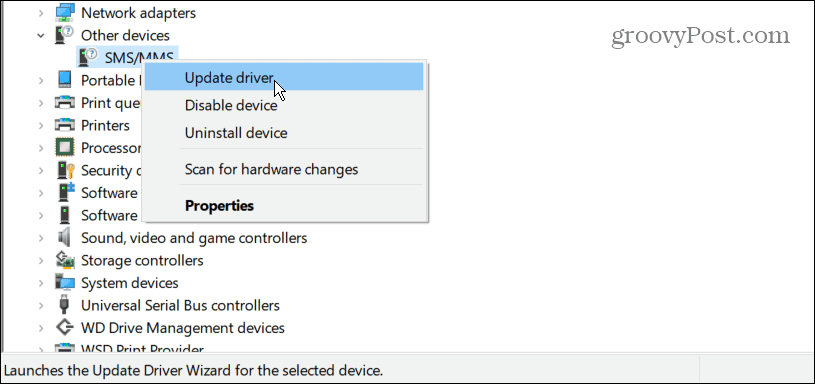
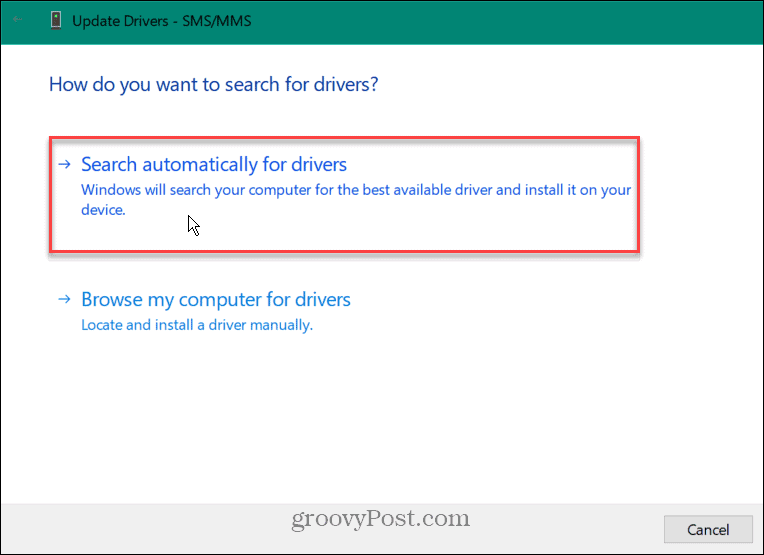
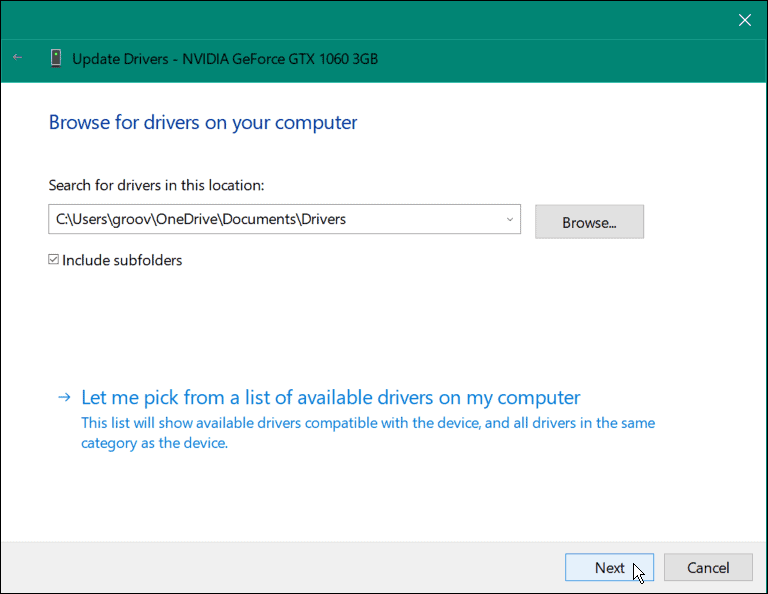
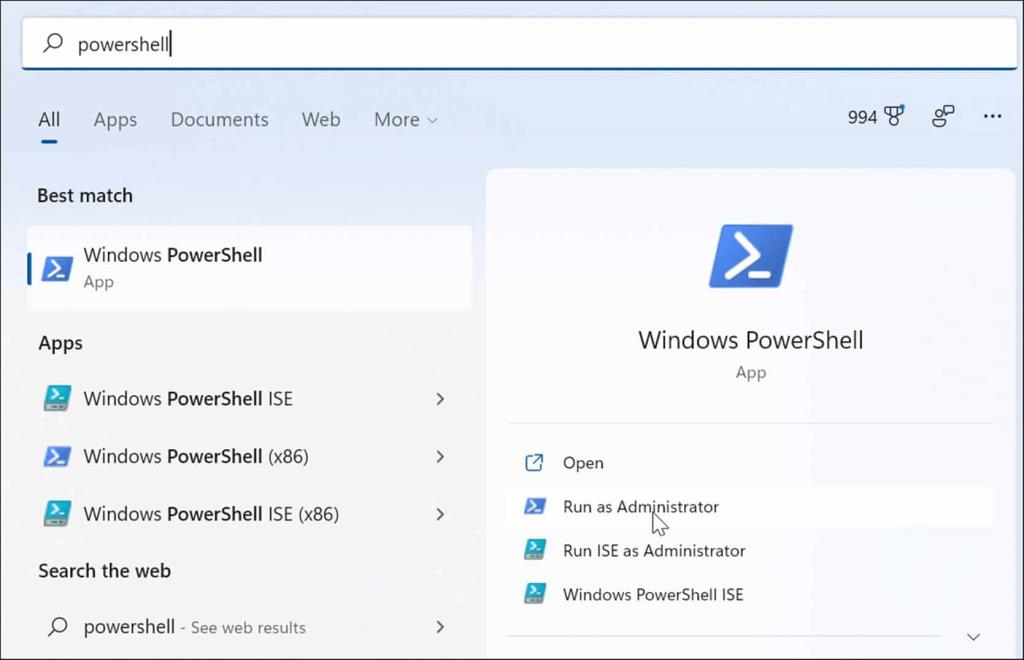
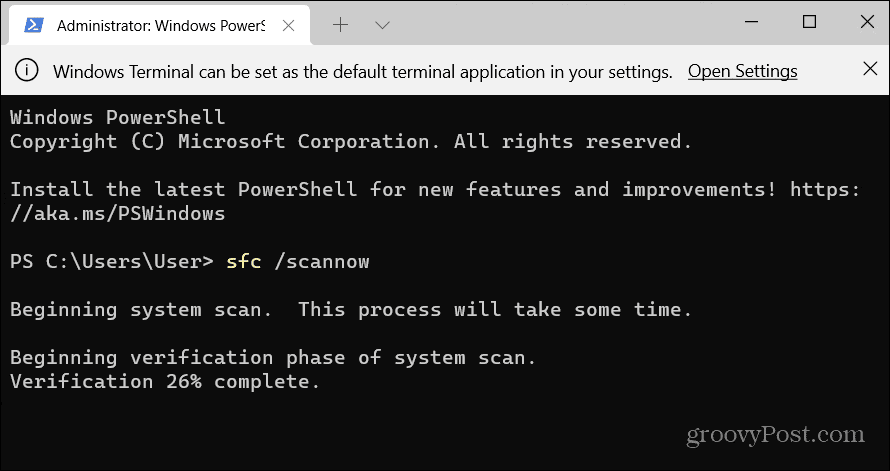
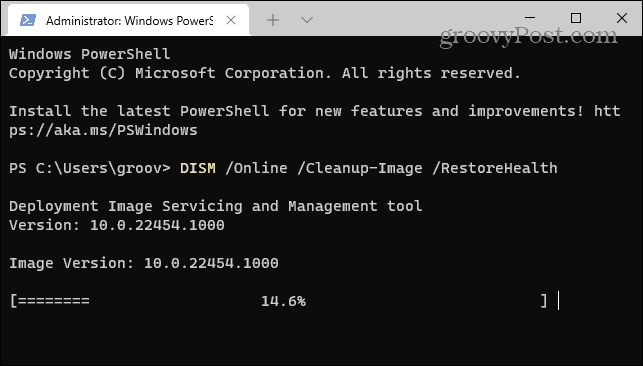

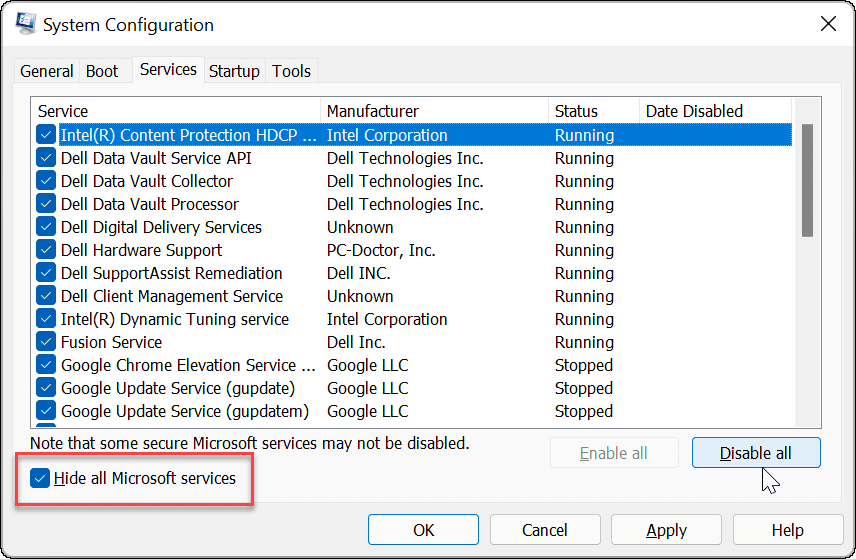
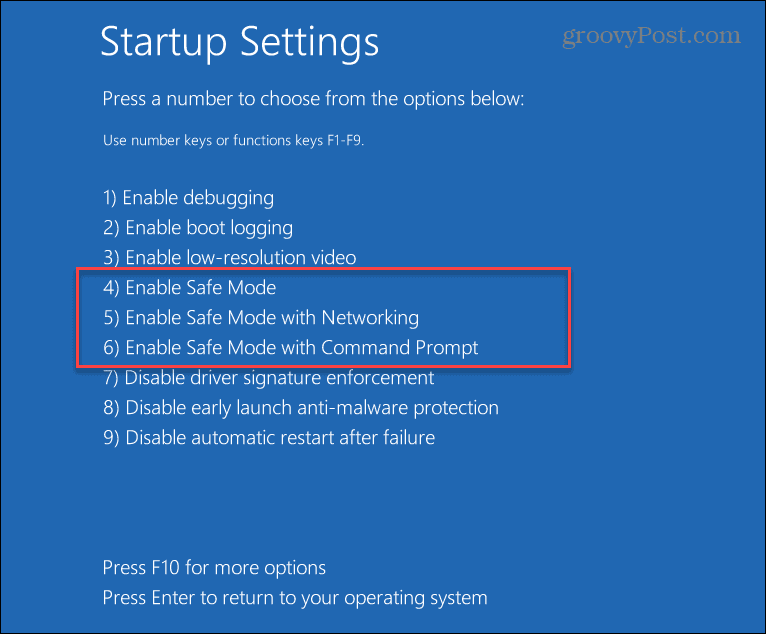


![[JAVÍTOTT] „A Windows előkészítése, ne kapcsolja ki a számítógépet” a Windows 10 rendszerben [JAVÍTOTT] „A Windows előkészítése, ne kapcsolja ki a számítógépet” a Windows 10 rendszerben](https://img2.luckytemplates.com/resources1/images2/image-6081-0408150858027.png)

![Rocket League Runtime Error javítása [lépésről lépésre] Rocket League Runtime Error javítása [lépésről lépésre]](https://img2.luckytemplates.com/resources1/images2/image-1783-0408150614929.png)



