A Windows PC órája nem csak az időt mutatja. A Windows az órát használja a rögzítéshez, amikor fájlokat hoz létre vagy módosít.
A Windows órája általában hetente egyszer szinkronizálódik az internetes idővel, ha csatlakozik az internethez. Manuálisan is kényszerítheti az órát, hogy szinkronizálja az internetes idővel, amikor csak akarja.
Ma megmutatjuk, hogyan szinkronizálhatja számítógépe óráját az internetidővel a Windows beállításaiban és a parancssor használatával. Megmutatunk néhány harmadik féltől származó eszközt is, amelyek segítenek automatizálni az óra szinkronizálását az internettel vagy az atomidővel.
Szinkronizálja az órát egy internetes időkiszolgálóval az Internet idő beállításaiban
Az óra szinkronizálásának legegyszerűbb módja a Windows 10 beállításai.
Nyissa meg a Start menüt, és kattintson a Beállítások elemre .
Ezután kattintson az Idő és nyelv elemre a Beállítások párbeszédpanelen.
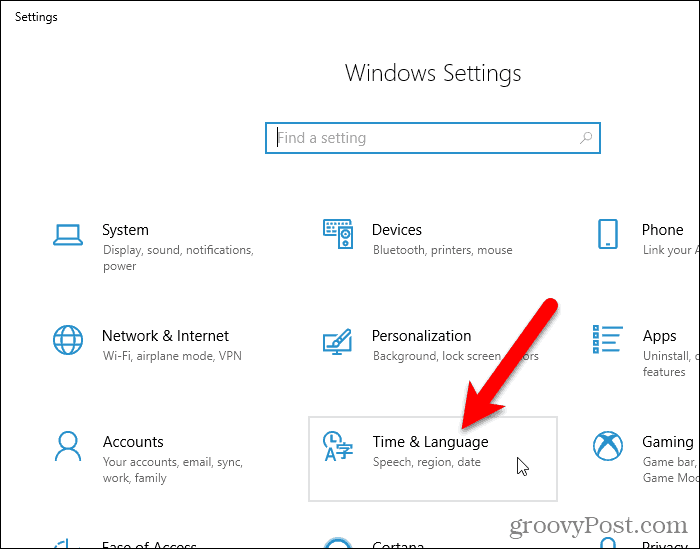
Görgessen le a Kapcsolódó beállítások részhez, és kattintson a További dátum, idő és regionális beállítások elemre .
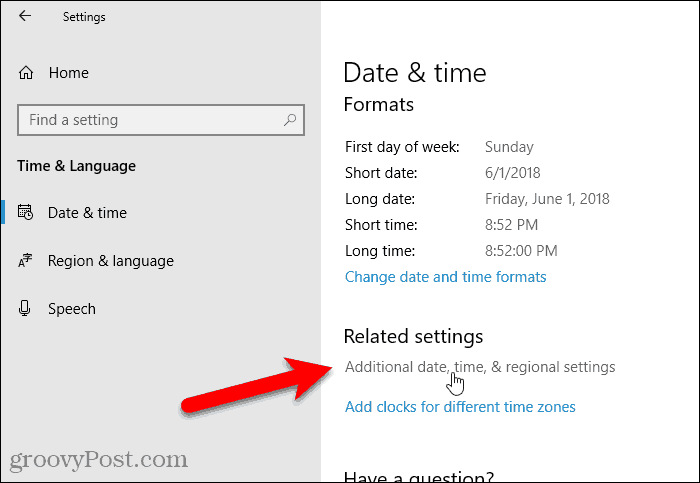
Megjelenik az Óra és régió képernyő a Vezérlőpulton . Kattintson a Dátum és idő elemre .
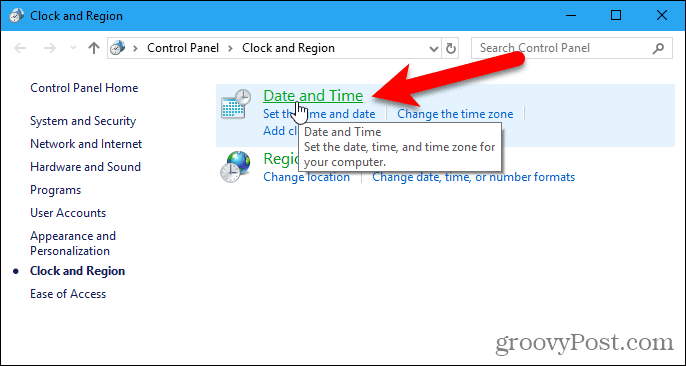
Kattintson az Internet idő fülre a Dátum és idő párbeszédpanelen. Ezután kattintson a Beállítások módosítása elemre .
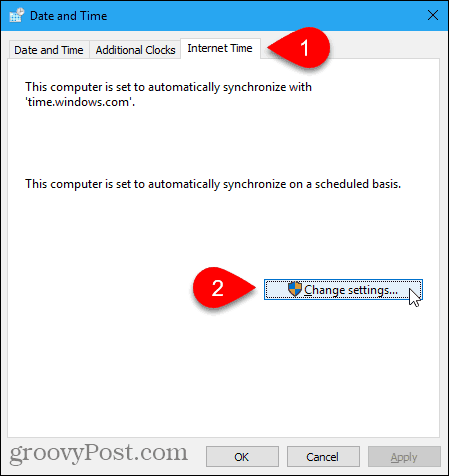
Az Internet idő beállításai párbeszédpanelen jelölje be a Szinkronizálás internetes időkiszolgálóval négyzetet.
Ezután válasszon ki egy kiszolgálót a legördülő listából. Ha nem látja a használni kívánt kiszolgálót, beírhatja egy internetes időszerver nevét. Az időkiszolgálók listájára mutató hivatkozásokat találhat a Microsoft webhelyén .
Kattintson a Frissítés most gombra .
Ha hibaüzenetet kap, próbálkozzon tovább a szinkronizálással. Előfordulhat, hogy ki kell választania egy másik kiszolgálót, szinkronizálnia kell, ki kell választania a kívánt kiszolgálót, majd újra meg kell próbálnia a szinkronizálást.
Az óra sikeres szinkronizálása után üzenet jelenik meg az Internet Time Settings párbeszédpanelen.
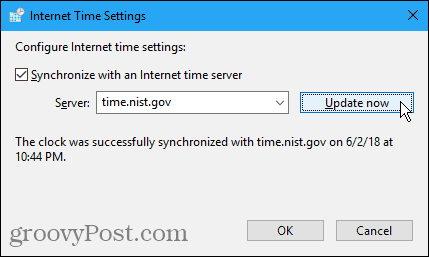
Ha a számítógép ideje vagy dátuma túlságosan ki van kapcsolva, hibaüzenetet kaphat a szinkronizálás során. Ha ez a helyzet, akkor visszatérhet a Dátum és idő párbeszédpanelhez, kattintson a Dátum és idő fülre, és állítsa be az időt és a dátumot úgy, hogy az megfeleljen az aktuális időnek és dátumnak. Ezután kattintson a Beállítások módosítása lehetőségre az Internet idő lapon, és próbálja meg újra szinkronizálni az órát az Internet idő beállításai párbeszédpanelen.
Szinkronizálja az órát egy internetes időkiszolgálóval a parancssor segítségével
Ha inkább a parancssort szeretné használni, a Parancssor segítségével szinkronizálhatja számítógépe óráját az internetes idővel.
Az lenne a legjobb, ha rendszergazdaként nyitná meg a Parancssort. Tehát keressen a „parancssor” kifejezésre a Cortana vagy a Start menü melletti Keresés segítségével.
Kattintson a jobb gombbal a Parancssorra a Legjobb egyezés alatt , és válassza a Futtatás rendszergazdaként lehetőséget .
Ha megjelenik a Felhasználói fiókok felügyelete párbeszédpanel, kattintson az Igen gombra az engedély megadásához és a folytatáshoz.
Írja be a következő parancsot a promptba, és nyomja meg az Enter billentyűt .
w32tm /resync
Hibaüzenet jelenhet meg, amely azt jelzi, hogy a szolgáltatás még nem indult el. A hiba kijavításához futtassa a következő parancsot.
net start w32time
Ezután futtassa újra az előző parancsot az óra szinkronizálásához. Ezen a ponton hibaüzenet jelenhet meg, amely szerint a számítógép nem szinkronizált újra, mert nem áll rendelkezésre időadat. Addig próbálkozzon a „w32tm /resync” paranccsal, amíg meg nem látja, hogy a parancs sikeresen befejeződött.
Ha segítséget szeretne kapni a parancs használatával kapcsolatban, vagy olvasni szeretne a paranccsal használható további beállításokról, futtassa a következő parancsot.
w32tm /?
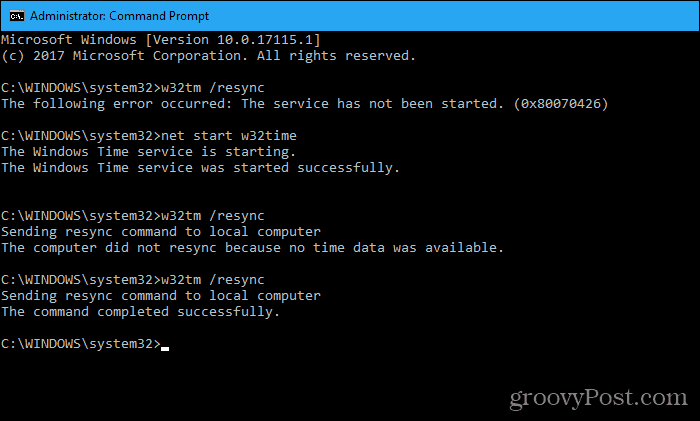
Harmadik féltől származó eszközök, amelyek automatikusan szinkronizálják a számítógép óráját az internettel vagy az atomidővel
Íme néhány harmadik féltől származó eszköz, amelyek további lehetőségeket biztosítanak, és lehetővé teszik a számítógép órájának automatikus szinkronizálását az internetidővel vagy az atomidővel.
4. dimenzió
A Dimension 4 egy népszerű időkorrekciós program a Windows számára, amely személyes használatra ingyenes. A program az időkiszolgálók nagy listáját tartalmazza, amelyek közül választhat. A 4. dimenziót a Windows indításakor is betöltheti, egyszer szinkronizálhatja a számítógép óráját, majd automatikusan kilép a programból.
Miután letöltötte és telepítette a 4. dimenziót, nyissa meg a Start menüt, és futtassa a programot. A 4. dimenzióhoz nem fog megjelenni ikon az asztalon.
Előfordulhat, hogy a Felhasználói fiókok felügyelete párbeszédpanel többször is megjelenik a 4. dimenzió beállítása közben. Kattintson az Igen gombra, amikor minden alkalommal kéri, hogy a program konfigurálja magát.
Le kell állítania a Windows Time Service szolgáltatást, hogy a 4. dimenzió futhassa saját szolgáltatását. Kattintson az Engedélyezés gombra a következő párbeszédpanelen.
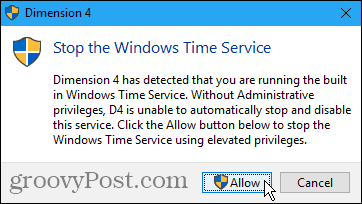
Kattintson ismét az Engedélyezés gombra a 4. dimenzió szolgáltatás elindításához.
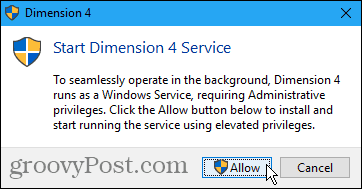
A fő 4. dimenzió párbeszédpanelen kattintson a Beállítások elemre .
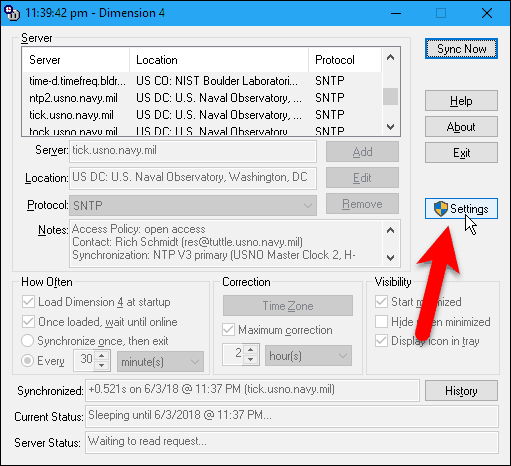
Beállítjuk a 4-es dimenziót, hogy betöltse a Windows indulásakor, szinkronizáljuk az órát, majd kilépünk a programból.
A párbeszédpanel tetején található a választható kiszolgálók listája.
A Milyen gyakran szakaszban jelölje be a 4. dimenzió betöltése indításkor , majd a betöltés után várjon, amíg az online mezők megjelennek. Ezután válassza a Szinkronizálás egyszer lehetőséget, majd lépjen ki .
Törölje a jelet a Maximális korrekció négyzetből a Javítás részben. Ha nem törli a jelölőnégyzetet, ez nem fog működni. Ez a beállítás csak akkor frissíti az időt, ha a számítógépen az idő a megadott időtartományon belül van.
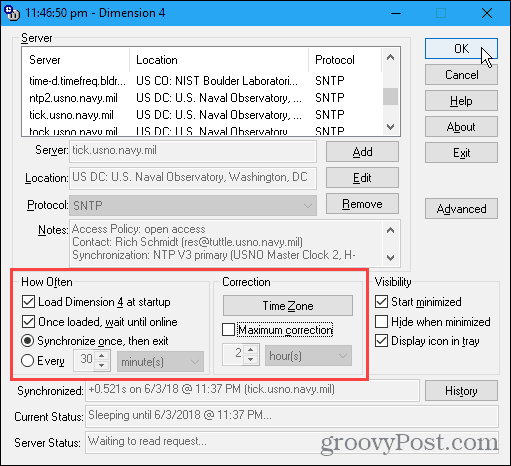
Alapértelmezés szerint a 4. dimenzió minden szinkronizáláskor automatikusan másik szervert használ. Ha kiválasztott egy adott szervert, és minden alkalommal ugyanazt a szervert szeretné használni, kattintson a Speciális gombra a fő Dimensions 4 ablak jobb oldalán.
A Speciális beállítások párbeszédpanel Kiszolgálóválasztás szakaszában válassza a Kiválasztott kiszolgáló használata lehetőséget . Módosítsa a többi módosítani kívánt beállítást, majd kattintson az OK gombra .
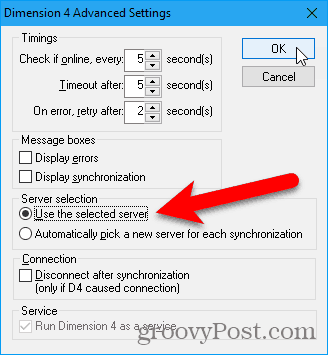
Mostantól minden alkalommal, amikor elindítja a Windows rendszert, a számítógép órája szinkronizálódik a kiválasztott szerverrel, vagy azzal, amelyet a Dimension 4 kiválaszt minden szinkronizáláskor.
Atomóra szinkronizálás
Az atomórákat tartják a legpontosabb óráknak. Az ingyenes eszköz, az Atomic Clock Sync egyszerű módot kínál a számítógép órájának rendszeres időközönkénti szinkronizálására.
Ez a program lehetővé teszi, hogy automatikusan szinkronizálja a számítógép idejét az Egyesült Államok Nemzeti Szabványügyi és Technológiai Intézete (NIST) által karbantartott atomidőszerverekkel. Ezeket a szervereket tekintik a legpontosabb és legmegfelelőbb atomi időszervereknek.
Töltse le az Atomic Clock Sync alkalmazást , és kattintson duplán az .exe fájlra a program futtatásához. Nincs szükség telepítésre.
Ha megjelenik a Felhasználói fiókok felügyelete párbeszédpanel, kattintson az Igen gombra az engedély megadásához és a folytatáshoz.
Az Aktuális beállítások lapon a Windows aktuális dátum- és időbeállításai láthatók. Az időszinkronizálás megfelelő működéséhez a megfelelő időzónát kell kiválasztania a számítógépen, és be kell állítania a megfelelő nyári időszámítási szabályokat.
Ha módosítania kell a dátum- és időbeállításokat, kattintson a Módosítás gombra az Aktuális beállítások lapon.
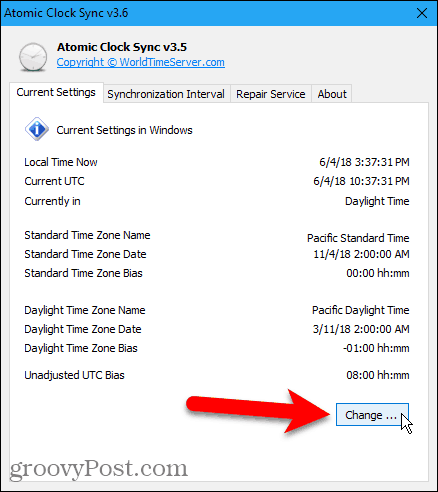
Használja a Dátum és idő párbeszédpanelt a dátum és idő módosításához vagy az időzóna módosításához , ha szükséges.
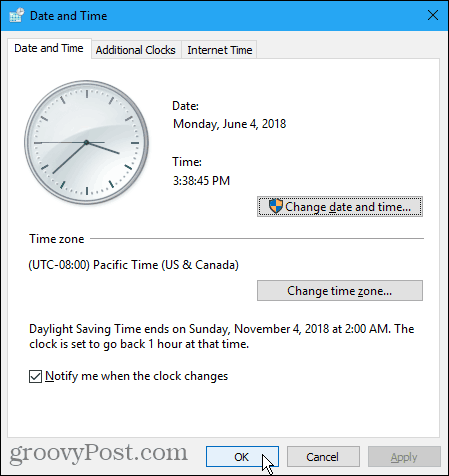
A számítógép órájának szinkronizálási gyakoriságának megadásához kattintson a Szinkronizálási időköz fülre.
Az alapértelmezett intervallum 604 800 másodperc, ami egy hét. A legördülő listából válassza ki az intervallum típusát (másodperc, perc, óra vagy nap). Írjon be egy számot az adott intervallumhoz a legördülő lista bal oldalán található mezőbe. Ezután kattintson az Alkalmaz gombra .
Például megváltoztattuk az intervallumot egy napra.
Az órát manuálisan is szinkronizálhatja a Szinkronizálás most lehetőségre kattintva .
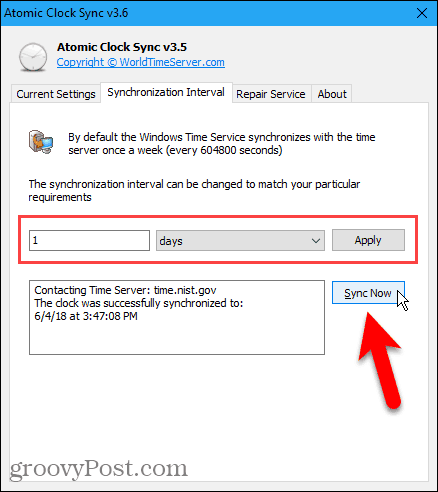
Ha problémái vannak az óra szinkronizálásával, kattintson a Javítási szolgáltatás fülre, és a probléma megoldásához hajtsa végre a számozott gombok lépéseit.
A program egy linket is tartalmaz egy lépésről lépésre mutató hibaelhárítási útmutatóra arra az esetre, ha továbbra is problémái vannak.
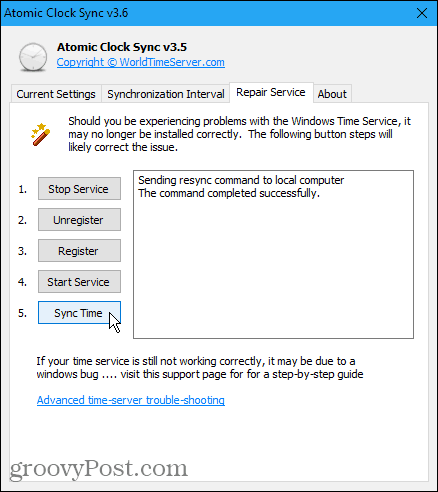
Számítógépe tartsa be a pontos időt
Vannak olyan órái, amelyek szinkronizálják az atomidőt a házában? Mi a helyzet az atomidővel szinkronizáló órával vagy egy okosórával? Mostantól számítógépét is felveheti a pontos időt őrző eszközgyűjteményébe.
![Hogyan lehet élő közvetítést menteni a Twitch-en? [KIFEJEZETT] Hogyan lehet élő közvetítést menteni a Twitch-en? [KIFEJEZETT]](https://img2.luckytemplates.com/resources1/c42/image-1230-1001202641171.png)
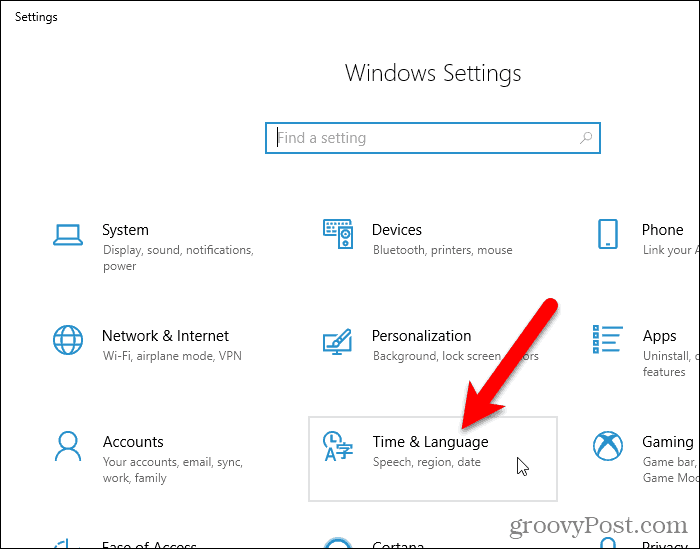
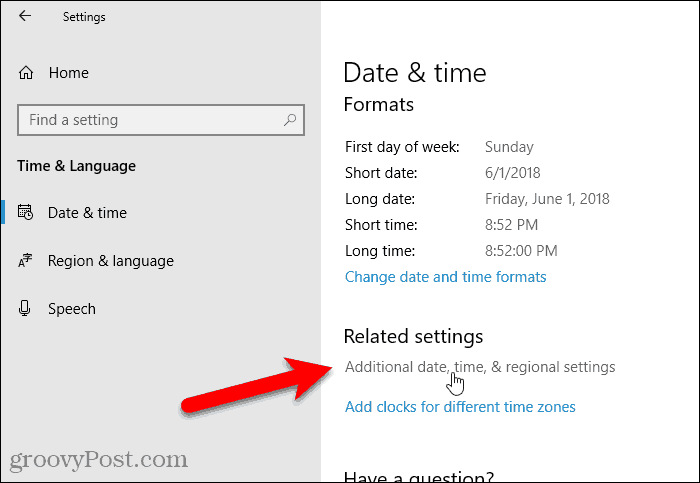
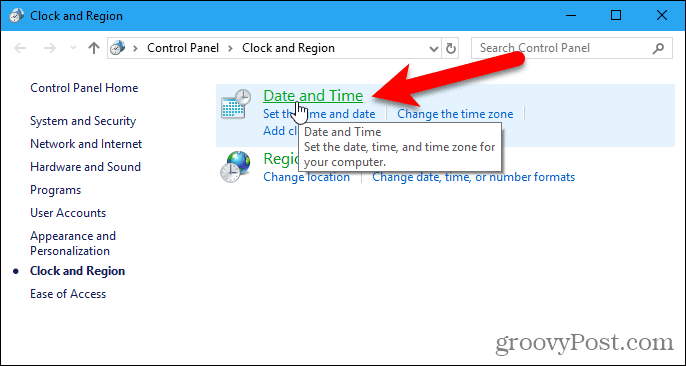
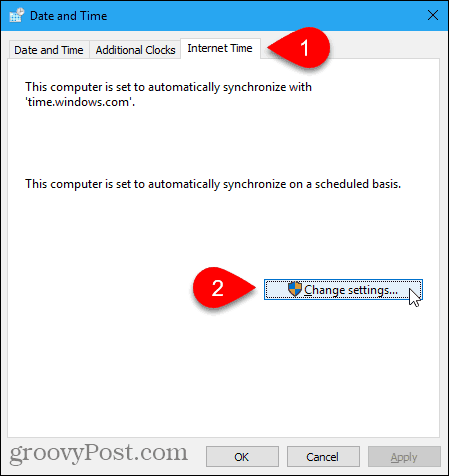
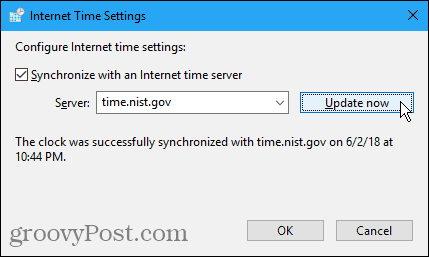
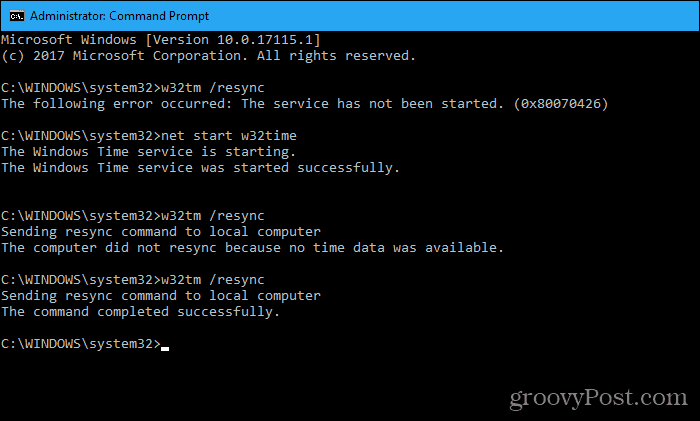
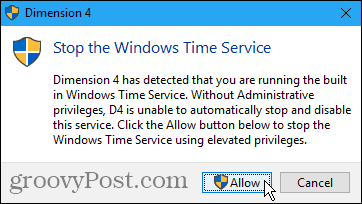
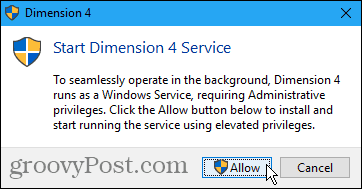
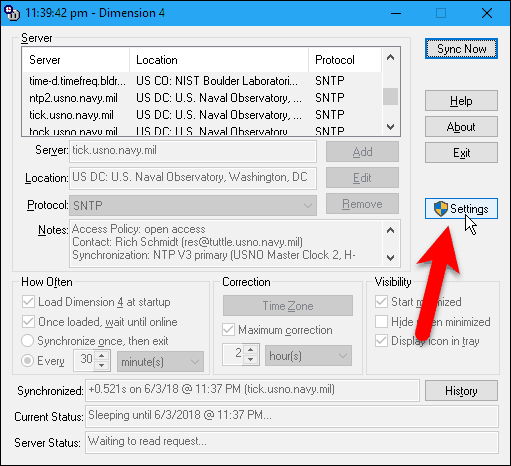
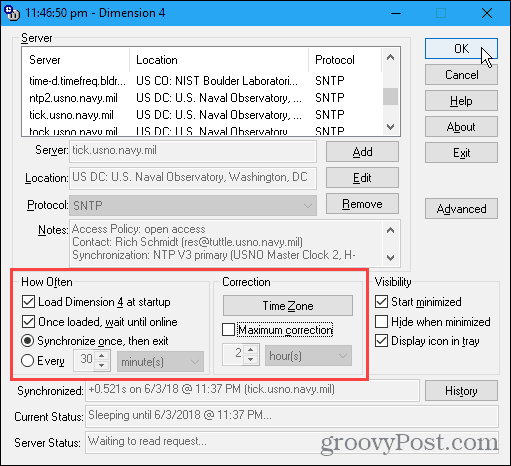
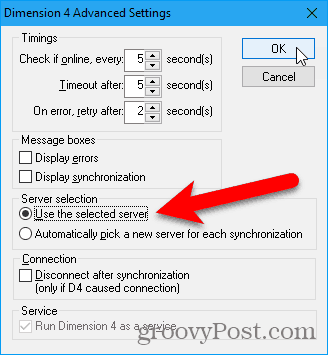
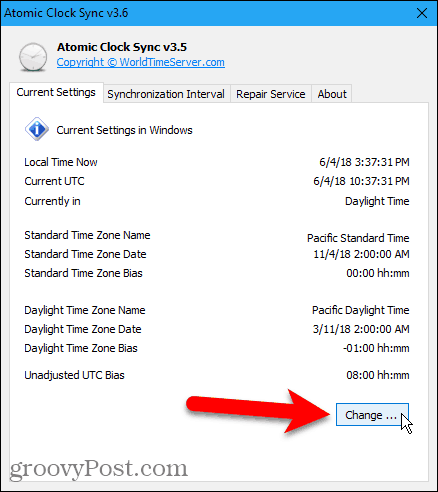
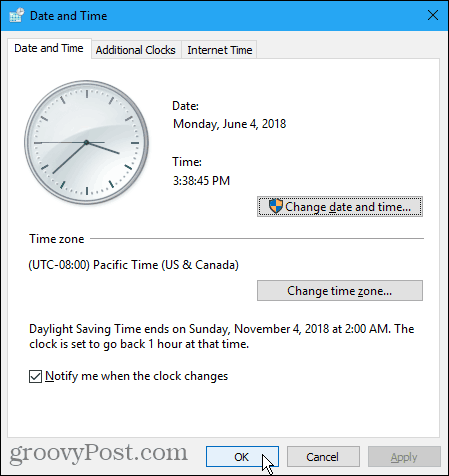
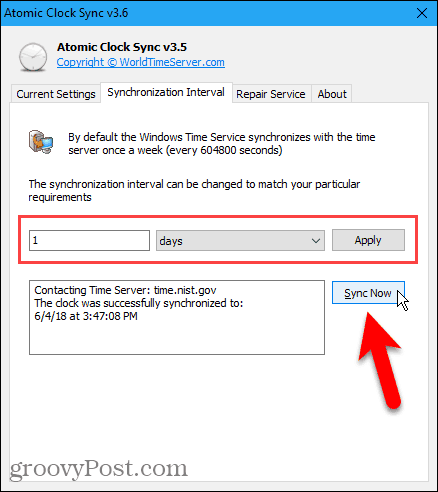
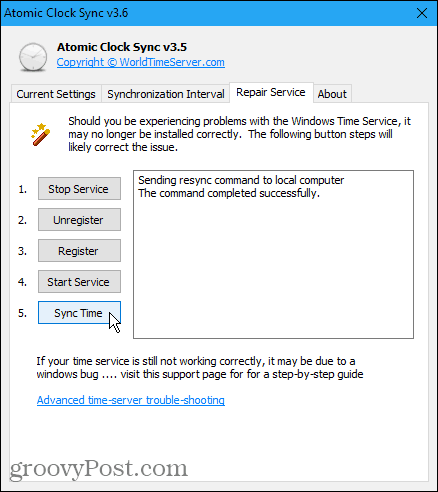


![[JAVÍTOTT] „A Windows előkészítése, ne kapcsolja ki a számítógépet” a Windows 10 rendszerben [JAVÍTOTT] „A Windows előkészítése, ne kapcsolja ki a számítógépet” a Windows 10 rendszerben](https://img2.luckytemplates.com/resources1/images2/image-6081-0408150858027.png)

![Rocket League Runtime Error javítása [lépésről lépésre] Rocket League Runtime Error javítása [lépésről lépésre]](https://img2.luckytemplates.com/resources1/images2/image-1783-0408150614929.png)



