
Az Nvidia illesztőprogram-kártyák alapvetően nagy felbontású alkalmazások futtatására szolgálnak a számítógépen, de vannak különböző Nvidia illesztőprogram-problémák , amelyek megszakítják az alkalmazások futtatását. Az Nvidia illesztőprogramja folyamatosan összeomlik A Windows 10 az egyik ilyen probléma, amellyel sok felhasználó találkozik.
Az illesztőprogramom folyamatosan összeomlik és helyreáll? Windows 10 | Sofőr 355.98
Az utóbbi időben sokat szembesültem ezzel a problémával.
Nem csak a legújabb illesztőprogramban, hanem szinte minden illesztőprogramban
340 – 355 Mindegyiknél megvan a probléma (azt hittem, a visszaállítás működne, de nem)
Próbáltam tiszta telepítést csinálni, de nem oldotta meg a problémát.
A TdrDelay és TdrLevel javítások sem működnek. Csak adnak a CPU-nak egy kicsit több időt az illesztőprogram helyreállítására, nem javítják meg.
Bármilyen segítséget szívesen vennénk.
Írta: Nvidia
Az ilyen problémák megoldásához végre kell hajtania az ebben a cikkben felsorolt megoldásokat.
Olvassa tovább a cikket, és ismerje meg a megoldásokat, és találja meg az Nvidia illesztőprogram-összeomlási problémájának okait is.
Miért omlik össze folyamatosan az Nvidia Driver?
Ha az Nvidia illesztőprogramja folyamatosan összeomlik, annak egyik fő oka az, hogy a számítógépén lévő Nvidia illesztőprogram nem kompatibilis vagy sérült.
Csak el kell távolítania az illesztőprogramot, majd engedélyeznie kell a Windows számára, hogy automatikusan telepítse az új illesztőprogramot, hogy kijavítsa az Nvidia illesztőprogramjának folyamatosan összeomló problémáját .
Hogyan javíthatom ki az Nvidia illesztőprogramok összeomlási problémáját?
Nos, az Nvidia illesztőprogram folyamatosan összeomlik A Windows 10 probléma könnyen megoldható, ha megfelelően alkalmazza az alábbi megoldásokat.
Tartalomjegyzék
1. megoldás: Tiltsa le az ATKFUSService-t
Próbálja meg letiltani az ATKFUSService-t , mivel ez megoldja az Nvidia kijelző-illesztőprogram folyamatos összeomlását . Ehhez kövesse az alábbi lépéseket:
- Nyomja meg a Windows + R billentyűt
- Írja be a szolgáltatásokat. msc , és kattintson az OK gombra
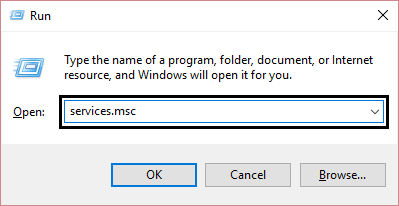
- Keresse meg az ATKFUSService kifejezést a szervizablakban, és kattintson rá
- Kattintson az Indítás típusa elemre
- Válassza a Letiltás vagy a Kézi lehetőséget
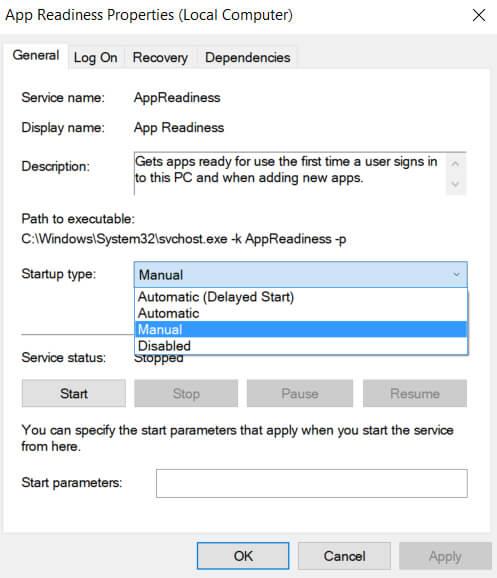
- Kattintson az Alkalmaz , majd az OK gombra
A fenti lépések végrehajtása és az ATKFUSService letiltása után az Nvidia illesztőprogram-összeomlása a Windows 10 rendszeren megoldódott.
2. megoldás: Tiltsa le az iGPU-t a BIOS-ban
Az Nvidia meghajtó folyamatosan összeomlik az integrált grafikus kártya problémája miatt. Ezért a probléma megoldásához le kell tiltania a grafikus kártyát a BIOS-ból.
Íme a további lépések:
- Indítsa el a számítógépet, és nyomja meg az F2 vagy a Del billentyűt a BIOS eléréséhez
Megjegyzés: Néha egy másik kulcs is elérheti a BIOS-t, ezért ezt a lépést újra meg kell tennie
- Miután megnyílik a BIOS, lépjen az iGPU opcióra, majd tiltsa le
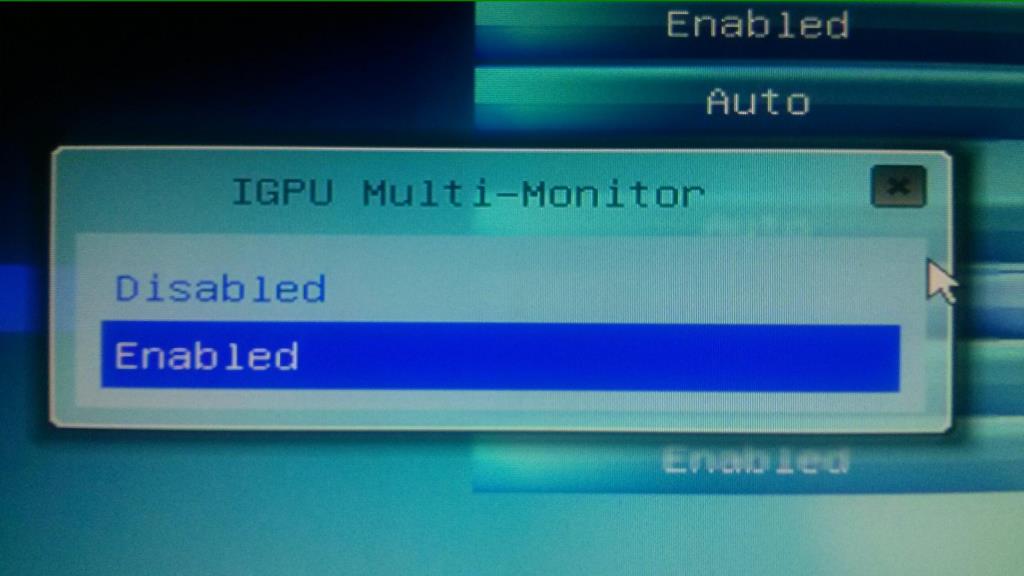
- Most mentse el a változtatásokat, és indítsa újra a számítógépet
Az iGPU letiltása után próbálja meg futtatni az Nvidia illesztőprogramot, és ellenőrizze, hogy továbbra is összeomlik-e vagy sem.
3. megoldás: Állítsa le az automatikus illesztőprogram-frissítéseket
Egyes esetekben az illesztőprogramok régebbi verziója jobban teljesít, mint a legújabb verzió.
Megpróbálhatja letölteni az Nvidia régebbi verzióját, és megnézheti, hogy az segít-e megoldani az Nvidia illesztőprogram összeomlását okozó Windows 10 problémát vagy sem.
Mielőtt azonban elkezdené letölteni az előző verziót, le kell állítania az illesztőprogramok automatikus frissítését.
Az automatikus frissítés leállításához kövesse az alábbi lépéseket:
- Nyomja meg a Windows billentyűt
- Írja be a vezérlőpultot , és nyomja meg az enter billentyűt
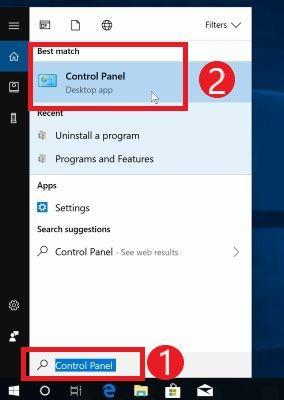
- Kattintson a Rendszer elemre
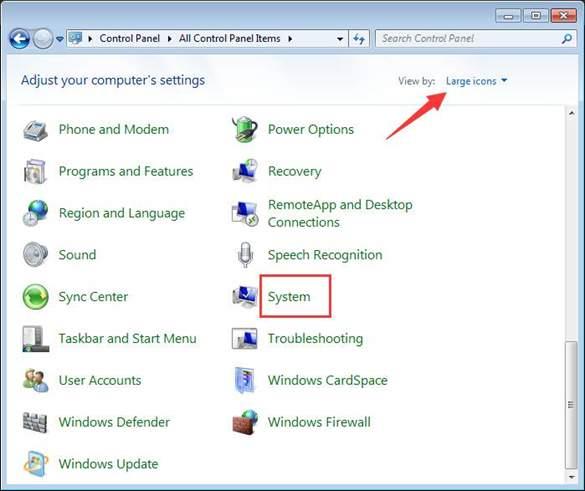
- Válassza a Speciális rendszerbeállítások lehetőséget
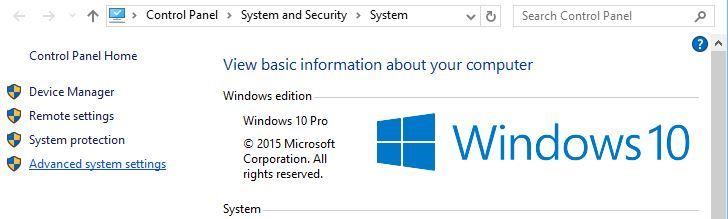
- Kattintson a Hardver fülre , majd kattintson az Eszköztelepítési beállítások gombra
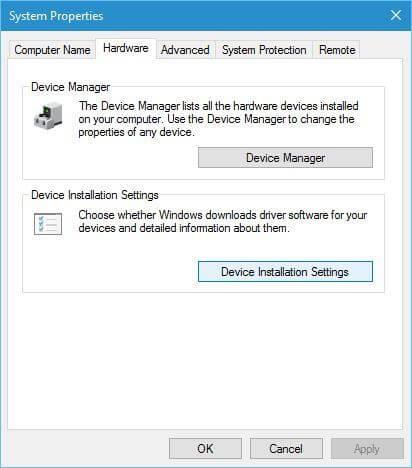
- Az Eszköztelepítési beállítások ablakban kattintson a Nem gombra (előfordulhat, hogy eszköze nem működik a várt módon) .
- Kattintson a változtatások mentése gombra
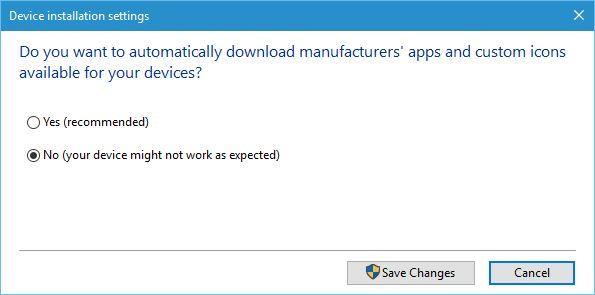
Az automatikus illesztőprogram-frissítés letiltása után telepítse az Nvidia illesztőprogram régebbi verzióját, és ellenőrizze, hogy az Nvidia illesztőprogramjai összeomlanak-e vagy sem.
4. megoldás: Tiltsa le a függőleges szinkronizálást
Egyes felhasználók szerint az Nvidia vezérlőpultján néhány változtatással megoldható az Nvidia illesztőprogram összeomlása a Windows 10 rendszeren .
Próbálja meg letiltani a függőleges szinkronizálást az Nvidia vezérlőpultján. Íme a lépések ehhez:
- Menjen a vezérlőpultra
- Válassza az Nvidia vezérlőpultot
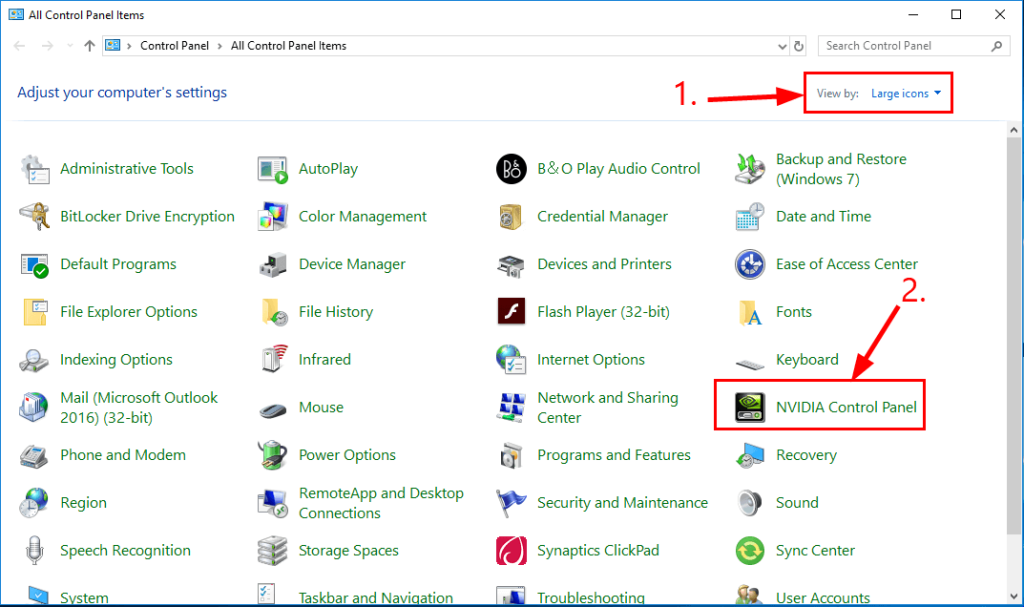
- Kattintson a 3D beállítások kezelése elemre
- Válassza ki az energiagazdálkodási módot , és állítsa a maximumra
- Kattintson a függőleges szinkronizálásra , és kapcsolja ki
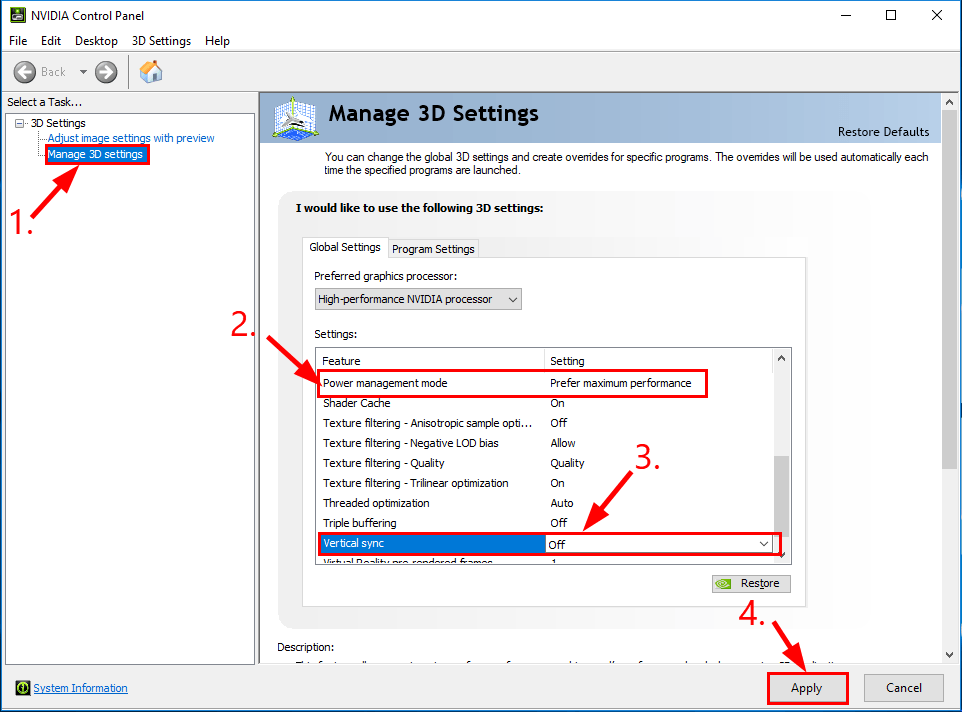
- Alkalmazza és zárja be az ablakot
Most ellenőrizze, hogy az Nvidia illesztőprogram-összeomlási problémája megoldódott-e vagy sem.
5. megoldás: Válasszon energiatervet
Az Nvidia illesztőprogram folyamatosan összeomló Windows 10 problémájának megoldásához energiasémát választhat, és nagy teljesítményre állíthatja az energiagazdálkodási beállításokat.
Kövesse a lépéseket az energiagazdálkodási terv kiválasztásához:
- Nyissa meg a vezérlőpultot
- Válassza ki az energiaellátási lehetőségeket
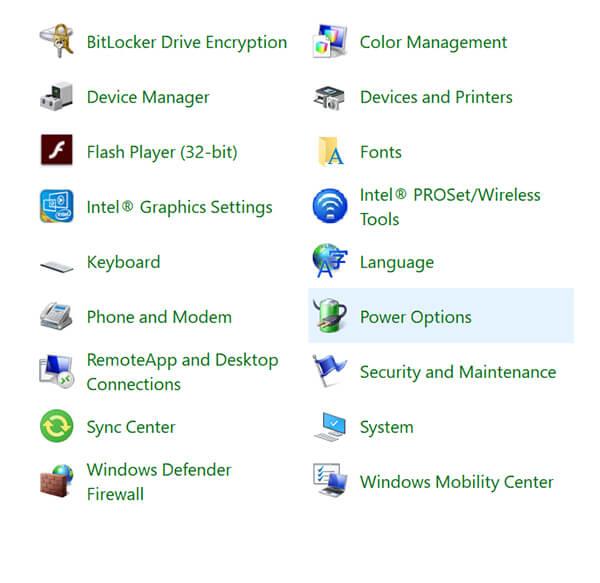
- Kattintson a Nagy teljesítmény elemre
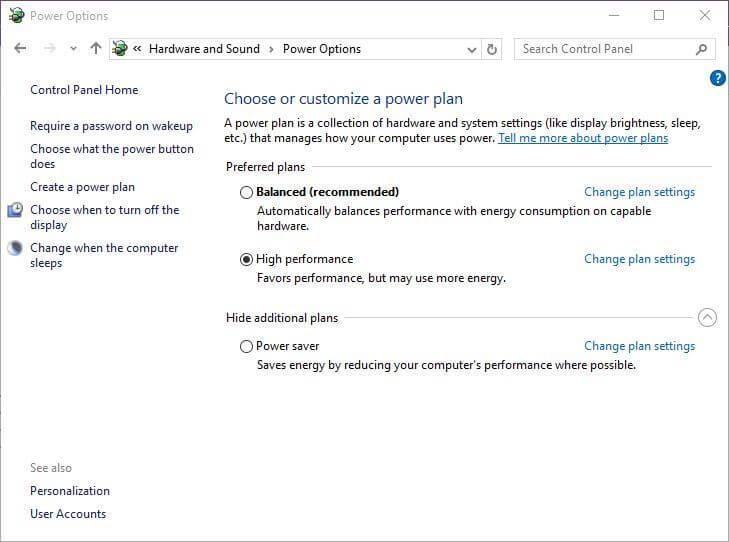
Miután kiválasztotta az energiasémát, és nagy teljesítményű Nvidia illesztőprogramra állítja, az összeomlási probléma megoldódik.
6. megoldás: Frissítse az illesztőprogramot
Ha az Nvidia illesztőprogramja elavult, akkor ez lehet az összeomlás oka. Ezért az Nvidia illesztőprogram összeomlásának kijavításához Windows 10 rendszeren frissítenie kell, és meg kell néznie, hogy az összeomlás megoldódik-e vagy sem.
Az alábbiakban bemutatjuk az illesztőprogram frissítésének lépéseit:
- Nyomja meg a Windows billentyűket
- Írja be az Eszközkezelő
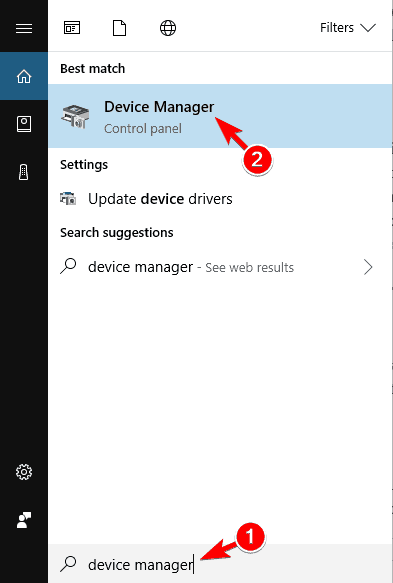
- Kattintson a Display adapter elemre
- Válassza ki a frissíteni kívánt illesztőprogramot
- Kattintson rá a jobb gombbal, és válassza az illesztőprogram frissítése opciót
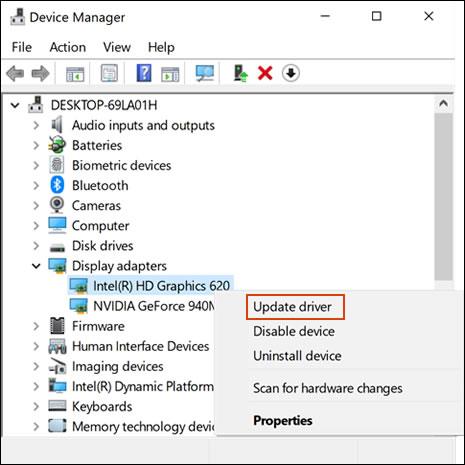
- Kattintson az Automatikus keresés a frissített illesztőprogramért lehetőségre
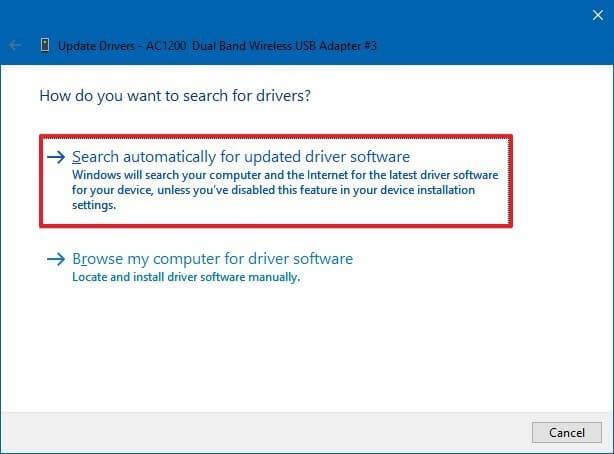
Ha vannak elérhető frissítések, az automatikusan letöltődik, és az Nvidia illesztőprogram-összeomlási problémája megoldódik.
Ha nem szeretné manuálisan frissíteni az illesztőprogramokat, próbálkozzon a Driver Easy programmal . Ez nemcsak az illesztőprogramokat frissíti, hanem más, az illesztőprogramokkal kapcsolatos problémákat is megold.
Az illesztőprogram egyszerű frissítése az illesztőprogramok automatikus frissítéséhez
7. megoldás: Ellenőrizze a hardverhibákat
Még az illesztőprogramok frissítése után is előfordulhat, hogy az Nvidia illesztőprogram összeomlik a Windows 10 rendszerben , akkor lehet, hogy probléma van a hardverrel.
Hardverproblémák, például túlmelegedés, nem megfelelően csatlakoztatott alkatrészek vagy a grafikus kártyán lévő por az Nvidia illesztőprogram-összeomlását okozhatják.
Tehát távolítsa el a grafikus kártyát a számítógépből, és végezzen megfelelő hibaelhárítást. Ügyeljen arra, hogy ezt óvatosan tegye, mert minden helytelen kezelés a grafikus kártyát és a számítógépet használhatatlanná teheti.
8. megoldás: Frissítse a DirectX-et
A DirectX a Windows azon összetevője, amely lehetővé teszi, hogy a multimédiás alkalmazások kölcsönhatásba lépjenek a videokártyákkal és az audiokártyákkal.
Ha régebbi DirectX- verziót használ, akkor előfordulhat, hogy nem tudja kezelni a feldolgozási feladatokat és a grafikus megjelenítést. Ennek eredményeként összeomlási probléma jelenik meg az illesztőprogramokon.
Tehát azt javasoljuk, hogy szerezze be a legújabb DirectX verziót, ez biztosan megoldja az Nvidia illesztőprogram folyamatosan összeomló Windows 10 problémáját.
Ha nem tudja, melyik DirectX verziót használja, kövesse az alábbi lépéseket:
- Nyomja meg a Windows billentyűt
- Írja be a dxdig parancsot , és nyomja meg az Enter billentyűt
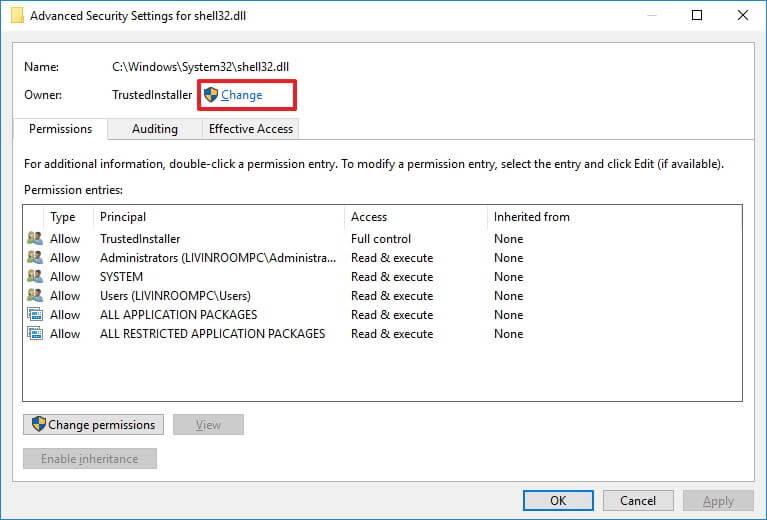
- Kattintson a Rendszer fülre , és ellenőrizze a DirectX verzióját
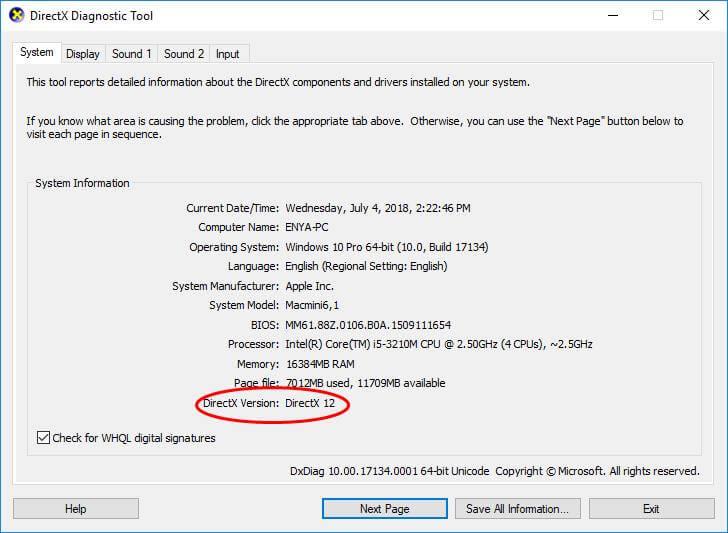
Abban az esetben, ha bármilyen DirectX-hibával szembesül, akkor itt vannak a trükkök a javításhoz: DirectX hiba javítása Windows 10 rendszerben .
Javasolt megoldás – Javítsa ki a különféle számítógépes problémákat
Ha a számítógépe lassú, vagy olyan makacs hibákat mutat be, amelyeket nem old meg manuálisan, akkor az ilyen problémák vagy hibák kijavításához próbálkozzon a PC javítóeszközzel .
Ezt a javítóeszközt szakemberek tervezték, amely megtisztítja a számítógépet, és úgy működik, mint egy új.
Csak le kell töltenie ezt az eszközt, és egyszer átvizsgálja a számítógépét, felismeri az összes hibát, és automatikusan kijavítja azokat.
Hibák, például rendszerleíró adatbázis, DLL, frissítés, BSOD, játék, alkalmazáshiba és sok más. Ezenkívül javítja a hozzáférhetetlen rendszerfájlokat, megakadályozza a vírust a számítógépről és még sok mást.
Szerezzen be PC-javító eszközt a különféle számítógépes problémák megoldásához
Következtetés
Az Nvidia illesztőprogram-összeomlási problémái megoldhatók az ebben a cikkben ismertetett megoldásokkal, ha óvatosan hajtja végre a lépéseket.
Miután az Nvidia illesztőprogramja összeomlik, a Windows 10 probléma megoldódott, ellenőrizze számítógépét a fent javasolt eszközzel a kéretlen fájlok eltávolításához és a teljesítmény felgyorsításához.
Remélem, hogy ez a cikk hasznosnak bizonyul az illesztőprogram-probléma és más kapcsolódó kérdések hibaelhárításában.
Sok szerencsét!!!
![Hogyan lehet élő közvetítést menteni a Twitch-en? [KIFEJEZETT] Hogyan lehet élő közvetítést menteni a Twitch-en? [KIFEJEZETT]](https://img2.luckytemplates.com/resources1/c42/image-1230-1001202641171.png)

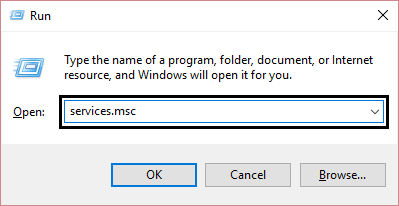
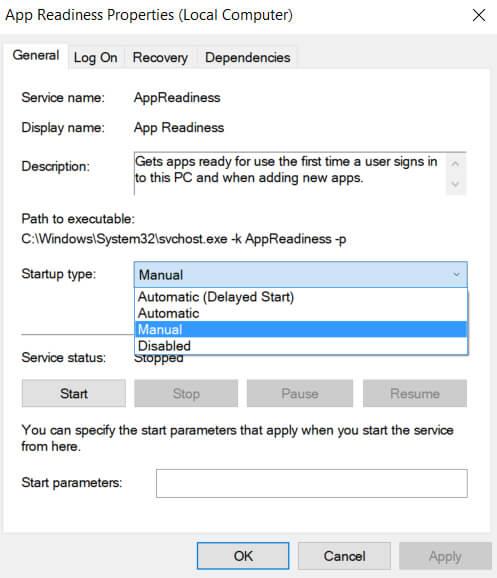
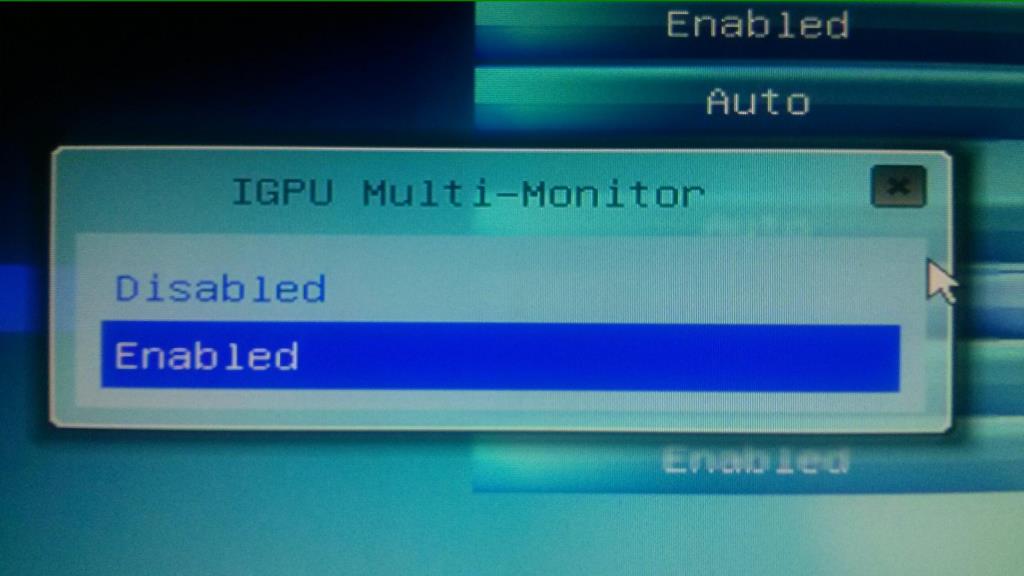
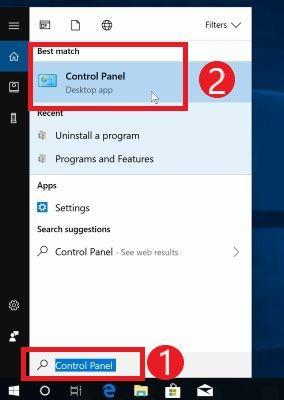
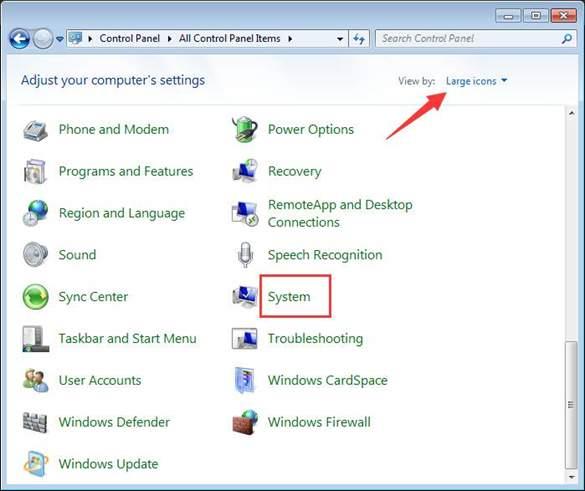
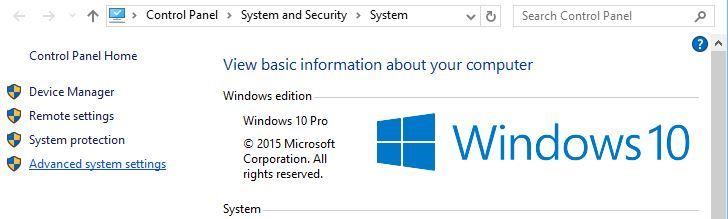
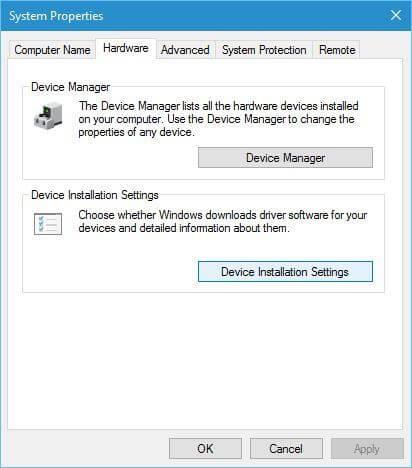
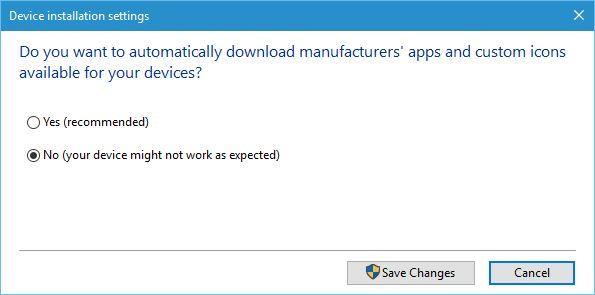
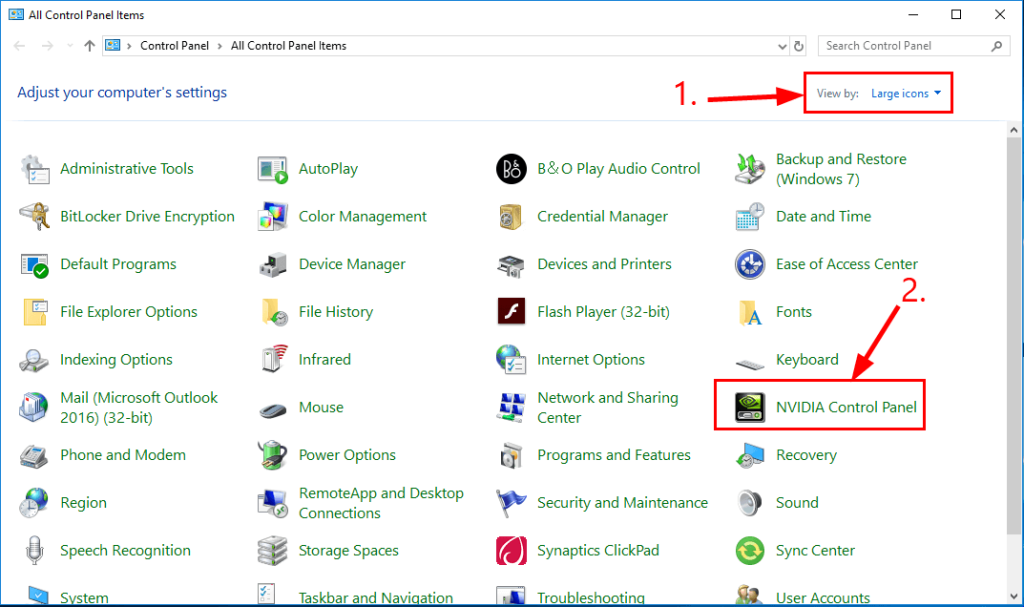
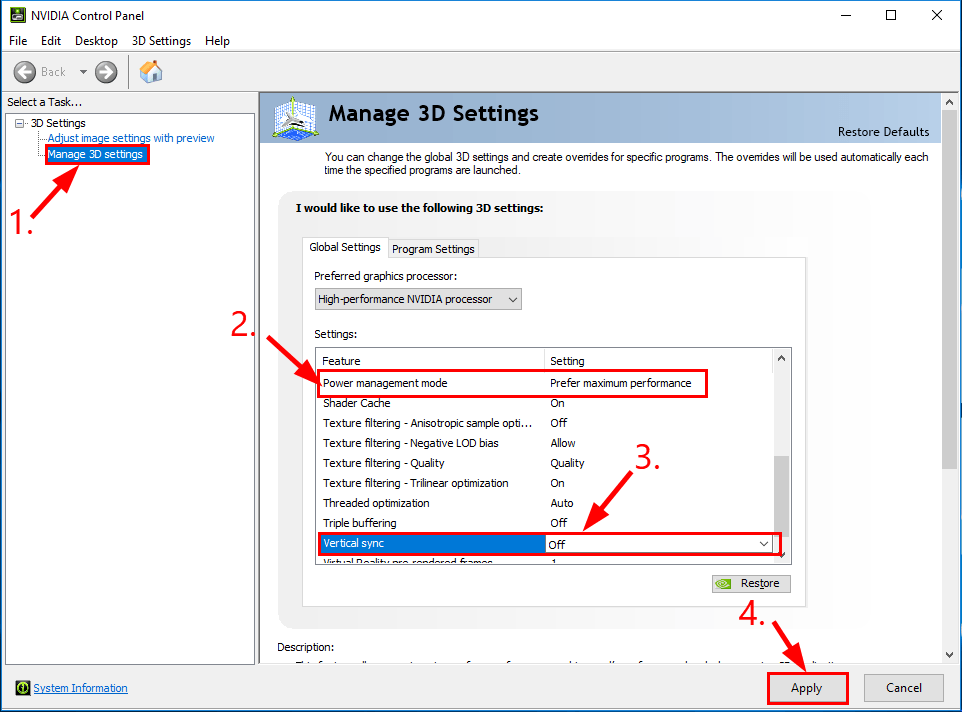
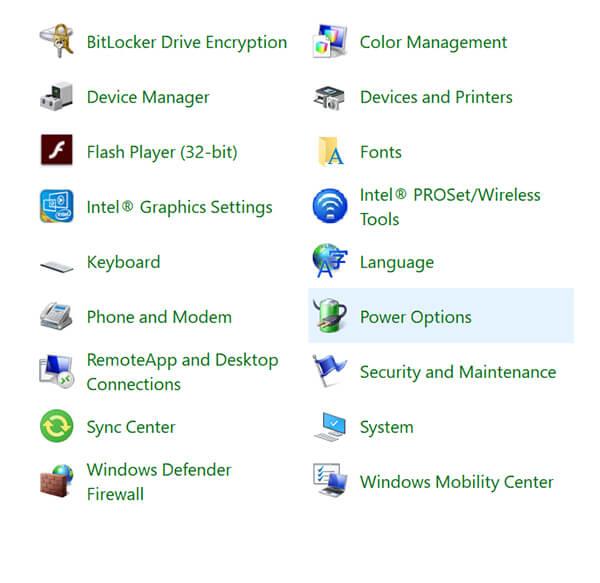
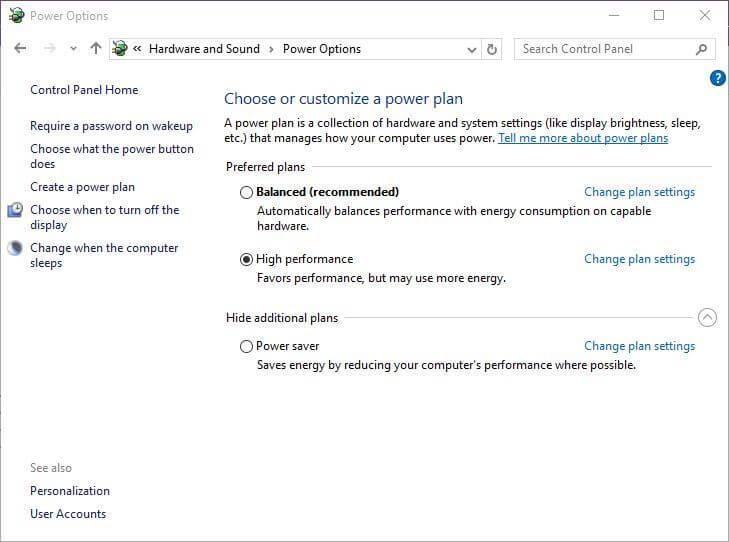
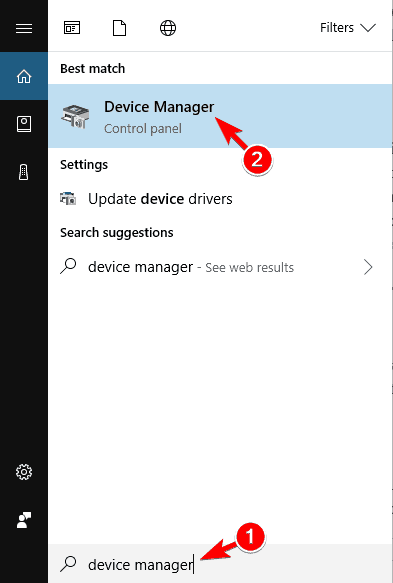
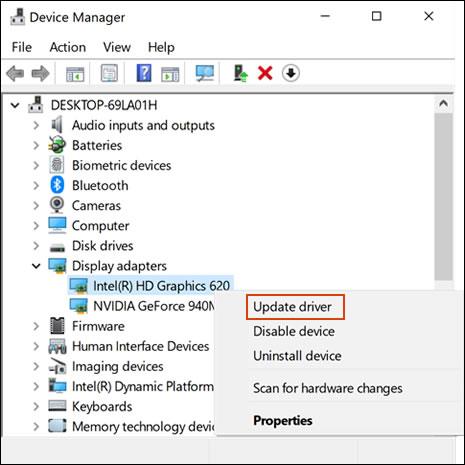
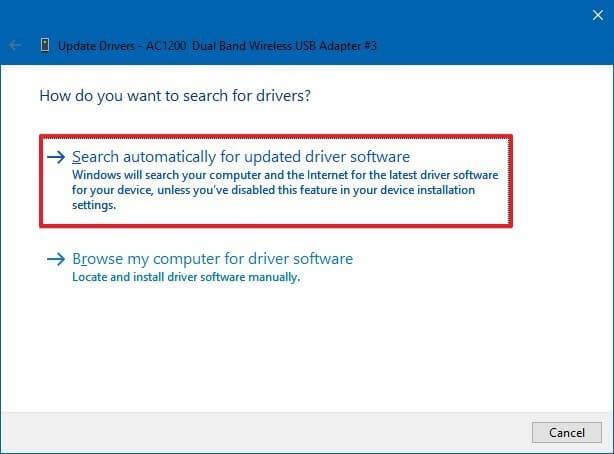
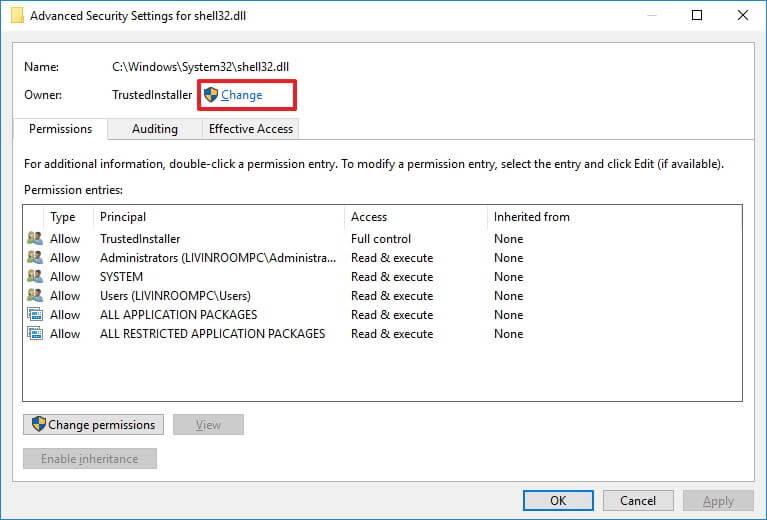
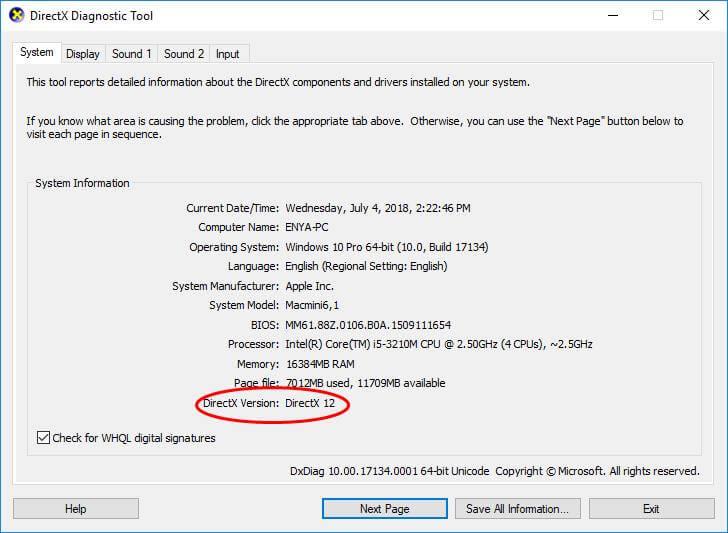


![[JAVÍTOTT] „A Windows előkészítése, ne kapcsolja ki a számítógépet” a Windows 10 rendszerben [JAVÍTOTT] „A Windows előkészítése, ne kapcsolja ki a számítógépet” a Windows 10 rendszerben](https://img2.luckytemplates.com/resources1/images2/image-6081-0408150858027.png)

![Rocket League Runtime Error javítása [lépésről lépésre] Rocket League Runtime Error javítása [lépésről lépésre]](https://img2.luckytemplates.com/resources1/images2/image-1783-0408150614929.png)



