
Gyakran látja a BSOD hibát a Windows 10 vagy 11 rendszerű számítógépén, és a memória összeomlása A Dump fájl az ntkrnlmp.exe fájlra utal , mint a tettesre? Érdekelne, hogy mi ez az ntkrnlmp.exe kékképernyős hiba, és hogyan lehet javítani a BSOD hibát .
Akkor ne feszülj, mert a mai bejegyzésben a lehető legjobb javításokat fogom megosztani, amelyek különböző érintett felhasználóknál működtek az ntkrnlmp.exe BSOD hibáinak megoldására.
Sok felhasználónak sikerült kijavítania az ntkrnlmp.exe kék képernyő hibáját az EIST és C állapotok letiltásával a BIOS-ban (lásd alább). De ha ez nem működik az Ön számára, akkor az illesztőprogram frissítése segíthet.
Teljes körű kutatást végeztünk a hibával kapcsolatban, és a kivizsgálás után rájöttünk, hogy sok különböző ok váltja ki a hibát, ezért itt találja meg a hibával kapcsolatos teljes információt a lehetséges javításokkal együtt.
Kezdjük el..!
Mi az Ntkrnlmp.exe?
Az ntkrnlmp.exe ( NT Kernel Multi-Processor ) egy ilyen futtatható fájl, amely a Windows operációs rendszerhez kapcsolódik. Amikor a Windows operációs rendszer az ntkrnlmp.exe programmal együtt elindul, a RAM-ba is betöltődik. Ez a program NT Kernel & System folyamatként fut .
De van egy ilyen helyzet, amikor elkezdi renderelni az ntkrnlmp.exe kékképernyős hibát. És az összeomlás utáni halál kék képernyője az ntkrnlmp.exe attribútumait jelzi, amikor a felhasználó ellenőrzi az összeomlási naplókat .
Ez azonban nem jelenti azt, hogy az ntkrnlmp.exe fájl okozza a BSOD hibát. Ez csak azt jelzi, hogy az ntkrnlmp.exe fájl kezeli a rossz adatokat az összeomlás során.
Mi okozza az Ntkrnlmp.exe BSOD hibát a Windows rendszerben?
Az operációs rendszer kernelje elsősorban a folyamatok, programok sokaságáért felelős, hogy a PC zökkenőmentesen működjön.
Ha ezen programok bármelyike bármilyen problémába ütközik, az Ntkrnlmp.exe BSOD hibát okoz, és összeomlik a számítógép.
Nézz meg néhányat a lehetségesek közül:
- Sérült adapterek és tápkábelek.
- A számítógépén lévő bármely alkalmazás korlátozhatja az illesztőprogram telepítését.
- Nem ellenőrzött vagy rosszul programozott harmadik féltől származó szoftver telepítése.
- Rosszindulatú programok vagy vírusok beavatkozása a számítógépen.
- A Windows fájl vagy az operációs rendszer rossz beállításai
- A telepített illesztőprogram nem kompatibilis, vagy nem felel meg a rendszer rendszerkövetelményeinek.
- Ha sérült, sérült, hiányzó Broadcom Bluetooth illesztőprogramot használ.
- A Bluetooth illesztőprogram helytelen telepítése a számítógépen/laptopon.
Hogyan javítható az Ntkrnlmp.Exe kék képernyő hiba?
Tartalomjegyzék
1. javítás: Indítsa el a számítógépet csökkentett módban
BSOD hiba miatt nem tud hozzáférni a bejelentkezési képernyőhöz. Tehát, ha az Ön esetében nem tudja elindítani a számítógépet, miután látta az ntkrnlmp.exe BSOD hibát , akkor először indítsa el biztonságos módban.
Próbálja meg az alábbi lépéseket a számítógép csökkentett módban történő indításához.
- Csatlakoztasson Windows telepítési adathordozókat, például CD/DVD-t , USB Flash meghajtót, USB Flash meghajtót, majd nyomja meg a bekapcsológombot .
- Nyomja meg az F2, F8, F10, F12 vagy Delete funkcióbillentyűt, backspace, Esc.
- Válassza ki a nyelvet ízlése szerint. További folyamatokért nyomja meg a következő gombot.
- Lépjen tovább, és érintse meg az alján megjelenő „ Számítógép javítása ” opciót.
- Nyissa meg a Hibaelhárítás kategóriát, amelyet a „ Speciális beállítások” követ .
- Válassza az „ Indítási beállítások” lehetőséget , majd várja meg a következő lehetőséget.
- A következő ablakban válassza a „ Biztonságos mód engedélyezése ” lehetőséget, valamint a támogatott funkcióbillentyűt.
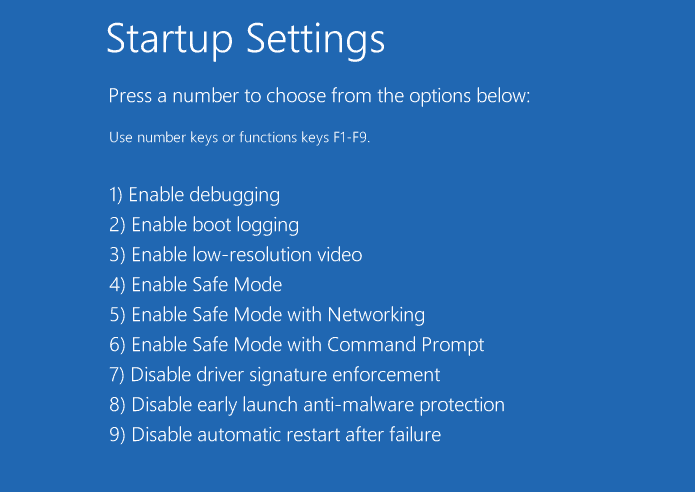
- Végül érintse meg az újraindítás gombot, és várja meg, amíg a számítógép teljesen elindul.
A számítógép csökkentett módban történő indítása után valószínűbb, hogy nem fogja látni a hibaüzenetet, mivel ez minimális erőforrásokkal és illesztőprogramokkal indítja el a számítógépet. Most kezdje el egyenként követni a megadott javításokat a hiba végleges kijavításához.
2. javítás: Frissítse a grafikus kártya illesztőprogramját
Az ntkrnlmp.exe BSOD hiba fő oka az illesztőprogram és a Windows operációs rendszer közötti nem megfelelő szinkronizálás.
Ez a probléma megoldható a hibás illesztőprogram frissítésével a BSOD probléma megoldása érdekében. Íme a lépések, amelyeket követnie kell:
- Kattintson a jobb gombbal a Start ikonra, amely a tálca bal alsó sarkában található. Válassza az Eszközkezelőt.
- Bontsa ki a „ Kijelző adapterek a listából” részt , majd kattintson a jobb gombbal a grafikus kártya illesztőprogramjára .
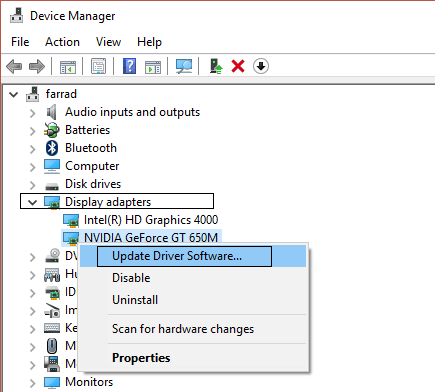
- Válassza az Illesztőprogram frissítése lehetőséget , majd a helyi menüt.
- A megnyíló képernyőn érintse meg a „ Frissített illesztőprogram automatikus keresése” opciót. Legyen türelmes, amíg az egész feladatnak vége nem lesz.
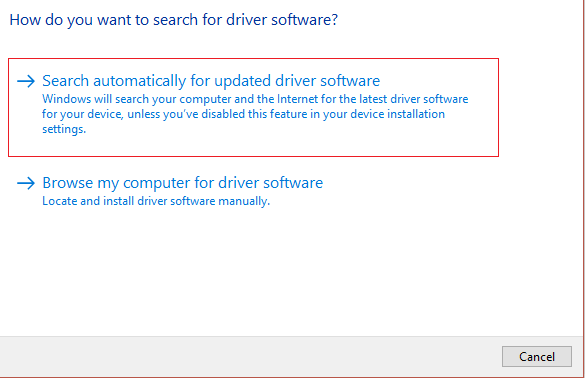
Amikor az egész folyamat véget ért, csak indítsa újra a számítógépet. Most ellenőrizze, hogy az ntkrnlmp.exe BSOD hiba megoldódott-e vagy sem.
Alternatív megoldásként a Driver Easy eszközzel egyszerűen frissítheti a grafikus illesztőprogramokat anélkül, hogy időigényes manuális lépéseket kellene végrehajtania .
A Driver Easy felismeri a számítógépét, lekéri a megfelelő illesztőprogramot, és automatikusan telepíti.
Töltse le az illesztőprogramot a grafikus kártya illesztőprogramjának automatikus frissítéséhez
3. javítás: Az EIST és C állapotok letiltása a BIOS-ban
Az Intel Enhanced Intel SpeedStep Technology [EIST] egy ilyen energiatakarékos funkció, amely lehetővé teszi az Intel processzormagok órajelének kezelését.
És a kék képernyő ntkrnlmp.exe hiba is jelentkezik, ha ezt a funkciót bekapcsolva tartja. Tehát a probléma megoldásához le kell tiltania a C-state-t és az EIST-t a BIOS-ban a probléma megoldásához.
Itt vannak a végrehajtandó lépések:
1) Kapcsolja ki a számítógépet.
2) Kapcsolja be a számítógépet a bekapcsológomb megnyomásával .
3) Indítsa el a számítógépet BIOS módba . Nos, ezek a lépések számítógépenként változhatnak. Csak nyomja meg az F2 vagy a DEL gombot , amikor a képernyőn megjelenik a logó.
4) Lépjen a Speciális menübe , és nyomja meg a CPU konfigurációt .
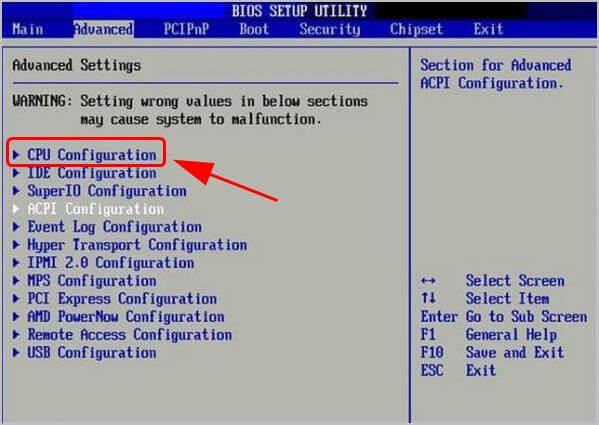
5) Lépjen a CPU energiagazdálkodás menüpontra .
6) Az Intel EIST és a C-state letiltása .
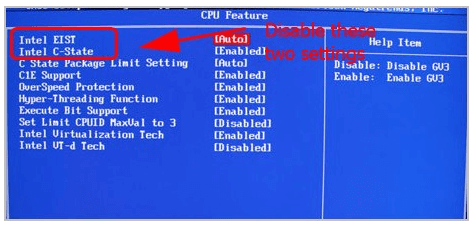
7) Mentse el az összes elvégzett módosítást, és lépjen ki az egyszerű módon.
8) Indítsa újra a számítógépet, és ellenőrizze, hogy a probléma megoldódott-e vagy sem.
4. javítás: Javítsa ki a sérült Windows rendszerfájlokat
Az ntkrnlmp.exe BSOD hiba a PC-n lévő sérült, hiányzó vagy korrupt rendszerfájlok miatt is felmerül. Tehát a Windows rendszerfájlok kijavítása segít elkerülni a hibát.
Futtassa az SFC vizsgálatot
Használhatja a beépített rendszerfájl-ellenőrző ( SFC ) parancsot, amely segít a teljes rendszerfájlok egyszerű vizsgálatában. Ezt követően javítsa ki az elveszett vagy sérült rendszerfájlokat.
Kövesse az alábbi lépéseket az SFC-vizsgálat futtatásához :
1) A billentyűzeten nyomja meg a Windows logó billentyűt, és a keresőmezőbe írja be a „ cmd” szöveget . Ezután kattintson a jobb gombbal a Parancssorra , majd kattintson a Futtatás rendszergazdaként gombra .
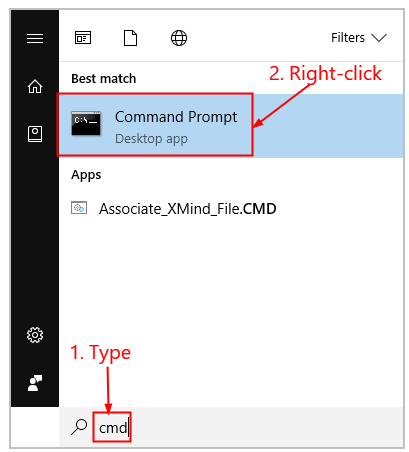
2) Nyomja meg az Igen gombot a megerősítéshez.
3) A megnyíló parancssor ablakban rendelje hozzá az „ sfc /scannow” parancsot , és nyomja meg az Enter gombot .
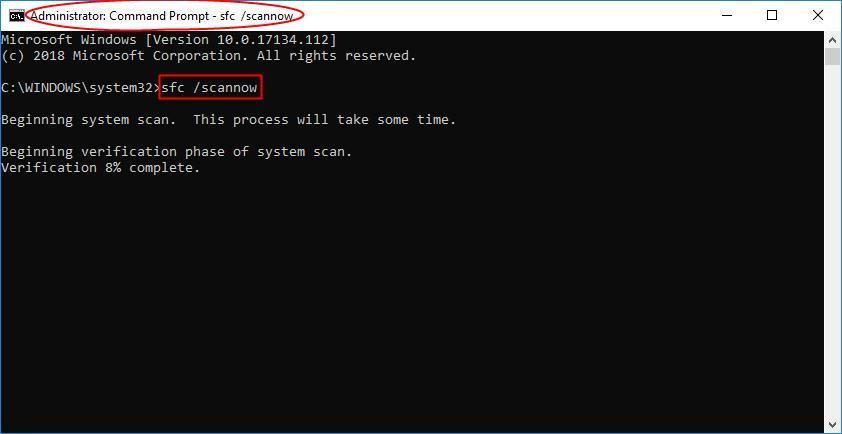
Az egész folyamat eltart egy ideig, amíg a sérült rendszerfájlokat újakra cserélik.
4) Indítsa újra a számítógépet az összes elvégzett módosítás megtekintéséhez.
5) Ellenőrizze, hogy az ntkrnlmp.exe hiba teljesen kijavított-e vagy sem.
5. javítás: Az illesztőprogram-ellenőrző letiltása
Sok felhasználó megerősítette, hogy az illesztőprogram-ellenőrző letiltása segít nekik kijavítani az ntkrnlmp.exe hibát. Lássuk, hogyan kell csinálni:
- Nyissa meg a Parancssort, kattintson rá jobb gombbal a Futtatás rendszergazdaként.
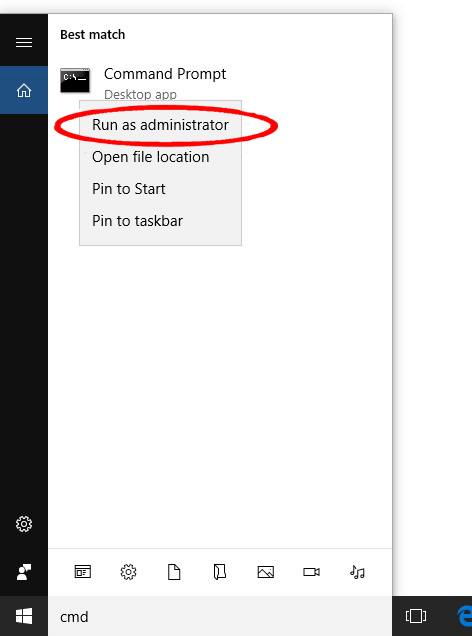
- Érintse meg az „Igen” opciót az UAC promptban a hozzáférés egyszerű engedélyezéséhez.
- Lépjen a prompt területre, majd írja be a hitelesítőt. Ezután nyomja meg az Enter gombot a kód végrehajtásához.
- Ebből a megnyílt Driver Verifier Manager ablakból be kell jelölnie a „ Meglévő beállítások törlése” jelölőnégyzetet. Végül nyomja meg a Befejezés gombot .
- Végül nyomja meg az Igen gombot, majd indítsa újra a számítógépet.
6. javítás: Vírus- és rosszindulatú programok keresése
A rosszindulatú programok vagy vírusok az ntkrnlmp.exe kékképernyős hibát is okozzák, és megakadályozzák a számítógép normál indulását. Ezért feltétlenül végezzen mély víruskereső vizsgálatot egy jó víruskereső eszközzel.
Kétségtelen, hogy a folyamat időigényes, de megéri megtenni. Néha a Windows Defender nem észleli a csúnya vírusprogramot, ezért jobb, ha valamilyen megbízható, harmadik féltől származó víruskereső alkalmazást használ, például a SpyHunter Virus Removal Tool eszközt.
Kérje meg a SpyHuntert, hogy teljesen távolítsa el a vírusos/rosszindulatú programok fertőzését
7. javítás: A Driver Verifier Manager konfigurálása
A Driver Verifier kezeli a grafikus illesztőprogramokat és a kernel módú illesztőprogramokat . Segít az illesztőprogramok egyszerű észlelésében a rendszerben, és elérhető megoldásokat rendel hozzá az ilyen típusú problémákhoz.
Ezt a következőképpen teheti meg:
- Írja be a cmd szöveget a keresőmezőbe. Kattintson a jobb gombbal a Parancssor alkalmazásra, és válassza a Futtatás rendszergazdaként lehetőséget .
- Kattintson az Igen lehetőségre az UAC ellenőrzéséhez.
- A megnyíló parancssor ablakba írja be az ellenőrző parancsot. Nyomja meg az Enter gombot .
- Most a megnyílt Driver Verifier Manager ablakból . Válassza a Normál beállítások létrehozása lehetőséget , majd nyomja meg a Tovább gombot .
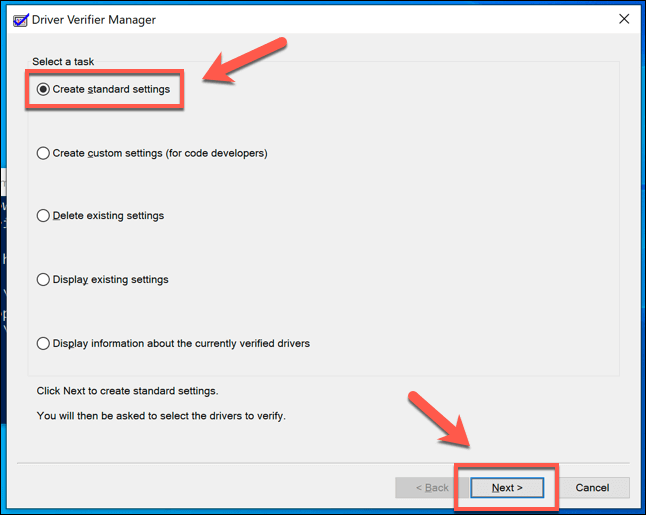
- Érintse meg a „ Minden erre a számítógépre telepített illesztőprogram automatikus kiválasztása” lehetőséget . Végül nyomja meg a Befejezés gombot a megerősítéshez.
- És kattintson az OK gombra, mivel ezzel újraindul a számítógép.
- Ha minden túl van, jelentenie kell az illesztőprogram állapotát a számítógépen. Ezután kövesse a megadott lépéseket a folyamat megoldásához
A Driver Verifer folyamat leállításának lépései:
- Írja be a cmd szöveget a keresőmezőbe. Kattintson a jobb gombbal a Parancssor alkalmazásra, és válassza a Futtatás rendszergazdaként lehetőséget .
- Kattintson az Igen lehetőségre az UAC ellenőrzéséhez.
- A megnyíló parancssor ablakba írja be az ellenőrző parancsot. Nyomja meg az Enter gombot .
- Most a megnyílt Driver Verifier Manager ablakból . Válassza a meglévő beállítások törlését , majd nyomja meg a Befejezés gombot .
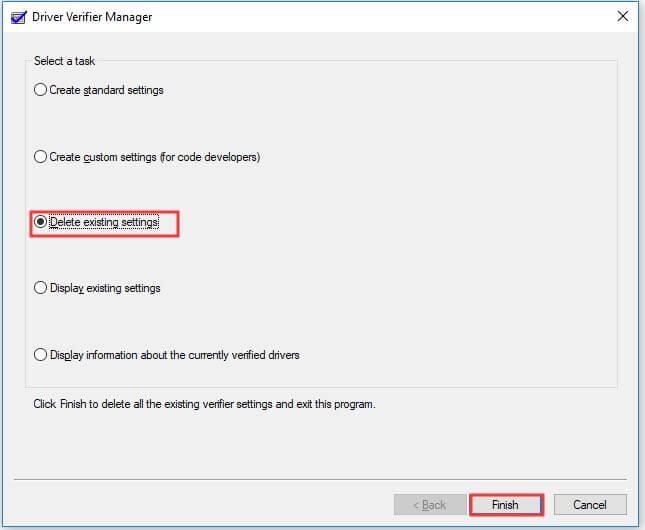
- Érintse meg az Igen gombot, majd indítsa újra a számítógépet.
8. javítás: Hajtsa végre a Rendszer-visszaállítási pontot
Becslések szerint a fent felsorolt megoldások működnek az Ntkrnlmp.exe BSOD hiba kijavításában , de ha továbbra is megjelenik a hiba, akkor a rendszer-visszaállítás végrehajtása működhet.
Ez visszaállítja a rendszert az előző beállításokra, ha nem történt probléma. De csak akkor érheti el az előnyt, ha létrehozott egy rendszer-visszaállítási pontot. Tehát a megoldás csak azoknak a felhasználóknak szól, akik korábban létrehozták a visszaállítási pontot.
Ehhez kövesse az alábbi lépéseket:
- Ha Ön Windows 10 felhasználó, lépjen a Cortana oldalára, és a keresőmezőbe írja be a „rendszer-visszaállítás” kifejezést.
- Ezután érintse meg a „ Visszaállítási pont létrehozása” lehetőséget az ablak megnyitásához.
- Lépjen a „Rendszervédelem” fülre, majd válassza ki az ugyanabban a mezőben található Rendszer-visszaállítást .
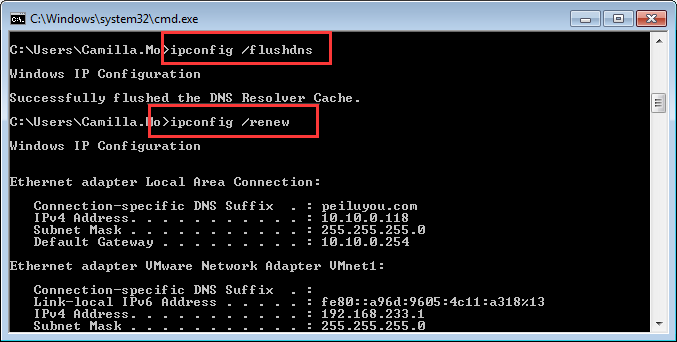
- A továbblépéshez nyomja meg a következő gombot.
- Válassza ki az Ntkrnlmp.exe BSOD előtt létrehozott visszaállítási pontot , majd nyomja meg a Tovább gombot.
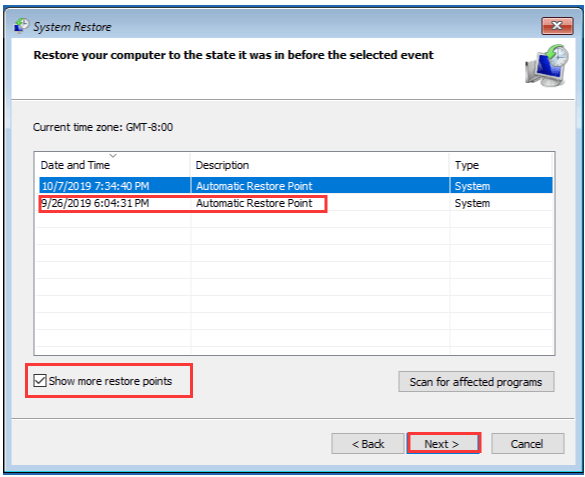
- Ezt követően látni fogja, hogy a számítógép automatikusan visszaáll a korábbi beállításokra. Kerülje a nemrég telepített illesztőprogramokat és alkalmazásokat.
- Ha az egész folyamat véget ért, ne felejtse el újraindítani a számítógépet.
9. javítás: Az ntkrnlmp.exe BSOD-hiba javítására javasolt eszköz
Leginkább az látható, hogy a Windows PC/laptop egy bizonyos idő elteltével lelassul, vagy különféle makacs BSOD hibákat kezd megjeleníteni. Tehát ebben az esetben azt javasoljuk, hogy ellenőrizze a rendszert a PC Repair Tool segítségével .
Ez egy többfunkciós eszköz, amely a különböző számítógépes hibák és problémák észlelését és kijavítását követően szkenneléssel jelentkezik. Ez képes megoldani a különböző márkájú laptopok és PC-k problémáit.
Ezzel az eszközzel megoldhatja a különféle hibákat, például a BSOD-hibákat, a DLL-hibákat, megvédheti a rendszert a vírusok vagy rosszindulatú programok fertőzésétől, az alkalmazáshibáktól, megelőzheti a fájlvesztést, kijavíthatja a sérült rendszerfájlokat és sok mást.
Könnyen letölthető, csak töltse le és telepítse az eszközt, a többi munka automatikusan megtörténik.
Szerezze be a PC Repair Tool eszközt az ntkrnlmp.exe BSOD hiba kijavításához
Következtetés:
Becslések szerint a bejegyzés adott javításának követése után nem kell olyan problémákkal szembesülnie, mint az ntkrnlmp.exe BSOD hibák.
Köszönöm, hogy elolvasta..!
10. javítás: A CPU túlhajtás letiltása
A CPU túlhajtása is lehet az egyik oka annak, hogy a számítógép összeomlik. Egyszerűen letilthatja a számítógép UEFI firmware beállításainál.
Először lépjen a Start menübe, és kattintson a "Beállítások" ikonra.
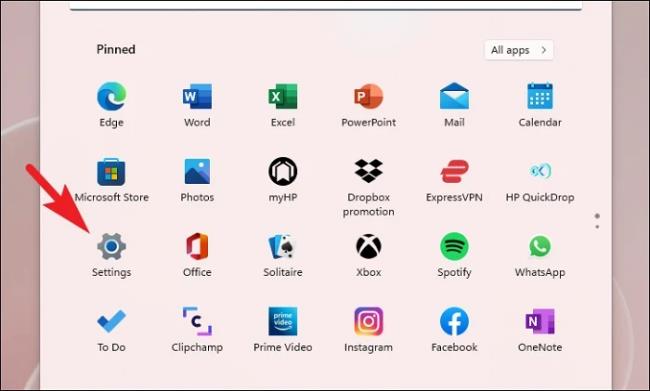
Ezután győződjön meg arról, hogy a bal oldalsávon a „Rendszer” lapot választotta.
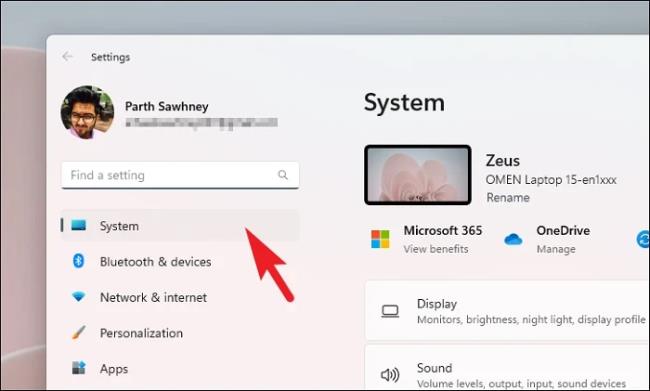
Most a jobb oldali részből keresse meg a „Helyreállítás” csempét, és kattintson rá.
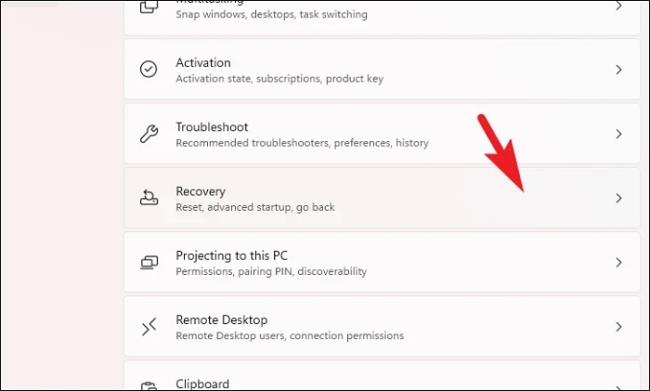
Ezután kattintson az „Újraindítás most” gombra a folytatáshoz. Ezzel megjelenik egy felszólítás a képernyőn.
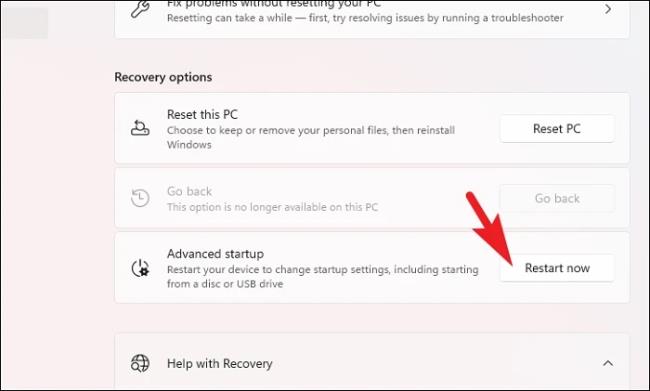
Ezután kattintson az „Újraindítás most” gombra a számítógép azonnali újraindításához.
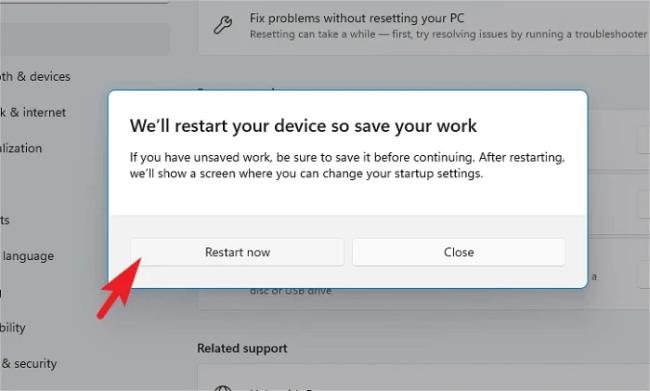
Miután a számítógép újraindul, kattintson a „Hibaelhárító” csempére.
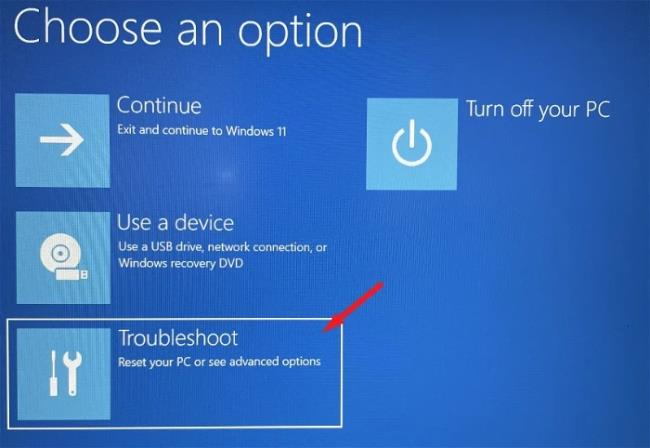
Ezután kattintson a "Speciális beállítások" csempére a folytatáshoz.
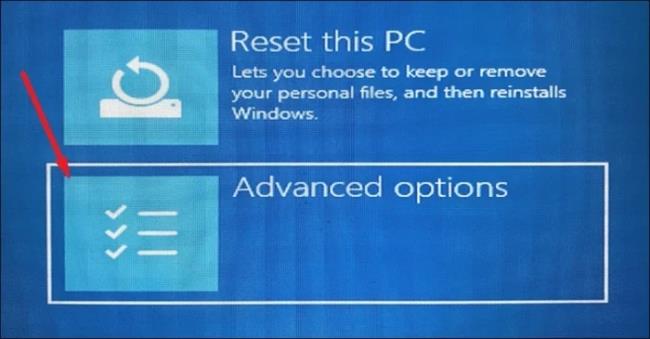
Ezután kattintson az „UEFI Firmware beállítások” csempére a folytatáshoz. A számítógép újraindul.
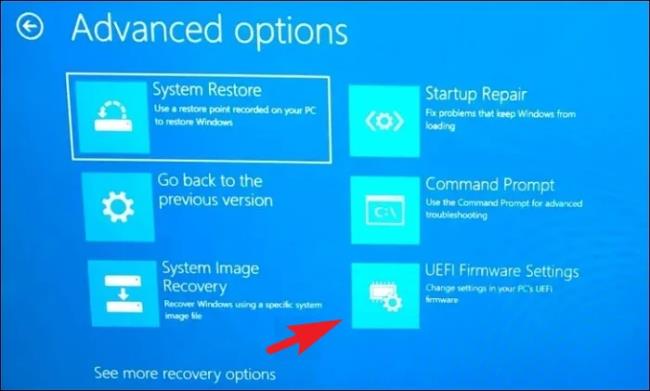
Ezután az újraindítás után kattintson a „BIOS Setup” lehetőségre.
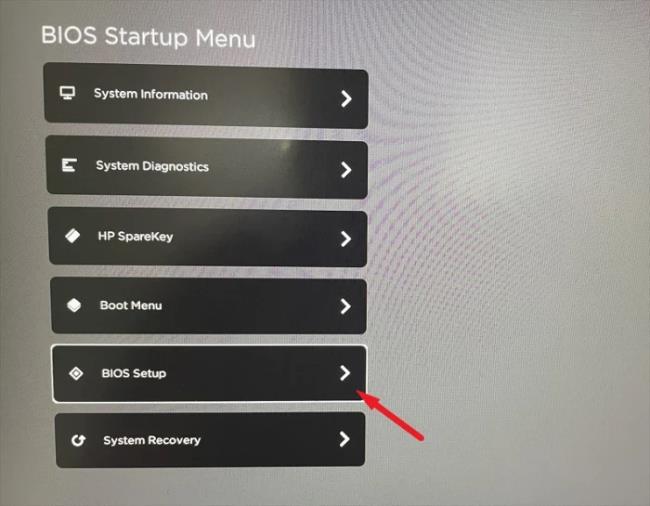
Most kattintson az „AI Tweaker/Advanced” fülre, majd keresse meg a „CPU Overclock/ Overclock” opciót, és tiltsa le.
Megjegyzés: Mivel minden gyártónak más felhasználói felülete van, előfordulhat, hogy az opciók nómenklatúrája eltér az itt láthatótól. A folyamat azonban ugyanaz marad.
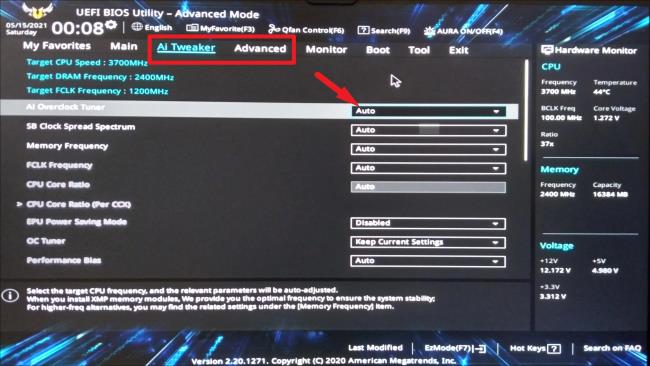
Ha nem találja a lehetőséget, kattintson a "Kilépés" gombra. Ezzel megjelenik egy felszólítás a képernyőn.
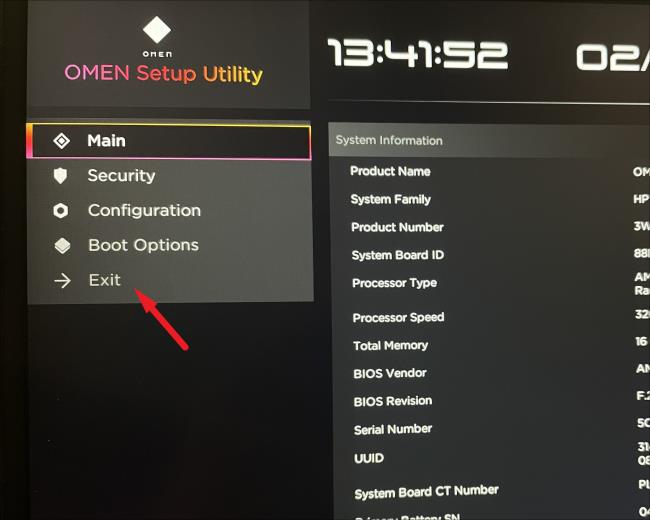
Most kattintson az "Alapértelmezések betöltése és kilépés" lehetőségre. Ezzel visszaállítja a BIOS-t a gyári alapértékekre.
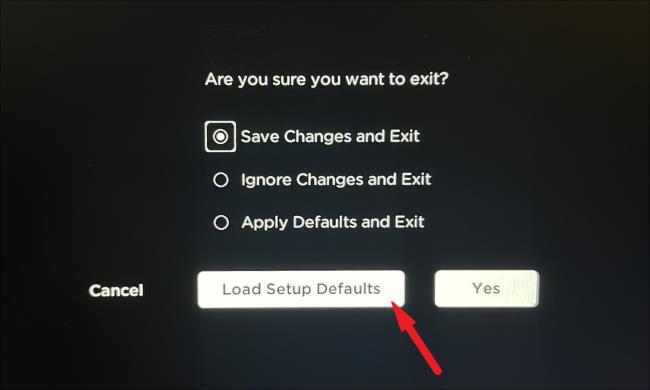
Az újraindítás után ellenőrizze, hogy a probléma továbbra is fennáll-e.
![Hogyan lehet élő közvetítést menteni a Twitch-en? [KIFEJEZETT] Hogyan lehet élő közvetítést menteni a Twitch-en? [KIFEJEZETT]](https://img2.luckytemplates.com/resources1/c42/image-1230-1001202641171.png)

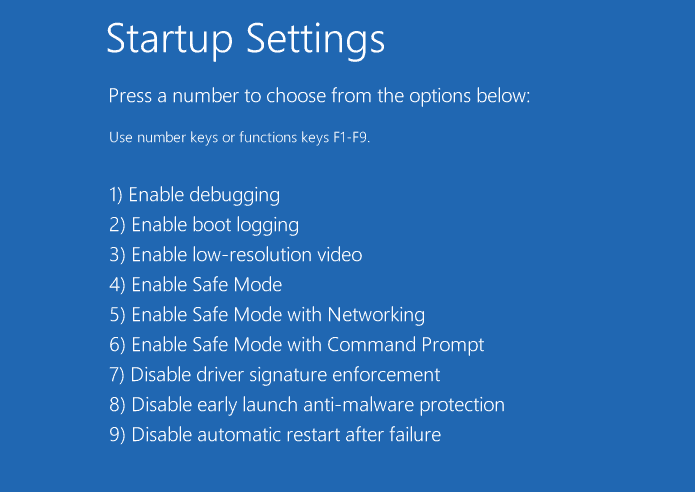
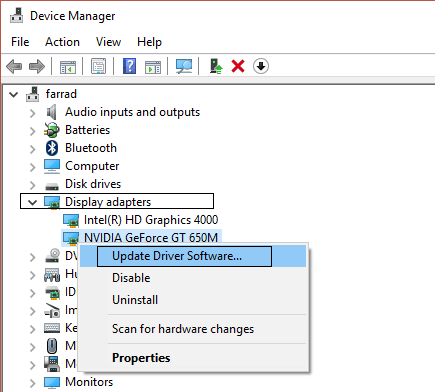
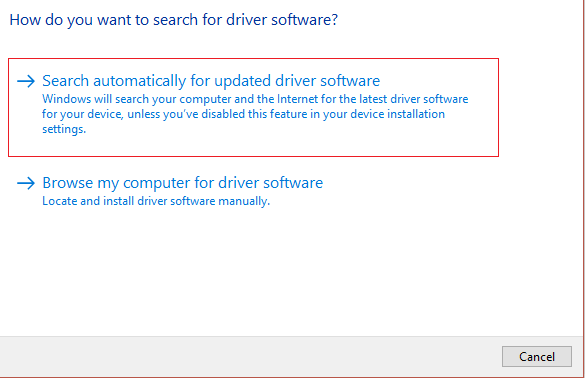
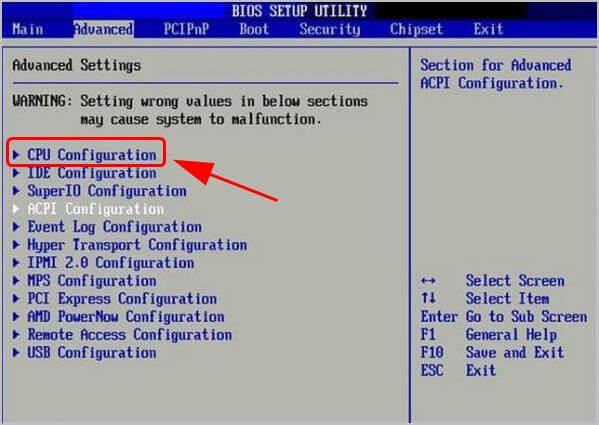
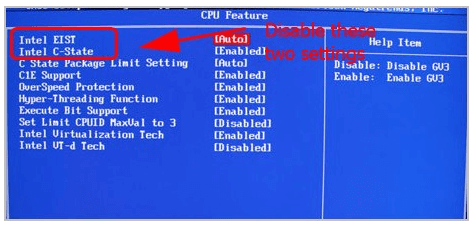
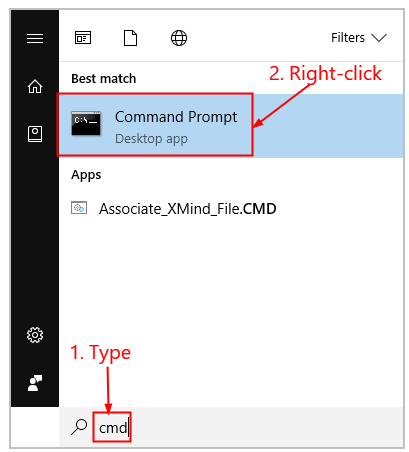
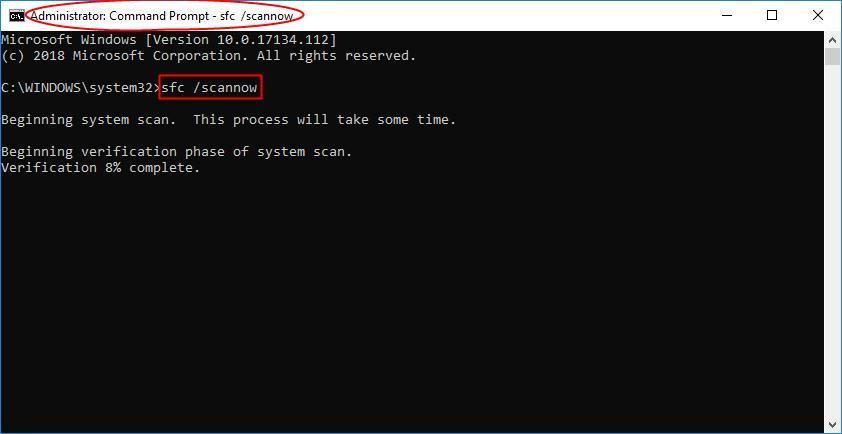
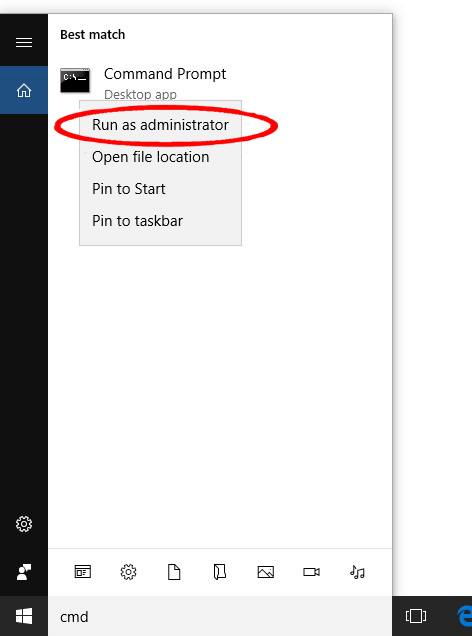
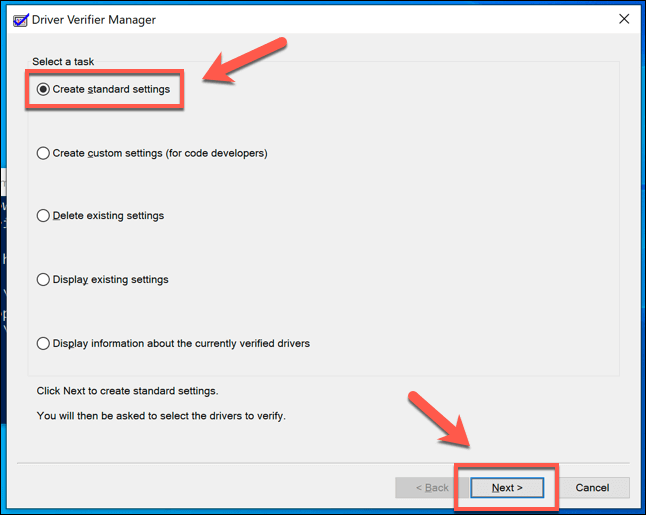
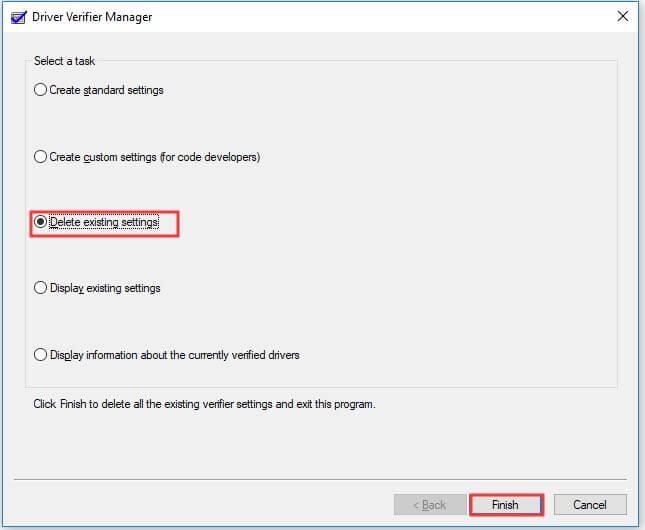
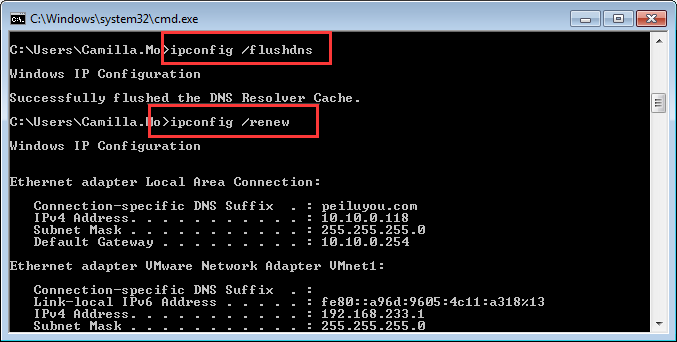
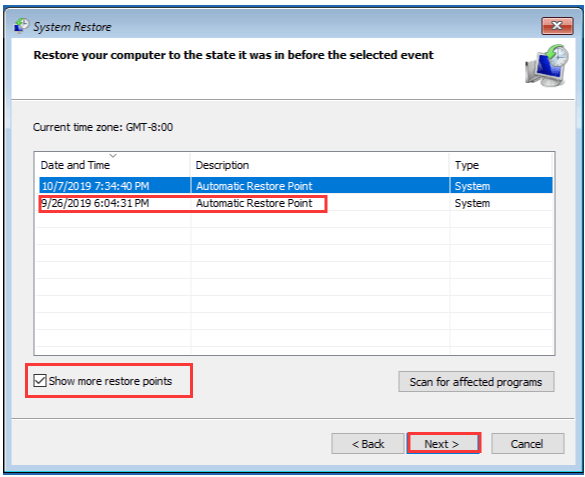
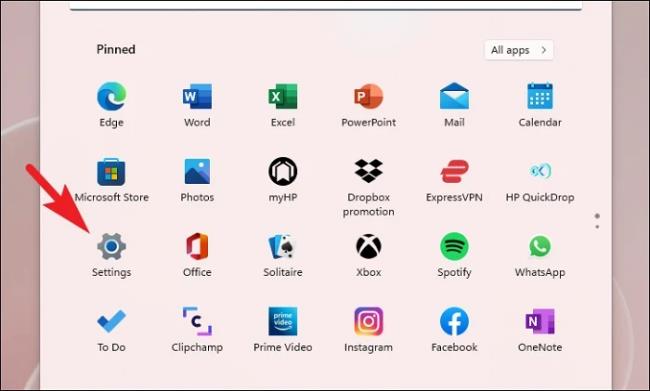
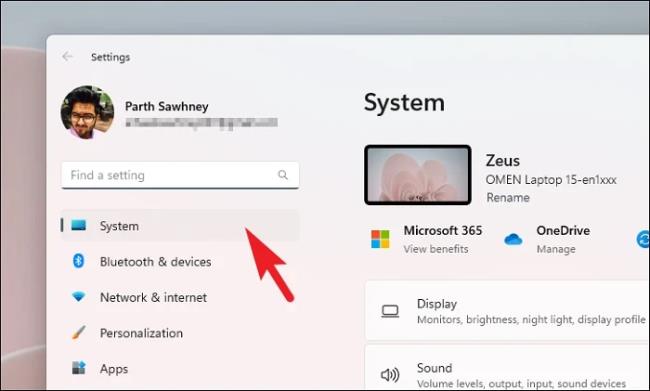
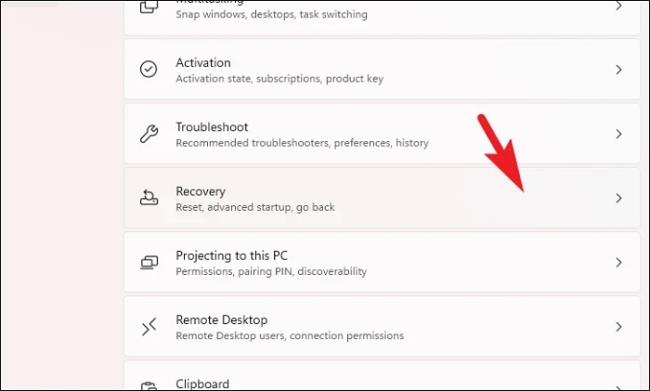
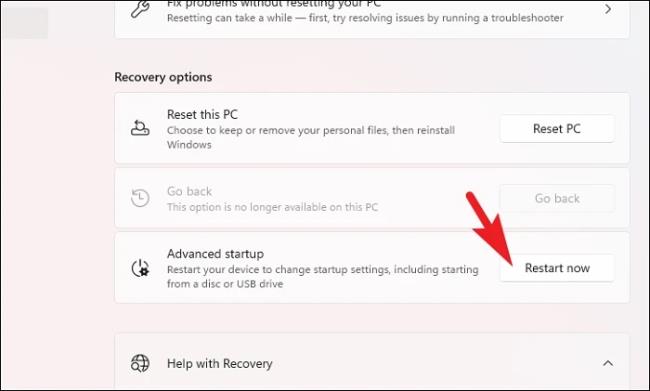
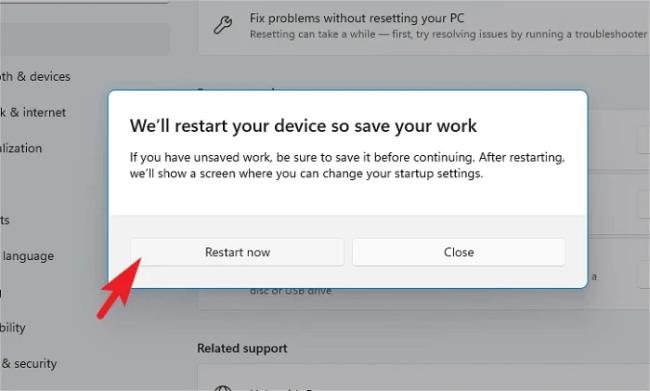
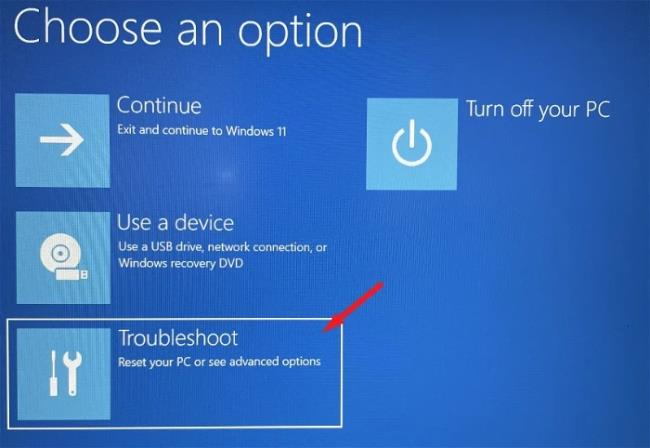
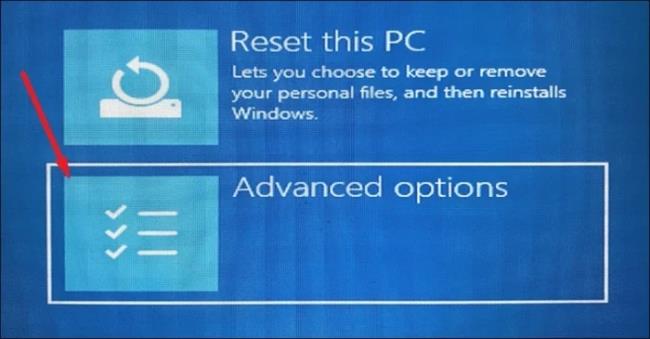
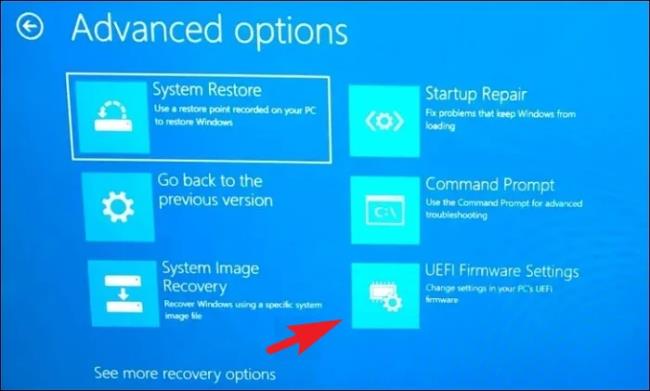
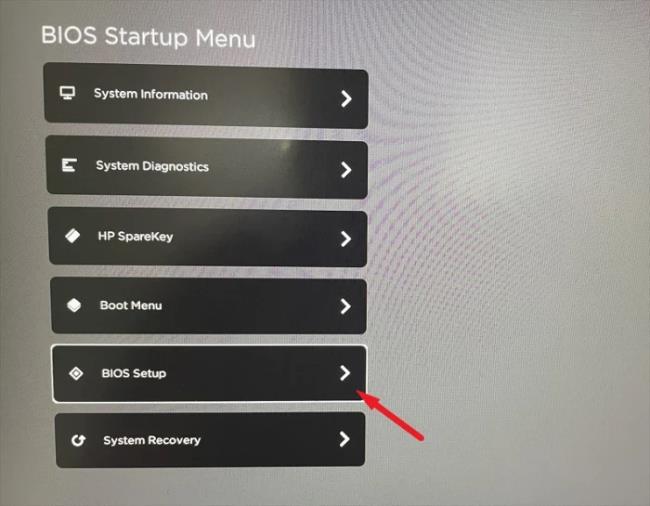
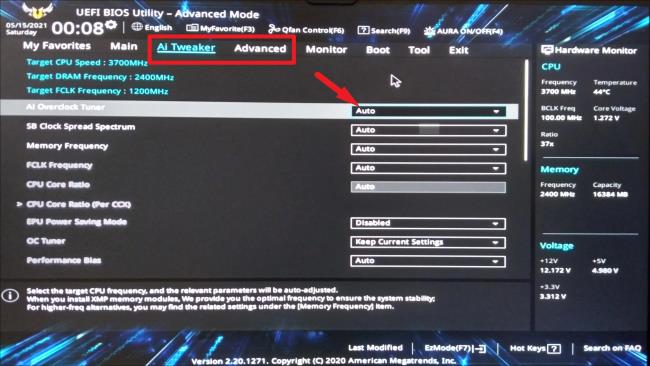
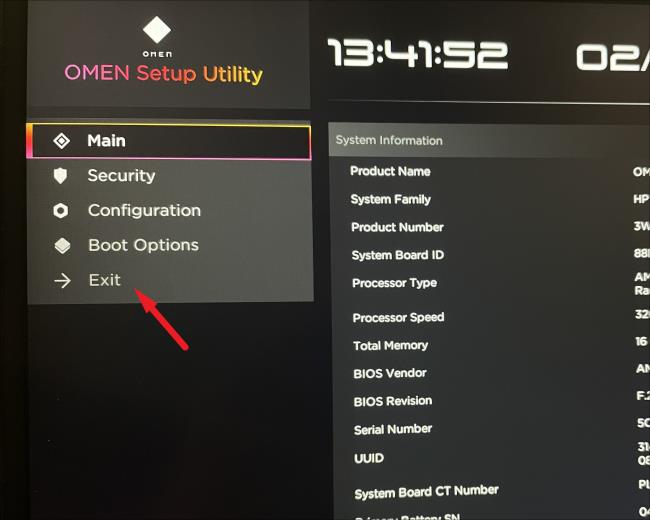
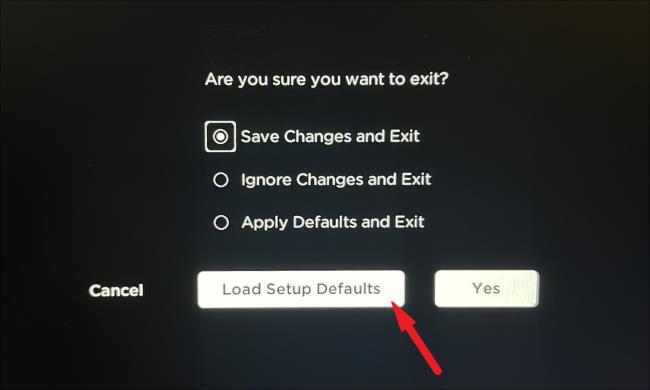


![[JAVÍTOTT] „A Windows előkészítése, ne kapcsolja ki a számítógépet” a Windows 10 rendszerben [JAVÍTOTT] „A Windows előkészítése, ne kapcsolja ki a számítógépet” a Windows 10 rendszerben](https://img2.luckytemplates.com/resources1/images2/image-6081-0408150858027.png)

![Rocket League Runtime Error javítása [lépésről lépésre] Rocket League Runtime Error javítása [lépésről lépésre]](https://img2.luckytemplates.com/resources1/images2/image-1783-0408150614929.png)



