Az Apple iPad-eket nem nehéz használni vagy kezelni, de ez nem jelenti azt, hogy mentesek a hibáktól vagy hibáktól.
Sajnos nehéz lehet az iPaddel kapcsolatos problémák elhárítása, ha az nem működik. Például, ha iPadje ráragadt az Apple logóra, el kell végeznie az okot.
Szerencsére egyszerű javításnak kell lennie. Ha szeretné tudni, hogyan javíthatja ki az Apple logóra ragadt iPadet, íme néhány javaslat, amelyek segítenek.
1. Hagyja, hogy a frissítések befejeződjenek
A legtöbb felhasználó az eszköz frissítése során az Apple logót hosszú ideig látja az iPaden – általában alatta folyamatjelző sávval.
Ha ez a helyzet, tegye félre az iPadet, és várja meg, amíg a frissítés befejeződik. Ennek a folyamatnak a megszakítása nem javasolt, mivel az eszközét tönkreteheti. Amikor a frissítés befejeződött, problémamentesen használhatja.

Amíg az iPad frissül, csatlakoztassa az áramforráshoz. Kérjük, ne nyomja meg egyik külső gombját sem, mert nem akarja megszakítani a frissítési folyamatot. Ugyanez igaz az iPhone-odra is.
2. Az iPad Pro 11” vagy 12,9” 2018-as és újabb verzióinak kényszerített újraindítása
Ha biztos benne, hogy iPadje nem frissül (vagy a folyamat több óra elteltével sem halad előre), kényszerítheti az újraindítást.
Az iPad Pro kényszerített újraindítása:
- Nyomja meg és engedje fel a Hangerő fel gombot
- Nyomja meg és engedje fel a Hangerő csökkentése gombot
- Tartsa lenyomva a bekapcsológombot , amíg meg nem jelenik az Apple logó a képernyőn. A lépések végrehajtása után az iPadnek a szokásos módon el kell indulnia a lezárási képernyőn.
3. Az iPad Air, az iPad mini és a régebbi iPad Pro kényszerített újraindítása
Ha régebbi iPadje van Home gombbal, az alábbi lépésekkel kényszerítheti újraindítását:
- Tartsa lenyomva a Kezdőlap és a Bekapcsoló /Zár gombot 10 másodpercig.
- Amikor megjelenik az Apple logó, engedje el a gombokat, és az iPad újraindul, és a szokásos módon indul.
4. Frissítse az iPad Pro-t Face ID-vel a helyreállítási módban
Ha olyan új iPadje van, amely tartalmazza a Face ID-t , és nincs Home gomb, a Helyreállítási mód segítségével visszaállíthatja és frissítheti.
- Nyissa meg az iTunes alkalmazást számítógépén, vagy a Findert Macen, amelyen Catalina vagy újabb fut.
- Nyomja meg és tartsa lenyomva a bekapcsológombot és a hangerőnövelő gombot, amíg meg nem jelenik a Csúsztassa a kikapcsoláshoz képernyő, majd húzza ki a csúszkát Ki .
- Tartsa lenyomva a bekapcsológombot , és csatlakoztassa az iPadet a számítógéphez – tartsa lenyomva a bekapcsológombot , amíg az iPad helyreállítási módba nem kerül .
- Válassza a Frissítés opciót , amikor a figyelmeztető üzenet megjelenik a képernyőn.
Megjegyzés: Ez a folyamat eltarthat egy ideig, ezért legyen türelmes, amíg az eszköz újraindul. Ha a fenti lépések nem működnek, kövesse ugyanazokat a lépéseket, de a 4. lépéshez válassza a Visszaállítás lehetőséget a Frissítés helyett .
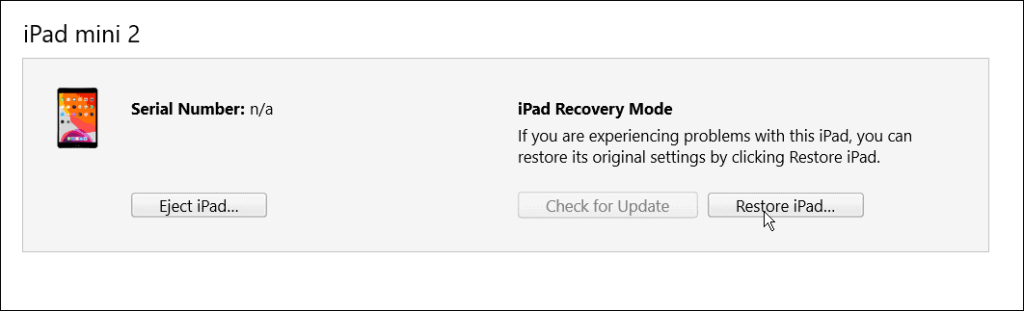
5. Frissítse az iPadet a Kezdőlap gombbal a helyreállítási mód használatával
Ha van egy régebbi iPadje Kezdőlap gombbal, akkor a Helyreállítási módon keresztül működésbe hozhatja .
A folyamat hasonló a Face ID iPad helyreállításához; ehelyett használja a következő lépéseket:
- Indítsa el az iTunes alkalmazást számítógépén, vagy a Findert Catalina vagy újabb rendszerű Mac gépen .
- Nyomja meg és tartsa lenyomva a bekapcsológombot , amíg meg nem jelenik a Csúsztassa a kikapcsoláshoz képernyő , majd kapcsolja ki .
- Tartsa lenyomva a Kezdőlap gombot , és csatlakoztassa az iPadet a számítógépéhez.
- Tartsa lenyomva a Kezdőlap gombot, amíg az iPad Helyreállítás módba nem lép .
- Amikor megjelenik a figyelmeztető üzenet, kattintson a Frissítés gombra
Megjegyzés: A Face ID iPadhez hasonlóan a folyamat akár 20 percig is eltarthat. Az iPad újraindul a folyamat befejezéséhez, és újra működnie kell. Ha nem működik, próbálkozzon ugyanazokkal a lépésekkel, és az 5. lépésben válassza a Visszaállítás lehetőséget a Frissítés helyett .
Fontos megjegyezni azt is, hogy az iPad visszaállítása törli az összes adatot, és új eszközként állítja be. Győződjön meg róla , hogy van biztonsági másolata , és vissza tudja állítani iPadjét.
6. Állítsa vissza a régi iPadet DFU móddal
Egy másik lehetőség az iPad visszaállítása (a Kezdőlap gombbal) az eszköz firmware-frissítésével vagy (DFU) móddal.
Egy régebbi, DFU módú iPad visszaállításához tegye a következőket:
- Csatlakoztassa iPadjét a számítógépéhez, és indítsa el az iTunes alkalmazást (PC-n) vagy a Findert Catalina vagy újabb rendszerű Mac gépen.
- Tartsa lenyomva egyszerre a Kezdőlap és a Bekapcsológombot 10 másodpercig.
- 10 másodperc elteltével engedje el a bekapcsológombot , de tartsa lenyomva a Kezdőlap gombot további öt másodpercig.
- Kattintson a Kiválasztás az iPad visszaállításához az iTunes segítségével lehetőségre, amely törli az összes adatot, és újként állítja be az iPad készüléket.
7. Állítsa vissza az új iPadet (2018-as és újabb) DFU móddal
A régebbi iPadekhez hasonlóan a DFU módot is használhatja az iPad visszaállításához a következő lépésekkel:
- Csatlakoztassa iPadjét számítógépéhez, és indítsa el az iTunes-t vagy a Findert Macen .
- Nyomja meg és engedje fel a Hangerő fel gombot az iPaden , majd nyomja le és engedje fel a Hangerő csökkentése gombot .
- Nyomja meg és tartsa lenyomva a bekapcsológombot 10 másodpercig.
- Miközben továbbra is lenyomva tartja a bekapcsológombot, tartsa lenyomva a Hangerő csökkentése gombot további öt másodpercig.
- Engedje el a bekapcsológombot , miközben 10 másodpercig lenyomva tartja a Hangerő csökkentése gombot.
- Amikor megjelenik a figyelmeztetés, hogy iPadje DFU módban van, kattintson a Visszaállítás gombra.
iPad-problémák hibaelhárítása
Ha iPadje egy Apple logón ragadt, akkor a fenti lépésekkel el kell tudnia hárítani a hibát. Általában csak ritka esetekben látja, hogy iPadje ráragadt az Apple logóra. De akár egy régebbi eszköze van Home gombbal, akár egy jelenlegi, Face ID-vel rendelkező iPadje van, a fenti lépésekkel újra működnie kell.
Természetesen más problémák is felmerülhetnek az iPaddel kapcsolatban. Például nézze meg a hangtalanság javítását iPaden , vagy tanulja meg, hogyan javíthat ki egy lassan töltő iPadet . Érdekelheti egy alkalmazás adatvédelmi jelentésének futtatása iPhone vagy iPad készüléken is .
Ha úgy találja, hogy az alkalmazások túl sok adathoz férnek hozzá az Ön kényelméhez, letilthatja iPad vagy iPhone hirdetéskövetését .
![Hogyan lehet élő közvetítést menteni a Twitch-en? [KIFEJEZETT] Hogyan lehet élő közvetítést menteni a Twitch-en? [KIFEJEZETT]](https://img2.luckytemplates.com/resources1/c42/image-1230-1001202641171.png)

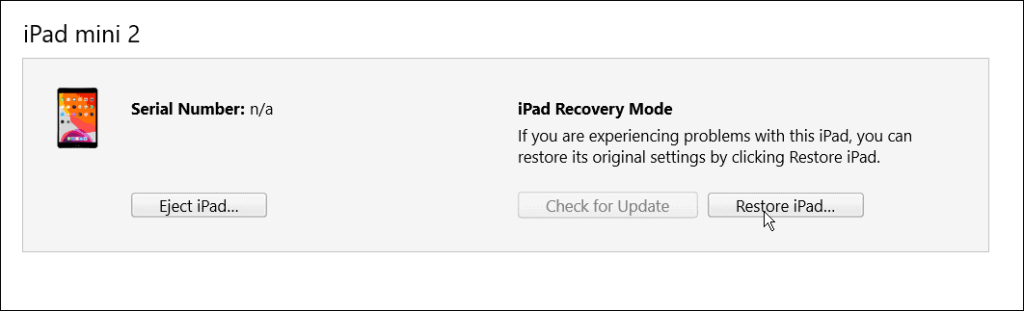


![[JAVÍTOTT] „A Windows előkészítése, ne kapcsolja ki a számítógépet” a Windows 10 rendszerben [JAVÍTOTT] „A Windows előkészítése, ne kapcsolja ki a számítógépet” a Windows 10 rendszerben](https://img2.luckytemplates.com/resources1/images2/image-6081-0408150858027.png)

![Rocket League Runtime Error javítása [lépésről lépésre] Rocket League Runtime Error javítása [lépésről lépésre]](https://img2.luckytemplates.com/resources1/images2/image-1783-0408150614929.png)



