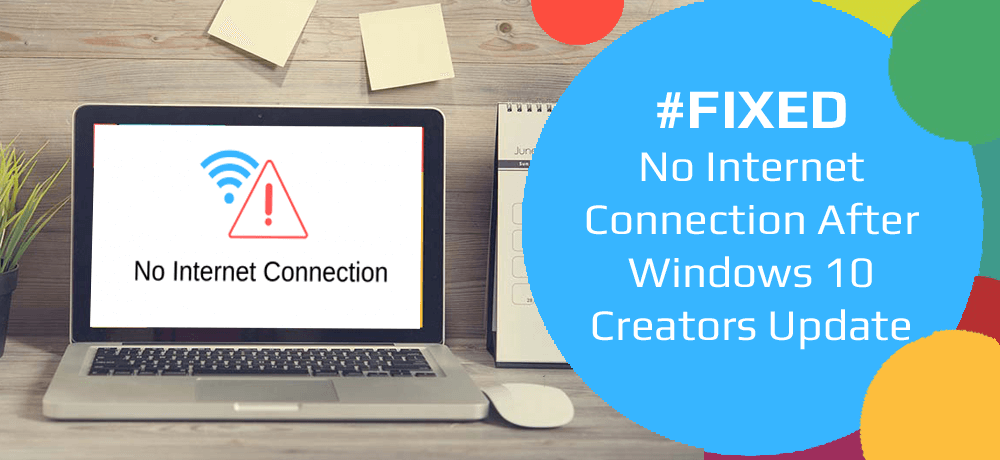
A Windows 10 Creators frissítést megjelenése óta számos probléma és probléma gyötörte. És ezek közé tartozik az internetkapcsolat hiánya a Windows 10 Creators Update problémája után .
Sok Windows 10 felhasználó jelezte ezt a problémát különböző fórumokon és vitalapokon. Ezek a felhasználók azután kezdték tapasztalni ezt a problémát, hogy számítógépüket a Windows 10 Creators Update szolgáltatásra frissítették .
Ebben a kérdésben az érintett felhasználók még stabil és erős hálózati kapcsolat esetén sem férhetnek hozzá az internetkapcsolathoz a számítógépükön.
Nos, a probléma előfordulásának több oka is lehet, például víruskereső interferencia, elavult hálózati illesztőprogramok, sérült hálózati adapter stb.
Szerencsére annak ellenére, hogy a Windows 10 Creators Update számítógépre történő telepítése után az internetkapcsolat meghiúsult problémájával találkozik , számos javítással megpróbálhatja kijavítani ezt a problémát.
Tehát további időveszteség nélkül próbálja meg egymás után az ebben a cikkben említett összes megoldást. És nézze meg, melyik megoldás végzi el Ön helyett a munkát.
Hogyan javítható a hálózati kapcsolat hiánya a Creators frissítése után?
Tartalomjegyzék
Váltás
1. javítás: Öblítse ki a DNS-t és állítsa vissza a TCP/IP-t
A Windows 10 Creators Update után sok felhasználó sikeresen megoldotta az internetkapcsolat nem működő problémáját a TCP/IP-verem, a Winsock-katalógus, az IP-cím és a DNS-ügyfél alaphelyzetbe állításával.
A megoldás alkalmazásához kövesd egyesével a megadott utasításokat:
- Kattintson a jobb gombbal a Windows Start gombra, és válassza ki a Windows PowerShell (Rendszergazda) elemet.
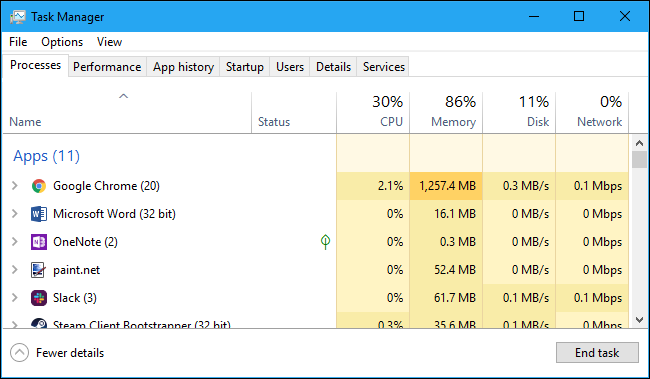
- Most írja be a következő parancsot a Windows PowerShellbe , és minden parancs után nyomja meg az Enter billentyűt:
netsh winsock reset
netsh int ipv4 reset reset.log
netsh int ip reset
ipconfig /release
ipconfig /renew
ipconfig /flushdns
- Az összes parancs végrehajtása után lépjen ki a Windows PowerShellből .
- Most indítsa újra a számítógépet.
A számítógép újraindítása után próbálja meg csatlakozni az internethez, hogy ellenőrizze, megfelelően működik-e vagy sem.
2. javítás: Ideiglenesen tiltsa le a harmadik féltől származó víruskeresőt és tűzfalat
Néha a harmadik féltől származó víruskereső vagy tűzfal megzavarhatja a Windows 10 rendszerű számítógép internetkapcsolatát. Ha ez okozza a hálózati kapcsolat hiányát a Windows 10 rendszerű számítógépen , egyszerűen kapcsolja ki egy ideig a harmadik féltől származó víruskeresőt és tűzfalat a számítógépén.
A Windows tűzfalat az alábbi lépésekkel tilthatja le:
- Nyomja meg a Win + R billentyűket a Futtatás párbeszédpanel megnyitásához
- Írja be a Controlt a Futtatás mezőbe, és nyomja meg az Enter billentyűt
- A Vezérlőpulton lépjen a Rendszer és biztonság elemre
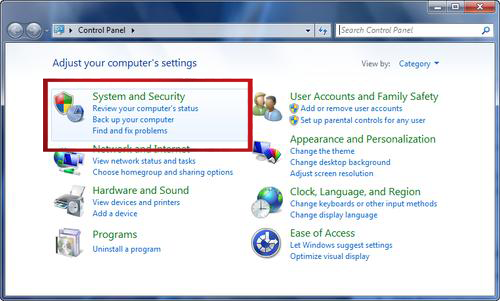
- Válassza ki a Windows Defender tűzfalat
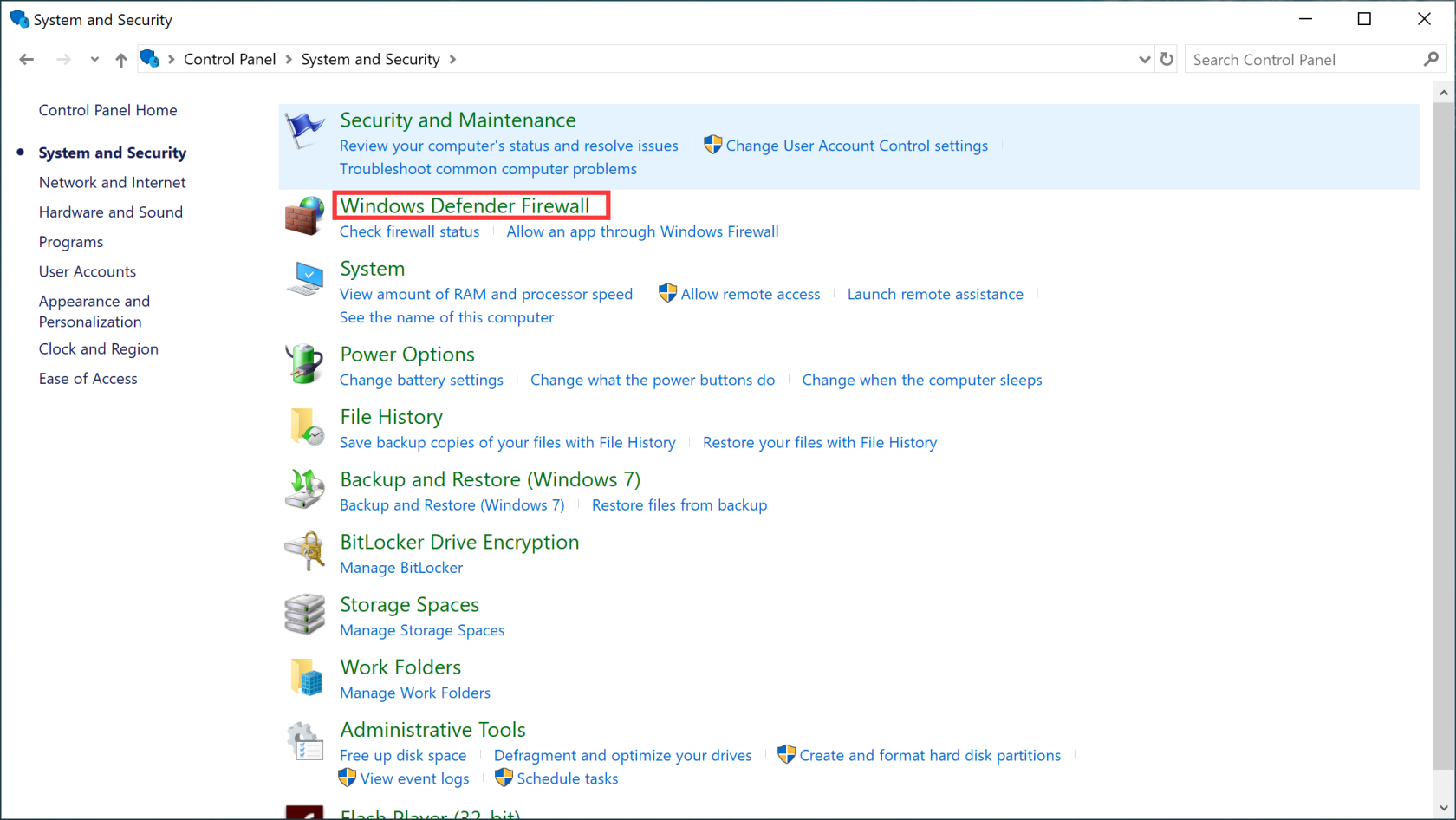
- Kattintson a Windows Defender tűzfal be- vagy kikapcsolása elemre az ablak bal oldalán
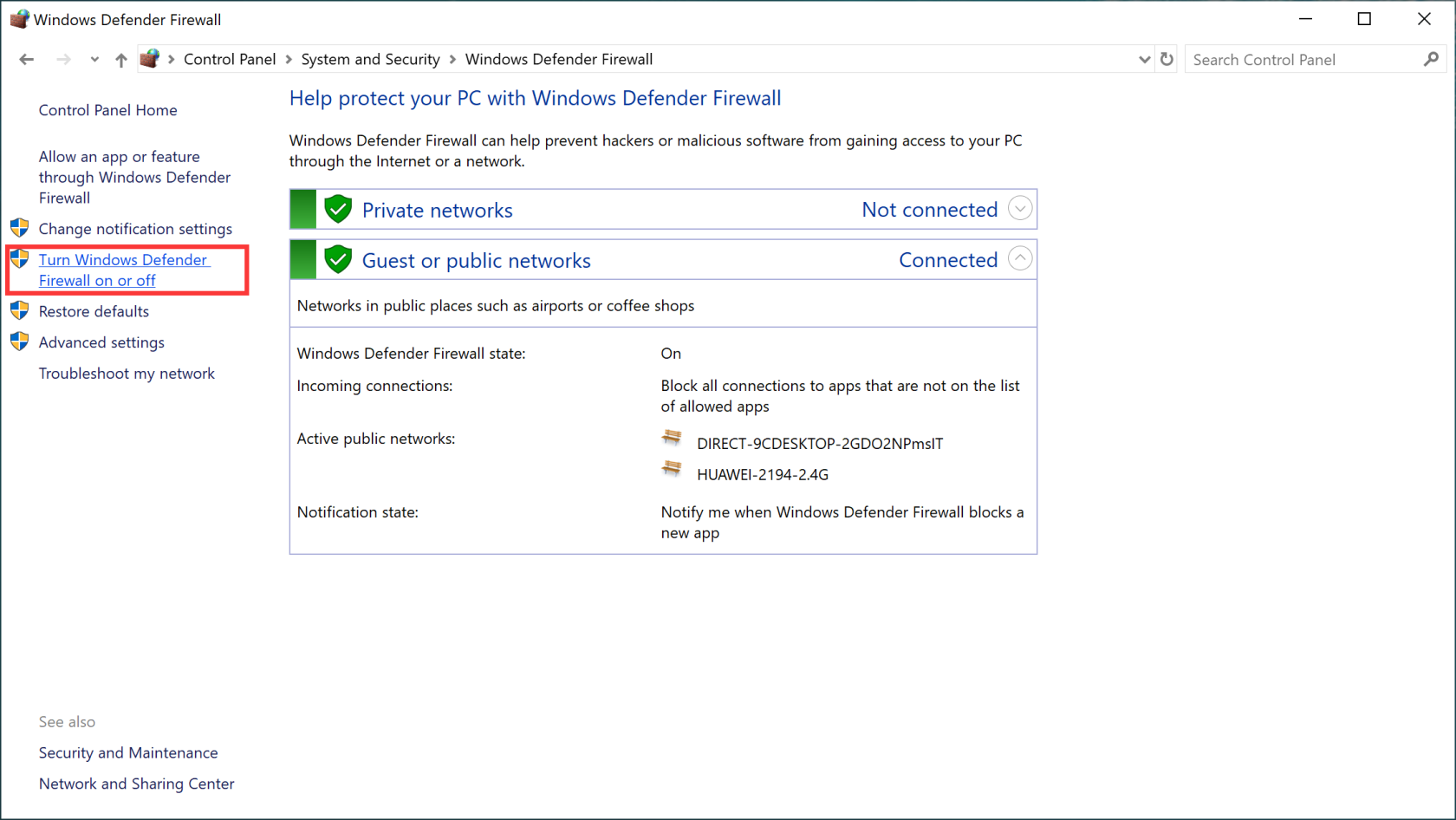
- Válassza a Windows tűzfal kikapcsolása lehetőséget a Privát és Nyilvános hálózati beállítások részben
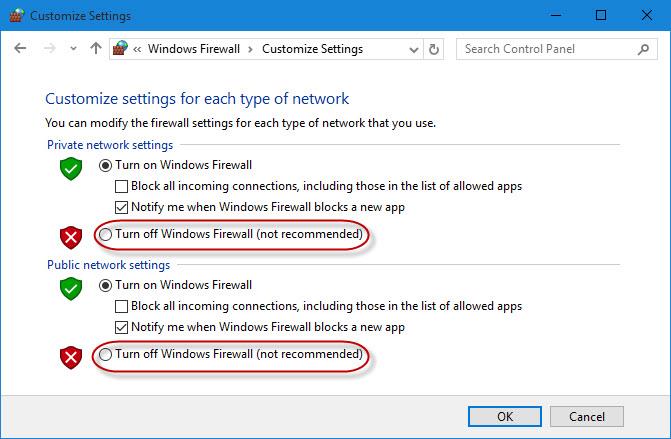
Ezután ellenőrizze, hogy hozzáfér-e az internethez a számítógépén vagy sem. Ha nem talált víruskeresőt vagy tűzfalat az internetkapcsolat hiánya miatt az Alkotók frissítése után, engedélyezze újra.
3. javítás: Futtassa a Hálózati hibaelhárítót
A Windows 10 alkotóinak frissítése egységes hibaelhárító oldalt kínál, amely különféle problémákhoz kínál hibaelhárítókat. És ezek közé tartozik az Internetkapcsolatok hibaelhárítója .
Ezért futtassa ezt a beépített hibaelhárítót az internetkapcsolat hiányának kijavításához a Windows 10 Creators Update után . Ezzel megtalálja és kijavítja az internethez való csatlakozással kapcsolatos problémákat. Íme az Internetkapcsolatok hibaelhárító használatának lépései:
- Nyomja meg a Windows + I billentyűt a Windows beállítások megnyitásához
- Kattintson a Frissítés és biztonság elemre
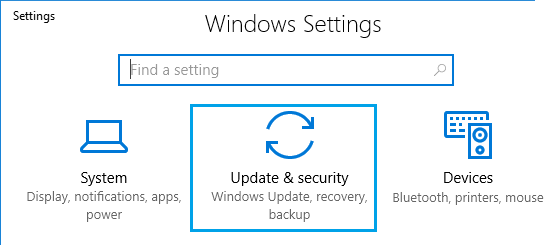
- Lépjen a Hibaelhárítás fülre az ablak bal oldalán
- Most lépjen az Internetkapcsolatok részre
- Kattintson a Hibaelhárító futtatása gombra
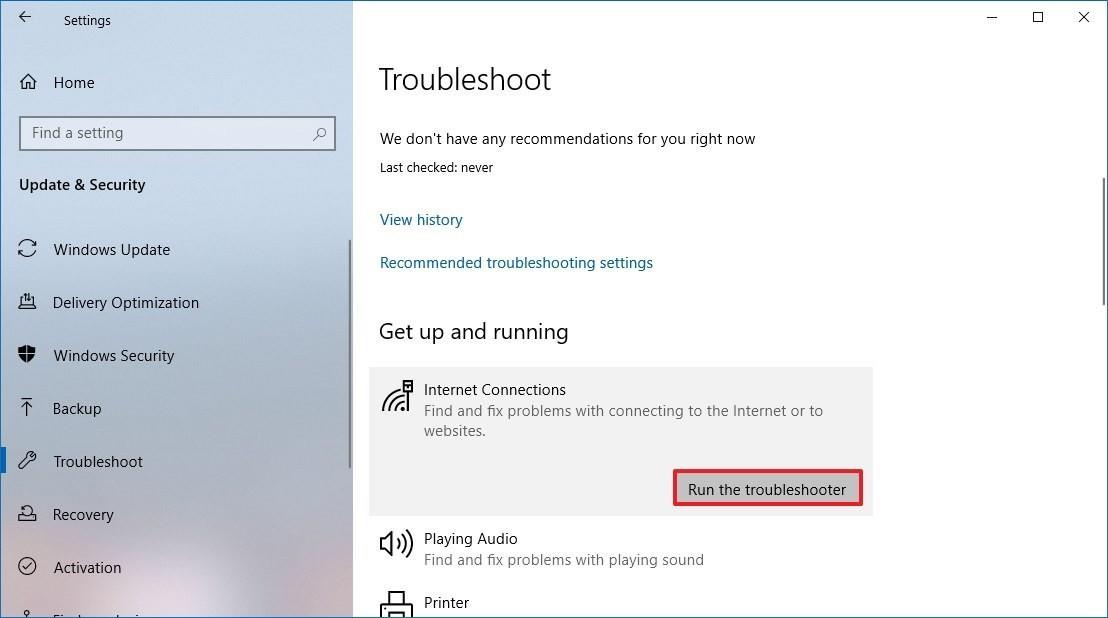
- Most várja meg, amíg a hibaelhárító észleli és kijavítja a problémákat
A hibaelhárítási folyamat befejezése után ellenőrizze, hogy az internet nem működik-e a Creators Update probléma megoldása után.
4. javítás: A hálózati kapcsolat letiltása és engedélyezése
Egyes esetekben az internetkapcsolat nem működő problémája a Creators Update telepítése után könnyen megoldható az internetkapcsolat letiltásával, majd engedélyezésével a számítógépen.
Tehát ugyanezt megteheti az internetkapcsolat problémájának megoldásához a Windows 10 Creators Update rendszerű számítógépén . Ehhez kövesse az alábbi lépéseket:
- Kattintson jobb gombbal a Hálózat ikonra a számítógép értesítési területén
- Kattintson a Hálózati és megosztási központ megnyitása elemre
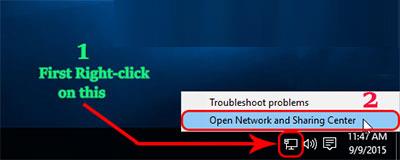
- A Hálózati és megosztási központ ablakban kattintson az Adapterbeállítások módosítása elemre
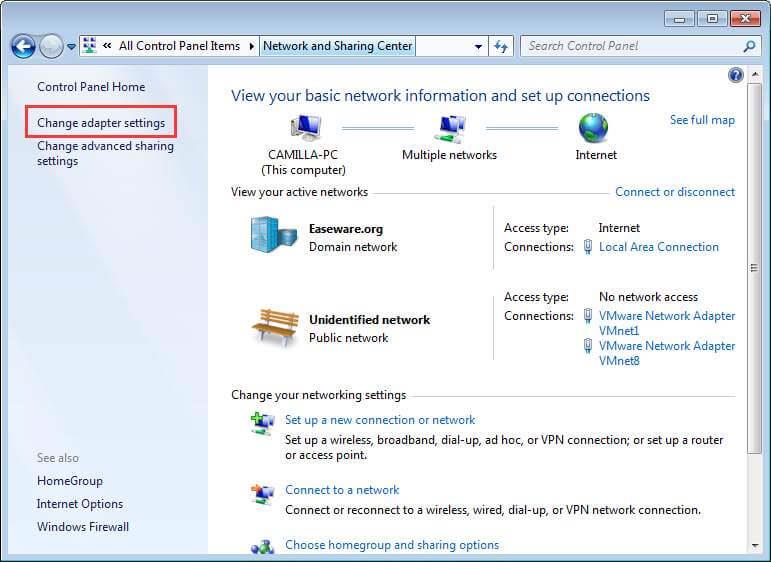
- Most keresse meg az aktív hálózati kapcsolatot, kattintson rá jobb gombbal, és válassza a Letiltás opciót
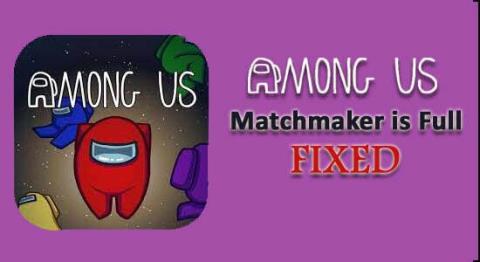
- Az internetkapcsolat letiltása után kattintson a jobb gombbal ugyanarra a hálózati kapcsolatra, és válassza az Engedélyezés lehetőséget .
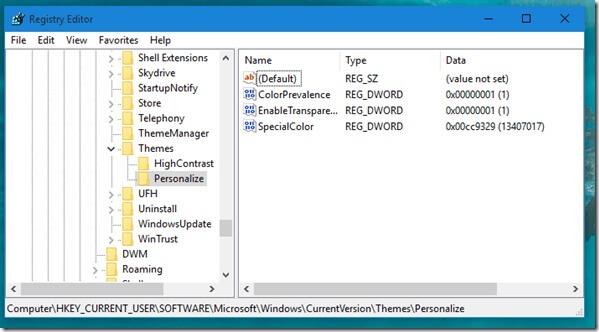
Most indítsa újra a számítógépet, és ellenőrizze, hogy az internetkapcsolat nem működő problémája megoldódott-e vagy sem. Ha nem, akkor lépjen a következő megoldásra.
5. javítás: Hálózati adapter letiltása és engedélyezése
A Windows 10 Creators Update utáni internetkapcsolat hiányának megoldása érdekében próbálja meg letiltani, majd engedélyezni a hálózati adaptert a számítógépen. Lehet, hogy hasznos lesz a probléma megoldásában.
Ezt a megadott utasítások segítségével teheti meg:
- Kattintson a jobb gombbal a Windows Start gombra
- Kattintson az Eszközkezelő opcióra
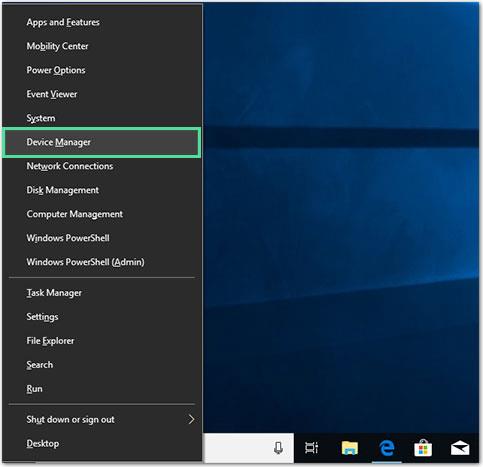
- Az Eszközkezelő ablakban kattintson a Hálózati adapterek elemre a szakasz kibontásához
- Most kattintson a jobb gombbal a számítógépén használt hálózati adapterre, és válassza az Eszköz letiltása lehetőséget
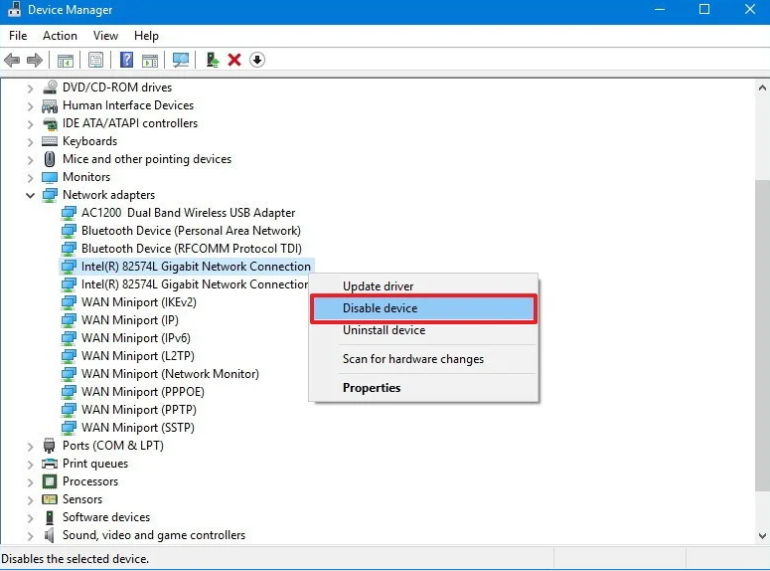
- A felugró ablakban kattintson az Igen gombra
- A hálózati adapter letiltása után várjon néhány percet, majd kattintson rá a jobb gombbal
- Ezután válassza ki az Engedélyezés opciót a helyi menüben
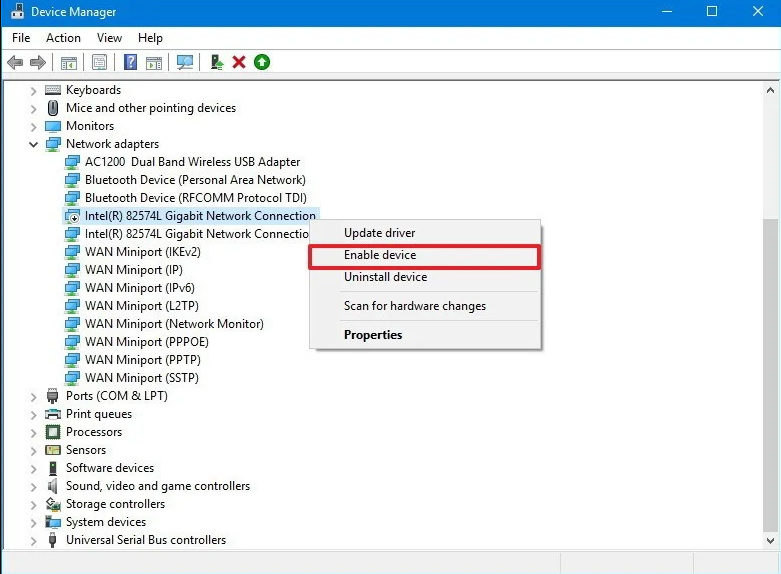
- Végül zárja be az Eszközkezelő ablakot, és indítsa újra a számítógépet.
6. javítás: Frissítse a hálózati adapter illesztőprogramját
Bár az útválasztó tökéletesen működik, megfelelő illesztőprogram nélkül, nagyobb valószínűséggel lesz ez a hálózati kapcsolati probléma a számítógépen.
A Windows 10 frissítései még az illesztőprogramok automatikus frissítése után is jól ismertek az illesztőprogram-frissítések által kiváltott problémákról. Tehát ellenőrizze a hálózati adaptert, és kövesse a megadott megoldásokat:
- Nyomja meg a Windows + X billentyűt , és kattintson az Eszközkezelőre
- Az Eszközkezelő ablakban kattintson a Hálózati adapterek elemre a szakasz kibontásához
- Kattintson a jobb gombbal az aktív hálózati adapterre, és válassza az Illesztőprogram frissítése lehetőséget
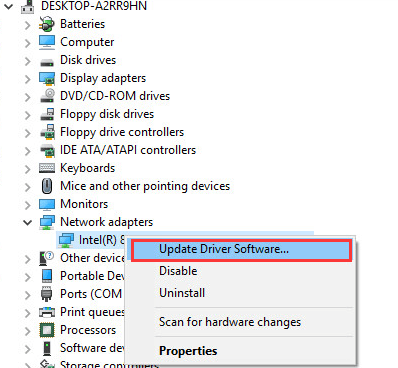
- Most válassza a Frissített illesztőprogram automatikus keresése lehetőséget
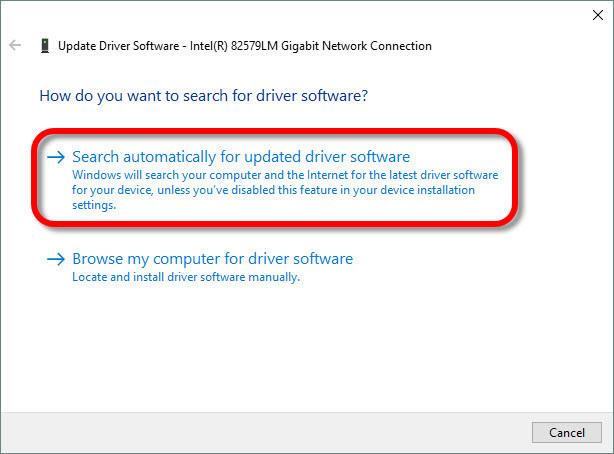
- Ha lesz elérhető új frissítés az illesztőprogramhoz, a Windows automatikusan letölti azt.
Most indítsa újra a számítógépet, és tesztelje a hálózati kapcsolatot.
Fontos tipp: Az elavult illesztőprogramok keresése, majd a frissítések önálló telepítése fárasztó feladat. Ezért ajánlott az Illesztőprogram-frissítő használata az illesztőprogramok automatikus frissítéséhez. Átvizsgálja a rendszert, hogy új illesztőprogram-frissítéseket keressen, és automatikusan telepíti azokat.
7. javítás: Távolítsa el és telepítse újra a hálózati adaptert
Ha a hálózati adapter illesztőprogramjának egyszerű frissítése nem segít a Windows 10 Creators Update szolgáltatásban az internetkapcsolat nem létesülésével kapcsolatos probléma megoldásában, akkor távolítsa el, majd telepítse újra a hálózati adaptert.
Ehhez hajtsa végre az alábbi lépéseket:
- Kattintson a jobb gombbal a Windows Start gombra, és válassza az Eszközkezelő lehetőséget
- Kattintson a Hálózati adapterek elemre
- Kattintson a jobb gombbal az aktív hálózati adapterre, majd kattintson az Eltávolítás elemre
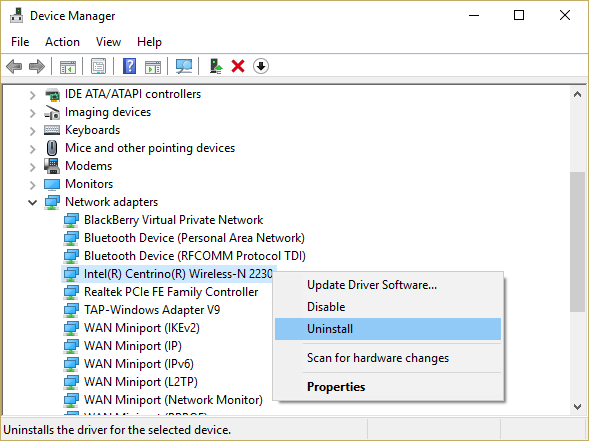
- Jelölje be az Illesztőprogram törlése ehhez az eszközhöz opció melletti jelölőnégyzetet , majd kattintson az OK gombra
- A hálózati adapter eltávolítása után kattintson a Művelet gombra
- Kattintson a Hardverváltozások keresése gombra
- Várja meg, amíg a hálózati adapter illesztőprogramja újratelepül, majd indítsa újra a számítógépet.
Ha gond nélkül szeretne eltávolítani bármilyen programot vagy alkalmazást, egyszerűen próbálja ki a Revo Uninstaller alkalmazást . Ez az eszköz könnyen eltávolítja a programokat, és eltávolítja a fennmaradó fájlokat.
Egyszerű megoldás Windows PC-problémák megoldására
Ez az eszköz átvizsgálja a teljes számítógépet, hogy felismerje és kijavítsa a Windows-felhasználók számítógépén tapasztalt leggyakoribb problémákat.
Ez egy speciális javítóeszköz, amelyet szakemberek terveztek. Javítja a DLL-t, a frissítéseket, a frissítéseket, a rendszerleíró adatbázist, a játékot, a BSOD hibákat és még sok mást. Ezenkívül megvédi Önt a fájlvesztéstől, kijavítja a sérült rendszerfájlokat, véd a vírusok és rosszindulatú programok ellen .
Ezen felül optimalizálja a számítógépet a maximális teljesítmény érdekében, hogy jobb számítási élményt nyújtson.
Az eszköz használatához nem kell mást tennie, mint letölteni a szoftvert az alábbi linken keresztül, és telepíteni a számítógépére. Ez az!! Most elvégzi a többi munkát a problémák észlelése és kijavítása érdekében.
Következtetés
Ez minden az internetkapcsolat hiányáról és a javításokról szól. A cikkben említett összes megoldást teszteltük és az érintett felhasználók számára bevált.
Remélhetőleg sikerült sikeresen megoldania az internetkapcsolat hiányát a Windows 10 Creators Update után, a cikkben említett egyik megoldás segítségével.
Tehát, ha tetszett a cikk, és hasznosnak találta a probléma megoldását, akkor ossza meg ezt a cikket azokkal, akik ugyanazon a problémán mennek keresztül.
![Hogyan lehet élő közvetítést menteni a Twitch-en? [KIFEJEZETT] Hogyan lehet élő közvetítést menteni a Twitch-en? [KIFEJEZETT]](https://img2.luckytemplates.com/resources1/c42/image-1230-1001202641171.png)
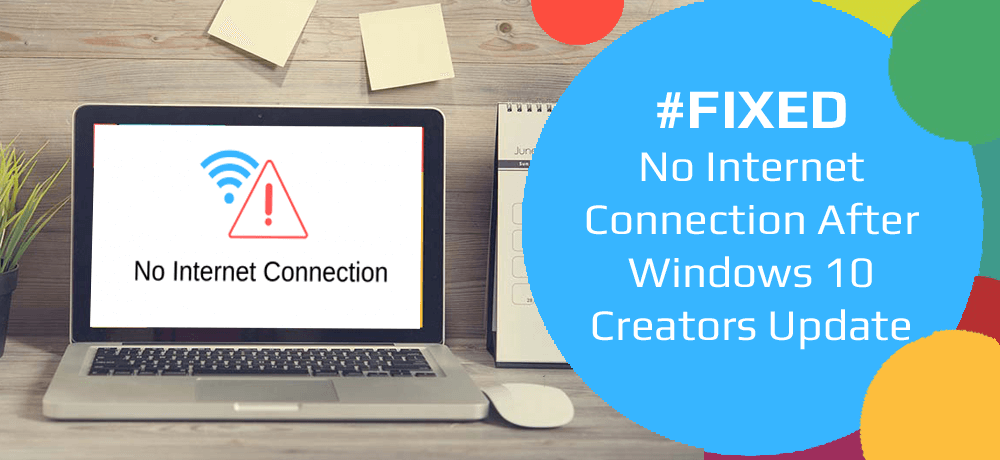
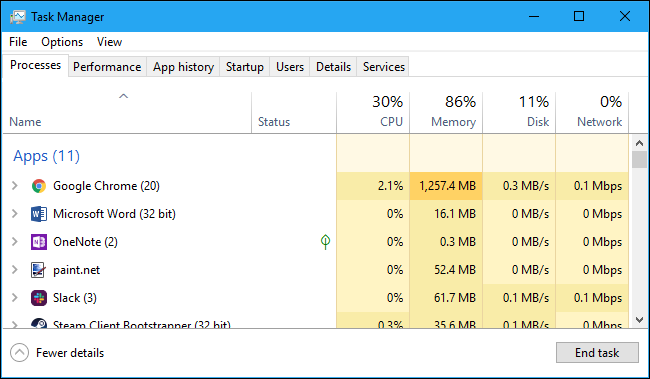
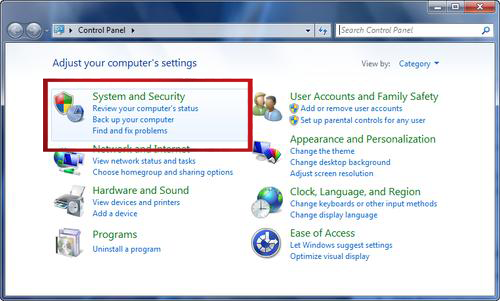
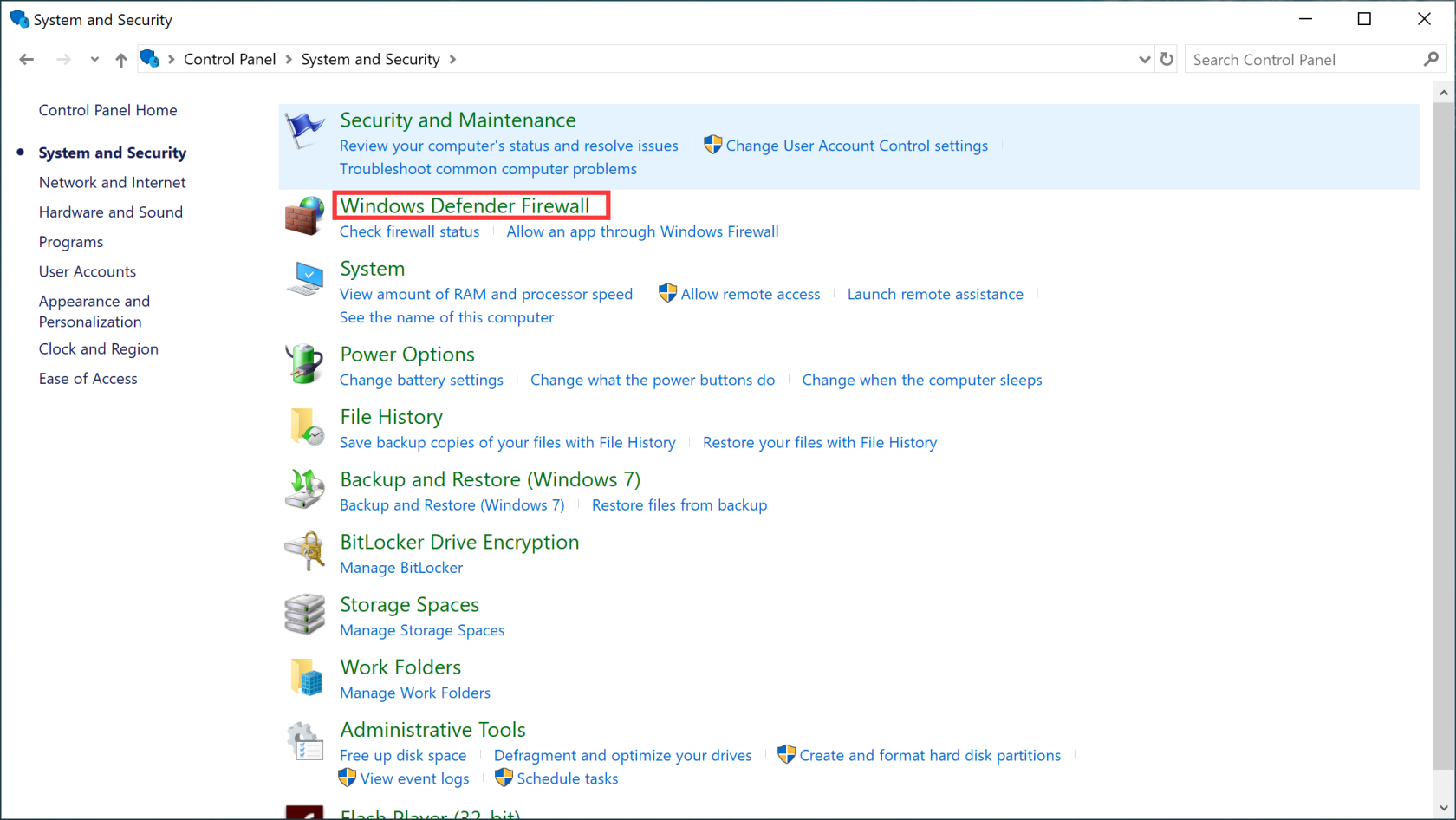
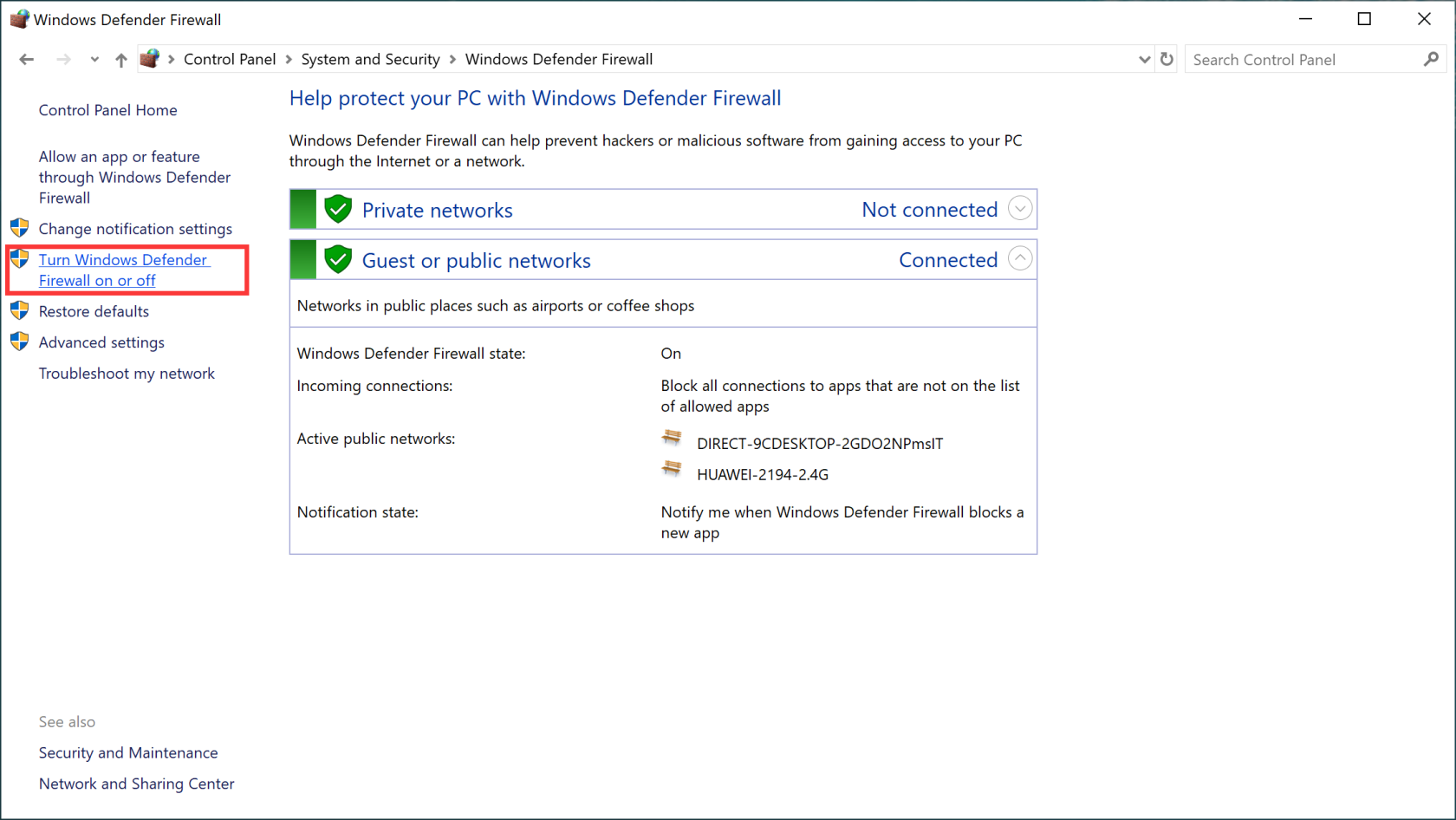
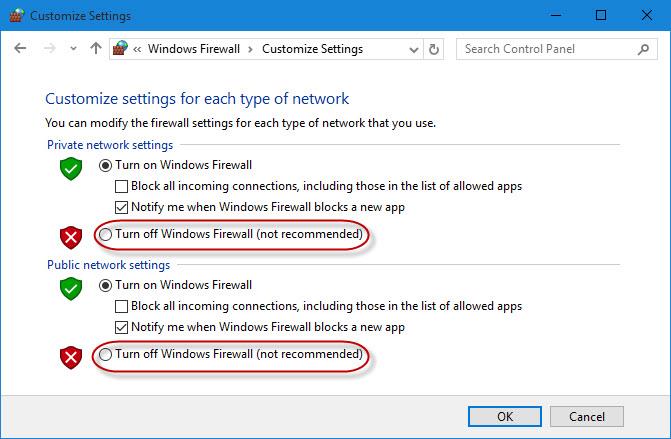
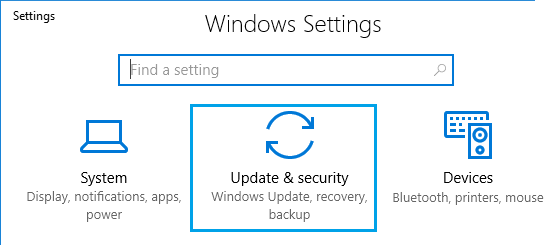
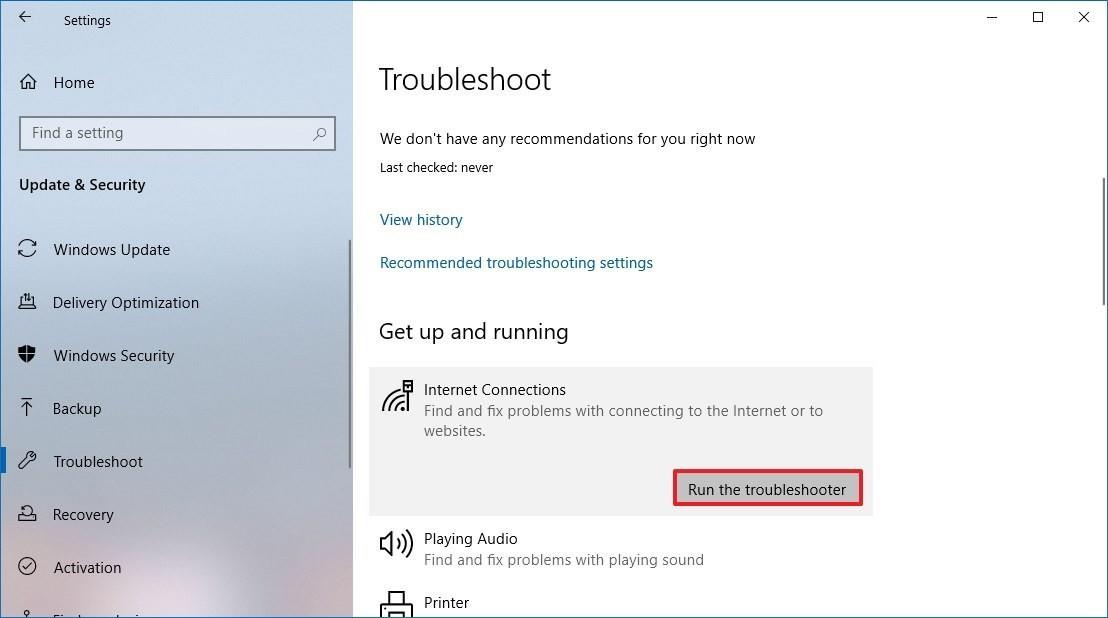
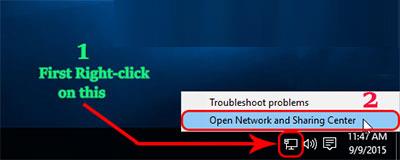
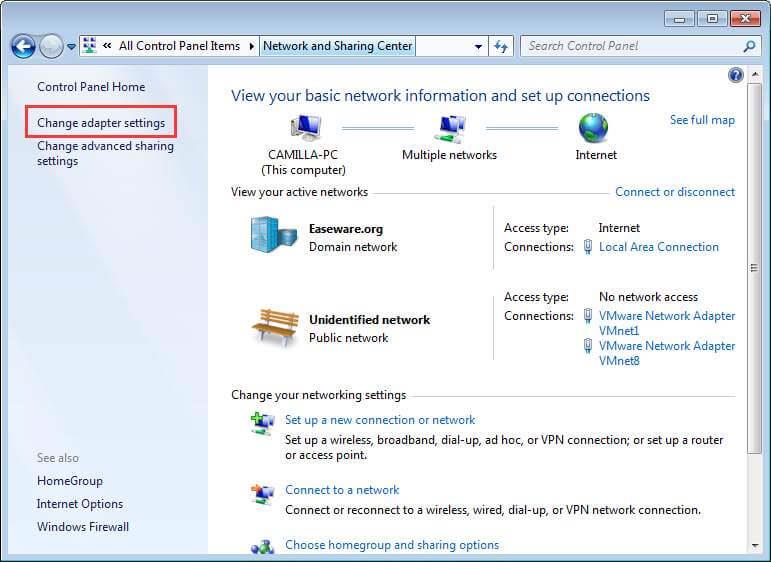
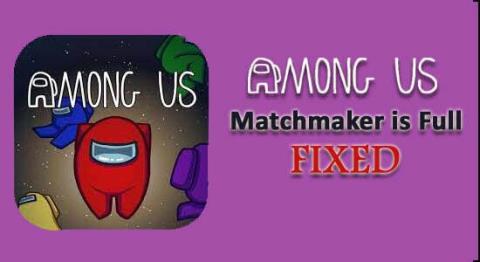
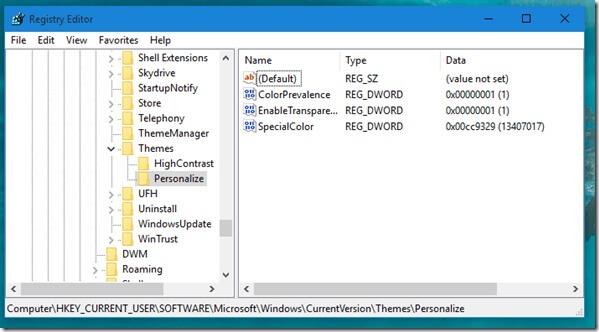
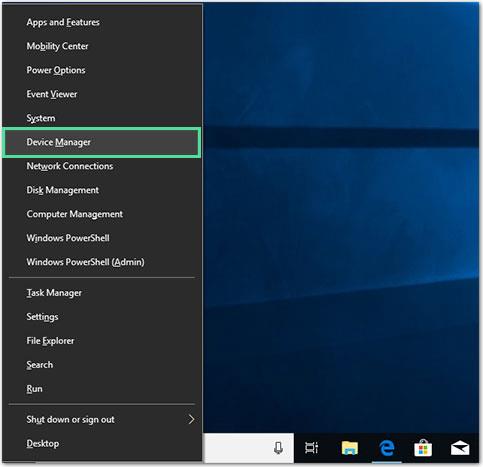
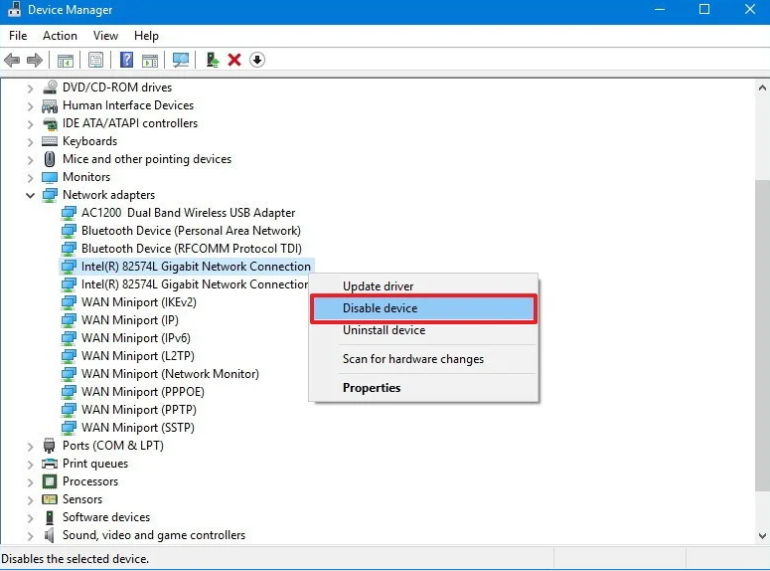
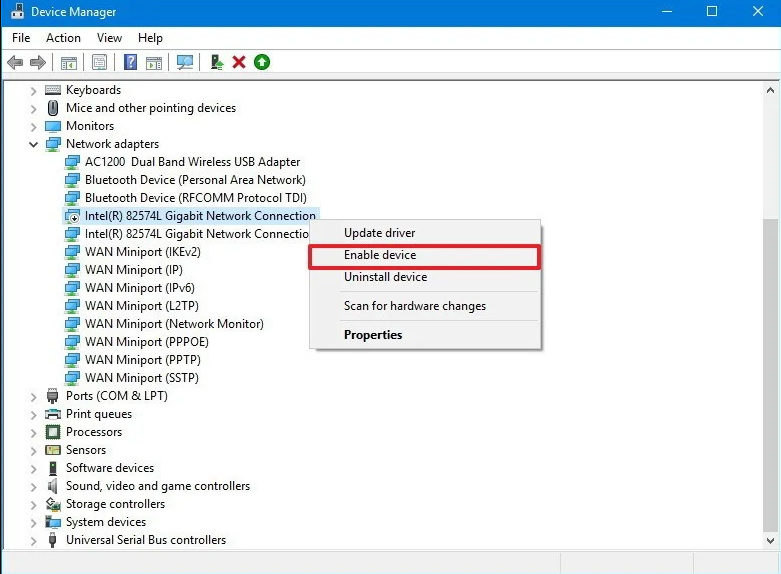
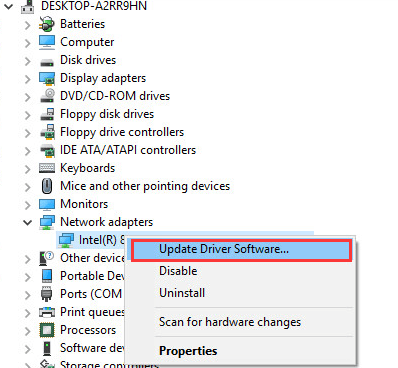
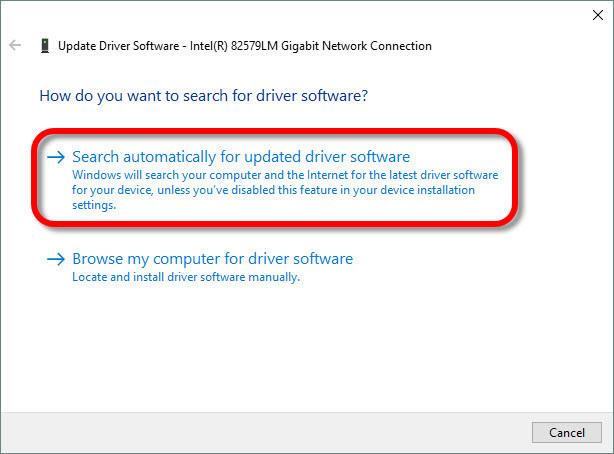
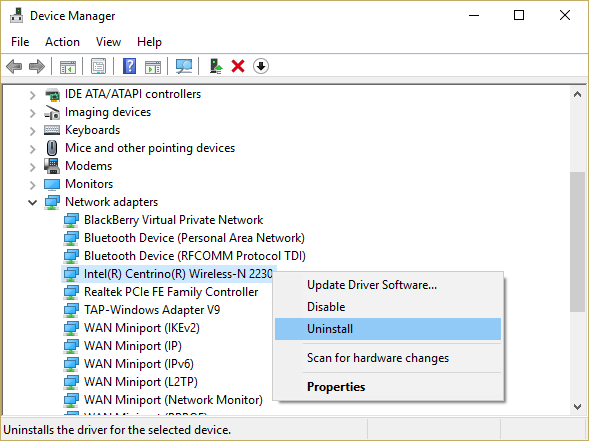


![[JAVÍTOTT] „A Windows előkészítése, ne kapcsolja ki a számítógépet” a Windows 10 rendszerben [JAVÍTOTT] „A Windows előkészítése, ne kapcsolja ki a számítógépet” a Windows 10 rendszerben](https://img2.luckytemplates.com/resources1/images2/image-6081-0408150858027.png)

![Rocket League Runtime Error javítása [lépésről lépésre] Rocket League Runtime Error javítása [lépésről lépésre]](https://img2.luckytemplates.com/resources1/images2/image-1783-0408150614929.png)



