Az elmúlt években az Instagram viharral vette át a világot. Ez a fényképmegosztó közösségi alkalmazás a Snapchat-szerű történetek, a TikTok-szerű tekercsek és az IGTV szolgáltatás integrálásával vált a közösségi hálózatok közé . A felhasználókat azonban még mindig több éves problémák sújtják, például a gyakori jelentések arról, hogy az Instagram nem működik Wi-Fi-n.
Ha az Instagram-hírcsatorna nem töltődik be, vagy a Közvetlen üzenetek nem küldenek üzeneteket Wi-Fi-n, folytassa az alábbi olvasást.
Tartalomjegyzék:
- Ellenőrizze az Instagram szolgáltatás kiesését a DownDetectorban
- Alaposan ellenőrizze a vezeték nélküli hálózatot
- Törölje az Instagram gyorsítótárát és az adatokat
- Telepítse újra az alkalmazást
- Lépjen ki a bétaprogramból, vagy próbáljon ki egy régebbi APK-t
- Az Instagram elérése a böngészőn keresztül
Miért nem működik az Instagramom Wi-Fi-n?
Ha az Instagram nem működik Wi-Fi-n, győződjön meg arról, hogy nincs globális kimaradás, ellenőrizze a hálózati beállításokat, állítsa vissza az Instagramot, és próbálja meg böngészőn keresztül használni a szolgáltatást.
Egy ilyen probléma kezelése során a legfontosabb annak meghatározása, hogy a probléma elszigetelt, vagy sok felhasználót érint.
Az Instagram egy hatalmas szolgáltatás, több mint 500 millió napi felhasználóval. A szerverek összeomlanak, a szerveroldali frissítések megtörik a dolgokat – nem szokatlan, hogy az Instagram egy ideig leáll.
Ha biztos abban, hogy a probléma az Ön oldalán van, próbálja meg az alábbi lépéseket, hogy az Instagram újra működjön a Wi-Fi-n.
1. megoldás - Ellenőrizze, hogy az Instagram szolgáltatás kiesett-e a DownDetectoron
Sajnálatos módon a Facebook és leányvállalata, az Instagram nem tájékoztatja a felhasználókat, ha leállások, karbantartások vagy hasonló fontos műveletek fordulnak elő. Olyan műveletek, amelyek sok felhasználó számára használhatatlanná teszik a szolgáltatást.
Szerencsére vannak olyan harmadik féltől származó szolgáltatások, amelyek különféle szolgáltatásokról, köztük az Instagramról szóló szakértői jelentéseken dolgoznak. Az erre szolgáló webhely a DownDetector. Tehát keresse meg a DownDetectort itt , és nézze meg, hogy mások arról számoltak be, hogy az Instagram nem működik Wi-Fi-vel vagy hasonló problémákkal.
Ha a probléma széles körben elterjedt, egyelőre használhatja a Mobile Data szolgáltatást, dőljön hátra és várjon. Másrészt, ha a probléma nem ismert széles körben, folytassa az alábbi lépésekkel.
2. megoldás – Alaposan ellenőrizze a vezeték nélküli hálózatot
Ez magától értetődő. Néhány hónappal ezelőtt nehezen tudtam csevegni és multimédiát küldeni közvetlen üzeneteken keresztül, miközben használtam az elavult vezeték nélküli útválasztómat. Abban a pillanatban, amikor átváltok a mobil adatszolgáltatásra, minden zökkenőmentesen működik. Miután kicseréltem az útválasztót, a vezeték nélküli problémák megszűntek.
Nos, itt minden más dolgot figyelembe kell venni. Lehet, hogy az útválasztó rendben van, de fontolja meg a hálózat összes többi eszközének ideiglenes letiltását. Ha a probléma továbbra is fennáll, állítsa vissza a modemet és az útválasztót.
Próbáljon meg különböző alkalmazásokat használni eszközén, amelyek vezeték nélküli kapcsolattól függenek, próbáljon meg valamit letölteni, vagy tesztelje a hálózatot a Speedtest.net alkalmazás telepítésével a Play Áruházból .
Ha az összes többi otthoni eszköz problémamentesen működik, és kiválaszthatja, hogy Android-eszköze csatlakozási problémákkal küzd, indítsa újra. A Repülőgép módot egy percre is engedélyezheti, majd letilthatja.
További megoldásokért tekintse meg cikkeinket a Wi-Fi- problémákkal kapcsolatban Androidon.
Végül visszaállíthatja a hálózati beállításokat . Íme, hogyan kell ezt gyakorlatilag bármilyen Android-eszközön megtenni:
- Nyissa meg a Beállítások lehetőséget .
- Válassza a Csatlakozás és megosztás lehetőséget .
- Görgessen le, és nyissa meg a „ WLAN, mobilhálózatok és Bluetooth visszaállítása ” lehetőséget.
- Koppintson a Beállítások visszaállítása elemre .
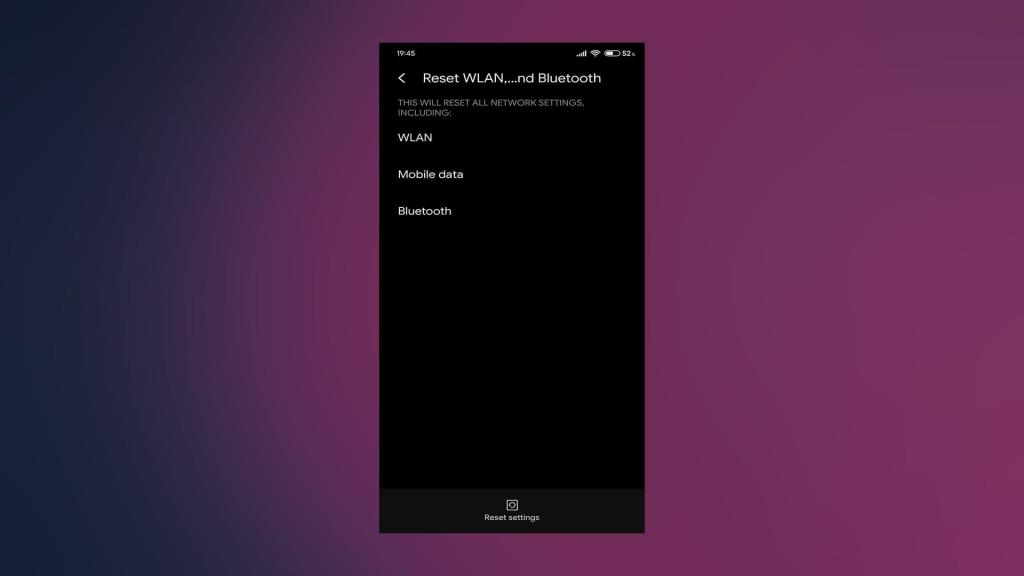
3. megoldás – Törölje az Instagram gyorsítótárát és az adatokat
A harmadik lépés a gyorsítótár és az adatok törlését igényli az Instagram alkalmazásból. Mindannyian tudjuk, hogy a Facebook és az Instagram hogyan halmoz fel könnyedén adatokat. Gyorsítótárba helyezik az oldalakat, hogy a következő görgetéskor gyorsabban töltődjenek be.
A rengeteg helyileg tárolt gyorsítótár alkalmazásproblémákhoz vezethet, és végül is vezethet. Ezért javasoljuk, hogy az újratelepítés előtt törölje le.
Kövesse az alábbi utasításokat a gyorsítótár és az adatok Instagramból való törléséhez:
- Nyissa meg a Beállítások lehetőséget .
- Válassza az Alkalmazások lehetőséget .
- Nyissa meg az Instagramot az alkalmazások listájából.
- Válassza a Tárhely lehetőséget .
- Törölje a gyorsítótárat .
- Most törölje az adatokat , és indítsa újra az eszközt.
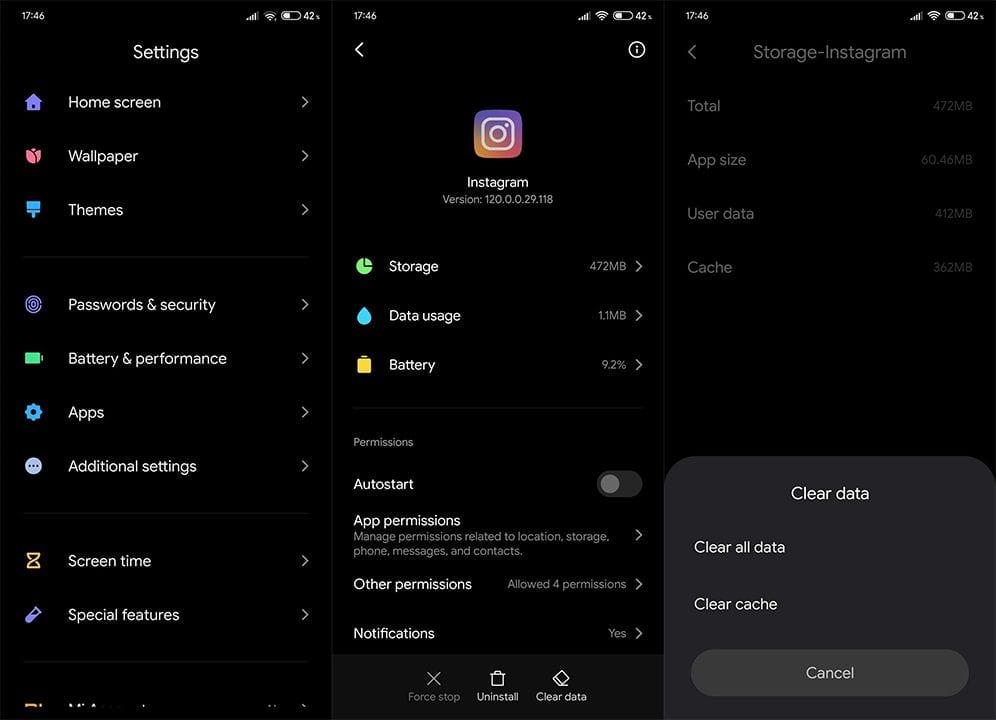
4. megoldás – Telepítse újra az alkalmazást
Ha a probléma továbbra is fennáll, a következő lépés az Instagram újratelepítése. Tisztában vagyunk vele, hogy ez nem sokban különbözik az előző lépéstől, de a hibaelhárítási lehetőségek meglehetősen korlátozottak. Az alkalmazás újratelepítésével megkapja a legújabb verziót és tiszta kezdést.
Kövesse az alábbi lépéseket az Instagram for Android újratelepítéséhez:
- Nyissa meg a Play Áruházat , és keresse meg az Instagramot .
- Koppintson az Eltávolítás elemre .
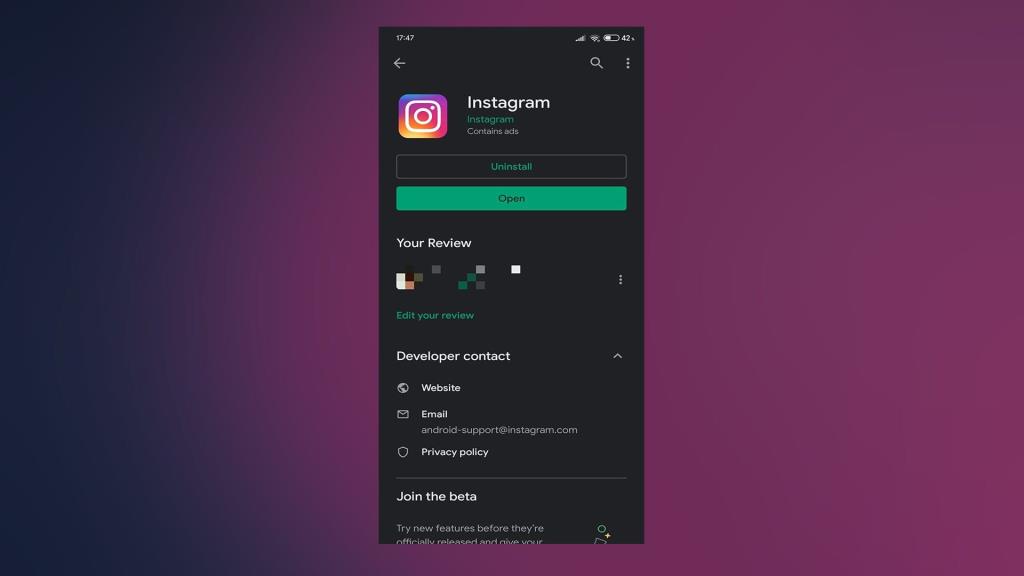
- Indítsa újra az eszközt, és lépjen vissza a Play Áruházba .
- Telepítse újra az Instagramot .
5. megoldás – Hagyja el a Béta programot, vagy próbáljon ki egy régebbi APK-t
Alternatív megoldásként, ha jelentkezett az Instagram bétaprogramjába, feltétlenül hagyja el azt. Valóban vannak előnyei az új funkciókhoz való korai hozzáférésnek, de ezek a verziók általában nem olyan stabilak, mint a nyilvánosak.
Kövesse az alábbi lépéseket a Béta programból való kilépéshez:
- Nyissa meg a Play Áruházat .
- Instagram keresése .
- Görgessen le, és a Bétatesztelő vagy részben koppintson a Kilépés lehetőségre.
- Várja meg, amíg kizárják a Béta programból , és frissítse az alkalmazást.
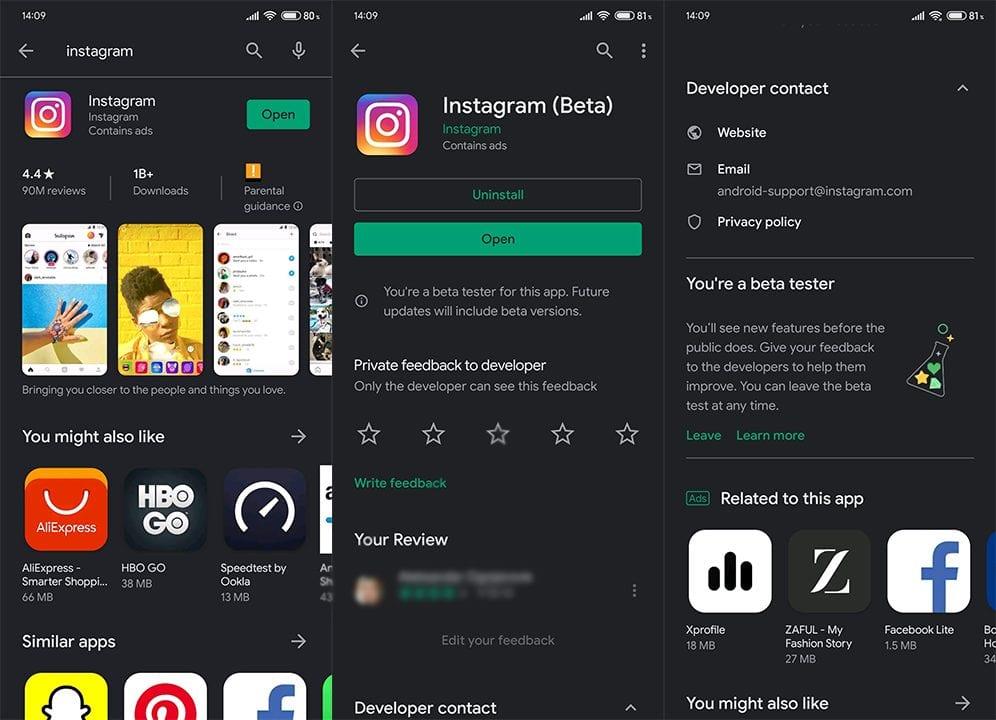
Másrészt egy régebbi verziót is vásárolhat az Instagram APK-n keresztüli leminősítésével. Ezek az APK-k harmadik féltől származnak, így sok felhasználó szkeptikus velük kapcsolatban. Ha azonban a probléma a legutóbbi frissítéssel kezdődött, akkor egy régebbi verzió telepítése megoldja a problémát.
A következőképpen telepíthet egy régebbi Instagram APK-t:
- Távolítsa el az Instagramot .
- Keresse meg az APK Mirror oldalt itt , és töltse le az Instagram egy régebbi verzióját .
- Engedélyezze böngészőjének harmadik féltől származó alkalmazások telepítését ismeretlen forrásokból. További információ az APK-król és az ismeretlen forrásokról itt .
- Telepítse az APK-t, és keresse a fejlesztéseket.
6. megoldás – Hozzáférés az Instagramhoz a böngészőn keresztül
Végül, bár hiányzik néhány funkció, ideiglenesen alternatívaként használhatja az Instagramot a weben. Ne feledje, hogy engedélyeznie kell az Asztali módot a Chrome-ban vagy egy másik böngészőben, hogy elkerülje az automatikus átirányítást a Play Áruházba.
Kövesse az alábbi utasításokat az Instagram for the Web eléréséhez Androidon:
- Nyissa meg a Chrome-ot Android-eszközén.
- Érintse meg a hárompontos menüt, és jelölje be az Asztali webhely négyzetet.
- Keresse meg az Instagram for the Web oldalt itt , és jelentkezzen be hitelesítő adataival.
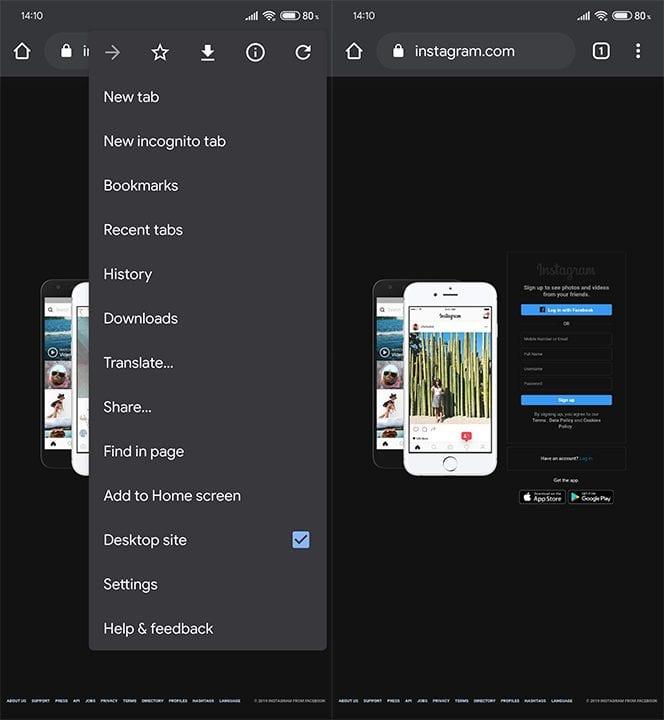
Ez egy pakolás. Köszönjük, hogy elolvasta, és ne felejtse el elmondani nekünk, hogy ezek az utasítások segítettek-e megoldani a problémát az Instagram Wi-Fi hálózaton keresztül. Ezt megteheti az alábbi megjegyzések részben vagy a vagy a címen.
A szerkesztő megjegyzése: Ez a cikk eredetileg 2019 novemberében jelent meg. Gondoskodtunk arról, hogy frissítsük a frissesség és a pontosság érdekében.
![Hogyan lehet élő közvetítést menteni a Twitch-en? [KIFEJEZETT] Hogyan lehet élő közvetítést menteni a Twitch-en? [KIFEJEZETT]](https://img2.luckytemplates.com/resources1/c42/image-1230-1001202641171.png)
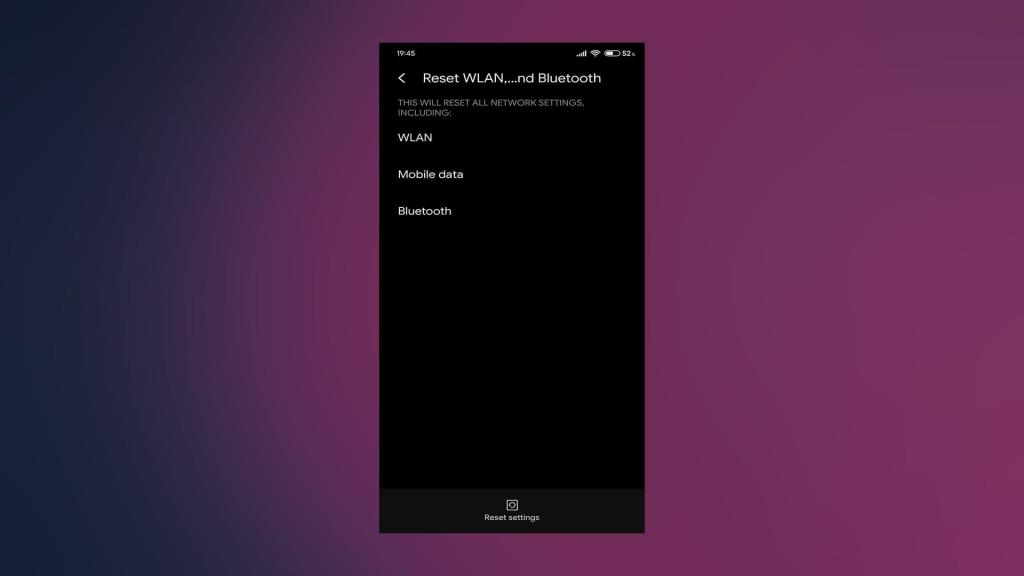
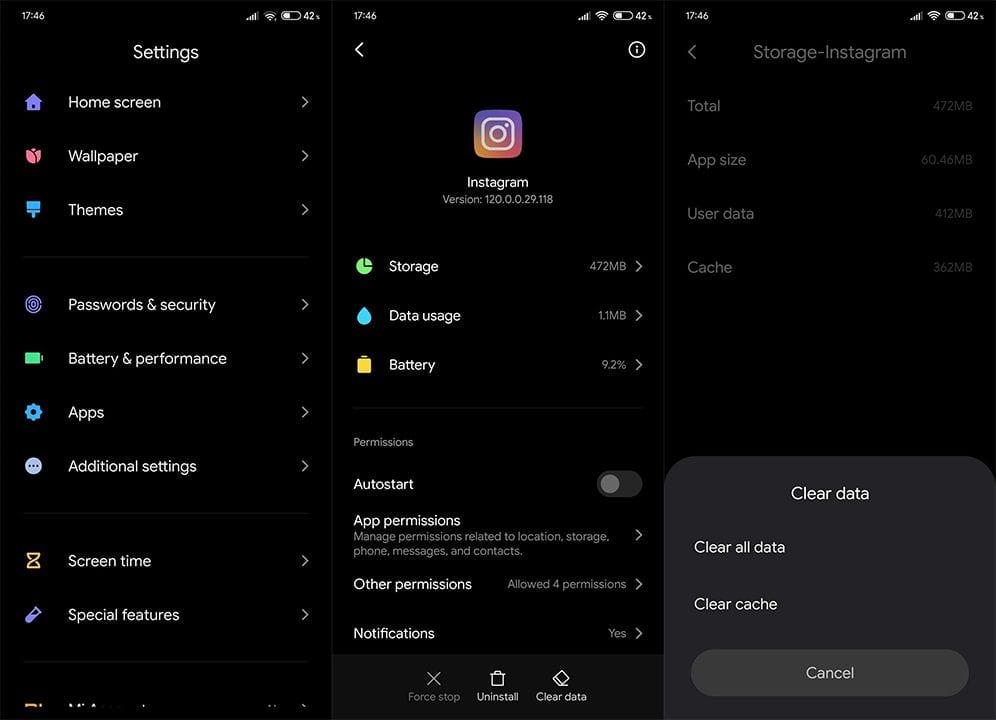
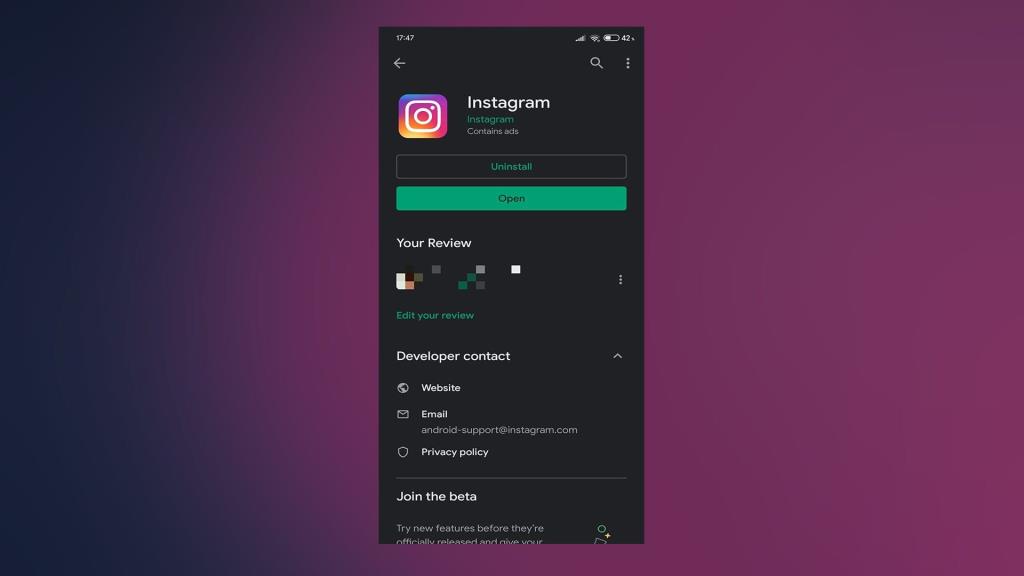
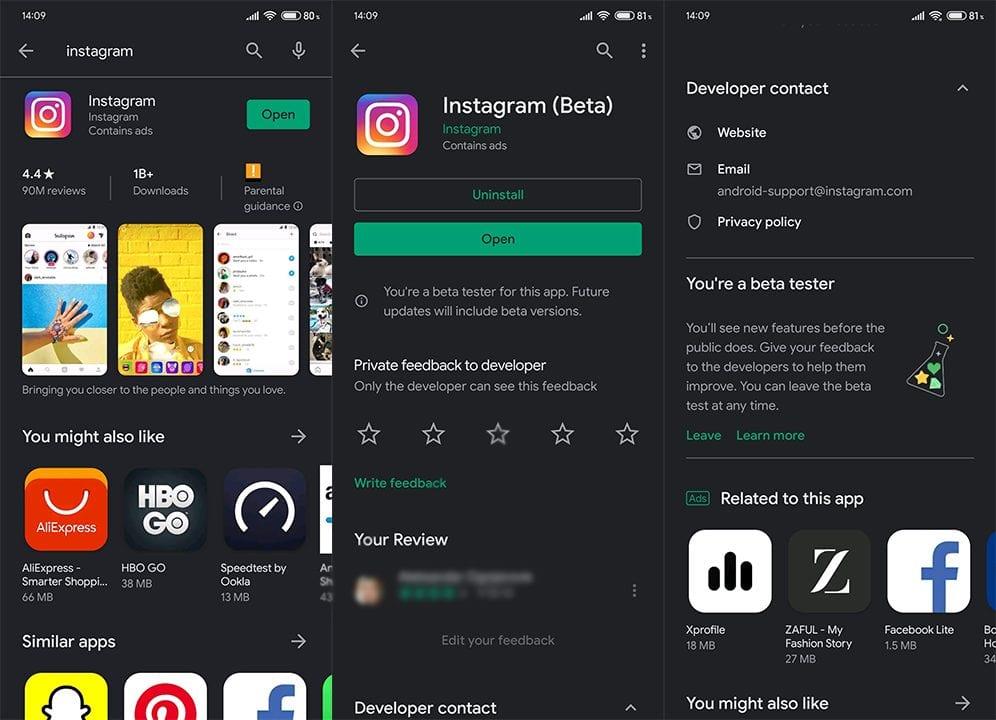
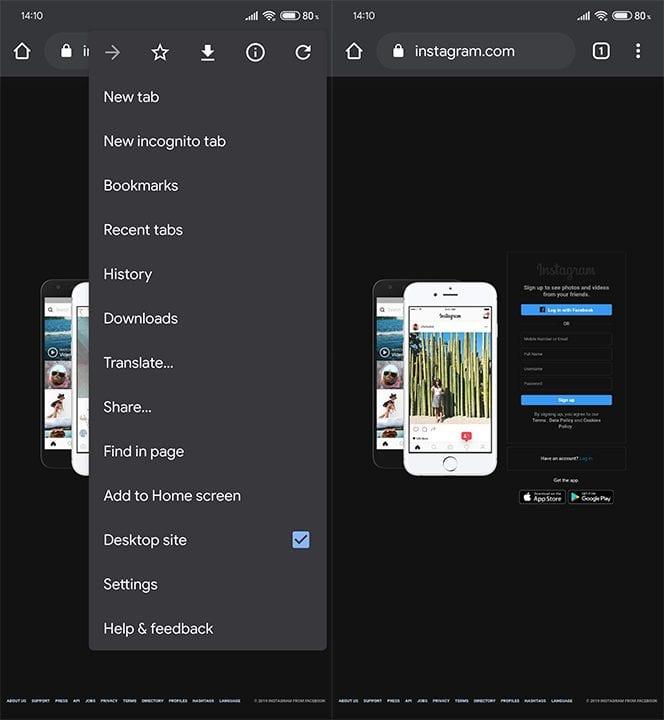


![[JAVÍTOTT] „A Windows előkészítése, ne kapcsolja ki a számítógépet” a Windows 10 rendszerben [JAVÍTOTT] „A Windows előkészítése, ne kapcsolja ki a számítógépet” a Windows 10 rendszerben](https://img2.luckytemplates.com/resources1/images2/image-6081-0408150858027.png)

![Rocket League Runtime Error javítása [lépésről lépésre] Rocket League Runtime Error javítása [lépésről lépésre]](https://img2.luckytemplates.com/resources1/images2/image-1783-0408150614929.png)



