Talán ismeri az Immersive Reader funkciót olyan Microsoft alkalmazásokban, mint az Edge . Ez a hasznos funkció a Microsoft 365-előfizetők számára készült oktatóeszközök gyűjtemény része . Az eszköz célja, hogy segítsen másoknak olyan dolgokban, mint a szó kiejtése, a pontos olvasás és a szövegértés.
A Microsoft Word Immersive Readerben az a jó, hogy testreszabhatja. Ez lehetővé teszi, hogy az eszközt személyes preferenciáihoz igazítsa. Az oszlopszélességtől a szövegközön át a dokumentum hangos felolvasásáig a következőképpen engedélyezheti és testreszabhatja az Immersive Readert a Wordben.
Az Immersive Reader engedélyezése a Wordben
A szolgáltatás a Microsoft Wordben „nézetnek” számít. Tehát ugyanazon a lapon van, ahol engedélyezni fogja. Kattintson a Nézet fülre, és nyomja meg az Immersive Reader gombot a szalagon.
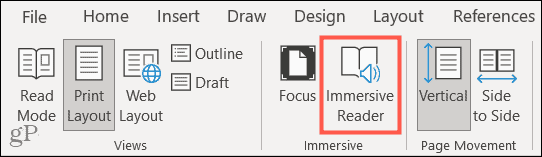
Ha ezt megtette, egy új lap jelenik meg az Immersive Reader és a szalagbeállítások számára, amelyek segítségével testreszabhatja a működését.
A magával ragadó olvasó személyre szabása
A funkció nagyjából ugyanúgy működik Windows és Mac rendszeren, egy kivétellel, amelyet alább mutatunk be. A legtöbb minden másnak ugyanúgy kell megjelennie az Immersive Reader in Word esetében mindkét platformon.
Oszlop szélesség
A szalag bal oldalától kezdve kiválaszthatja, hogy a dokumentum hogyan jelenjen meg az Oszlopszélesség segítségével . Ha erre a gombra kattint, választhat a Nagyon keskeny, a keskeny, a közepes vagy a széles nézet közül. Ha kiválasztja, hogy mennyi szöveget szeretne az egyes sorokban megjelenni, könnyebben olvashatja a szavakat.
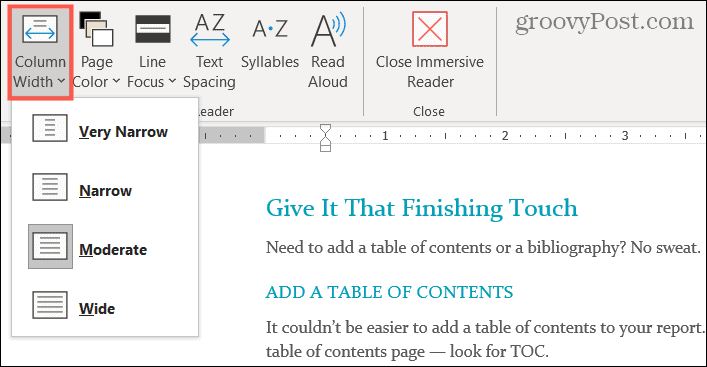
Oldalszín
A következő beállítás az Oldalszínre vonatkozik . A gombra kattintva választhat a szivárvány színei közül a dokumentum hátteréhez. Ha gondjai vannak a fehéren fekete szövegű dokumentumok megtekintésével, akkor ezzel a beállítással kiválaszthatja az Önnek legmegfelelőbb háttérszínt.
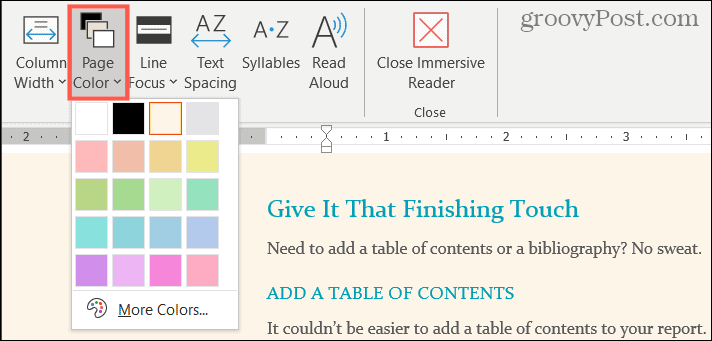
Vonalfókusz
A vonalfókusz az Immersive Reader következő beállítása. Fontos megjegyezni, hogy ez az egyik különbség a funkció Windows és Mac rendszeren való használata között. A Word for Mac jelenleg nem rendelkezik a Vonalfókusz beállítással.
A Vonalfókusz használatával válasszon egy, három vagy öt vonal közül a None mellett, ha egyáltalán nem szeretné használni a beállítást. Ezzel kiemeli a háttér elsötétítése közben kiválasztott sorok számát. Így pontosan megvan, amit a név is sugall, egy sorfókusz a jobb olvasási koncentráció érdekében.
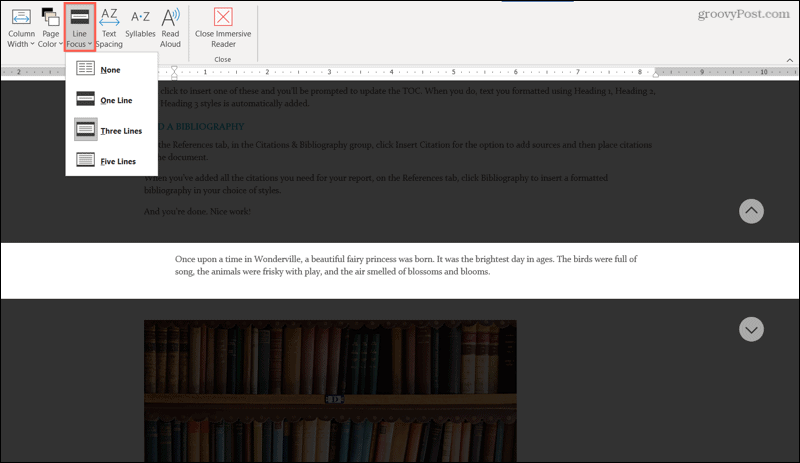
Szövegköz
A Szövegköz beállítás egy egyszerű gombnyomás; nincs lehetőséged a többi beállításhoz hasonlóan választani. Ha növelni szeretné a betűk, szavak és bekezdések közötti távolságot, nyomja meg a „Szövegtávolság” gombot a szalagon. Kattintson ismét a gombra az eredeti térközhöz való visszatéréshez.
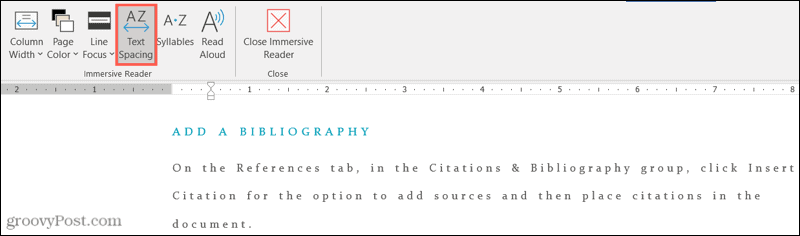
Szótagok
A szótagok úgy működik, mint a szövegköz. Kattintson a gombra a szöveg szótagtörésekkel történő megjelenítéséhez. Ez nagyon hasznos lehet azoknak, akik a szó kiejtésével foglalkoznak. Kattintson ismét a gombra az eredeti nézethez való visszatéréshez.
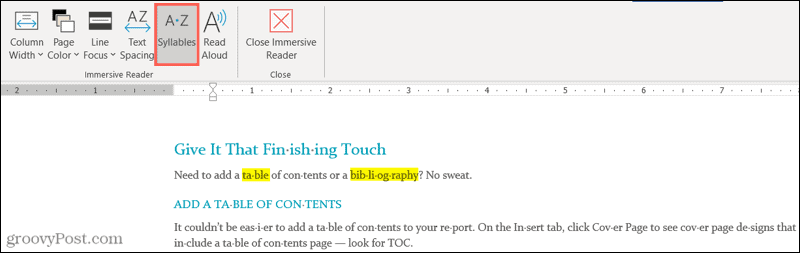
Hangosan olvas
Az Immersive Reader utolsó opciója a Hangos olvasás . Ahogy hangzik, felolvashatja a teljes dokumentumot vagy a kiválasztott szöveget. Ez egy másik hasznos eszköz a szavak kiejtéséhez, de segíthet a látássérülteknek is.
Ha rákattint a Felolvasás gombra a szalagon, megjelenik egy kis vezérlősáv. Ezzel könnyedén játszhat, szüneteltethet, visszatekerhet vagy előreléphet. De emellett beállíthatja a hangot és az olvasási sebességet.
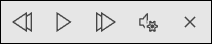
Kattintson a mikrofont és a fogaskereket tartalmazó ikonra . Ezután a csúszkával állítsa be a hang beszédsebességét. Ez alatt a legördülő menüből választhat másik hangot. Ha Windows rendszert használ, néhány Microsoft hangot fog látni, miközben Macen használja, látni fogja a macOS hanggyűjteményét néhány extrával.
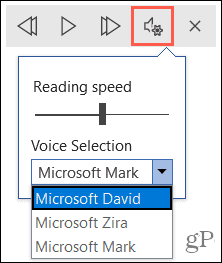
Ne felejtse el elolvasni cikkünket is: Hogyan készítsük el a Microsoft Edge-ről szóló cikkeket . Ez az Edge olyan funkciója, amely lehetővé teszi a webes cikkek hangos felolvasását.
Lépjen ki az Immersive Reader alkalmazásból
Az Immersive Reader használata közben bármikor kiléphet, és úgy tekintheti meg a dokumentumot, ahogyan az engedélyezése előtt volt. Csak kattintson a szalagon található Bezárás Immersive Reader gombra.
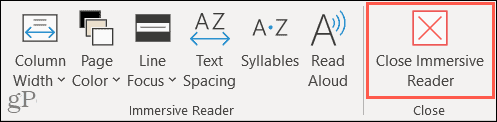
Fókuszáljon jobban az immersive Readerrel a Wordben
Annak ellenére, hogy az Immersive Reader „tanulási eszköznek” számít, bárki számára hasznos lehet. Ha nagyobb szövegközt, más oldalszínt szeretne, vagy ha hangosan szeretné hallani a szavakat, áttekintheti saját dokumentumait vagy mások dokumentumait a Wordben található Immersive Reader segítségével.
További információért tekintse meg, hogyan használhatja a kisegítő lehetőségek ellenőrzőjét a Microsoft Office programban , vagy hogyan állíthatja be a betűtípusok levágását a Wordben .
![Hogyan lehet élő közvetítést menteni a Twitch-en? [KIFEJEZETT] Hogyan lehet élő közvetítést menteni a Twitch-en? [KIFEJEZETT]](https://img2.luckytemplates.com/resources1/c42/image-1230-1001202641171.png)
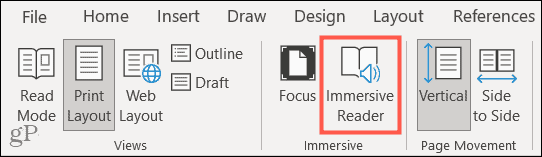
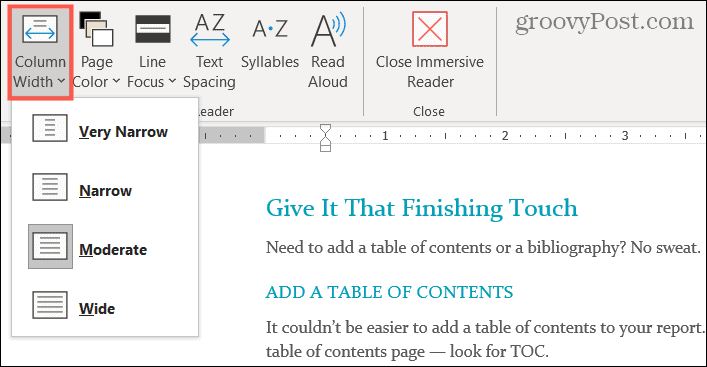
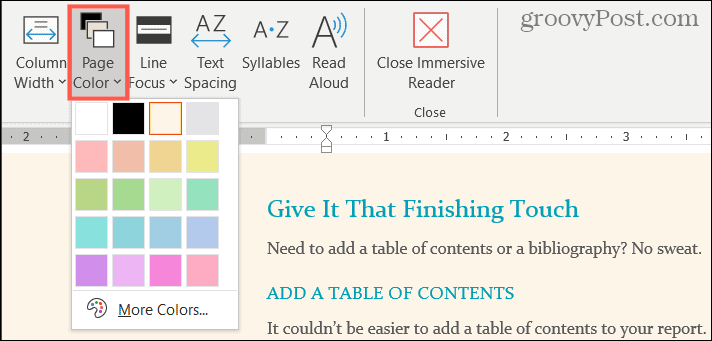
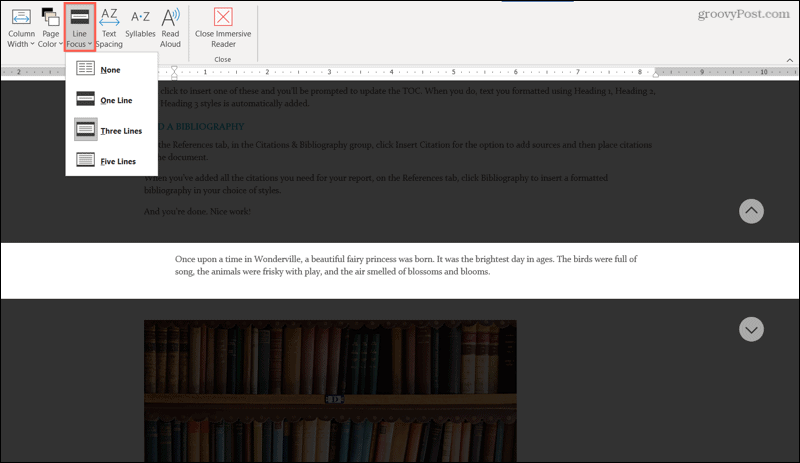
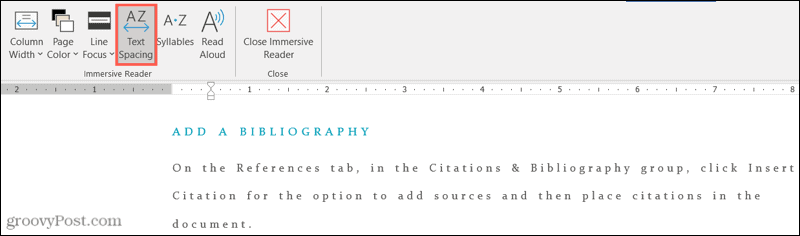
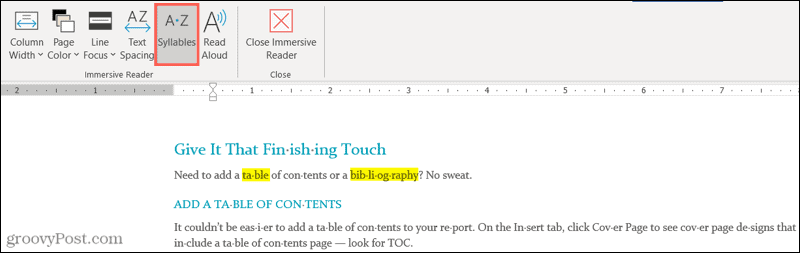
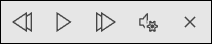
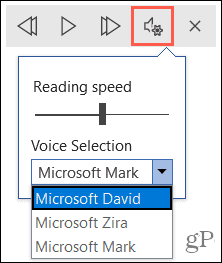
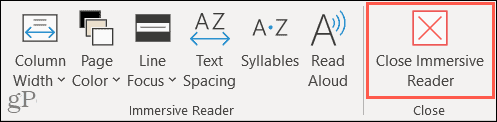


![[JAVÍTOTT] „A Windows előkészítése, ne kapcsolja ki a számítógépet” a Windows 10 rendszerben [JAVÍTOTT] „A Windows előkészítése, ne kapcsolja ki a számítógépet” a Windows 10 rendszerben](https://img2.luckytemplates.com/resources1/images2/image-6081-0408150858027.png)

![Rocket League Runtime Error javítása [lépésről lépésre] Rocket League Runtime Error javítása [lépésről lépésre]](https://img2.luckytemplates.com/resources1/images2/image-1783-0408150614929.png)



