A Zoom részvétele nem nehéz, a szoftver még az órán részt vevő tanulók listájának exportálását is lehetővé teszi. Az alábbi cikk bemutatja, hogyan exportálhatja egyszerűen és egyszerűen a Zoom-találkozó résztvevőinek listáját .

- Letöltés Zoom
- Zoom Androidra
- Zoom iOS-re
- Zoom for Mac
Az online tanulási és találkozószoftver megjelenésének köszönhetően sok ember élete és munkája továbbra is folytatódhat a járvány idején. A Zoom az egyik kiemelkedő szoftver ebben a szakaszban. Jelenleg ez a fő online tanulási lehetőség a legtöbb vietnami iskolában.
A Zoom számos hasznos találkozót és online tanulást támogató funkciót kínál a képernyőmegosztástól, az értekezlet-videók rögzítésétől, a háttérváltástól a részvételig. Ha nem tudja, kérjük, olvassa el az alábbi utasításokat a Zoom részvételével kapcsolatban .
Az értekezletek és az online tanulás résztvevőinek listájának exportálása a Zoom szolgáltatásban rendkívül hasznos, ha statisztikákat szeretne készíteni arról, hogy kik vettek részt és távollévők. Ennek köszönhetően nem kell időt vesztegetnie az egyes tagok megszámlálásával, amikor egy online lecke vagy többszemélyes online találkozó zajlik.
A Zoom találkozó résztvevőinek listája a következő információkat tartalmazza:
- Kereszt-és vezetéknév.
- Email cím.
- Az ülésen való részvétel dátuma és időpontja.
- Fő állapot.
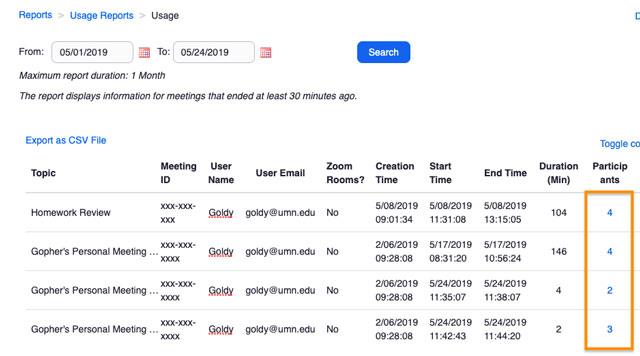
Exportálja a Zoom értekezlet résztvevőinek listáját
Jegyzet:
- Ha nem bontja ki a résztvevők listáját, és nem menti el a számítógépére, akkor ezek az információk automatikusan törlődnek az értekezlet lezajlása után 30 nappal, vagy amikor törli az értekezletet a weben található Előző értekezletek listájáról.
- A felhasználóknak létre kell hozniuk egy listát a résztvevőkről az értekezlet végén
Amellett, hogy exportálja az értekezlet résztvevőinek listáját, ez a funkció lehetővé teszi azoknak a személyeknek a listájának exportálását is, akik részt vettek a Nagyításban létrehozott szavazás kérdéseinek megválaszolásában.
Ekkor a listán olyan információk szerepelnek majd, mint:
- Felhasználónév és email cím.
- A válasz elküldésének dátuma és időpontja.
- A szavazás kérdései és a résztvevők válaszai.
A megbeszélés résztvevőinek listájának exportálásához szükséges
- Biztosan te vagy a Házigazda.
- Használati jelentések funkció engedélyezve.
- Zoom Pro, API-partner, üzleti vagy oktatási fiók.
Hogyan exportálhatja az online órákon részt vevő diákok listáját a Zoomban
1. lépés : Jelentkezzen be Zoom-fiókjába az interneten.
2. lépés : Lépjen a Fiókkezelés > Jelentések menüpontra .
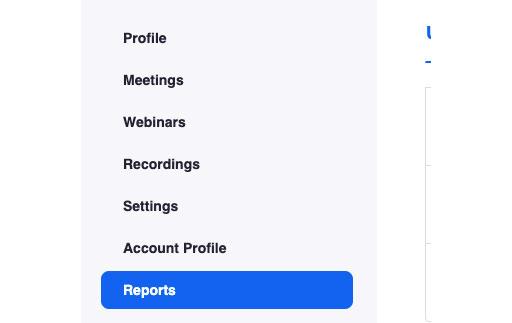
3. lépés : A Használati jelentések lapon válassza a Meeting lehetőséget .

Itt láthatja az ütemezett múltbeli és közelgő találkozók listáját. Megkeresheti a kívánt értekezletet idő vagy megbeszélésazonosító alapján.
4. lépés : Lépjen a Jelentés típusa szakaszba , válassza a Regisztrációs jelentés (az értekezlet résztvevőinek listájának exportálása) vagy a Szavazási jelentés (a szavazás résztvevőinek listájának exportálása) lehetőséget.
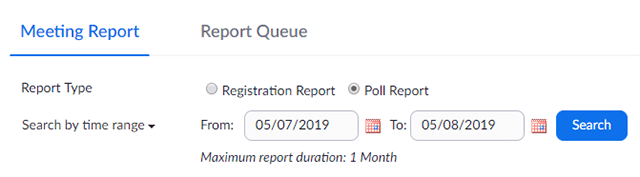
5. lépés : A Jelentés típusa alatti legördülő menüben válasszon a lehetőségek közül:
- Keresés időtartomány szerint : Keresés idő szerint. Ezután kattintson a Keresés gombra .
- Keresés értekezletazonosító alapján : Keresés értekezletazonosító alapján. Ezután kattintson a Keresés gombra .
6. lépés : Az utolsó oszlopban kattintson a Generálás gombra . Több értekezlet kijelöléséhez jelölje be a jelölőnégyzetet, majd válassza a fenti Generálás lehetőséget .

A Zoom átirányítja Önt a Jelentéssorok lapra . Itt töltheti le a résztvevők listáját CSV-fájlként.
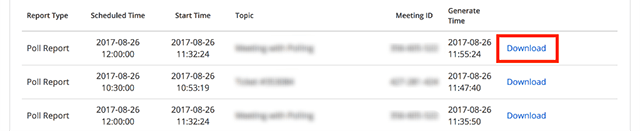
A szavazás résztvevőinek listája
vagy:
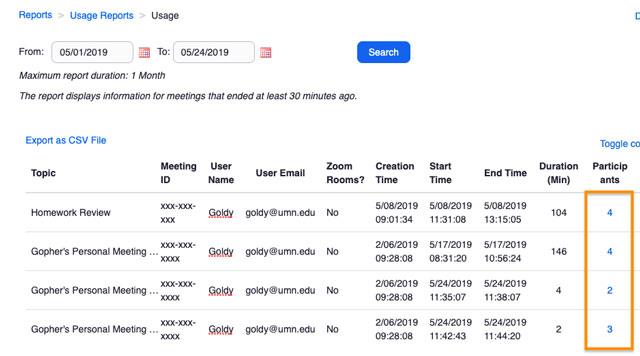
A találkozó résztvevőinek listája a Zoomban
Csak egyértelmű identitással rendelkező felhasználók vehetnek részt az órán
Mivel a tagok megadhatják a használni kívánt nevet a Zoomban, a tanárok nehezen tudják azonosítani a tanulókat. A tanárok azonban ütemezhetnek értekezleteket a „Csak hitelesített felhasználók csatlakozhatnak” opcióval – Csak azok a felhasználók vehetnek részt, akiknek azonosítása megtörtént. Ekkor minden tagnak be kell jelentkeznie a Zoomba a megadott fiókkal. Ezután teljes nevük és e-mail címük megjelenik a résztvevő tagok listájában.
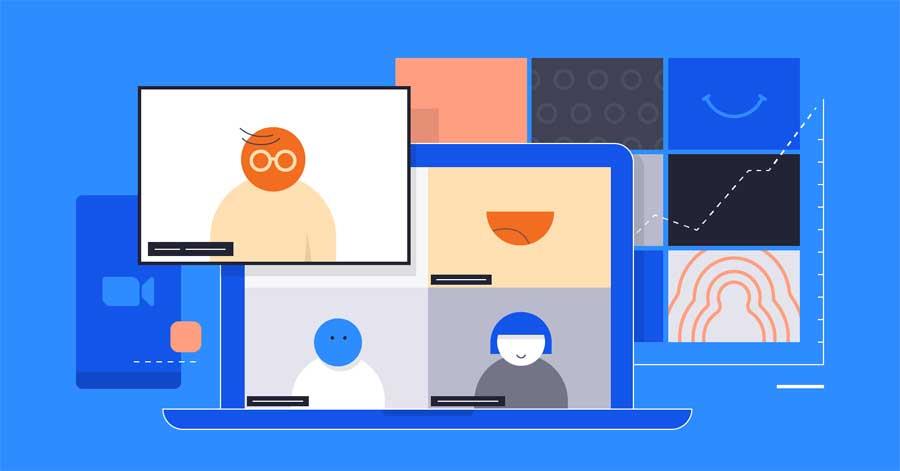
Reméljük, hogy a cikk hasznos az Ön számára!
Érdekelheti:
![Hogyan lehet élő közvetítést menteni a Twitch-en? [KIFEJEZETT] Hogyan lehet élő közvetítést menteni a Twitch-en? [KIFEJEZETT]](https://img2.luckytemplates.com/resources1/c42/image-1230-1001202641171.png)

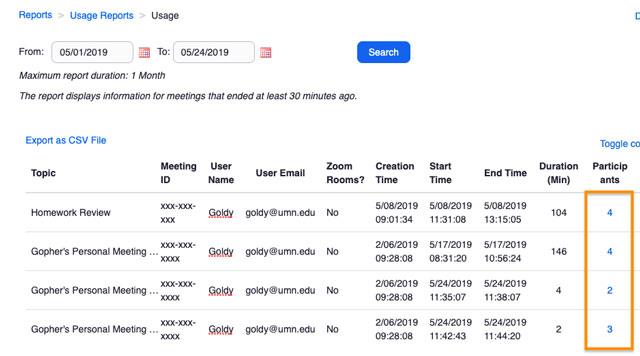
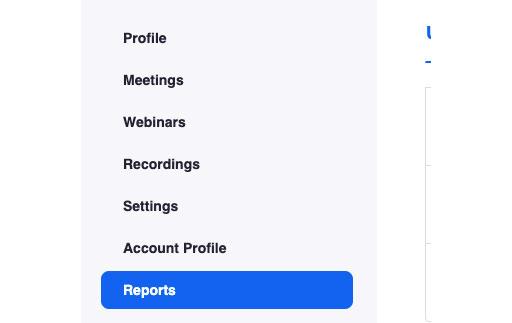

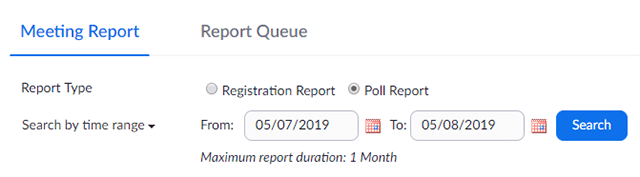

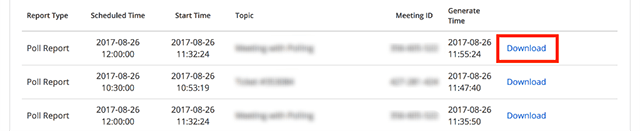
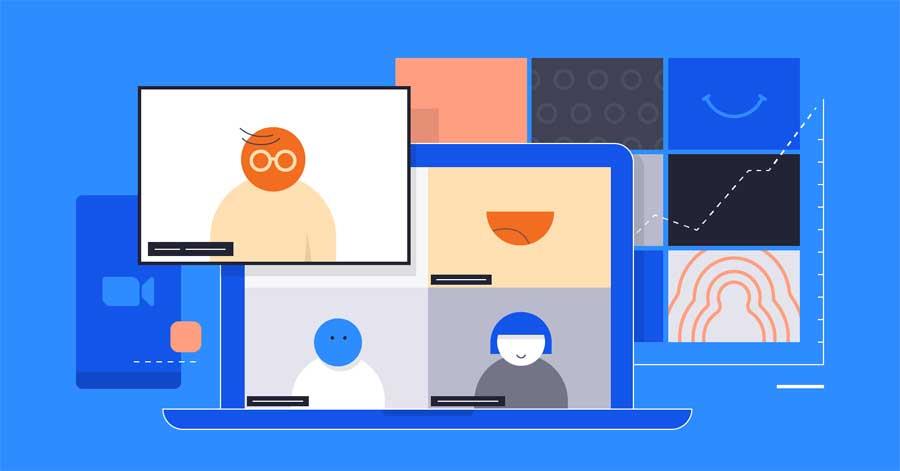


![[JAVÍTOTT] „A Windows előkészítése, ne kapcsolja ki a számítógépet” a Windows 10 rendszerben [JAVÍTOTT] „A Windows előkészítése, ne kapcsolja ki a számítógépet” a Windows 10 rendszerben](https://img2.luckytemplates.com/resources1/images2/image-6081-0408150858027.png)

![Rocket League Runtime Error javítása [lépésről lépésre] Rocket League Runtime Error javítása [lépésről lépésre]](https://img2.luckytemplates.com/resources1/images2/image-1783-0408150614929.png)



