A Google Chrome gyakori felhasználói kétségtelenül találkoztak valamikor az Err_Cache_Miss hibával . Ahogy a neve is sugallja, a böngésző leáll, ha hiányoznak a webhely által elküldendő és tárolandó cache-fájlok. A probléma lehet hálózati probléma, böngészőprobléma vagy maga a webhely.
Ha Err_Cache_Miss hibát lát a Chrome böngészőben, az alábbi lépések végrehajtásával megpróbálhatja kijavítani, ha a probléma nem magával a webhelytel van.
Frissítse az oldalt vagy indítsa újra a Chrome-ot
Az Err_Cache_Miss hiba legnyilvánvalóbb és legegyszerűbb megoldása a betölteni kívánt oldal frissítése vagy a Chrome teljes újraindítása.
A Chrome frissítéséhez nyomja meg az Oldal újratöltése gombot a címsáv bal oldalán. Alternatív megoldásként nyomja meg az F5 billentyűt a billentyűzeten.
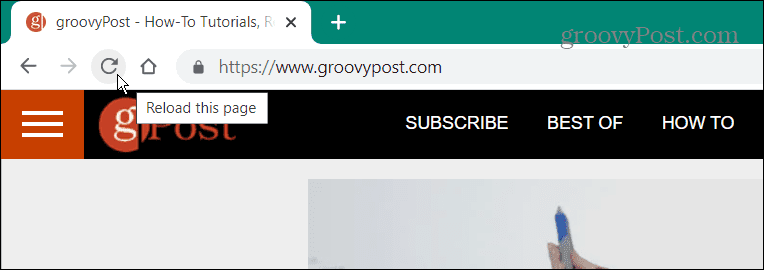
Megjegyzés: Ha problémája van az online vásárlással vagy a szolgáltatásra való feliratkozással, az oldal frissítése kétszeres adatküldést eredményezhet. Válassza ki az URL-t a címsorban, és nyomja meg az Enter billentyűt , hogy meggyőződjön róla, hogy ez nem történik meg.
Ha az oldal frissítése nem működik, bezárhatja a Chrome-ot a Feladatkezelőből. A Feladatkezelő opció használata biztosítja, hogy a böngésző minden példánya be legyen zárva.
A Chrome bezárása a Feladatkezelővel:
- Nyomja meg a Windows billentyűt a Start menü megnyitásához , írja be a Task manager parancsot , és kattintson a felső eredményre.
- Válassza a Folyamatok lapot, kattintson jobb gombbal az összes Google Chrome-példányra (a folyamatokat betű szerint rendezheti), és válassza a Feladat befejezése lehetőséget .
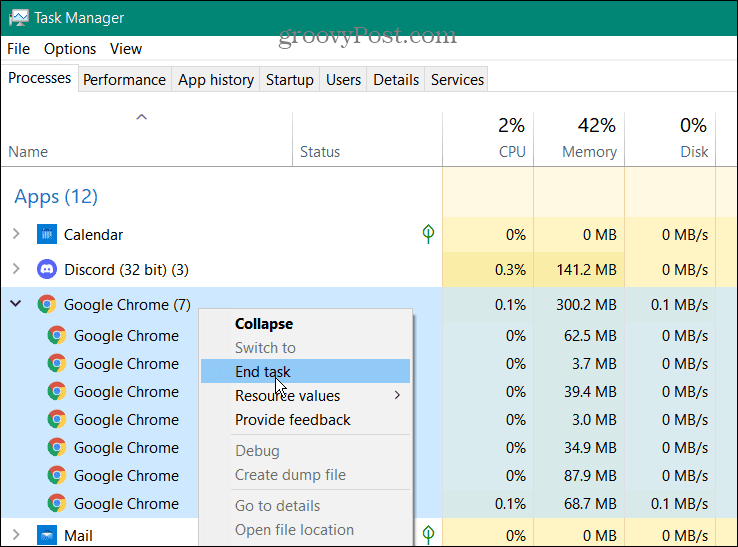
- Indítsa újra a Google Chrome-ot, és nyissa meg az Err_Cache_Miss hibát okozó oldalt, és ellenőrizze, hogy a probléma megoldódott-e.
Ellenőrizze a böngésző frissítéseit
Egy másik dolog, amit kipróbálhat, a Chrome manuális frissítése az alábbi lépések végrehajtásával:
- Kattintson a hárompontos ikonra az eszköztár jobb felső sarkában, és lépjen a Súgó > A Google Chrome névjegye menüpontra .
- Ha elérhető frissítés, kattintson az Újraindítás gombra, és a legújabb verziót fogja futtatni.
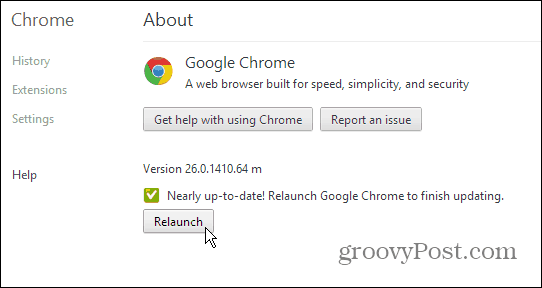
Törölje a böngésző cookie-jait
Ha továbbra is megjelenik a hibaüzenet, próbálja meg törölni a mentett böngészőadatokat, beleértve a cookie-kat is. Ez gyakran kijavíthatja az Err_Cache_Miss hibát, ha arra kényszeríti a böngészőt, hogy újratöltse a mentett adatokat egy webhelyről.
A cookie-k és más mentett adatok törlése a Chrome-ban:
- Kattintson a hárompontos menü ikonra a jobb felső sarokban, és válassza a Beállítások lehetőséget a menüből.
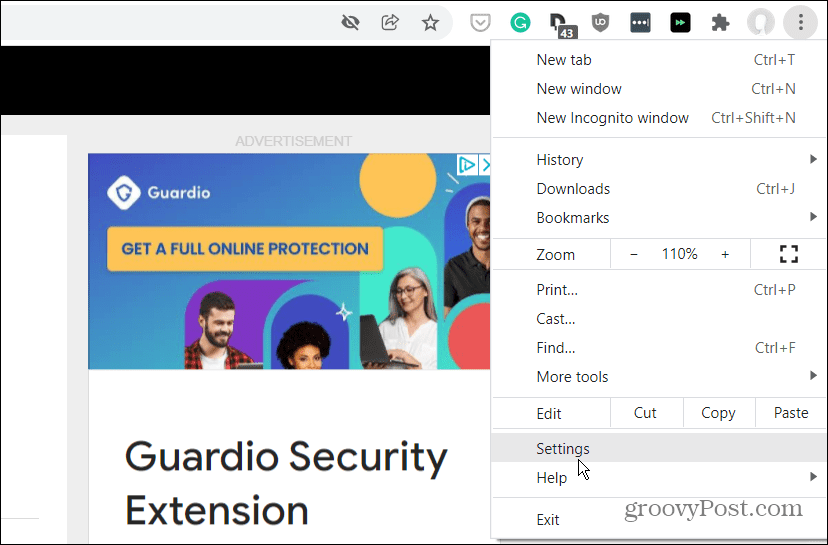
- A Beállítások menüben válassza a Biztonság és adatvédelem lehetőséget , majd kattintson a Böngészési adatok törlése elemre .
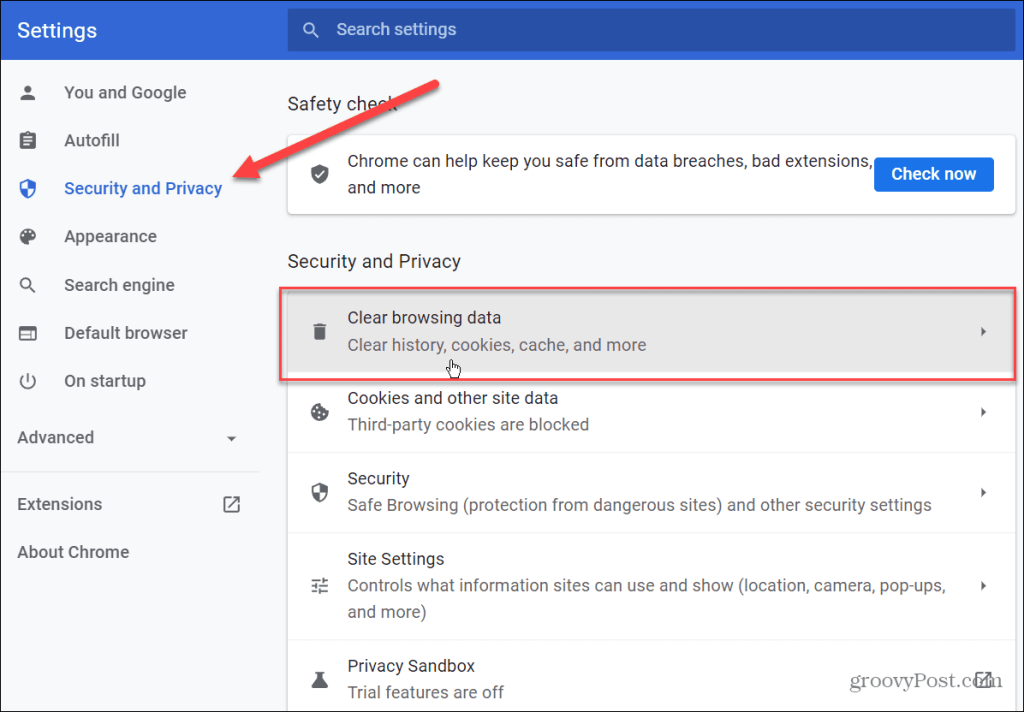
- Amikor megjelenik a Böngészési adatok törlése képernyő, válassza a Minden idő lehetőséget az Időtartomány legördülő menüből, és ellenőrizze az összes elemet.
- Ha végzett, kattintson az Adatok törlése gombra.
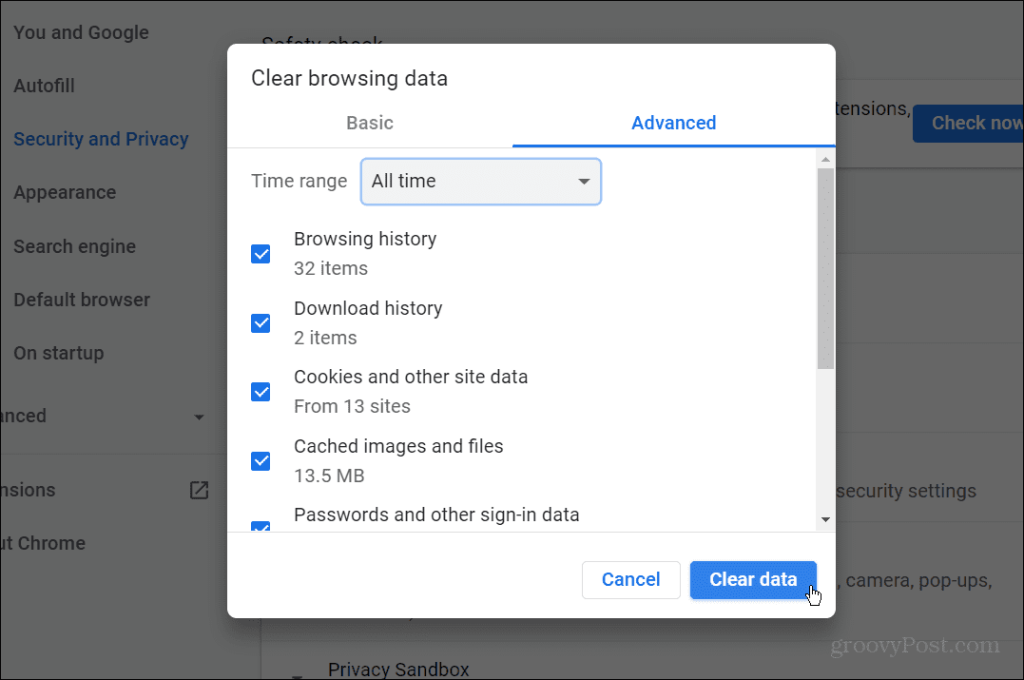
Miután befejezte a böngészési adatok törlésének folyamatát, térjen vissza a meghibásodott weboldalra, és ellenőrizze, hogy a hiba megoldódott-e.
Az Err_Cache_Miss javításához tiltsa le a Chrome-bővítményeket
A bővítmények javítják a Chrome működését, de megakadályozhatják a webhely megfelelő betöltését. Például a víruskereső és a hirdetésblokkoló bővítmények általában problémásak, de bármely más bővítmény problémákat okozhat a böngészés során.
A problémát a Chrome-bővítmények letiltásával oldhatja meg. Ezt csináld meg:
- Kattintson a hárompontos menü ikonra a jobb felső sarokban, majd válassza a További eszközök > Bővítmények lehetőséget a menüből.
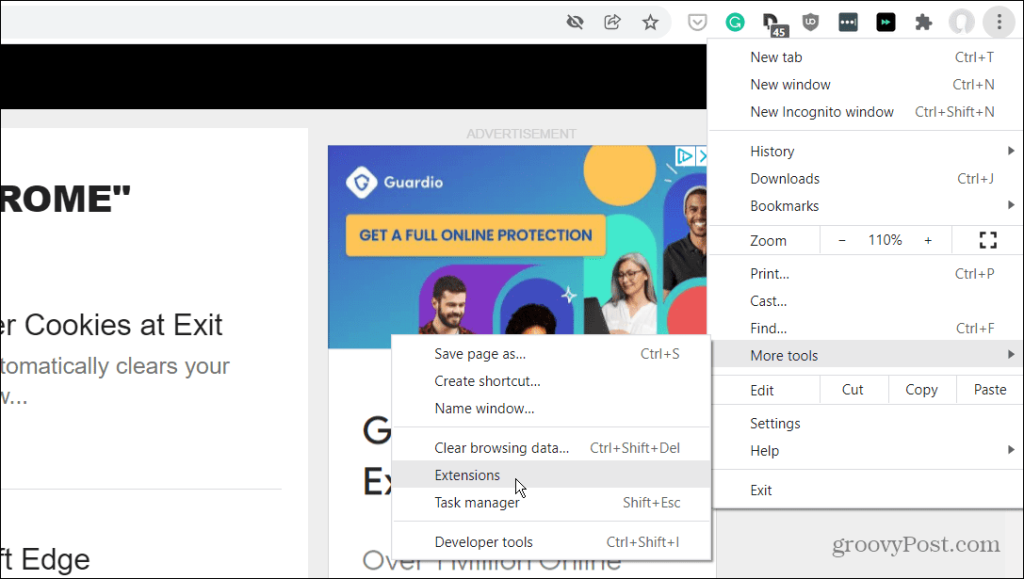
- Megjelenik a telepített bővítmények listája – menjen végig és kapcsolja ki a potenciálisan problémás bővítményeket a bővítmény leírása alatti csúszka megnyomásával.
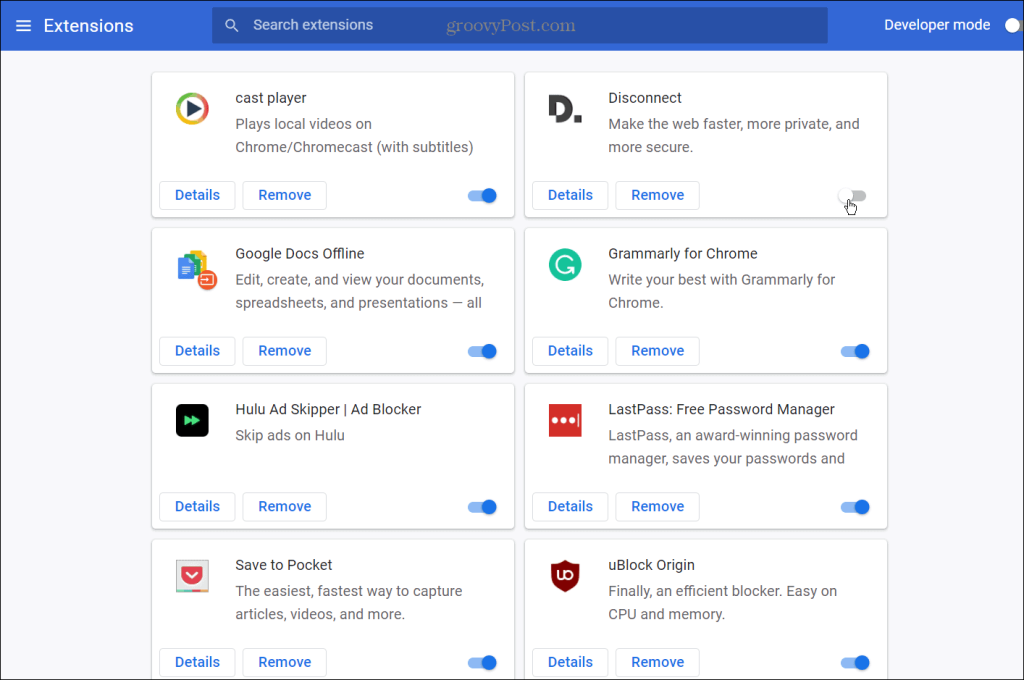
- Az egyes bővítmények kikapcsolásakor térjen vissza az Err_Cache_Miss problémát tartalmazó weboldalra, és frissítse az oldalt. Lehet, hogy le kell tiltania néhányat, hogy megállapítsa, melyik okozza a problémát.
Ellenőrizze a hálózati beállításokat
Ha a fenti lehetőségek nem működnek, akkor a hálózati beállításokkal lehet probléma. Előfordulhat például, hogy számos DNS- vagy más kapcsolódási probléma, amelyet meg kell oldania, mielőtt kijavíthatja ezt a hibát.
Futtassa az Internetkapcsolatok hibaelhárítóját
Az egyik egyszerűbb lehetőség, amelyet először kipróbálhat, az Internetkapcsolatok hibaelhárítójának futtatása a Windows 10 és 11 rendszerben.
Az Internetkapcsolatok hibaelhárítójának használata:
- Windows 10 rendszeren indítsa el a Hibaelhárítót a Start > Beállítások > Frissítés és biztonság > Hibaelhárítás > További hibaelhárítók > Internetkapcsolatok menüpont megnyomásával .
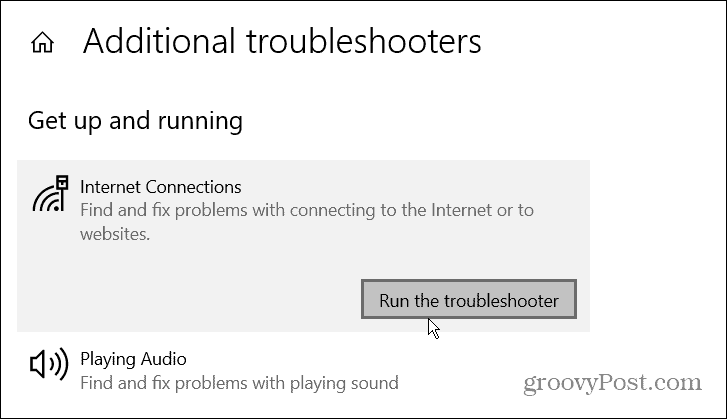
- Windows 11 esetén lépjen a Start > Beállítások > Rendszer > Hibaelhárítás > Egyéb hibaelhárítók menüpontra , majd kattintson az Internetkapcsolatok melletti Futtatás gombra .
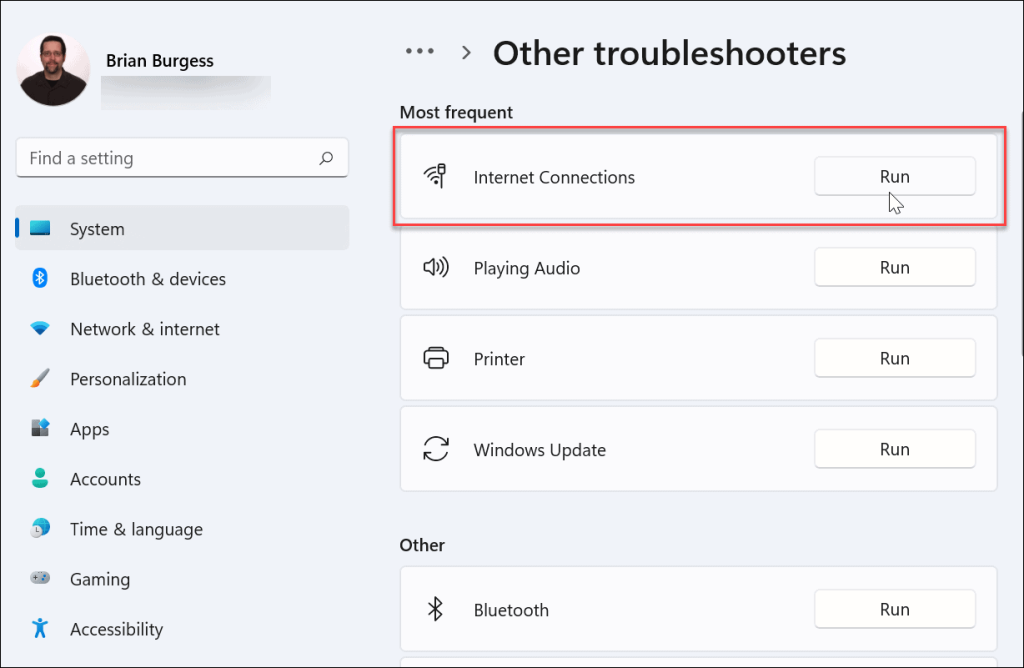
Amikor megnyílik az Internetkapcsolatok hibaelhárítója , kövesse a varázsló képernyőn megjelenő utasításait. A hibaelhárító ugyanúgy fut a Windows 10 és 11 rendszeren. Ha a probléma nem azonosítható, folytassa a következő lépésekkel.
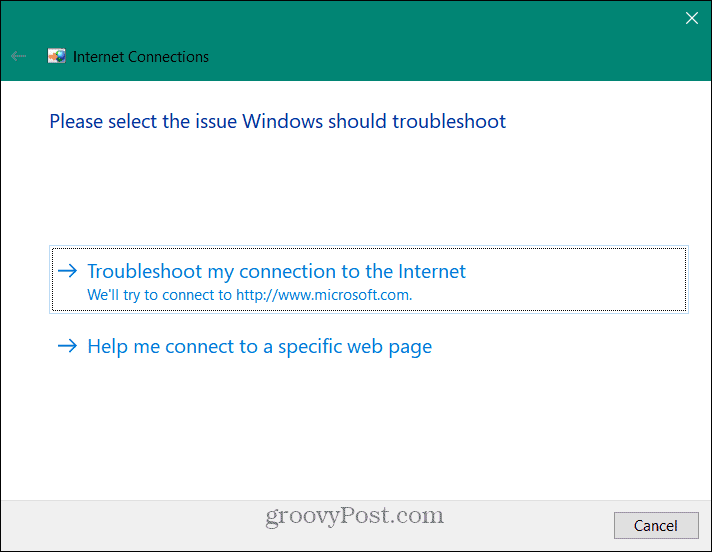
Hálózati kapcsolatok kézi visszaállítása
A Windows 10 vagy 11 rendszerű számítógépen is visszaállíthatja a hálózati kapcsolatot. Ez eltávolíthatja az ütköző beállításokat, amelyek megakadályozhatják az internet megfelelő működését. A parancsok ugyanazok a Windows 10 és 11 rendszerben.
A hálózati beállítások kézi visszaállításához Windows 10 és 11 rendszeren tegye a következőket:
- Kattintson a jobb gombbal a Start menüre, és válassza a Windows PowerShell (Rendszergazda) lehetőséget a menüből.
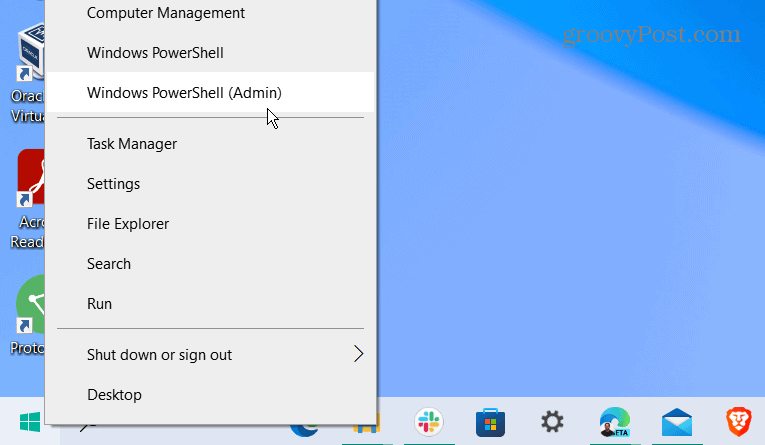
- Amikor megjelenik a PowerShell képernyő, írja be a következő parancsokat (sorrendben) a hálózati kapcsolat visszaállításához.
ipconfig /release ipconfig /flushdns ipconfig /renew netsh winsock reset
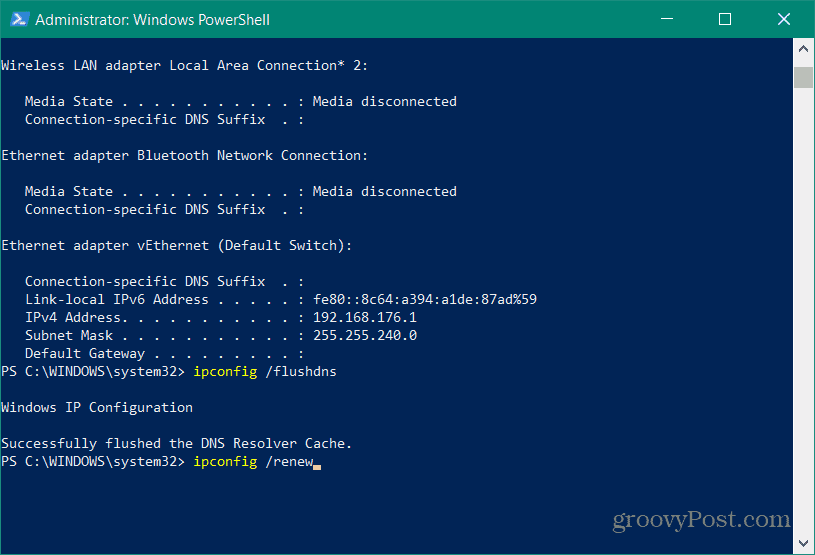
Az Err_Cache_Miss javításához kapcsolja ki a Chrome gyorsítótárazást
Ha továbbra is problémái vannak az Err_Cache_Miss hibával a Chrome-ban, egy másik, amit érdemes megjegyezni, a Google Chrome gyorsítótárazó motorjának ideiglenes letiltása.
A Chrome gyorsítótárazás letiltása:
- Nyissa meg a Chrome-ot, és töltse be az Err_Cache_Miss hibát megjelenítő oldalt.
- Kattintson a hárompontos menü ikonra a jobb felső sarokban, és válassza a További eszközök > Fejlesztői eszközök lehetőséget a menüből.
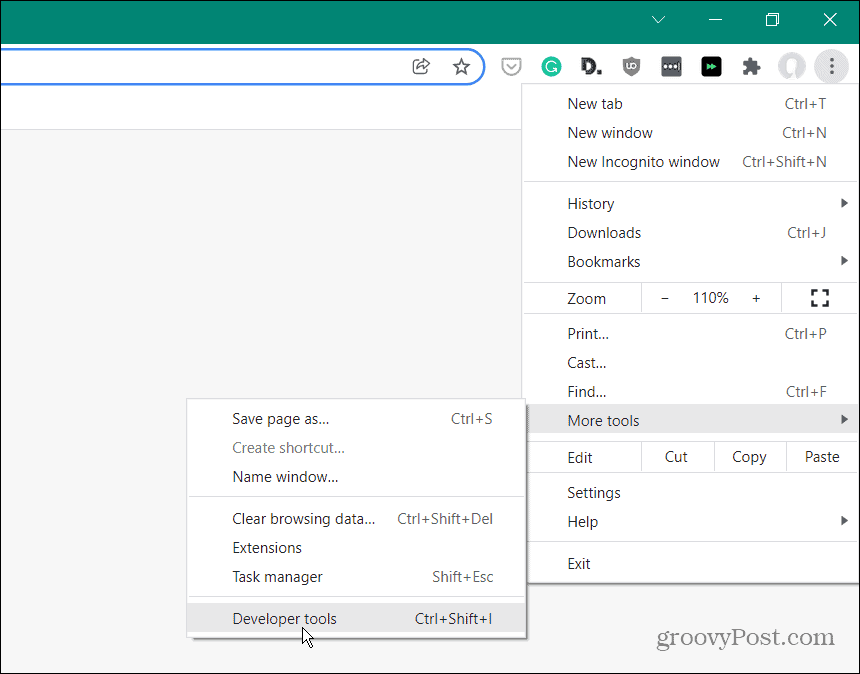
- Ezután válassza ki a Hálózat lapot, és jelölje be a Gyorsítótár letiltása négyzetet az engedélyezéséhez.
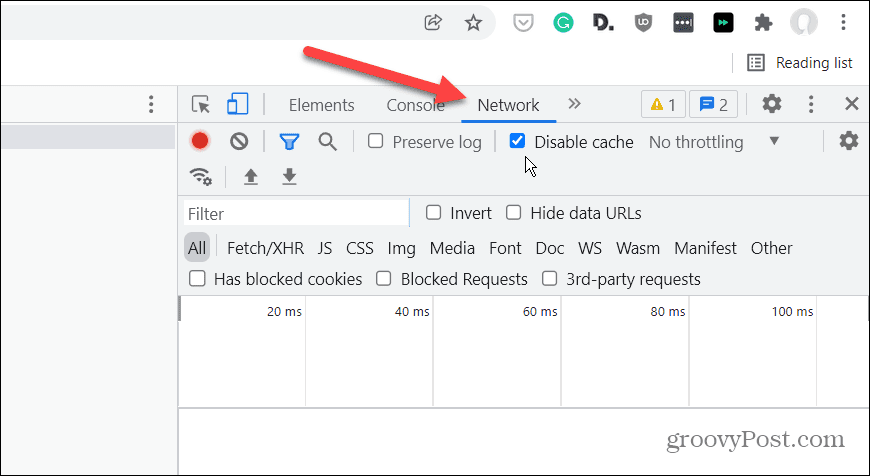
Töltse be újra a hibás oldalt, és többé nem kell látnia a hibát. Előfordulhat azonban, hogy bizonyos adatok (például a cookie-k vagy űrlapadatok) rögzítése vagy mentése nem megfelelő, ha a Chrome gyorsítótárazó motor le van tiltva.
A Google Chrome hibáinak megelőzése
Bármilyen szerencsével, a fent ismertetett lehetőségek egyike leállítja vagy kijavítja az Err_Cache_Miss hibát a Google Chrome-ban.
Ha rendszeresen lát hibákat a Chrome-ban, érdemes lehet másik böngészőre, például Firefoxra vagy Microsoft Edge-re váltani . Akár a Chrome bétaverzióját is kipróbálhatja .
Ha sikerül kijavítania Chrome böngészőjét, kihasználhat néhány hihetetlen funkciót, például a számítógépről a Chromecast-eszközökre való médiatovábbítás lehetőségét. Ha többnyelvű háztartásban él, a Chrome alapértelmezett nyelvét is könnyedén módosíthatja.
![Hogyan lehet élő közvetítést menteni a Twitch-en? [KIFEJEZETT] Hogyan lehet élő közvetítést menteni a Twitch-en? [KIFEJEZETT]](https://img2.luckytemplates.com/resources1/c42/image-1230-1001202641171.png)
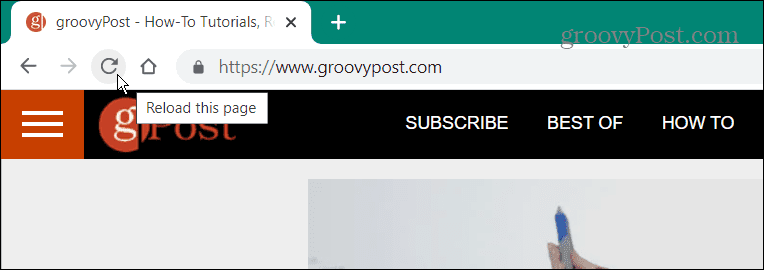
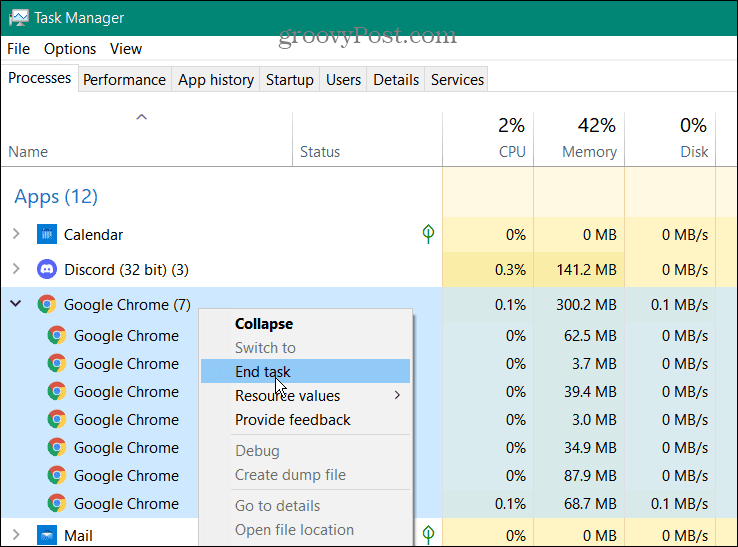
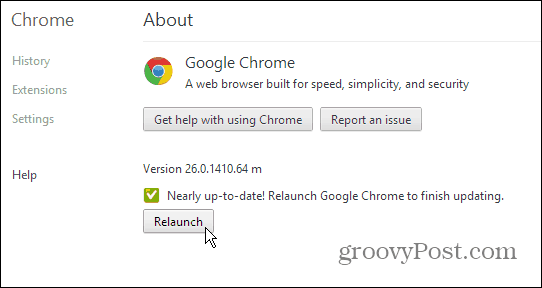
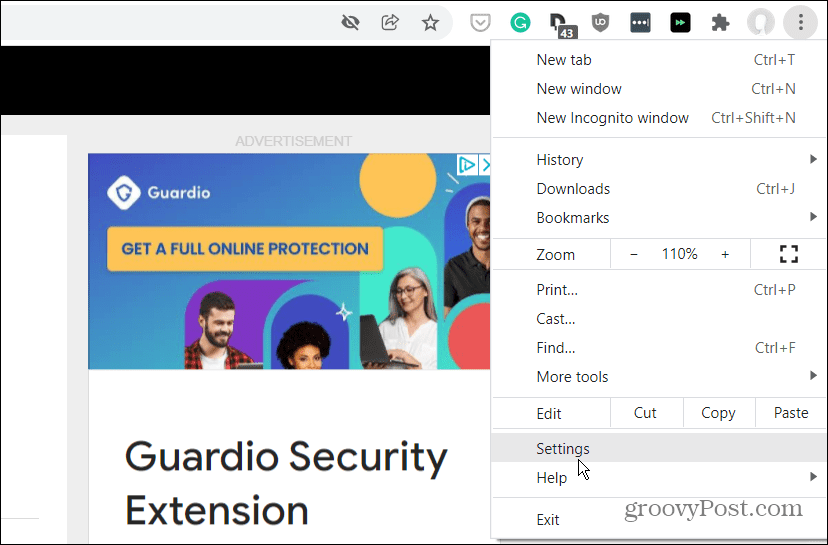
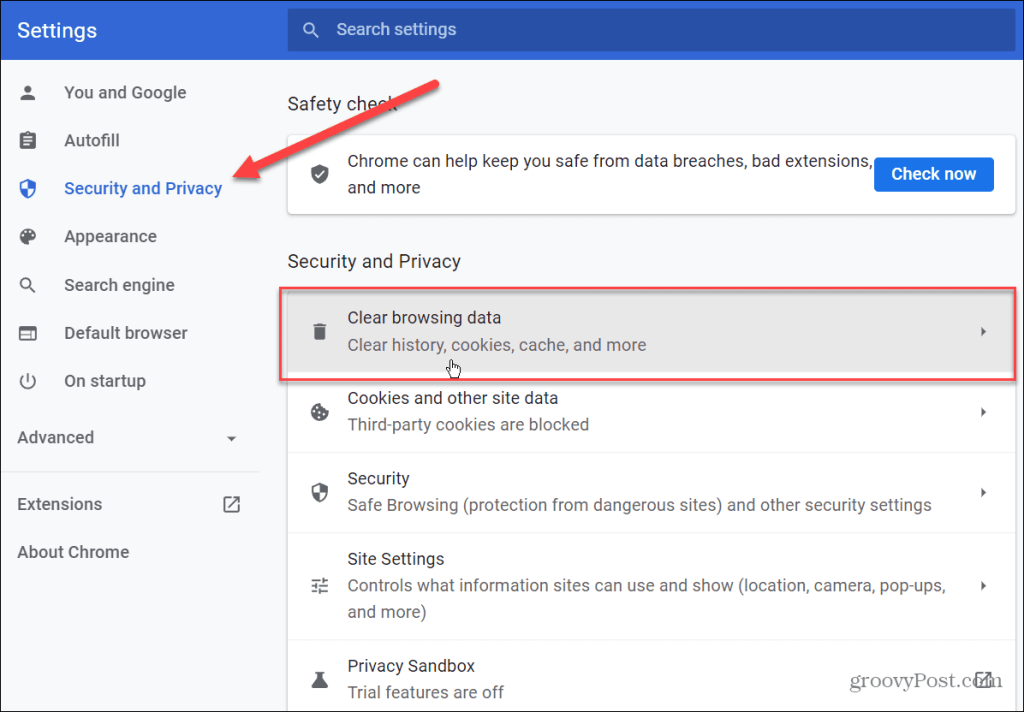
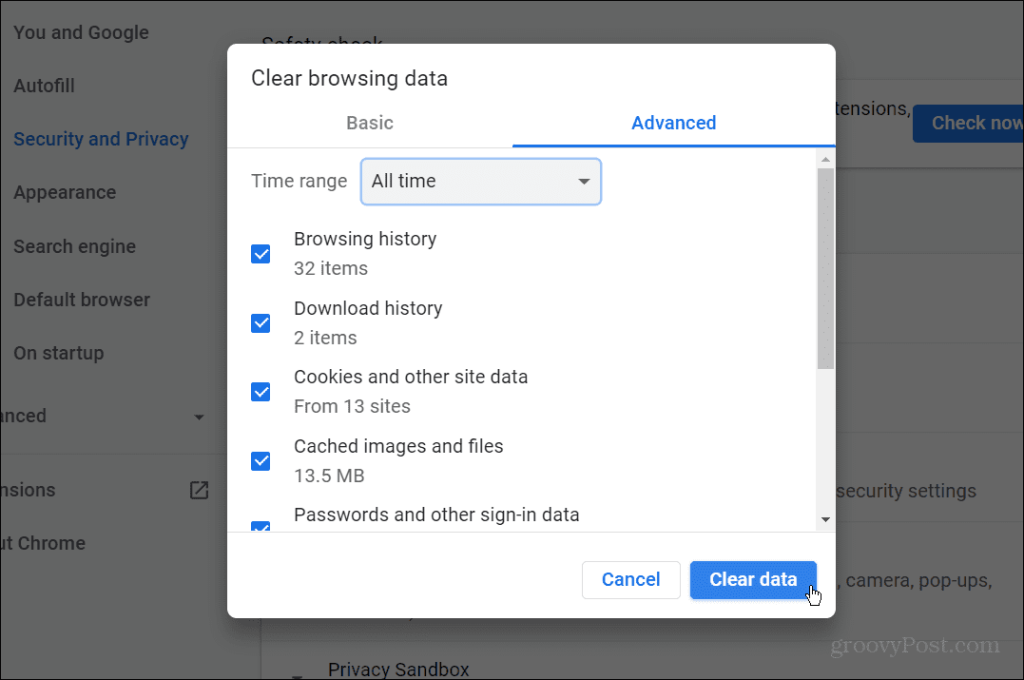
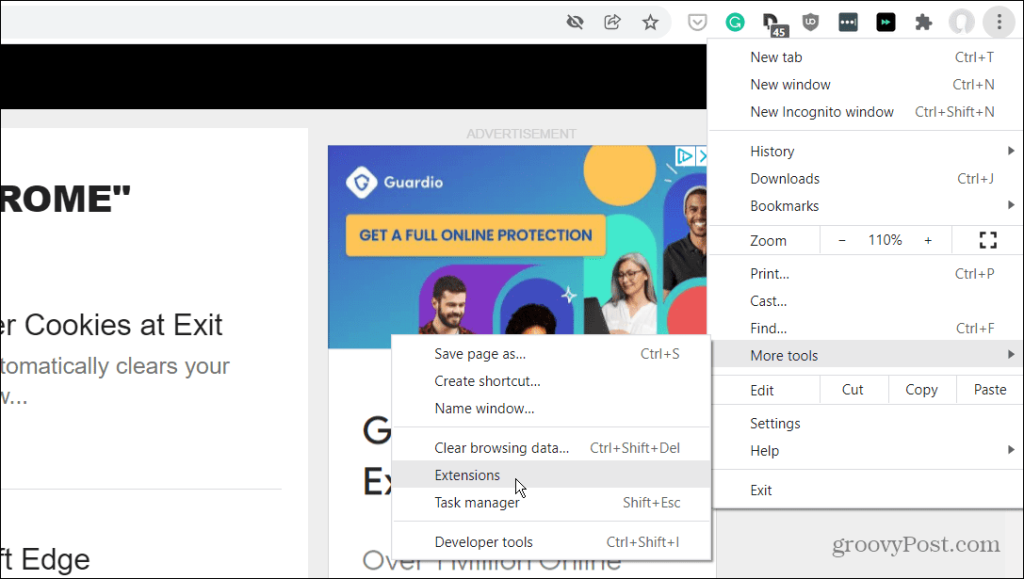
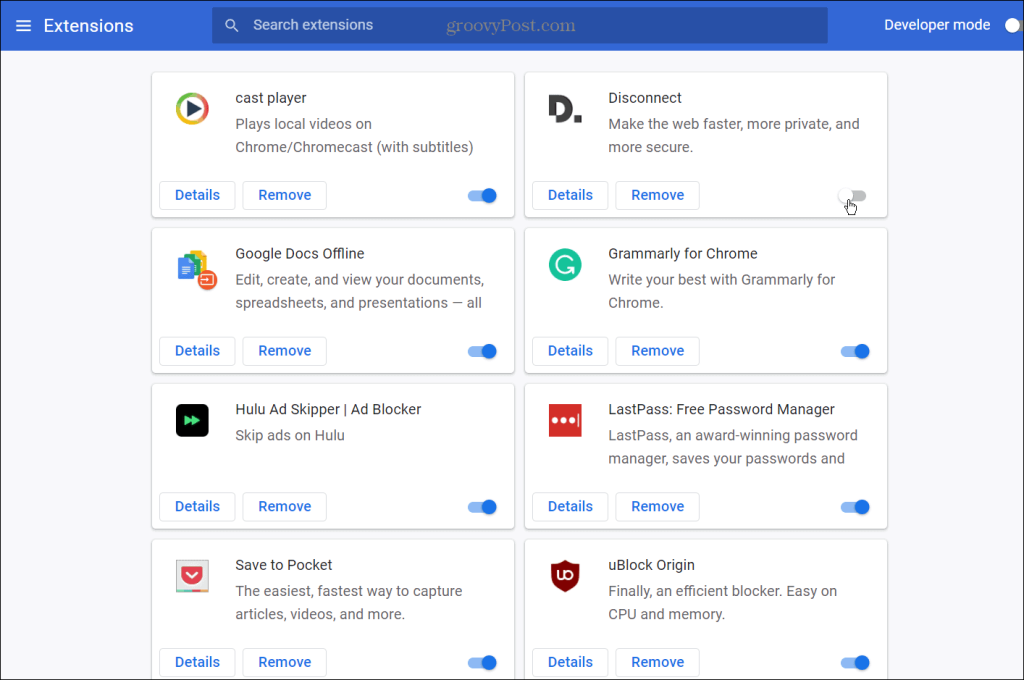
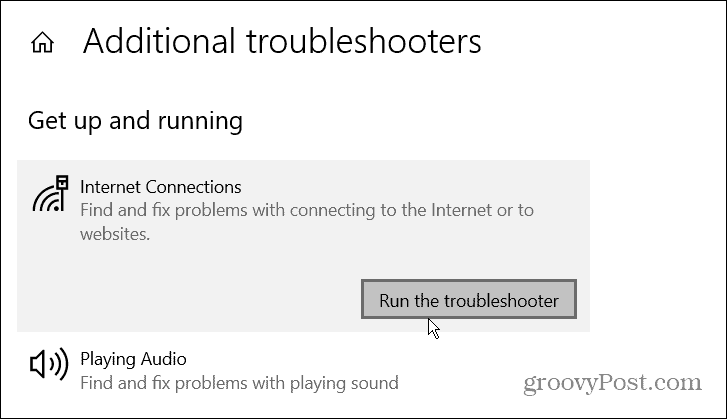
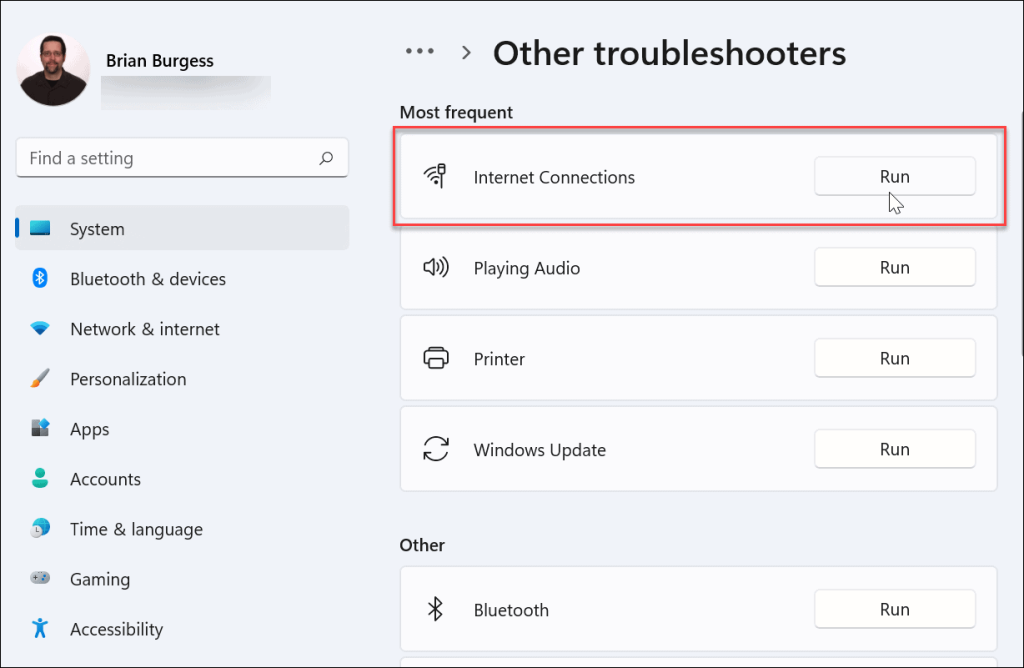
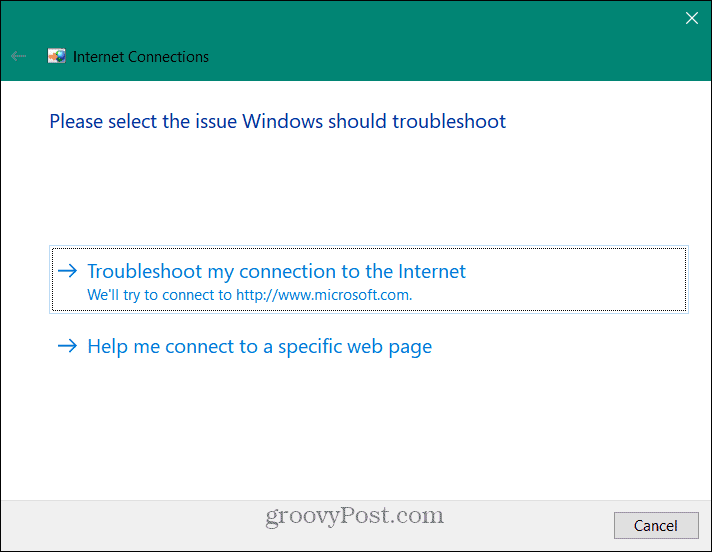
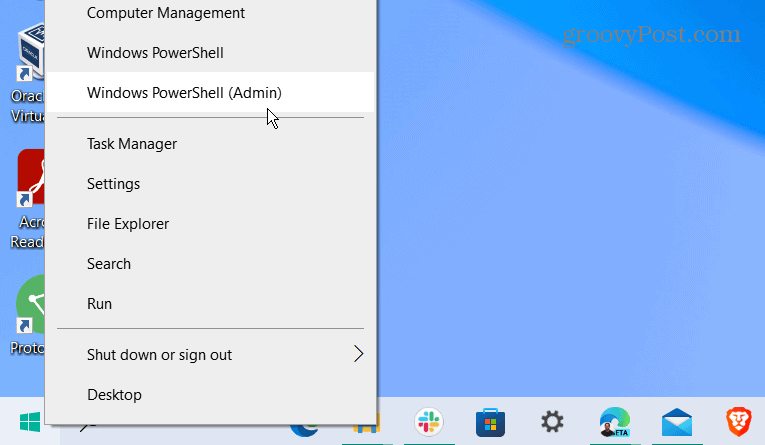
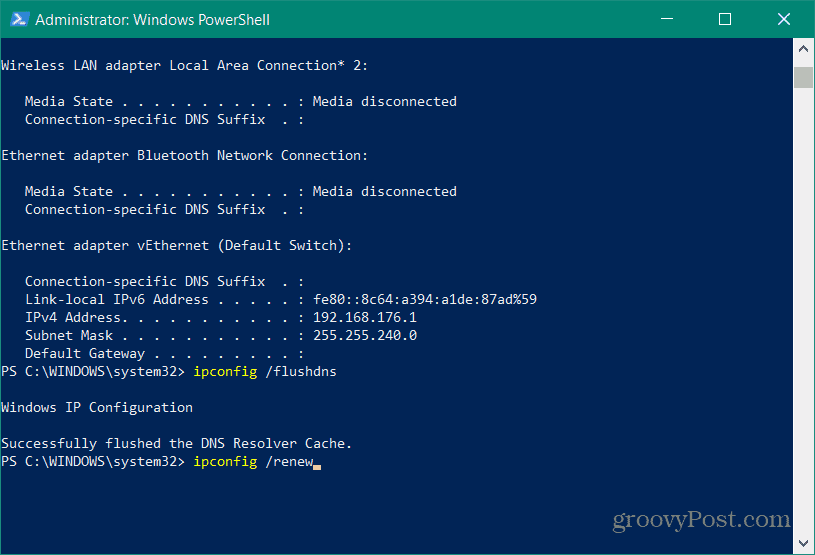
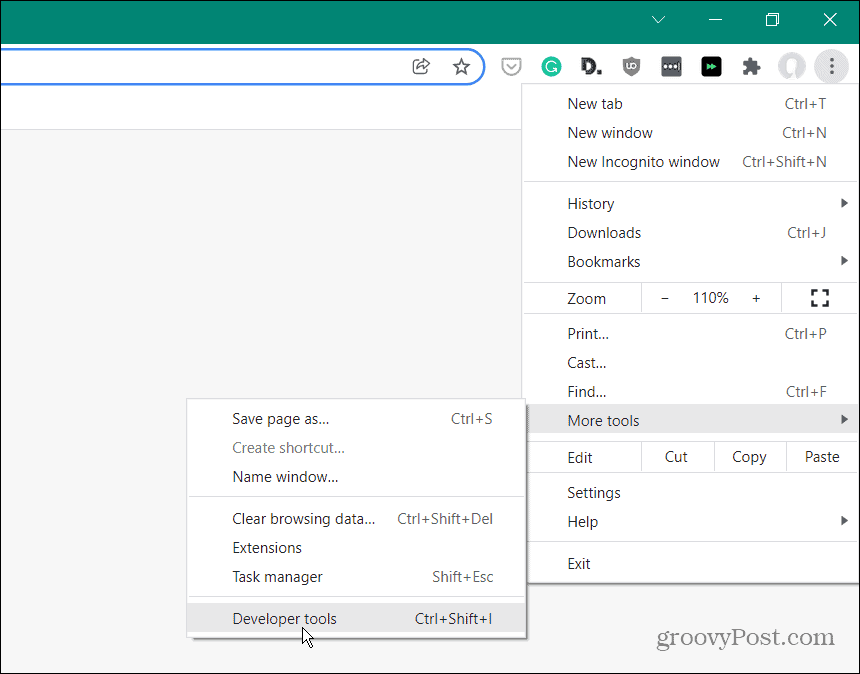
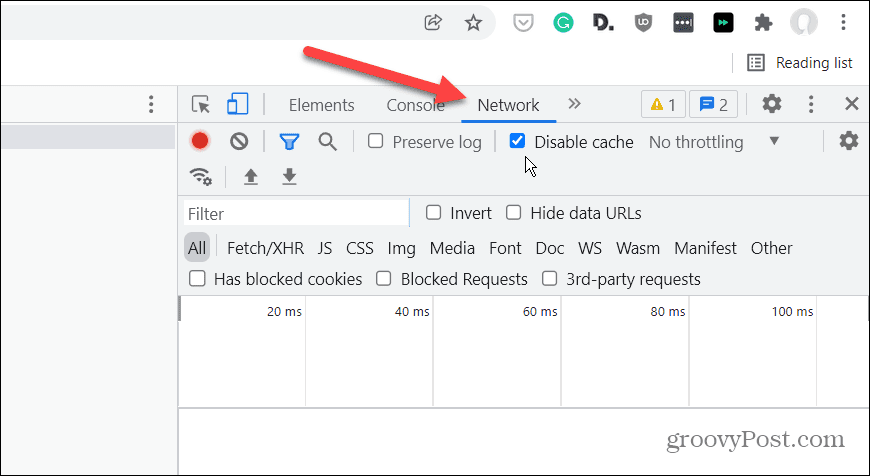


![[JAVÍTOTT] „A Windows előkészítése, ne kapcsolja ki a számítógépet” a Windows 10 rendszerben [JAVÍTOTT] „A Windows előkészítése, ne kapcsolja ki a számítógépet” a Windows 10 rendszerben](https://img2.luckytemplates.com/resources1/images2/image-6081-0408150858027.png)

![Rocket League Runtime Error javítása [lépésről lépésre] Rocket League Runtime Error javítása [lépésről lépésre]](https://img2.luckytemplates.com/resources1/images2/image-1783-0408150614929.png)



