A Windows 11 körüli navigáció egyszerűbb lehet, ha többérintéses érintőpad-mozdulatokat használ a támogatott laptop érintőpadokon. Szerencsére a Windows 11 lehetővé teszi a görgetőpad kézmozdulatainak használatát a Windows rendszerben való gyorsabb navigáció érdekében modern laptopokon. Azonban csak a Windows Precision Touchpad illesztőprogram-támogatással rendelkező laptopok teszik lehetővé az érintőpad kézmozdulatainak testreszabását Windows 11 rendszeren.
A Windows Precision Touchpad támogatásával laptopja natívan támogatja az egyéni gesztusokat, így harmadik féltől származó szoftvermegoldások nélkül is használhatja azokat.
A következőket kell tudnia az érintőpad kézmozdulatainak beállításához és testreszabásához Windows 11 rendszeren.
Ellenőrizze az Érintőpad testreszabása gesztusok támogatását
Ha egyéni érintőpadi gesztusokat szeretne használni, meg kell győződnie arról, hogy megfelelő illesztőprogramja van ezek támogatásához.
Ennek ellenőrzéséhez a következőket kell tennie:
- Ellenőrizze az érintőpad illesztőprogramjait . A Beállítások alkalmazás nem teszi lehetővé az érintőpad kézmozdulatainak testreszabását a Windows 11 rendszeren, ha nem rendelkezik precíziós érintőpaddal. Ha olyan van, mint a Brydge Trackpad , frissítse az illesztőprogramokat.
- Telepítsen harmadik féltől származó szoftvert . Ha van harmadik féltől származó szoftver a trackpad számára, az eredmények a szoftver robusztusságától és az alkalmazások személyre szabásának képességétől függően változnak.
Az érintőpad kézmozdulatainak testreszabása Windows 11 rendszeren
A Windows 11 beépített profilokat tartalmaz a Windows Precision Touchpad illesztőprogramokkal rendelkező laptopokhoz. Lehetővé teszi a három- és négyujjas kézmozdulatok személyre szabását, beleértve a csúsztatásokat és az érintéseket.
Az érintőpad kézmozdulatainak kezelése Windows 11 rendszeren:
- Nyomja meg a Windows billentyűt , és válassza a Beállítások lehetőséget , vagy használja a Windows billentyű + I billentyűparancsot a Beállítások megnyitásához .
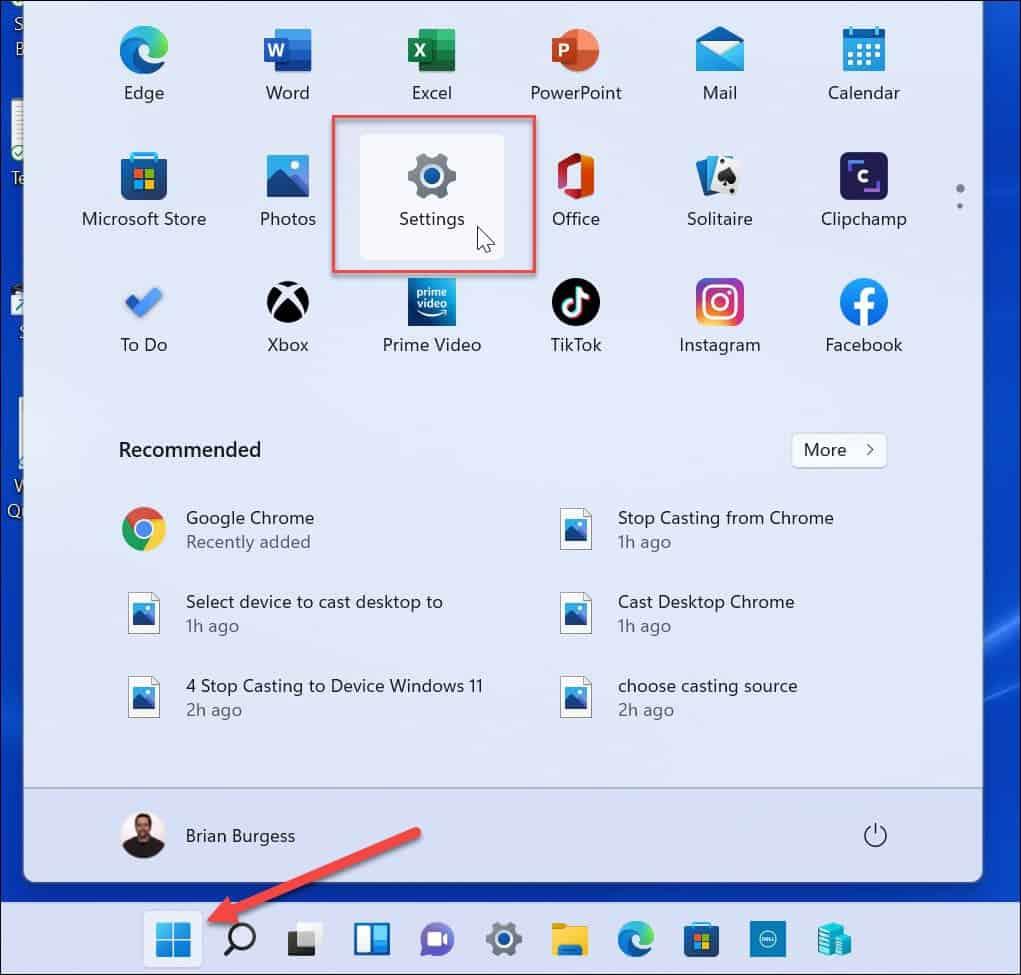
- Amikor megnyílik a Beállítások , kattintson a Bluetooth és eszközök elemre a bal oldali panelen, és válassza az Érintőpad lehetőséget a jobb oldalon.

- Görgessen le a Gesztusok és interakció szakaszhoz, és keresse meg a Három és négyujjas kézmozdulatok lehetőséget .
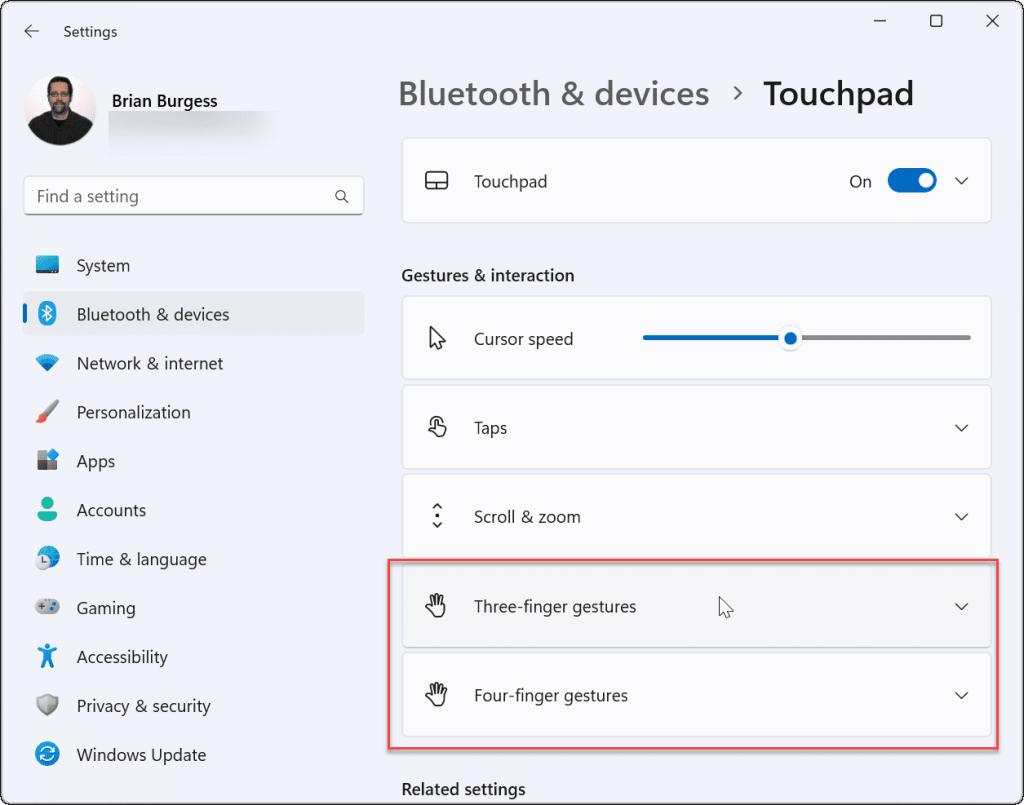
- Bontsa ki a Háromujjas kézmozdulatok részt, és válassza ki a beépített váltási lehetőségeket az alkalmazások, a virtuális asztal és a médiavezérlők között.
- A beállított vezérlők azt a műveletet eredményezik, amelyet az érintőpadon felfelé csúsztatásakor megadott. Ha például a Hang és hangerő módosítása értékre állítja , akkor a hangerőszabályzók megjelennek, ha három ujját felfelé csúsztatja az érintőpadon.
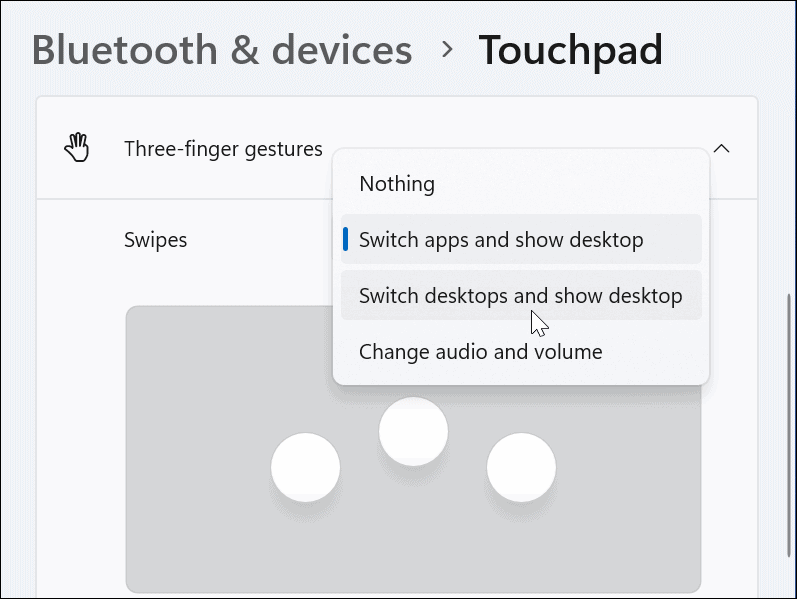
- Különleges műveleteket is beállíthat a Taps számára . Csúsztassa lefelé az ujját, és módosítsa a Érintések melletti legördülő menüt .
- Állítsa be a kívánt műveletet, amikor három ujjal megérinti az érintőpadot. Az alábbi példában a Műveletközpont megnyitására állítottuk be .
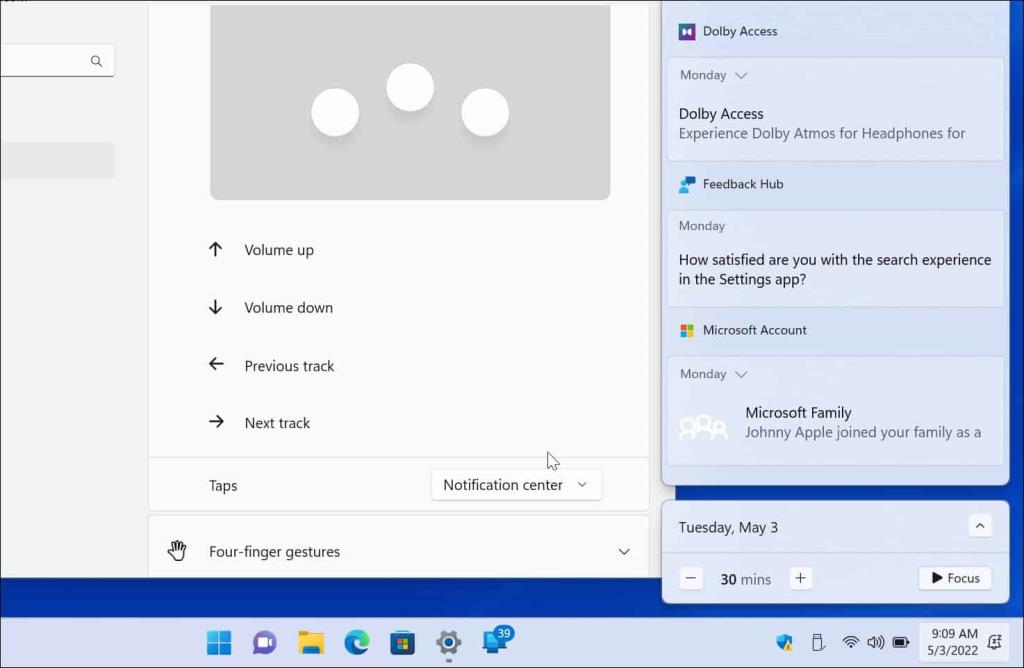
- Ha többé nem szeretne háromujjas kézmozdulatokat használni, állítsa a Semmi értékre .
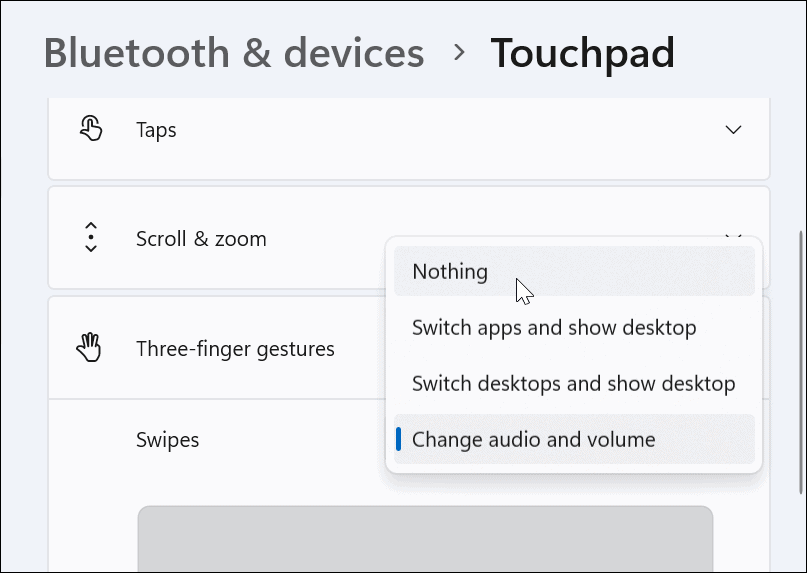
Állítsa be a négyujjas érintőpad mozdulatait
Ha inkább négy ujjal szeretné személyre szabni az érintőpad kézmozdulatait a Windows 11 rendszeren, megteheti. A lehetőségek gyakorlatilag azonosak – három helyett csak négy ujjat kell használnia.
A négyujjas érintőpad kézmozdulatainak beállítása:
- Görgessen le, és bontsa ki a Négyujjas kézmozdulatok részt.
- A legördülő menüből válassza ki, hogy mi történjen, amikor négy ujjal csúsztat.
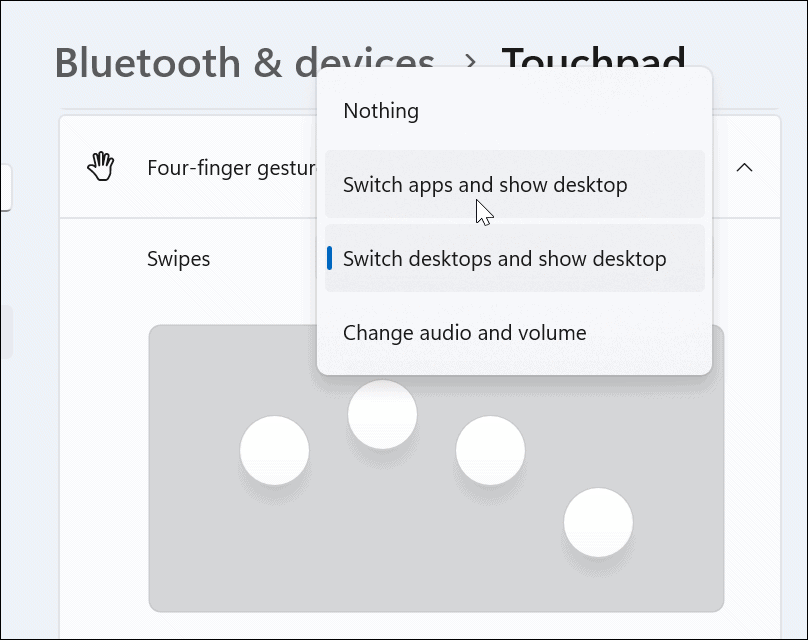
- Görgessen le, és válasszon egy műveletet a Koppintások szakaszból.
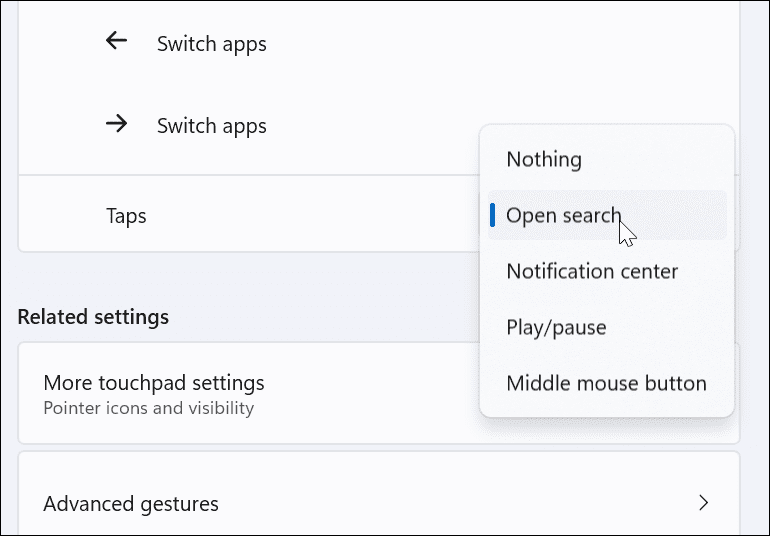
- A háromujjas kézmozdulatokhoz hasonlóan válassza a Semmi lehetőséget a menüből, ha nem szeretné, hogy a négyujjas kézmozdulatok bármit is tegyenek.
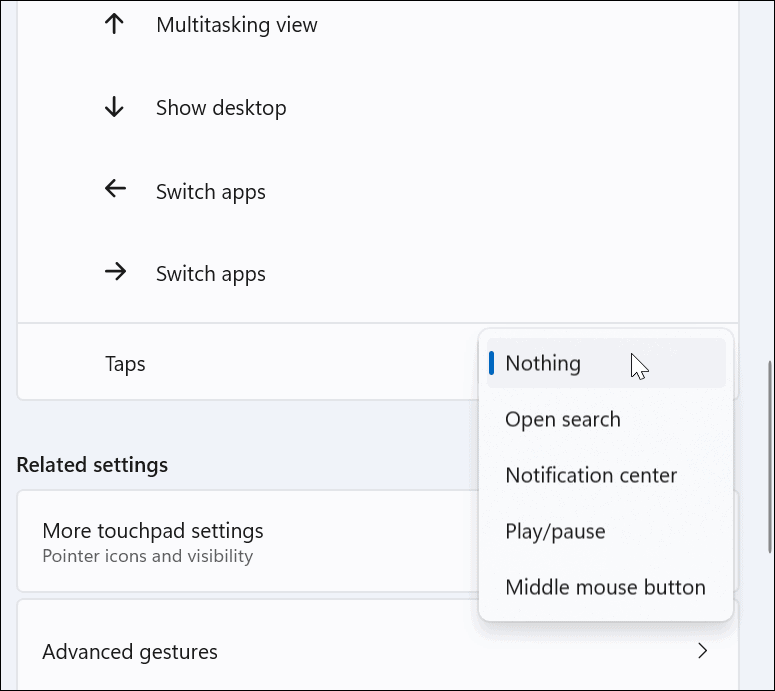
A speciális érintőpadi gesztusok használata Windows 11 rendszeren
Az érintőpad ujjmozdulatainak testreszabása mellett speciális kézmozdulatokat is létrehozhat.
Az érintőpad speciális kézmozdulatainak konfigurálásához és használatához kövesse az alábbi lépéseket:
- Nyomja meg a Windows gombot a Start menü megnyitásához , és válassza a Beállítások lehetőséget .
- Amikor megnyílik a Beállítások , kattintson a bal oldalon a Bluetooth és eszközök , a jobb oldalon pedig az érintőpad lehetőségre .
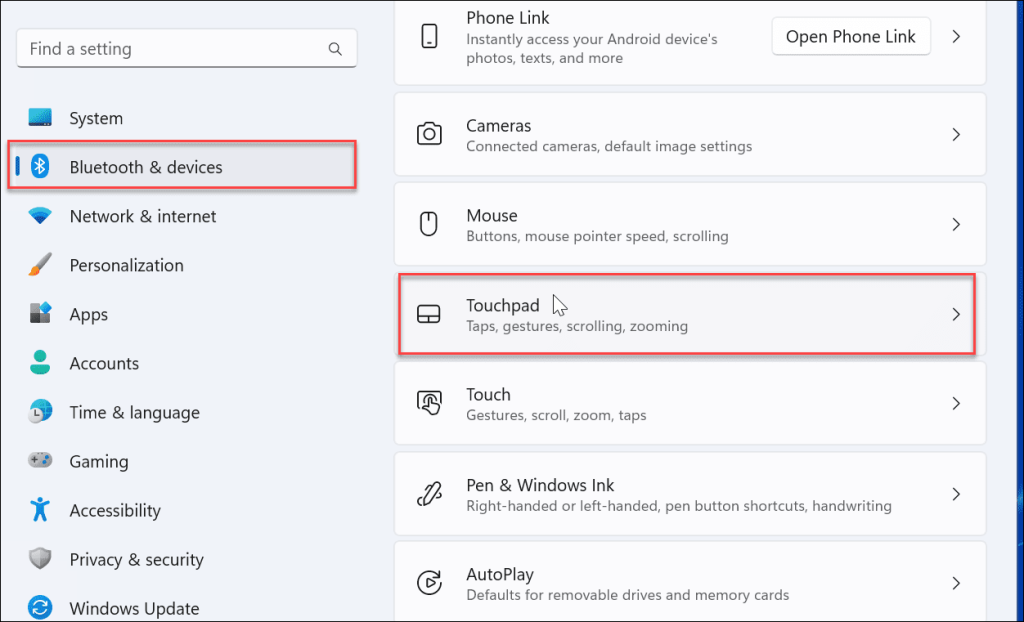
- Görgessen le, és válassza a Speciális gesztusok lehetőséget a Kapcsolódó beállítások részben.
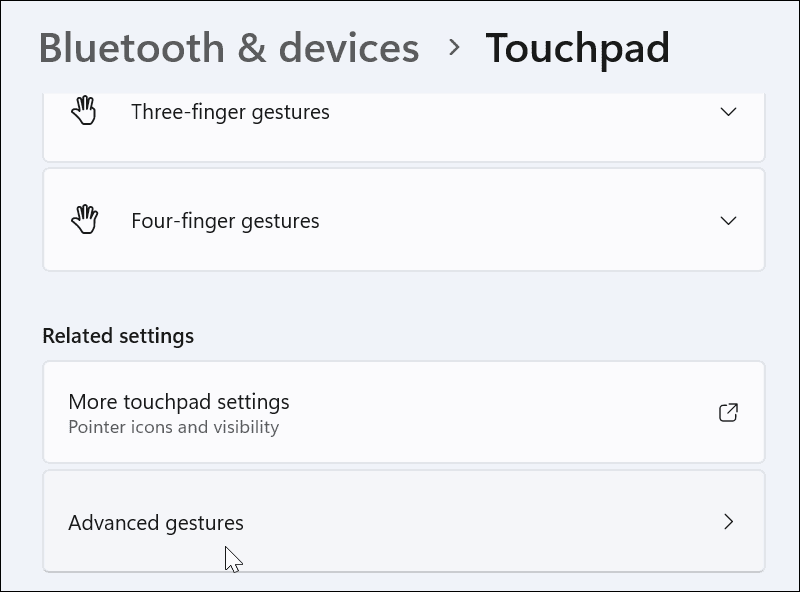
- Most állítson be egyéni műveleteket az érintőpad minden kézmozdulatához. Ehhez kattintson az egyes műveletek melletti menü gombra , és válassza ki, hogy mit szeretne tenni. Például beállíthat egy háromujjas csúsztatást az ablak teljes méretéhez, a virtuális asztalok közötti váltáshoz stb.
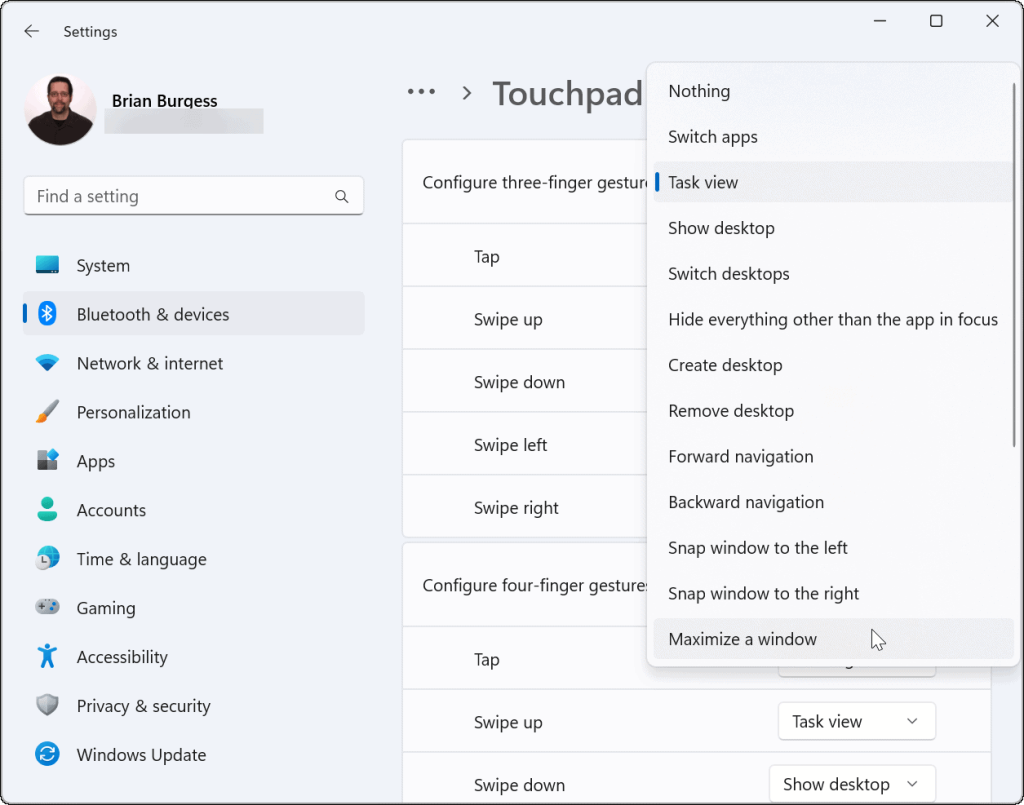
Az érintőpad kézmozdulatainak visszaállítása Windows 11 rendszeren
Az érintőpad beállításainak módosítása után érdemes lehet őket egy későbbi időpontban visszaállítani. Lehet, hogy ez zavarja a munkafolyamatot, vagy már nincs szüksége rájuk.
Az érintőpad kézmozdulatainak visszaállítása Windows 11 rendszeren:
- Kattintson a Windows gombra a Start menü megnyitásához , és válassza a Beállítások lehetőséget .
- Amikor megnyílik a Beállítások, navigáljon a Bluetooth és eszköz elemre , és kattintson az Érintőpad elemre a kibontásához.
- Kattintson a Reset gombra.
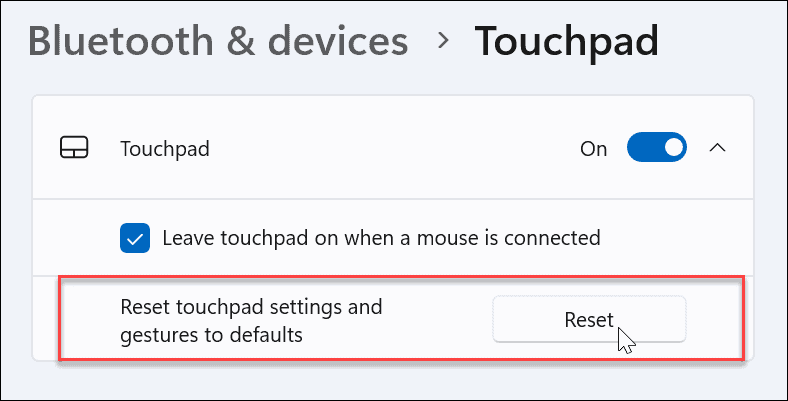
Ez az. Az érintőpad kézmozdulatai visszaállnak az alapértelmezett értékekre. A jövőben megváltoztathatja őket, ha szükséges.
Érintőpad-mozdulatok használata Windows 11-es eszközökön
Ha testre szeretné szabni a görgetőpad műveleteit és gesztusait Windows 11 rendszerű számítógépén, akkor erre lehetősége lesz. Csak győződjön meg arról, hogy eszköze precíziós érintőpadot használ, és rendelkezik egy naprakész Windows Precision Touchpad illesztőprogrammal, amely támogatja a testreszabást.
Érdemes azonban megjegyezni, hogy nem mindenki rajong az érintőpadért a laptopján. Egyes felhasználók az egeret részesítik előnyben, és le akarják tiltani az érintőpadot, ha egér van csatlakoztatva .
Ha még nem Windows 11-et használ, ne aggódjon. Windows 10 rendszeren használhatja az érintőpad kézmozdulatait . Vagy letilthatja az érintőpadot a Chromebookon .
![Hogyan lehet élő közvetítést menteni a Twitch-en? [KIFEJEZETT] Hogyan lehet élő közvetítést menteni a Twitch-en? [KIFEJEZETT]](https://img2.luckytemplates.com/resources1/c42/image-1230-1001202641171.png)
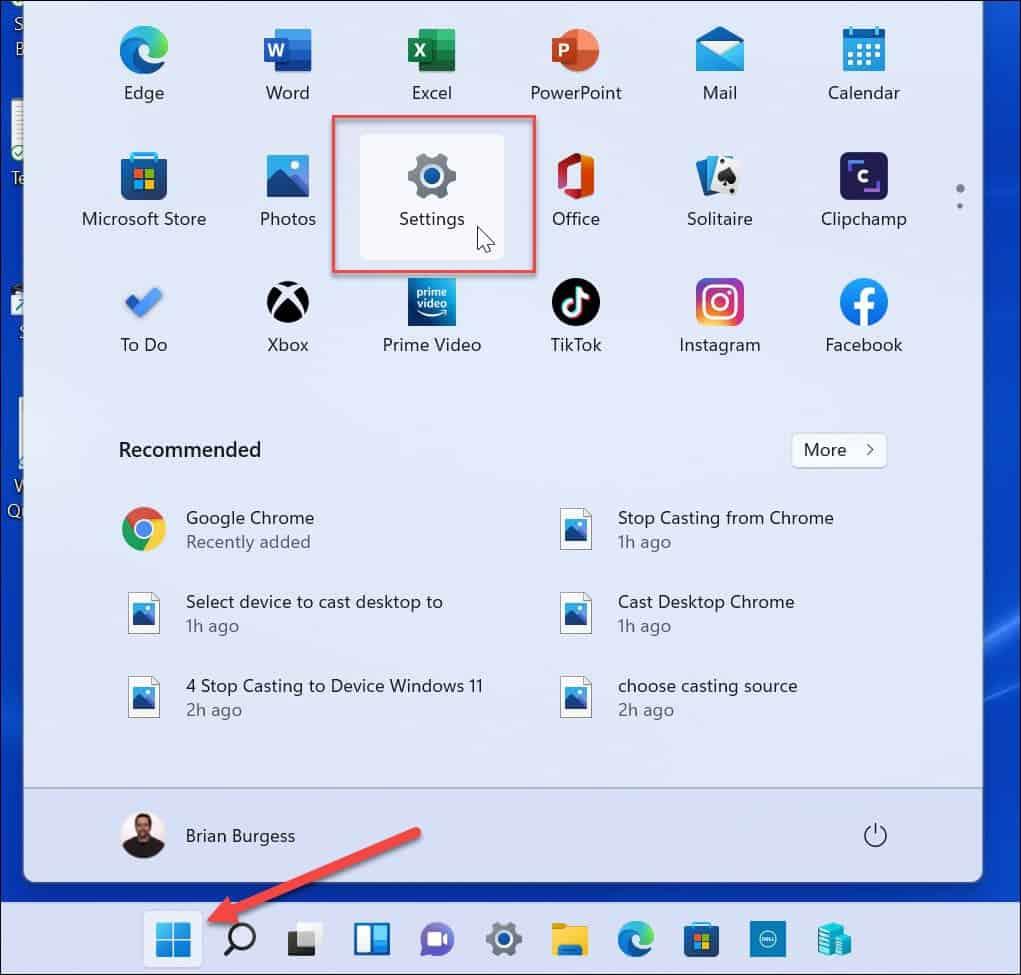

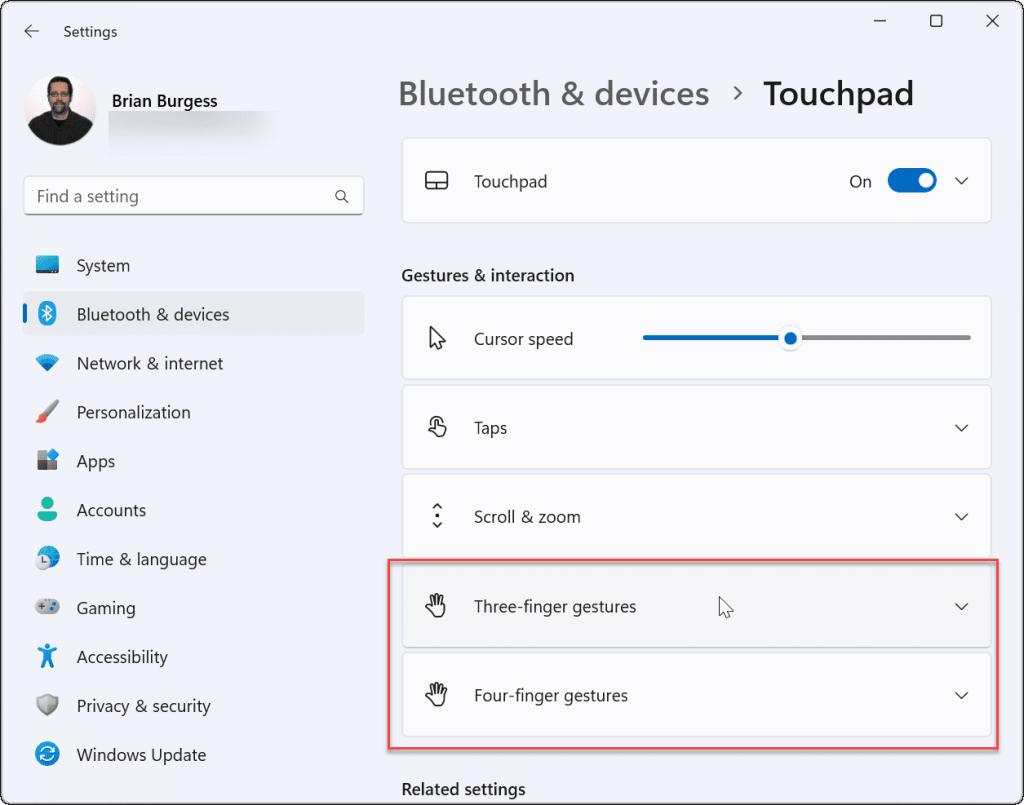
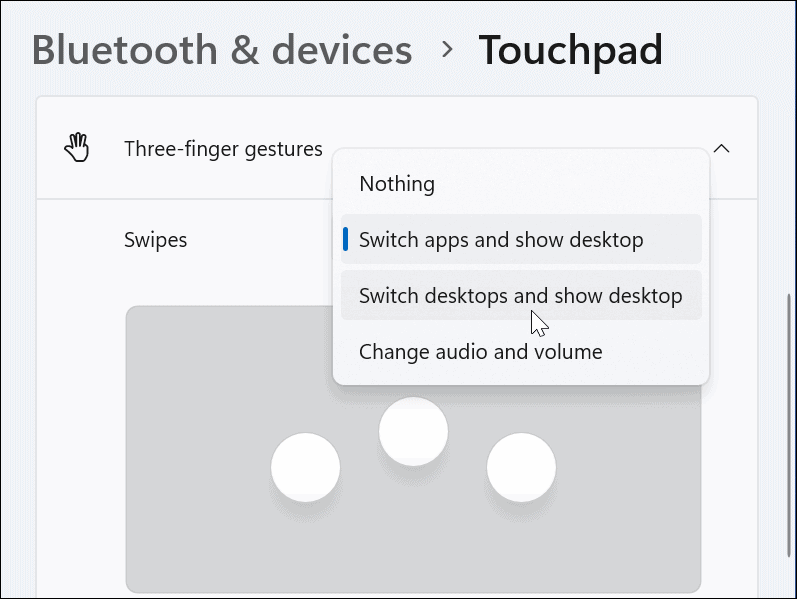
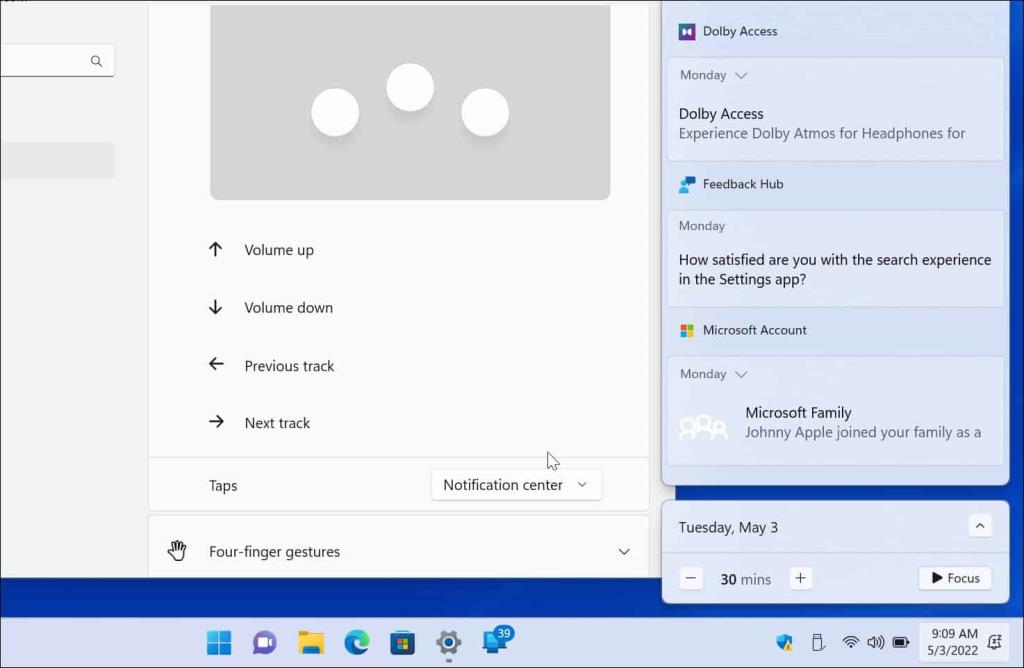
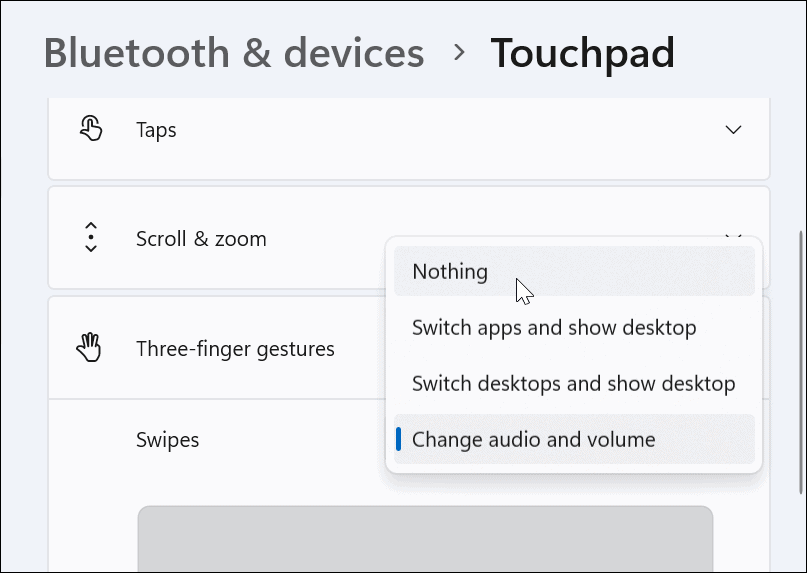
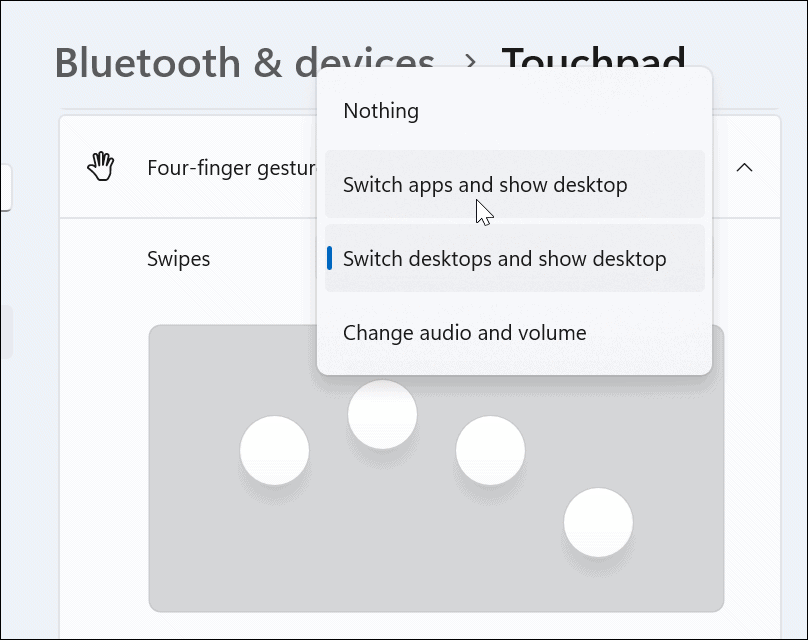
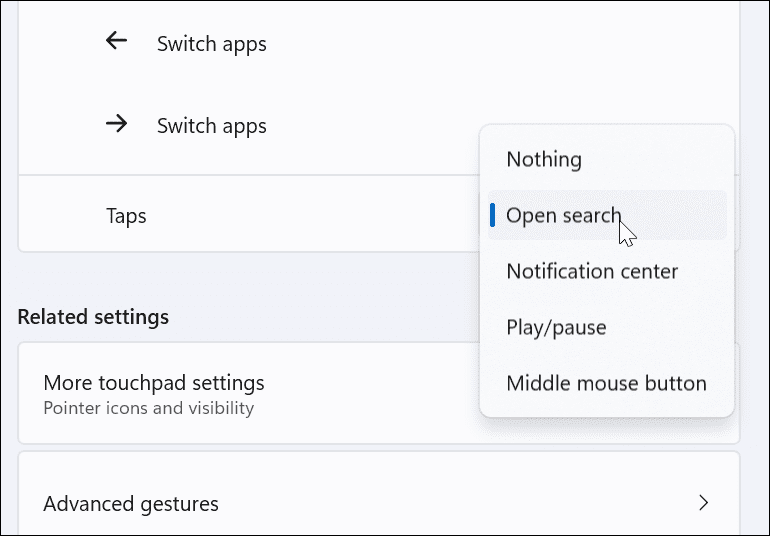
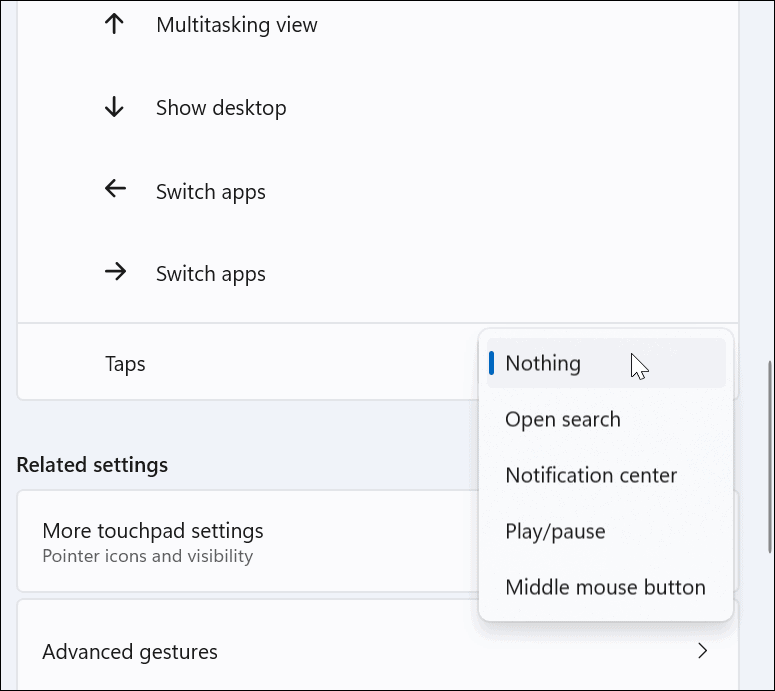
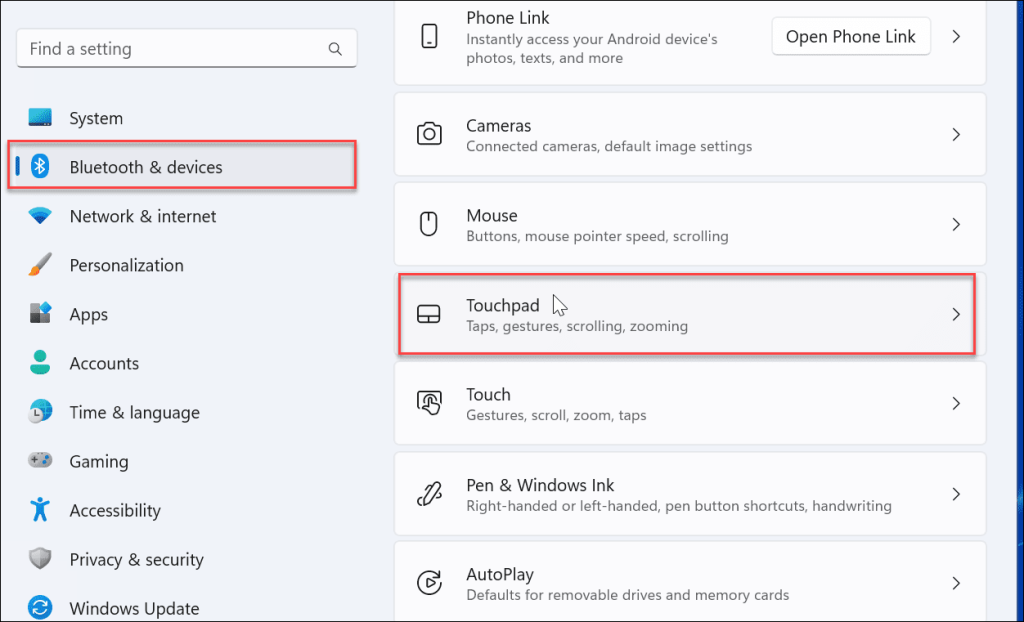
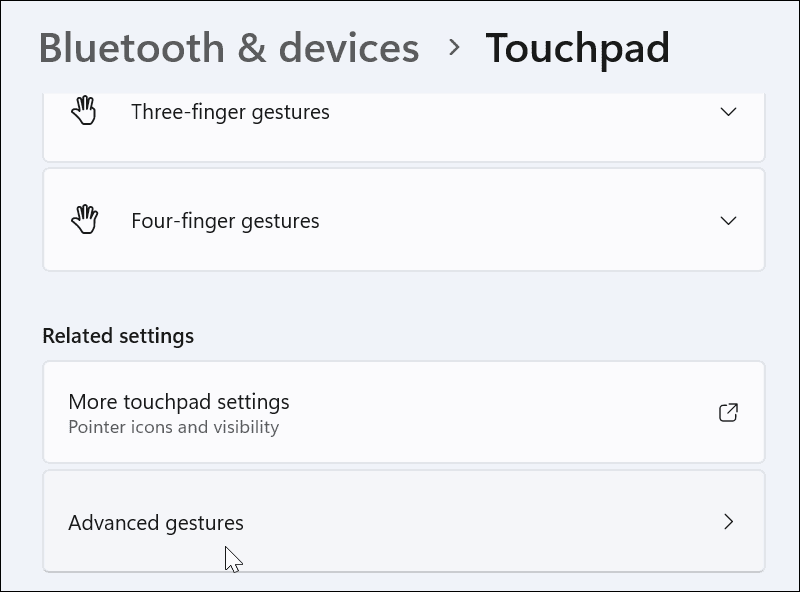
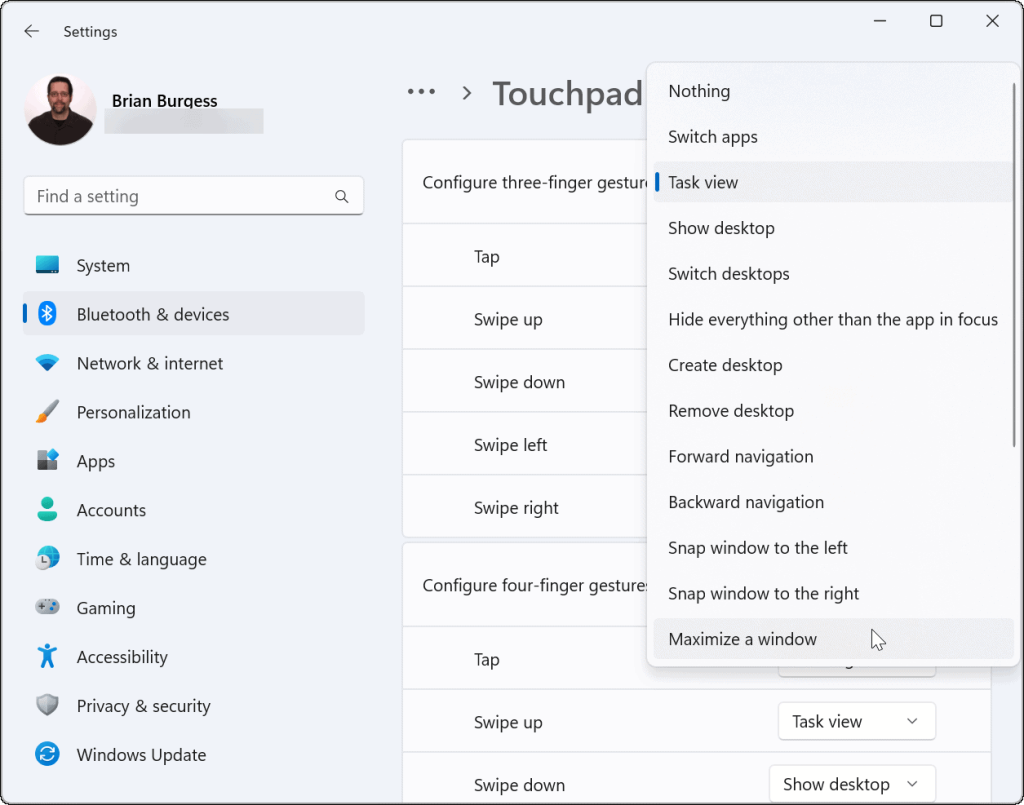
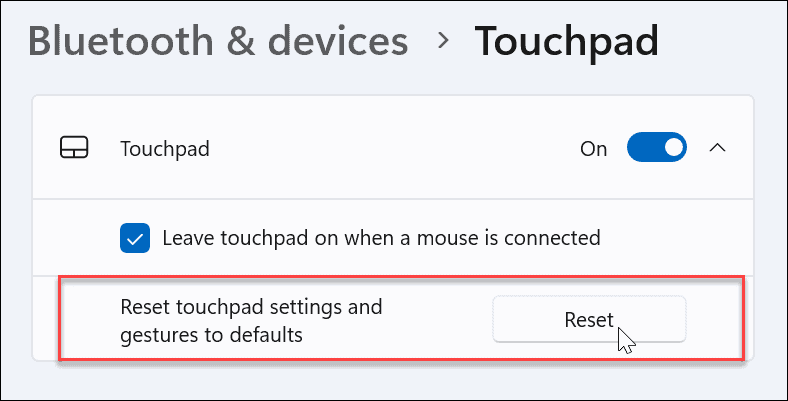


![[JAVÍTOTT] „A Windows előkészítése, ne kapcsolja ki a számítógépet” a Windows 10 rendszerben [JAVÍTOTT] „A Windows előkészítése, ne kapcsolja ki a számítógépet” a Windows 10 rendszerben](https://img2.luckytemplates.com/resources1/images2/image-6081-0408150858027.png)

![Rocket League Runtime Error javítása [lépésről lépésre] Rocket League Runtime Error javítása [lépésről lépésre]](https://img2.luckytemplates.com/resources1/images2/image-1783-0408150614929.png)



